Как установить драйвера на компьютер windows 7?
Содержание:
- Сетевой адаптер не имеет допустимых параметров настройки IP
- Программа DriverHub
- Как установить драйвер сетевого адаптера без доступа к интернету
- Ручная установка
- Настройка Windows 7
- Установка драйвера с сайта производителя
- Как найти драйвер на сайте производителя или разработчика
- Шаг 2. Установка/обновление драйвера сетевого адаптера
- Программа для бновления драйверов Driver Updater от Carambis
- Как работают программы по установке драйверов для Windows 7
- Пример ошибки при поиске драйвера
- Как установить драйвер материнской платы
Сетевой адаптер не имеет допустимых параметров настройки IP
Часто возникающая проблема у пользователей Windows 7 — это когда появляются проблемы с доступом в интернет и средство диагностики сетей выдаёт сообщением о том, что сетевой адаптер не имеет допустимых параметров настройки IP.
В данном случае вы сначала можете попробовать сделать сброс маршрутизатора. Если у вас проводное подключение, то отключите, а потом снова включите ваше сетевое-соединение в меню сетевых подключений. Если это не помогло, то можно переходить к дальнейшим шагам.
Шаг 1. Обновите ваш IP-адрес — это наиболее простой метод, хотя и не всегда помогающий в данном случае. Для этого откройте «Командную строку» (как администратор) и введите следующие команды:
- ipconfig /release;
- ipconfig /renew. Открываем меню «Пуск», далее «Все программы», «Стандартные», щёлкаем правой кнопкой мыши по «Командной строке», выбираем «Запуск от имени администратора»Вводим поочередно команды «ipconfig -release», «ipconfig -renew», нажимая после каждой «Enter»
Проверьте ещё раз, по прежнему ли высвечивается ошибка? Если да, то идём дальше.
Шаг 2. Можно попробовать сбросить сетевые настройки, а именно — протоколы IP. Стек протоколов TCP/IP рекомендуется сбрасывать до заводских настроек в самых острых случаях, когда неполадки возникают в результате действий вредоносных программ и т.п. Для этого нужно открыть в режиме администратора командную строку и ввести:
- netsh int ip reset;
- nets int tcp reset;
- netsh winsock reset. Вводим поочередно команды из списка, после каждой нажимая «Enter»
Далее компьютер перезагружается, и после этого, если всё сделано правильно, проблема должна исчезнуть.
Программа DriverHub
Вместо ручной установки можно пользоваться специальной программой для автоматического поиска драйверов. Программа сканирует систему и сверяется со своей базой. Каждое устройство имеет уникальный идентификатор производителя и модели. Далее сверяются установленная версия драйвера с информацией о последних обновлениях в базе данных. На основе полученной информации скачиваются самые подходящие драйверы.
Обычно программы на этапе установки начинают требовать купить премиум версию. В этой статье речь пойдёт о полностью бесплатной программе DriverHub.
Вы можете посмотреть видео или продолжить чтение статьи:
Посмотреть это видео на YouTube
Программа для обновления драйверов DriverHub имеет все необходимые функции, присущие менеджерам драйверов:
- Автоматический поиск на компьютере/ноутбуке отсутствующих или устаревших драйверов.
- Скачивание нужного программного обеспечения с собственного хранилища в интернете
- Установка драйверов на компьютер в автоматическом режиме.
- Возможность отмены (откат до предыдущей версии) установки/обновления драйвера.
Интерфейс у программы довольно простой, для начала работы достаточно нажать большую кнопку «Найти сейчас»
Всего через 10-20 секунд программа покажет найденные драйвера, одним нажатием кнопки их все можно установить. Но я рекомендую перейти в «Режим Эксперта» и проверить что хочет установить программа:
Теперь заходим в каждое устройство и сравниваем информацию о текущем драйвере справа и кандидатом на установку слева
Важно учитывать следующие моменты:
- Хорошо, если текущий производитель Microsoft, а новый драйвер от другого производителя, предположительно от разработчика устройства и более новый
- Не рекомендуется менять драйвер от разработчика, т.е. отличного от Microsoft, на драйвер другого разработчика. Например, менять Intel на Synaptics
- Хорошо, если дата выпуска драйвера новее, но программа может ошибаться и предложить более старый драйвер
- Хорошо, если версия драйвера выше, но она может быть и ниже, если другой производитель или новая линейка драйверов.
Например, если «старый драйвер» версии 10.0.0.1 от 2009 года, а «новый» версии «4.1.3.0» от 2018 года, то предпочтение отдаётся «новому» драйверу.
Повторяю, этого можно не делать и полностью довериться программе! Итак, оставляем галочки на отобранных драйверах и нажимаем «Установить». Напротив каждого устройства должно появиться слово «Установлено». Если же у вас одни ошибки, то вероятно программе мешает антивирус. У меня стоит ESET NOD32 и ни один драйвер не устанавливался, хотя и никаких предупреждений об ошибках я не получил.
Проблема в том, что переустановка драйверов это довольно серьёзная процедура для Windows, и антивирус просто блокирует такие функции, особенно в автоматическом режиме без участия пользователя. Выход один – на время работы программы выключать защиту антивируса. Это безопасно, в чём можно убедиться если почитать отзывы людей в интернете о DriverHub. Также можно самому открыть временную папку и убедиться, что туда загружены те же файлы драйверов, которые можно скачать с официальных сайтов разработчиков.
Как установить драйвер сетевого адаптера без доступа к интернету
Для начала нужно определить сетевой адаптер. Чтобы сделать это, понадобится запустить диспетчер устройств. Дальше необходимо раскрыть ветку «сетевые адаптеры».
Если список пустой или вкладки нет, то следующие инструкции необходимо выполнять для неизвестных устройств. Если используется подключение через кабель, то нужно найти пункт, в котором есть слово «Ethernet». Для соединения через беспроводную сеть понадобится найти пункт «Wi-Fi» или «Wireless».
Дальнейшие действия:
- Нажать на пункт правой кнопкой мыши.
- Выбрать в контекстном меню «Свойства».
- Перейти во вкладку «Сведения».
- Выбрать в выпадающем списке «ID оборудования».
- Скопировать идентификатор.
- Найти ПО для сетевого адаптера на сайте devid.info при помощи телефона или другого компьютера.
- Закинуть файл на устройство с новой операционной системой.
- Установить драйвер.
Если после открытия файла система спрашивает, куда устанавливать драйвера на Windows 7, то не рекомендуется менять директорию. Как правило, это путь для временных файлов. Если эта инструкция не помогла, то стоит зайти в диспетчер устройств еще раз, затем нажать правой кнопкой мыши на иконку сетевого адаптера, затем выбрать «обновить драйвер». Если и это не помогло, рекомендуется ознакомиться со следующим руководством.

Сайт для поиска драйверов devid.info
Ручная установка
Ситуации, когда проблематичный поиск можно устранить ручной установкой драйверов с диска, пускай и случаются редко, тем не менее происходят. Но незавидней положение тех, кто до кучи потерял/повредил диск с драйверами, или вовсе не имеет дисковода. Разберемся в том, как установить драйвер таким пользователям.
Смотрим информацию об устройстве
Чтобы вручную скачать и установить драйвера для вашего оборудования, необходимо знать его ИД, или точное название (характеристики). Это заметно упростит поиск необходимой программы. Сделать это можно следующим образом:
- Одновременно нажимаем клавиши Win + X, санкционировав появление контекстного меню. В нем выбираем «Диспетчер устройств».
- Выбираем в списке устройств необходимое именно нам (для примера попытаемся определить ИД дискретной видеокарты). Применяем к его названию ПКМ и в списке кликаем на «Свойства».
- Переходим во вкладку «Сведения». В секции «Свойства» ищем параметр «ИД устройства».
- Текст, появившейся в окне «Значения», копируем в буфер обмена (Ctrl+C) и используем по назначению. О том, как использовать эти значения, описано немного ниже и в отдельной статье: как найти драйвера по коду экземпляра устройства.
Информацию об устройстве можно посмотреть и в специализированных утилитах, по типу CPU-Z. Использовав точное наименование и марку вашего устройства, модель чипа и другие значение, которые в ней отображаются, вы без труда сможете найти необходимый драйвер.
- Устанавливаем программу, предварительно скачав её на нашем сайте по приведенной выше ссылке.
- Переходим во вкладку «Graphics» (необходимые наименования выделены на скриншоте ниже), чтобы посмотреть информацию о видеокарте.
Как установить драйвер на видеокарту
Скачивание драйвера
Зная ИД устройства, или его точное название и технические характеристики, мы можем скачать набор драйверов в интернете. Обычно пользователи обращаются или на официальные сайты производителей (если видеоадаптер от NVIDIA – на сайт https://www.nvidia.ru, если звуковая карта Realtek — https://www.realtek.com/en/ и т.п.), или же к специализированным библиотекам драйверов.
На сайте производителя оборудования
Первый вариант безопасен и максимально эффективен, так как появление самой новой версии драйвера для вашего устройства (в нашем случае видеокарты) гарантировано именно на сайте компании, её разработавшей.
- Переходим на сайт NVIDIA, а именно в раздел, посвященный поиску требуемых драйверов — https://www.nvidia.ru/Download/index.aspx?lang=ru.
- Поэтапно заполняем информацию о нашей видеокарте, полученную в Диспетчере устройств (CPU-Z). Нажимаем поиск.
- Получаем ссылку на скачивание последней версии программы.
По ID оборудования
Как уже упоминалось ранее, зная ID оборудования, для которого необходимо скачать драйвер, мы можем обратиться к специализированным сайтам по поиску и определению значений. Одним из таких сайтов является широко известный в узких кругах — https://devid.info/.
- Переходим на сайт.
- Предварительно скопировав в буфер обмена значение ИД устройства, с помощью команды Ctrl + V, вставляем его в поисковую графу и нажимаем «Искать».
- На обновившейся странице выбираем нашу ОС, а в результатах под ней выбираем необходимую версию драйвера (самая актуальная всегда сверху).
Установка драйвера
Скачав драйвер вторым способом (то есть непосредственно сам драйвер, без дополнительного инсталлятора по типу Nvidia Geforce Experience) мы можем перейти непосредственно к его установке.
- Для этого вновь входим в «Диспетчер устройств» (см. как в первом пункте раздела «Смотрим информацию об устройстве»).
- Применяем ПКМ к наименованию оборудования. В открывшемся списке выбираем «Обновить драйвер».
- В открывшемся мастере обновления драйверов выбираем опцию поиска на компьютере.
- В следующем окне указываем путь к директории с необходимыми драйверами, с помощью кнопки «Обзор». А затем нажимаем продолжить.
- Сканер начнет поиск и, обнаружив необходимую программу, запустит её установку.
Как установить драйвер на компьютер с Windows 7
Настройка Windows 7
Установив все нужные драйвера, можно переходить к самой настройке нашей операционной системы. Как я говорил ранее, стандартный набор настроек в Windows 7 довольно не плох, поэтому оптимизация занимает совсем не много времени.
1. «Меню Пуск»
В данном меню, присутствует достаточно большое количество настроек, можно убрать не нужные значки или добавить, поменять расположение самой панели. Но рекомендую, в первую очередь, скрыть уведомления от нашего центра поддержки который постоянно будет засыпать нас сообщениями, что компьютер нужно проверить или, что он под угрозой.Вызвав свойства панели «Пуск», и в области уведомлений напротив нужного значка «Цент Поддержки» ставим «Скрыть значок и уведомления».
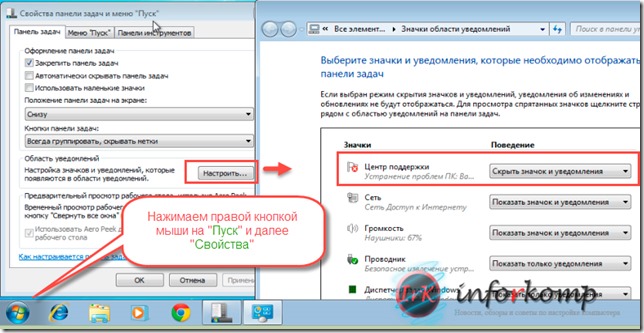
Или можно просто зайдя в настройки центра поддержки, и отключить все сообщения.
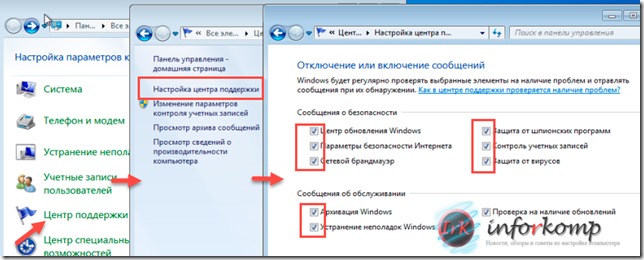
2.«Настройка Подключения»
Заходим в настройки подключения, где нам нужно убрать галочки с «Планировщика пакетов QoS» потому, как в домашних условия он бесполезен, но использует ресурс трафика. В настройках протокола IPv4, должно стоять автоматическое получения IP – адреса (Исключением является если Ваш провайдер использует статический IP – адрес, тогда нужно прописать всё вручную, все данные должен предоставить провайдер).
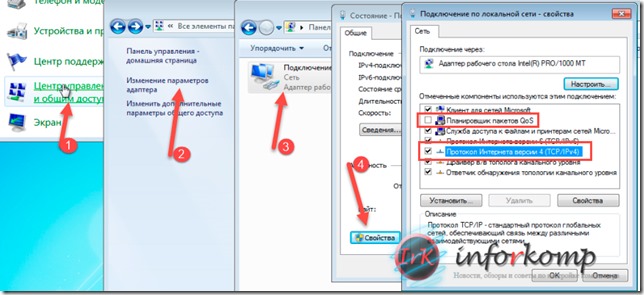
3.«Центр Обновлений»
В центре обновлений обязательно установите все обновления. Кстати, иногда при установке обновлений устанавливаются некоторые драйвера.
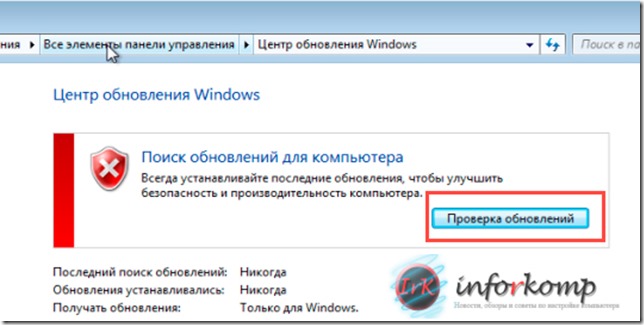
4. «Учетные записи пользователей»
В данном меню я всегда отключаю Контроль учетных записей, потому как в некоторых программах, при запуске, постоянно нужно нажимать кнопку «Выполнить», как мне кажется это не совсем удобно. Но, если Вы не уверены в тех программах которые будете ставить, рекомендую оставить среднюю степень контроля.
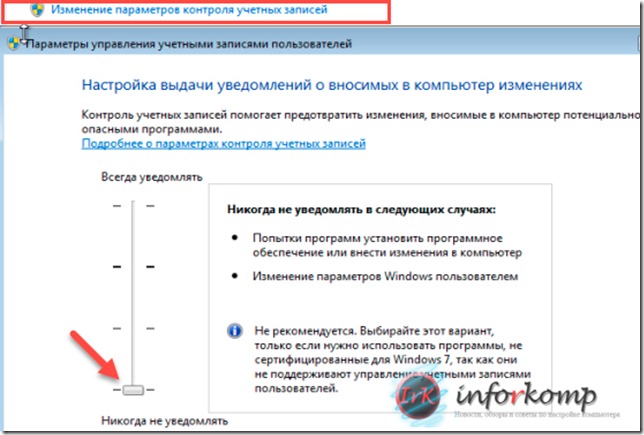
5.«Система»
В настройках системы убираем галочки с автоматической перезагрузки. Таким образом, в случае сбоя мы сможем увидеть код ошибки, для того что бы знать, с чего начинать поиски решения проблемы
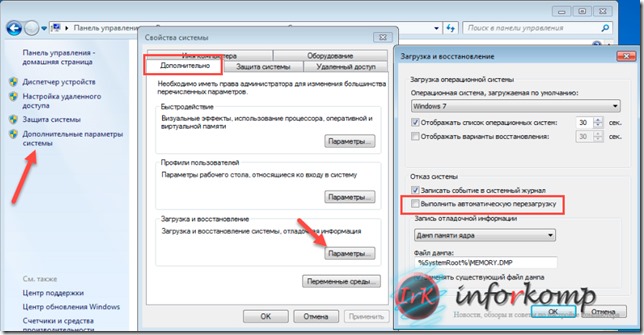
6.«Персонализация»
Перейдя в пункт «Персонализация» отключаем экранную заставку, выставляя «(Нет)» в поле «Заставка».
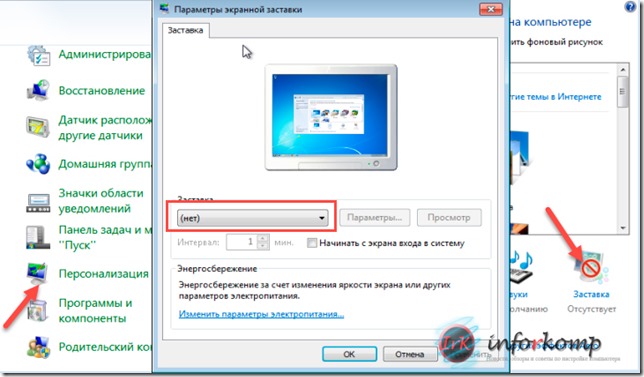
7.«Брандмауэр Windows»
Рекомендую отключать брандмауэр, что бы избежать последующих блокировок приложений. Я же при настройке Windows 7, всегда отключаю брандмауэр, но саму службу не трогаю, потому что, при её отключение, не работают некоторые возможности общего доступа (нельза дать общий доступ устройствам и т.п.).

8.«Службы»
Далее приведу список служб которые можно отключить для снятия нагрузки на наш компьютер.
- Удалённый реестр
- Служба ввода планшетного ПК (отключаем, правда если у Вас моноблок с сенсором тогда оставляем)
- Служба терминалов (для домашних компьютеров отключаем)
- Служба удалённых рабочих столов (в домашнем ПК, отключаем )
- Смарт-карта
- Факс (отключаем, если не используете факс)
- Браузер компьютеров
Те службы которые стоят в положение «Вручную», можно не трогать, они и так отключены и будут запущены только по требованию пользователя или в случае запуска программы которая использует данную службу.
Как видите, список настройки Windows 7 после установки, минимален. Разработчики учли все недостатки которые были допущены в предыдущих ОС, и как результат Windows 7 вышел очень удобной и простой операционной системой для начинающих пользователей ПК.
Установка драйверов и настройка Windows 7
Установка драйвера с сайта производителя
Самые свежие версии драйверов вы найдете на сайте производителя оборудования. Идем на сайт производителя, ищем модель своего оборудования, и в разделе «Поддержка», «Загрузки» или «Download» (у всех производителей по разному) выбираем свою операционную систему и скачиваем драйвер к себе на компьютер.
(все картинки кликабельны)
Выбираю модель своей материнской платы
Далее выбираю компонент материнской платы (чипсет, сетевое устройство или др.) и для какой операционной системы и жму кнопку скачивания
Выбираю папку, куда сохранять драйвер и нажимаю «Сохранить»
Далее скачанный драйвер необходимо установить. Драйвер может поставляться как в виде исполняемого файла (например: setup.exe) или в виде папки с файлами драйверов без установочного файла. Если скачанные драйвера имеют установочный файл, проблемы его установить не будет. Просто запускаете исполняемый файл и следуете инструкциями на экране. Если у вас драйвер в виде папки с файлами без установочного файла, то читайте следующий способ установки.
Как найти драйвер на сайте производителя или разработчика
Мы часто слышим рекомендации о том, что драйвера нужно качать только с сайта разработчика или производителя. И это справедливо, ведь мы можем загрузить ПО, которое было модифицировано. А что в него было встроено, остаётся только догадываться. Но как скачать драйвер с официального сайта? И где этот сайт искать? Сейчас вы об этом узнаете. В первую очередь нужно определить полное имя оборудования, для которого нужен драйвер.
В этом могут помочь разные утилиты: AIDA64, CPU-Z, GPU-Z и другие. Они хорошо справляются со своей задачей. Но некоторые просто не отображают все данные по оборудованию. И требуют приобрести полную версию. Поэтому проще всего добраться до оборудования вручную, открыв крышку системного блока.
Имя модели материнской платы ASUS
Так мы можем узнать имя материнской платы. А на сайте её производителя мы можем скачать драйвер для: звука, модуля Wi-Fi, USB портов и прочих. Если это необходимо.
Поиск драйвера для материнской платы ASUS в Google
Иногда узнать имя оборудования можно в диспетчере устройств.
-
На сайте производителя оборудования необходимо найти раздел «Драйвер», «Загрузки», «Поддержка» или подобное;
-
Воспользуйтесь поиском на сайте, если не удаётся найти нужный драйвер;
- Можно также написать в поддержку и попросить помощи. Как правило, ответное письмо приходит быстро.
Для ноутбука практически любой драйвер можно найти на сайте его производителя. Нужно искать свою модель и ПО для него.
Шаг 2. Установка/обновление драйвера сетевого адаптера
После того, как мы узнали идентификатор оборудования, следует скопировать его название (клик правой кнопки мыши — копировать) и ввести в поле поиска браузера. Скачав необходимую программу, можно приступить к ее установке.
Аналогичные действия будут и в случае обновления сетевого драйвера.
Для установки/обновления драйвера сетевого адаптера необходимо зайти в «Диспетчер устройств» так как это было описано ранее. Выбрать необходимый пункт и в контекстном меню, которое доступно по клику правой кнопки мыши выбираем пункт «Обновить драйверы…».
Выбираем «Выполнить поиск драйверов на этом компьютере».
Переходим в каталог, в который мы скачали недавно все необходимое, воспользовавшись кнопкой «Обзор», нажимаем «Далее» и ждем окончание процесса установки драйверов.
Существует также мнение, что в случае выполнения обновления (переустановки) сетевого драйвера, сначала необходимо удалить старый, после чего следует установить новый.
Если вы все выполнили согласно рекомендациям, а Интернет-соединение не появилось, попробуйте воспользоваться нижеприведенным советом.
Важно! Для удаления уже установленного драйвера необходимо зайти в «Диспетчер устройств», выбрать сетевой адаптер, кликнуть правой кнопкой мыши и в контекстном меню выбрать «Удалить». После этого, система предупредит о том, что драйвер устройства будет удален, соглашаемся нажав «ОК»
Далее следует перезагрузить компьютер и вновь зайти в «Диспечтер устройств». После удаления драйвера, появится пункт «Другие устройства», содержащий подпункт «Сетевой контролер».
Далее необходимо выполнить последовательность действий, описанных в Шаге 2.
Программа для бновления драйверов Driver Updater от Carambis
Если у вас появилась потребность в поиске универсальных программ, которые способны функционировать на разных ОС: имеются в виду утилиты для создания групповых политик, программы для очистки системы от вирусов и, конечно же, софт для работы с драйверами ОС — лучшим решение будет использование программы Carambis Driver Updater.
Благодаря Driver Updater вы сможете не только получить необходимое программное обеспечение, но и хорошо сэкономить. Ведь одна покупка подписки позволяет подключить сразу два компьютера.
Что касается процесса работы, утилита отлично справляется с поставленными задачами. Теперь не нужно исправлять ошибки подключённых аппаратных компонентов на каждом компьютере.
Настройка автоматического поиска и установки обновлений теперь самостоятельно обновляет все устройства.
Ее возможности:
- Комплексная оптимизация работы операционной системы;
- Возможность удаления компонентов и временных файлов, которые больше не используются и не нужны для работы ОС;
- Удаление всех отчетов об ошибках ОС;
- Быстрая очистка реестра;
- Возможность удаления файлов, которые выберет пользователь;
- Удаление установленных программ в главном окне программы с помощью нескольких кликов.
Помните, файлы, которые были удалены программой, восстановить уже невозможно (в отличие от обычной процедуры удаления с помощью встроенных функций ОС). Проводите диагностику своего компьютера несколько раз в месяц, чтобы поддерживать систему в нормальном состоянии.
https://youtube.com/watch?v=Dh-9hiFztnQ
Как работают программы по установке драйверов для Windows 7
Общий принцип работы подобного софта состоит в том, что они диагностируют операционную систему и скачивают их автоматически или дают ссылку на файл для скачивания, или же устанавливают все стандартные драйвера, оптимально подходящие для текущей системы.
Чаще всего этого достаточно, ведь основная масса пользователей не использует специфического оборудования, требующего специализированного программного обеспечения.
Стоит отметить, что в стандартном инструментарии Windows есть программное решение, которое подбирает и скачивает стандартные версии. Но чаще всего такого решения недостаточно.
Пример ошибки при поиске драйвера
- Например, сайт не нашел драйвер и выдал ошибку:
- Тут же мы видим инструкцию к действию. И если укоротить название по этой инструкции и повторить поиск, то мы тут же получаем список найденных драйверов:
- Мы уже почти узнали, установить драйвер звука на windows 7 бесплатно этим способом. Далее открываем каждую ссылку. Некоторые из них могут оказаться «пустыми». Ищем до тех пор, пока не увидим «зеркало» для скачивания:
- Загружаем файл и открываем его.
После нажатия кнопки «принимаю» происходит установка драйвера на компьютер. Когда процесс завершается, необходимо перезагрузить компьютер для активации обновлений.
Как установить драйвер материнской платы
Самыми важными устройством, которое обеспечивает работу
других, подключенных к ней устройств, является материнская плата. Поэтому драйверы для нее просто необходимы для
обеспечения правильного взаимодействие и работы всех подключенных устройств
вашего компьютера.
Чтобы найти драйверы, нужно узнать модель и производителя
материнской платы. Лучше всего это сделать, сняв левую крышки вашего системного
блока (показать подсказку / открыть статью полностью) и посмотрев надпись на ней
самой. В нашем случае производитель ASUS, модель H61-PLUS.
Модель материнской платы
Важно! Драйвера скачивайте только с официального сайта
производителя материнской платы. На сайте переходите в раздел Поддержка->Драйверы и
выбираем свою операционную систему
Названия разделов в основном одинаковы у
разных производителей
На сайте переходите в раздел Поддержка->Драйверы и
выбираем свою операционную систему. Названия разделов в основном одинаковы у
разных производителей.
Раздел сайта asus.com с драйверами для материнской платы H61-PLUS
Здесь нужно скачать следующие драйверы:
- VGA
– это графически драйвер для встроенного в материнскую плату видеоадаптера; - AUDIO
– это звуковой драйвер; - LAN
– это сетевой драйвер; - Chipset
– это драйвер чипсета материнской платы; - SATA
– это драйвер для жесткого диска и работы RAID.
При скачивании драйверов обращайте внимание на их дату
выхода. Старайтесь скачивать самые свежие драйверы
Вот список необходимых драйверов для нашей материнской
платы. Он примерно одинаковый для всех производителей материнских плат и может
несущественно отличаться, например, наличием VGA драйвера, так как есть платы без
встроенного видео.
Важно! Драйвер BIOS скачивать и устанавливать самостоятельно не нужно, если вы не знаете для чего он нужен!
После того как вы скачали необходимые драйверы приступайте к
их установке на компьютер. Для этого:
- Так как драйверы в основном идут
заархивированными, то извлеките их в папку на вашем компьютере. Для этого мы
создали папку Драйверы на локальном
диске C. После
извлечения у вас должны появиться одноименные папки.- Извлечение драйверов в Windows
- Извлечение драйверов в Windows
- Извлечение драйверов в Windows
- После извлечения перейдите последовательно в
каждую из папок и запустите установку драйвера. Запуск осуществляется двойным
щелчком левой кнопки мыши по установочному приложению. Это приложение легко
узнать по тексту setup в названии файла. В нашем случае это будут файлы:
- SetupChipset в папке Intel_Chipset_Win10_V10_0_27\Chipset\Intel;
- Setup в папке Intel_VGA_Win10_32_V4248_For_8Series\win32_4248;
- Setup в папке Realtek_Audio_Win10_V6_0_1_7503\Realtek\Driver;
- Setup в папке Realtek_LAN_Win10_V1015052015.
После установки драйвера скорее
всего нужно будет перезагрузить компьютер. Затем после перезагрузки приступайте
к установке следующего драйвера.
Рассмотрим установку драйвера на
примере установки графического драйвера VGA:
- После запуска приложения Setup на экране вашего монитора появиться окно предупреждения Контроля учетных записей. Так операционная система предостерегает вас от случайного запуска неизвестного приложения, но так как приложение мы знаем, то нажмем в появившемся окне Да.Контроль учетных записей в Windows
- Далее
появится окно приветствия программы установки драйвера. Нажмите в нем Далее. Окно приветствия установки драйвера - В
следующем окне также нажмите Да
Окно лицензионного соглашения - Затем
в окне Информации нажмите Далее
Окно информации установки драйвера - Начнется
установка драйвера. Дождитесь ее окончания и нажмите Далее.Установка видеодрайвера - В
следующем окне вам будет предложено перезагрузить компьютер. Нажмите в нем Готово и ваш компьютер будет
перезагружен.







