Как перезагрузить mac с помощью клавиш клавиатуры. как исправить зависания на mac. выключаем макбук, если он завис
Содержание:
- Другие варианты перезагрузки Mac
- Как изменить «горячую клавишу»
- Выход из системы, переход в режим сна, перезагрузка и выключение Mac
- Mac перегревается
- Как создать собственные горячие клавиши с помощью функциональной F-клавиши
- Принудительное завершение программ в Mac OS X
- За сколько можно включить Макбук или iMAC?
- Выключаем МакБук, если он завис
- Как сбросить Макбук до заводских настроек
- Если MacBook, iMac не запускается из-за (после) установки обновления
- Перезагрузка МакБука
- MacBook не выключается: что делать
- Перезагрузка устройства в режиме восстановления
- Необходимое приложение не запускается или зависло
- Почему вы можете захотеть перезагрузить свой Mac?
- Как сохранить данные с Mac, который не загружает macOS
- ШАГ 1: Загрузка в безопасном режиме (Safe Boot)
Другие варианты перезагрузки Mac
Если вы хотите устранить неполадки в работе вашего Mac, вам может потребоваться более конкретный процесс перезагрузки, чем по умолчанию для OS X. Вот некоторые из наиболее распространенных параметров перезагрузки для исправления ошибок или другой очистки вашего компьютера. Для того чтобы ими пользоваться в процессе перезагрузки/выключения, вам придется удерживать одно из следующих сочетаний горячих клавиш.
 Сочетание горячих клавиш для перезагрузки Mac
Сочетание горячих клавиш для перезагрузки Mac
Список дополнительных сочетаний клавиш, которые могут пригодиться.
| Сочетание клавиш | Функция |
|---|---|
| Option | Перезагрузитесь в менеджер загрузки, который позволяет выбрать, с какого диска вы хотите загрузиться, если у вас есть несколько дисков |
| C | Перезагрузка и загрузка с оптического или USB-накопителя |
| D | Перезагрузитесь в программу «Функциональный тест оборудования Apple» (до 2013 года Mac OS) или «Диагностика Apple» (Macintosh после 2013 года). Это программа для устранения неполадок может помочь с определением любой проблемы, которая может возникнуть в вашей системе |
| Option+D | Перезагрузитесь в онлайн-версии программы «Функциональный тест оборудования Apple» (или «Диагностика Apple») |
| N | Перезапуститесь из совместимого сервера NetBoot (если он у вас есть) |
| Option+N | Используйте загрузочный образ (по умолчанию) на сервере NetBoot |
| Command+R | Перезагрузитесь в утилиту восстановления OS X (система восстановления macOS), которая позволяет вам переустанавливать, восстанавливать или восстанавливать Mac |
| Command+Option+ R | Перезагрузитесь в онлайн систему восстановления macOS |
| Command+Option+R +P | Перезагрузитесь и сбросьте NVRAM, что поможет устранить проблемы с динамиком, разрешением экрана или запуском диска |
| Command-S | Перезапуск в однопользовательском режиме для устранения неполадок |
| T | Перезагрузитесь в режиме целевого диска, который позволяет подключать один Mac в качестве диска для другого |
| X | Форсируемый запуск Mac OS X |
| Command+V | Перезагрузитесь в подробный режим (с выводом подробностей) для устранения неполадок |
Как изменить «горячую клавишу»
Откройте Системные настройки → Клавиатура → Сочетания клавиш, выберите нужный раздел и кликните по актуальному шорткату.
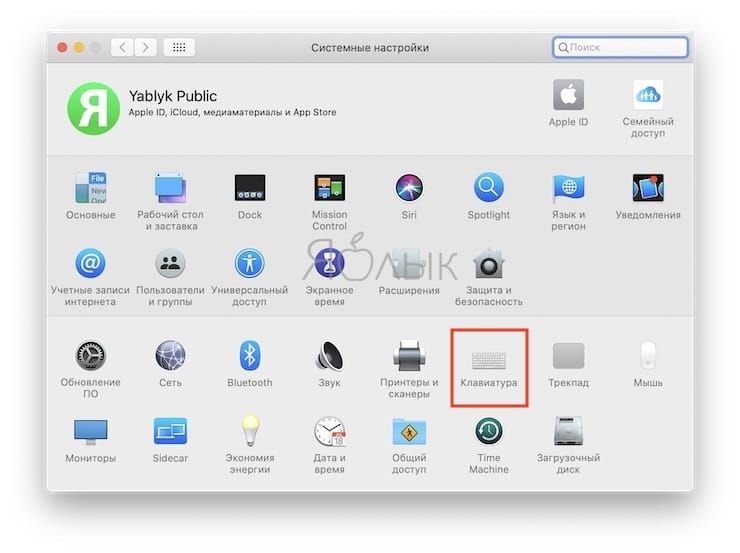
Обратите внимание — шорткат активен только тогда, когда напротив него стоит синяя «галочка»
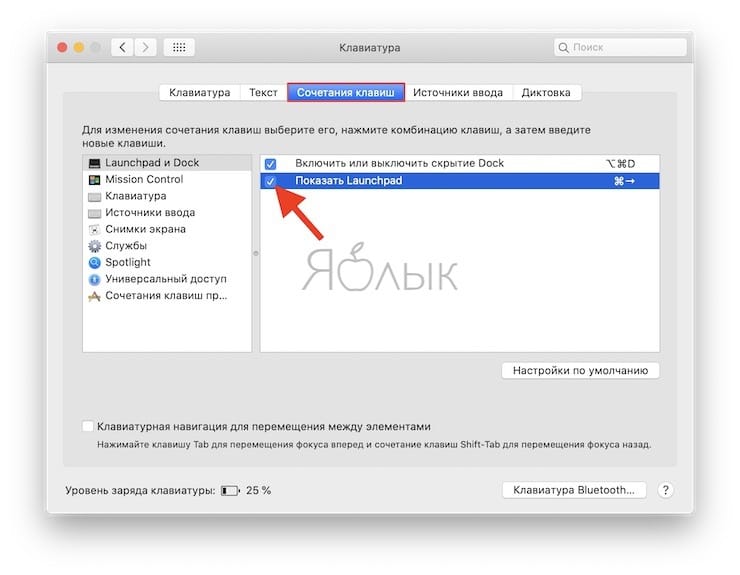
Также вы можете столкнуться со следующей проблемой: клавиша или комбинация клавиш, выбранная вами, уже используется для другого шортката. В таком случае есть два выхода: придумать другую комбинацию или отключить уже использующийся в другом месте шорткат (если он вам не нужен). Найти дублируемое сочетание поможет сама macOS — она выведет в соответствующих разделах желтые предупреждающие треугольнички.
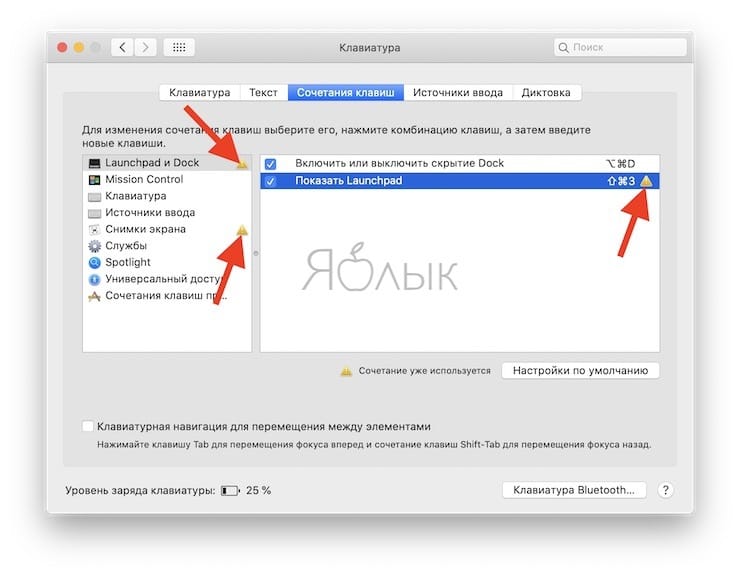
Важно: по умолчанию функциональные клавиши активируют специальные функции, которые напечатаны на них: регулировка яркости, звук, Mission Control и т.д. Чтобы использовать их так, как хочется именно вам, надо сообщить macOS о своем желании
Чтобы сделать это, зайдите в настройки клавиатуры и поставьте галочку напротив пункта Использовать функциональные клавиши F1, F2 и др как стандартные. Без этой операции для активации своего шортката вам дополнительно придется нажимать Fn.
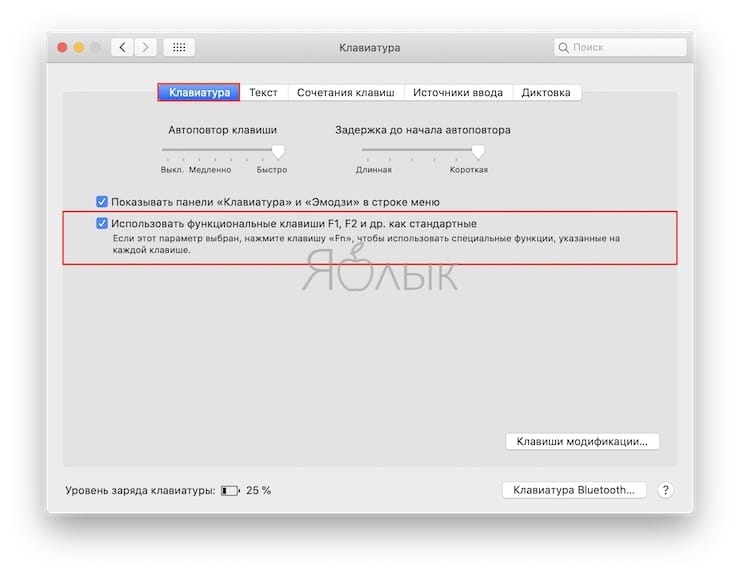
Выход из системы, переход в режим сна, перезагрузка и выключение Mac
Вы можете выйти из системы или перевести компьютер Mac в режим сна, если собираетесь использовать его позже. В любой момент можно перезагрузить или выключить Ваш компьютер Mac.
Выйти
На Mac выберите меню «Apple» > «Завершить сеанс».
Если Вы не хотите, чтобы окна текущих открытых приложений повторно открывались при следующем входе, снимите флажок «Снова открывать окна при повторном входе в систему».
Если компьютер Mac настроен для использования несколькими пользователями, другой пользователь может выполнить вход после того, как Вы выйдете из системы.
Режим сна
На Mac можно сделать следующее.
Выберите пункт меню «Apple» > «Режим сна».
Нажмите кнопку питания и удерживайте ее, пока не появится диалоговое окно выбора перезагрузки, режима сна или выключения, затем нажмите клавишу S (или воспользуйтесь панелью Touch Bar).
Чтобы перевести портативный компьютер Mac в режим сна, закройте крышку.
Чтобы вывести компьютер Mac из режима сна, нажмите пробел, нажмите кнопку мыши или трекпада или откройте крышку.
В целях безопасности можно сделать так, чтобы нужно было обязательно вводить пароль при выводе Mac из режима сна. Возможно, Вы сможете разблокировать Mac при помощи Apple Watch или использовать Touch ID вместо ввода пароля.
Перезагрузить
На Mac можно сделать следующее.
Выберите меню «Apple» > «Перезагрузить».
Нажмите кнопку питания и удерживайте ее, пока не появится список параметров, затем нажмите «Перезагрузить» или клавишу R (или воспользуйтесь панелью Touch Bar).
Если указатель «зависает» на экране или компьютер Mac перестает реагировать на внешние воздействия, нажмите сочетание клавиш Control-Command (⌘) и кнопку включения питания для принудительной перезагрузки.
Важно! При принудительной перезагрузке несохраненные изменения, внесенные в документы, могут быть потеряны. Если Вы не хотите, чтобы окна текущих открытых приложений повторно открывались при перезагрузке компьютера Mac и выполнении входа, снимите флажок «Снова открывать окна при повторном входе в систему»
Если Вы не хотите, чтобы окна текущих открытых приложений повторно открывались при перезагрузке компьютера Mac и выполнении входа, снимите флажок «Снова открывать окна при повторном входе в систему».
Выключение
На Mac можно сделать следующее.
Выберите меню «Apple» > «Выключить».
Если Вы не хотите, чтобы окна текущих открытых приложений повторно открывались при перезагрузке компьютера Mac и выполнении входа, снимите флажок «Снова открывать окна при повторном входе в систему».
Нажмите кнопку включения и удерживайте ее нажатой до появления диалогового окна выбора перезагрузки, режима сна или выключения, затем нажмите «Выключить» или нажмите клавишу Return.
Если Вы не хотите, чтобы окна текущих открытых приложений повторно открывались при перезагрузке компьютера Mac и выполнении входа, снимите флажок «Снова открывать окна при повторном входе в систему».
Если Ваш Mac не выключается, нажмите кнопку включения питания и удерживайте ее нажатой 6 секунд для принудительного выключения.
Важно! При принудительном выключении несохраненные изменения, внесенные в открытые документы, могут быть потеряны. Компьютер Mac полностью выключен тогда, когда экран стал черным; на некоторых компьютерах перестает мигать лампочка питания и исчезает шум вентилятора или накопителя
Компьютер Mac полностью выключен тогда, когда экран стал черным; на некоторых компьютерах перестает мигать лампочка питания и исчезает шум вентилятора или накопителя.
Всегда выключайте компьютер Mac, прежде чем открыть корпус компьютера для установки дополнительной памяти или других устройств внутрь компьютера. Вам необходимо также выключить компьютер, прежде чем подключить или отключить определенные периферийные устройства. Если Вы не уверены, то проверьте документацию, прилагающуюся к устройству.
Нет необходимости выключать компьютер Mac при подключении или отключении кабелей, например USB, FireWire, Thunderbolt, телефона, микрофона, наушников или Ethernet.
Важно! Если Вы работаете с портативным компьютером Mac, подождите до полного его выключения, прежде чем закрывать крышку. Если закрыть крышку компьютера Mac во время его отключения, он может не отключиться до конца и при следующем включении будет медленнее загружаться
Mac перегревается
Когда ваш MacBook перегревается, это становится заметно: из‑за горячего металлического корпуса его становится неудобно держать. Узнать точную температуру можно с помощью бесплатной smcFanControl или платной iStat Menus — в нормальном рабочем режиме она не должна превышать 95 °C. Если температура стабильно высокая, устройство может начать самопроизвольно отключаться.
- Сбросьте SMC. Поскольку SMC контролирует в том числе и вентиляторы, проблемы с ней приводят к их неправильной работе и к перегреву.
- Обеспечьте нормальную вентиляцию. Иногда Mac включает свои вентиляторы на полную мощность, чтобы продуть систему, если вентиляционные отверстия заблокированы. Держите его на твёрдой поверхности, следите, чтобы в комнате с ним было чисто и прохладно.
- Почистите Mac. Вам понадобится баллон сжатого воздуха, отвёртки и салфетки. Но, если не уверены в своих силах, лучше отнести Mac в сервис.
Как создать собственные горячие клавиши с помощью функциональной F-клавиши
Разумеется, в разделе Сочетания клавиш нет всех нужных вам настроек — но это не значит, что их нельзя создать.
Например, вы хотите закреплять вкладки из Safari при помощи функциональной клавиши (скажем, F6). Чтобы создать соответствующий шорткат, перейдите по адресу Системные настройки → Клавиатура → Сочетания клавиш → Сочетания клавиш программ (последняя строка в левом окошке). Нажмите на значок «+».
В диалоговом окне выберите Safari, в строке Название меню напишите ТОЧНОЕ название будущего шортката — так, как оно прописано в настройках (вкладка Окно) Safari (в нашем случае надо кликнуть на вкладку правой кнопкой мышки, вы увидите Закрепить вкладку). Далее кликните на строку Сочетание клавиш и нажмите на клавиатуре F6.
Принудительное завершение программ в Mac OS X
Представьте, что во время работы, одно из приложений зависло, но курсор мыши все еще можно перемещать по экрану. Первое, что должно прийти к вам в голову, это комбинация клавиш Command + Q . Если вы не знали, то эта комбинация полностью закрывает текущее приложение (не просто прячет с экрана, а именно закрывает).
Прежде чем закрывать «зависшее» приложение подождите минуту. Возможно, данное приложение всего-лишь старается обработать ваш последний запрос. В таком случае курсор принимает форму крутящегося радужного шара .
Если обычными методами закрыть приложение не удалось, самое время воспользоваться командой «Завершить принудительно…» из верхнего меню .
Из появившегося окна следует выбрать проблемное приложение и подтвердить по кнопке Завершить. Для выключения макбука переходим к следующему параграфу.
За сколько можно включить Макбук или iMAC?
Включение осуществляется той же кнопкой, что и выключение. Из-за хорошей оптимизации системы, включение устройств происходит достаточно быстро. Отвечать на вопрос о том, за сколько секунд можно включить Mac, стоит исходя из поколения девайса. С каждой следующей линейкой ноутбуков создатели улучшают производительность и оптимизацию, из-за которой загрузка компьютеров происходит все быстрее. Больше всего скорость включения зависит от используемого носителя – HDD или SSD. Второй вариант загружает систему за считанные секунды, а с жестким диском приходится ждать до одной минуты. Конечно, все зависит от модели и рабочего состояния девайса.
Выключаем МакБук, если он завис
Если MacBook завис, то необходимо его просто выключить, после чего включить.
Сделать это можно различными способами:
экстренное выключение;
Экстренное выключение
Порой в результате зависания компьютер от Apple просто перестает отвечать на команду с клавиатуры, а также не реагирует на кнопку Power.
Если же компьютер не реагирует на данное сочетание клавиш и продолжает «висеть», то стоит обратиться в авторизованный сервисный центр. Ни в коем случае не стоит пытаться самостоятельно отключить батарею, так как данный процесс сопровождается полным снятием крышки с задней части ПК.
Также очень велика вероятность случайно повредить специальный разъем, который используется для подсоединения АКБ.
Режим сна/Перезагрузка/Выключение
Для перехода в режим сна на MacBook можно воспользоваться специальной комбинацией клавиш: Option+Command+Power/Eject. После одновременного нажатия данных кнопок ПК погрузится в сон. Также можно просто закрыть крышку ноутбука – результат будет полностью аналогичным.
Также переход в режим сна можно осуществить различными другими способами:
- в меню Appleследует выбрать пункт под названием «Режим сна»;
- если на используемом ноутбуке присутствует дисковый привод, то следует нажать следующую комбинацию: Command+Option+клавишу извлечения диска;
- можно нажать клавишу Power.
Процесс перезапуска позволяет разрешить такую проблему, как зависание персонального компьютера.
Осуществить перезагрузку можно различными способами:
- при помощи копку Power – при зависании следует долго удерживать её, после отключения питания требуется снова нажать на Power;
- если курсор мыши активен и с его помощью можно выполнять различные задачи, то можно воспользоваться обычным способом перезапуска – нажав на кнопку Apple, поле чего выбрав перезагрузку.
Процесс выключения не представляет собой ничего сложного.
Выполнить его можно даже в том случае, когда ПК завис:
- долгое время держать нажатой кнопку Power;
- если курсор мыши активен – нажимаем на кнопку Appleи выбираем пункт выключить.
Ни в коем случае при зависании не стоит дожидаться, пока на MacBookсядет батарея и он отключится самостоятельно. Так как это негативно сказывается на состоянии аккумуляторной батареи.
Полный разряд может даже стать причиной выхода её из строя. Так как стоимость данного компонента компьютера достаточно велика, не стоит рисковать.
Устройство не включается
Если по каким-то причинам MacBook не включается, то необходимо в первую очередь выяснить причину данного события. И только потом принимать какие-либо меры к разрешению данной ситуации.
Если запускаПК не произошло, то:
- по какой-то причине выключение было выполнено неверно, потому система не может запуститься – достаточно просто воспользоваться автоматизированной системой восстановления;
- повреждена цепь питания на материнкой плате.
Наиболее серьезной проблемой является именно повреждение цепи питания. Отремонтировать компьютер в данном случае самостоятельно не представляется возможным. Именно поэтому лучшим выходом из положения станет обращение в сервисный центр.
Принудительное завершение программ
Чаще всего причина зависания персонального компьютера кроется в работающих приложениях. Для решения данной проблемы можно просто выполнить принудительное завершение.
Выполнить его можно двумя способами:
- нажать комбинацию клавиш Command+Q;
- воспользоваться командой «Завершить принудительно», расположенной в меню Apple:
- нажать на пункт «Завершить принудительно»;
- выбрать в открывшемся окне соответствующее приложение;
- кликнуть на «завершить».
После завершения работы приложения в МакБук лучше всего перезапустить стандартными средствами – также через меню, открывающееся в верхнем левом углу экрана.
Чаще всего такую проблему, как зависание, можно разрешить «мирным» путем. Но если завершение программ, перезагрузка, а также иные подобные меры не приводят к положительному результату, стоит обязательно обратиться в специализированный сервисный центр.
Если ваш Mac работает вяло или каким-то иным образом ведет себя странно, можно попробовать перезагрузку. Перезапуск может также потребоваться при других обстоятельствах, например, для установки нового программного обеспечения или каких-то обновлений. К счастью, это довольно просто!
Вот несколько способов перезагрузки Mac и как это быстро сделать!
Способ 2. Окно выключения
Для перезагрузки Mac можно использовать сочетание клавиш Command+Eject:
Для перезагрузки Mac можно также использовать сочетание клавиш Control+Command+Eject:
Как сбросить Макбук до заводских настроек
Сброс устройства до заводских настроек является крайне важным инструментом, поскольку именно это действие позволит решить ряд наиболее сложных программных неисправностей или просто подготовить технику к продаже. О том, как сбросить Макбук до заводских настроек, мы сегодня и расскажем.
Перед сбросом
Выполняя сброс настроек на базовые или заводские настройки, MacBook Pro/Air следует заранее подготовить к “обнулению”:
- Создайте резервную копию данных через Time Machine или просто скопируйте важные файлы на флешку. Вы также можете сделать резервную копию системы, чтобы восстановить компьютер из резервной копии “как есть”.
- Отключите от ноутбука все периферийные устройства: накопители, переходники, проводные мыши. Этот шаг является не обязательным, но желательным.
- Подключите компьютер к сети питания и интернету.

Как вернуть MacBook к заводским настройкам без потери данных
Если у Вас возникли проблемы с загрузкой системы, разрешением экрана или другими базовыми параметрами, следует выполнить сброс PRAM/NVRAM:
- Шаг 1: Полностью выключите компьютер;
- Шаг 2: Зажмите сочетание клавиш Alt + Cmd + P + R;
- Шаг 3: Нажмите клавишу включения, не отпуская кнопки;
- Шаг 4: Дождитесь, когда на экране второй раз появится логотип Apple или второй раз прозвучит “гонг”. Теперь клавиши можно отпустить.
Если Вам нужны более радикальные меры, следует выполнить полную переустановку системы. Для начала рассмотрим вариант с сохранением информации:
- Шаг 1: Выключите компьютер;
- Шаг 2-1: Воспользуйтесь сочетанием клавиш Cmd + R для перехода в режим восстановления;
- Шаг 2-2: Используйте сочетание Cmd + Alt + R, чтобы сразу обновить систему до последней доступной версии;
- Шаг 3: Выберете пункт “Переустановить macOS”. После этого нужно следовать инструкциям установщика.

Полный сброс настроек MacBook
Если Вы хотите выполнить полный откат системы до заводских настроек (например, перед продажей или передачей устройства), прежде всего следует выполнить форматирование накопителя.
- Шаг 1: Перезагрузите компьютер в режиме восстановления;
- Шаг 2: Перейдите в раздел “Дисковая утилита”;
- Шаг 3: Выберете нужный накопитель и нажмите на клавишу “Стереть” в верхней части экрана;
- Шаг 4: Укажите название (на Ваше усмотрение) и формат (следует выбрать Mac OS Extended);
- Шаг 5: Нажмите на клавишу “Стереть” в нижней правой части окна.

После этого Вы сможете вернуть заводские настройки Макбук:
- Шаг 6-1: Вернитесь в меню восстановления и выберете “Переустановить macOS”;
- Шаг 6-2: Если Вы хотите откатить систему до той версии, с которой поставлялся MacBook, следует выключить компьютер и выполнить загрузку с сочетанием клавиш Shift + Alt + Cmd + R (доступно начиная с версии 10.12.4).
Лайфхаки про использование техники apple смотрите в нашей группе вконтакте!
У нас все прозрачно и честноСпросите любого: КОМАНДА MACPLUS
Советы экспертов: Как правильно выбрать сервис?
Никогда раньше не обращались за ремонтом электроники?
Не знаете с чего начать? В первую очередь — не переживать! Признаки хорошего и качественного сервиса видны сразу. Мы подготовили инструкцию для тех, кто ищет мастерскую или сервисный центр по ремонту Apple
источник
Если MacBook, iMac не запускается из-за (после) установки обновления
Любой пользователь Mac время от времени обновляет операционную систему на компьютере. Прежде всего это бесплатно, да к тому же очередные выпуски macOS предоставляют новые функции, ускоряют работу устройства и лучше раскрывают его потенциал. Но иногда пользователи после попытки обновления своей операционной системы сталкиваются с одной и той же проблемой – на экране Macbook (iMac или других компьютерах Apple) горит классическое «яблоко», а операционная система грузиться не начинает. Эта проблема известна, к счастью, ее нетрудно устранить.
1. Выключите или перезагрузите компьютер Mac.
2. Сразу после включения или перезагрузки зажмите на клавиатуре комбинацию клавиш Command (⌘) + R.
3. В появившемся меню выберите нужный язык.
4. Войдите в Дисковую утилиту.
5. В левой части активного окна появится диск. Обычно он называется Macintosh HD. В случае устраняемой нами проблемы диск будет не смонтирован. Его название будет отображаться светло-серым цветом.
6. Для монтирования диска в верхней панели дисковой утилиты есть кнопка «Подключить». Нажмите ее и введите свой пароль.
7. В правом нижнем углу будет показано название диска, запомните его. По умолчанию это – disk2s1.
8. Закройте Дисковую утилиту и в верхней строке меню откройте вкладку «Утилиты». Выберите из списка утилит приложение Терминал.
9. В окне Терминала введите следующую команду:
и нажмите клавишу Return (Enter).
вместо Macintosh HD надо указать название вашего диска, если оно отличается.
10. На экране появится строка «No such file or directory».
11. Теперь надо ввести вторую команду:
и нажмите клавишу Return (Enter).
параметр disk2s1 – это название диска по умолчанию. В вашем случае он может быть другим.
12. Осталось дождаться выполнения команды. После этого перегрузите Mac, он должен загрузиться в обычном режиме.
Перезагрузка МакБука
Перезагрузить лэптоп производства Apple можно точно так же, как и другие портативные ПК: программно или аппаратно. Традиционно, первый метод более предпочтительный, однако иногда не обойтись и без второго.
Способ 1: Перезагрузка из-под системы
Пользователи, которые перешли на macOS с Виндовс, часто перезагружали систему через меню «Пуск». В «яблочной» ОС роль этого средства исполняет пункт Apple в строке меню.
- Перейдите на основной рабочий стол МакБука и кликните по кнопке с логотипом яблока.

Выберите в меню пункт «Перезагрузить…».

Если появится предложение закрыть открытые программы, закройте их, но перед этим убедитесь, что сделаны все изменения в запущенных файлах и они сохранены.
Дождитесь, пока система перезагрузится.
Также перезагрузить систему можно из окна выбора учётных записей.
- Откройте меню Apple и выберите пункт «Завершить сеанс…».

После выхода из учётной записи найдите внизу кнопку «Перезагрузить» и кликните по ней.

Как видим, процесс программной перезагрузки в целом идентичен другим «операционкам».
Способ 2: Аппаратный перезапуск
Рестарт системы аппаратным методом более жесткий, чем программный. В некоторых случаях это может привести к проблемам с последующей загрузкой, поэтому использовать его мы рекомендуем только в крайнем случае.
- Обратитесь к клавиатуре МакБука – нажмите и подержите клавиши Control+Command+Кнопка Питания. На версиях с датчиком Touch ID нужно прикоснуться к нему и держать.

Держите эти клавиши до отключения экрана лэптопа, затем отпустите.
Если всё проделано правильно, MacBook будет перезагружен.
МакБук не перезагружается
Порой даже эта тривиальная операция происходит со сбоями – устройство может выключаться вместо перезагрузки либо включается некорректно. Рассмотрим возможные причины такого поведения и методы устранения неполадки.
Чаще всего с подобной проблемой сталкиваются пользователи, которые практикуют аппаратный метод перезагрузки. Причина проста: либо нажата некорректная комбинация клавиш, либо наблюдаются проблемы с работой клавиатуры или с кнопкой питания в частности. Решение проблемы – проверка поведения клавиатуры.
Урок: Принудительное завершение программ в macOS
Более редкий и неочевидный момент заключается в проблемах с программами, которые присутствуют в автозагрузке операционной системы. Как правило, это основная причина проблемы с запуском системы после перезагрузки. Устранить неисправность можно следующим образом:
- Загрузите macOS в безопасном режиме – это позволит зайти в систему. Для этого зажмите и держите клавишу Shift в процессе загрузки ОС.
-
Далее откройте утилиту «Системные настройки» – сделать это можно через меню Apple или панель Dock.
В системных настройках откройте оснастку «Пользователи и группы».
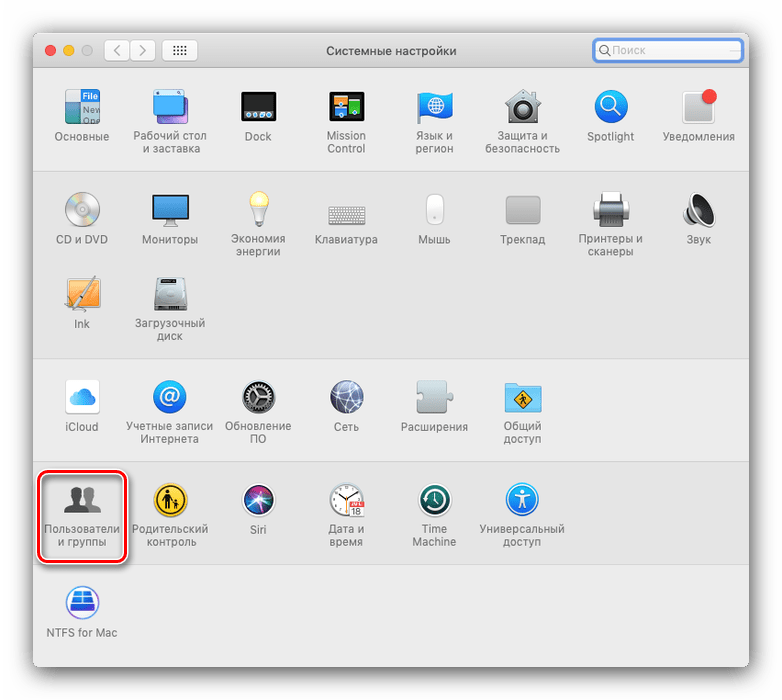
Откройте вкладку «Объекты входа». В отмеченной на скриншоте области расположены элементы автозагрузки системы. Из неё нужно убрать всё, что не имеет отношения к продукции Apple: для этого выделите нужную позицию и нажмите на кнопку с иконкой минуса внизу области.

Примените изменения и снова попробуйте перезагрузиться – на этот раз процесс должен пройти без проблем.
Также нельзя исключать проблемы с накопителем. Лучшим вариантом будет проверка носителя данных средством «Дисковая утилита».
Подробнее: «Дисковая утилита» в macOS
Заключение
Таким образом, мы познакомились с методами перезагрузки MacBook, а также причинами сбоев при выполнении этой процедуры и способами их устранения.
Опишите, что у вас не получилось.
Наши специалисты постараются ответить максимально быстро.
MacBook не выключается: что делать

MacBook Air
Способ решения проблемы зависит от причины ее возникновения. Ниже рассмотрены основные причины неполадок.
- Открытые приложения. Зачастую не получается выключить ноутбук из-за программ, работающих в фоновом режиме. Поэтому проверьте, нет ли открытых приложений в панели Dock.
- Зависшие программы, процессы. Тоже довольно распространенная причина. Для решения проблемы следует принудительно закрыть приложения, завершить процессы. Для этого нажмите на значок «Apple» в левом верхнем углу и выберите «Завершить принудительно».
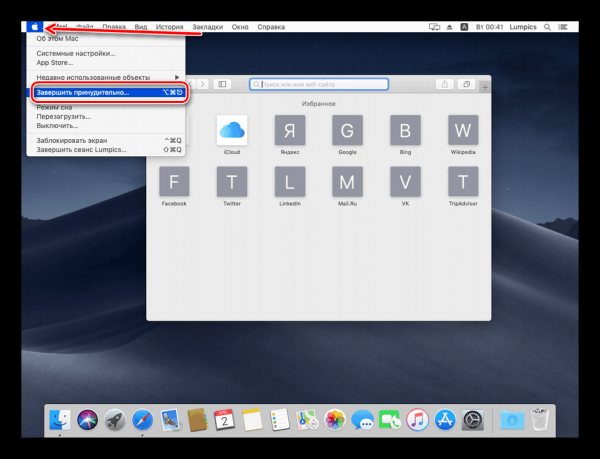
Принудительное завершение
- Сломанная кнопка «Включения/выключения», или датчик Touch ID. Такая проблема возникает редко и обычно возникает из-за неисправности шлейфа, посредством которого клавиша подключена к основной плате. Неисправность шлейфа, как правило, связана с превышением рекомендуемых нагрузок или попаданием жидкости. К сожалению, домашний ремонт ноутбука невозможен, поэтому придется обращаться за помощью в сервисный центр.
- Проблема с SMC. System Management Controller, или контролер управления системой, отвечающий за множество задач, в том числе и за реакцию на нажатие клавиши питания. Контролер обычно работает нормально, но у некоторых пользователей он выходил из строя.
В этом случае придется сбрасывать настройки SMC:
- Если ноутбук со съемным аккумулятором. Выключите МакБук, вытащите батарею, зажмите кнопку питания на некоторое время, а затем отпустите. Вставьте аккумулятор обратно и запустите лэптоп.
- Если MacBook с несъемной батареей. Выключите ноутбук, одной рукой одновременно нажмите на клавиши Command, Option, Shift и удерживайте их, а другой – зажмите клавишу включения/выключения. Через 10 секунд отпускаем все кнопки.
Перезагрузка устройства в режиме восстановления
Такой вопрос встает не часто, и все же: как перезагрузить макбук в режиме восстановления? Если устройство зависло при обновлении или в других случаях, то для восстановления системы можно использовать сетевой образ NetBoot. Для этого необходимо зажать клавишу N при включении устройства. Метод позволяет получить доступ к загрузочному образу Мак ОС, который расположен на сервере, он не станет работать, если отключить IMac от сети Интернет.
Следующий способ также требует подключения к Сети. При перезагрузке системы в режиме восстановления необходимо запустить макбук с зажатой комбинацией клавиш Command + R. Это позволит начать работу с диском (диагностика и форматирование) или переустановить систему.
Если макбук завис при обновлении или операционная система неисправна, нужно выявить и устранить возникшую неполадку. Для этого необходимо воспользоваться При этом загружаются только необходимые функции системы. Чтобы воспользоваться безопасным режимом загрузки, необходимо перезагрузить iMac и во время загрузки зажать Shift до того момента, пока не появится индикатор загрузки. Если на макбуке установлено несколько операционных систем, то есть возможность выбора загрузочного диска. Чтобы совершить эту операцию, при запуске устройства необходимо зажать клавишу Option.
Каждый раз, когда пользователь задается вопросом, как перезагрузить макбук, необходимо понимать, что перезагрузка — это не включение и выключение устройства, это сложный процесс, при котором оборудование должно совершить сохранение данных и произвести безопасное выключение. Поэтому не рекомендуется совершать жесткое выключение устройства, лучше немного подождать или попробовать все безопасные способы, иначе это может привести к поломке жесткого диска. Также, если устройство зависло полностью и не позволяет открыть окно команд, лучше всего воспользоваться комбинацией клавиш, что позволит избежать дальнейших неполадок в работе системы. Никогда не вынимайте аккумулятор и не ждите, пока макбук разрядится!
Необходимое приложение не запускается или зависло
Такая ситуация не часто, но случается. Как перезагрузить макбук в этом случае? Существует 2 варианта, оба программные.
Способ первый.
Вам нужно выполнить следующее:
1.Выбрать на панели запуска (Dock).
2.В открывшемся меню найти пункт «Завершить принудительно» и нажать на него.
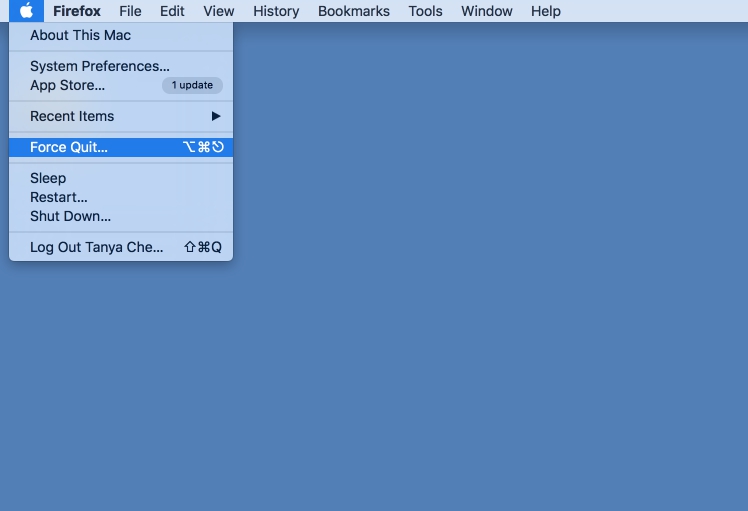
3.В предложенном списке, открывшимся после этого, найти приложение, которое необходимо закрыть.
4.Выбрать его и нажать кнопку «Завершить».
Отметим, что почти возле всех пунктов меню стоят подсказки с комбинациями клавиш для ускорения работы пользователя. В данном случае предлагается использовать следующую комбинацию кнопок:
+ [Option /Alt (⌥)] + .
Способ второй.
Используя программу «Мониторинг системы», можно выбрать приложение, которое зависло или не отвечает ни на какие действия пользователя. Ниже опишем его особенности. Также в случае отсутствия запуска приложения или зависания программы можно перезагрузить гаджет вышеуказанными способами.
Почему вы можете захотеть перезагрузить свой Mac?
- Если вы столкнулись с некоторыми проблемами системного уровня на вашем Mac, рекомендуется чистая установка. В моем случае я случайно удалил некоторые файлы док-станции macOS, что привело к множественным сбоям Finder. В конечном итоге сброс настроек моего Mac к заводским настройкам решил проблему.
- Если вы продаете или отдаете свой Mac, рекомендуется стереть с него все данные. Кроме того, рекомендуется переустановить macOS, чтобы ваш ноутбук был свежим. Вы можете узнать, как переустановить macOS, в разделе, приведенном ниже.
- Если ваш Mac принадлежит вашей компании или организации, и вы отдаете его обратно.
- Ваш Mac переполнен тысячами маленьких файлов, и он достиг точки невозврата. Рекомендуется выполнить сброс и начать заново. Но если миллионы маленьких файлов – единственная причина для сброса Mac, используйте вместо этого приложение для очистки Mac. Это сэкономит вам много сил.
Как сохранить данные с Mac, который не загружает macOS
Если вас не волнуют данные, хранящиеся на жёстком диске, то смело пропускайте этот пункт и переходите к следующему шагу.
Если вы не пользуетесь наиполезнейшей функцией Time Machine, то перед переустановкой macOS необходимо позаботиться о переносе данных с диска. Разработчики из Купертино придумали специальный Режим внешнего диска (подробно), при помощи которого можно получить доступ к данным, хранящимся на жёстком диске Mac для их копирования на другой Mac. Недостаток такого способа очевиден — необходимость присутствия второго Mac и кабеля Thunderbolt.

Чтобы активировать Режим внешнего диска необходимо:
1. Соедините оба Mac через кабель Thunderbolt.
2. Выключите проблемный Mac, а рабочий Mac включите.
3. Запустите неработоспособный Mac с зажатой кнопкой Т и удерживайте её до появления на дисплее иконки Thunderbolt на синем фоне, что свидетельствует об успешном запуске Mac в режиме внешнего диска.
На работоспособном компьютере в Finder должен повиться внешний жёсткий диск, с которого мы и будем копировать важные данные. После окончания процедуры безопасно извлеките диск и выключите компьютер долгим зажатием кнопки питания.
ШАГ 1: Загрузка в безопасном режиме (Safe Boot)
Сперва стоит попробовать загрузить MacBook в безопасном режиме, который ограничивает проверки и загружаемый функционал, выполняемый маком при запуске. Я не даю гарантию что после запуска в этом режиме ваш MAC вдруг сразу начнет работать как и прежде, но попробовать все же стоит.
Выключите MacBook, а затем включите его с зажатой кнопкой shift. Загрузка в безопасном режиме может занять продолжительно время (если компьютер вообще загрузится), поэтому будьте терпеливы.
Если вы желаете знать что именно происходит при загрузке в безопасном режиме, можно загрузить MacBook удерживая кнопки shift+Command+V, что в свою очередь запустит на MAC безопасный режим + подробный режим (verbose mode).
Verbose mode (подробный режим) — это опциональный режим загрузки операционной системы (включая OS X, Windows, Linux), при котором на экран выводится подробная информация о загружаемых драйверах, программном обеспечении и процессах, происходящих в момент загрузки компьютера.
Будьте терпеливы и внимательны во время загрузки MacBook. Если ваш компьютер все-таки загрузится в безопасном режиме, попробуйте просто перезагрузить его из верхнего меню Apple.
Если макбук загрузится теперь и в обычный способ, будем считать что ситуация исправлена и теперь все хорошо. Если же макбук не загрузится, приступайте к следующему шагу.







