Перезагрузка компьютера с помощью клавиатуры
Содержание:
- Как выключить ПК в локальной сети с помощью командной строки?
- Назначенные задания
- Почему админы любят командную строку?
- Команда SHUTDOWN используется для перезагрузки / выключения локального и удаленного компьютера с ОС Windows через командную строку.
- Админу на заметку — 17. Как выключить или перезагрузить компьютер через RDP
- Отмена действия команды
- Доступ к приложениям
- Как открыть командную строку?
- Использование планировщика заданий
- Другой вариант ввода команд
- Укажите причину
- Как перезагрузить компьютер с помощью клавиатуры
Как выключить ПК в локальной сети с помощью командной строки?
Практически точно также
Shutdown /s /t 60 -m \\имя компьютера
Можно использовать IP компьютера в локальной сети, например
Shutdown /s /t 60 -m \\192.168.1.55
Как назначить ПК в локальной сети постоянный IP – можно прочитать в статье: Как установить постоянный IP-адрес для устройства
Вот справка Microsoft
Пробуем – не работает – “Отказано в доступе”
Почему? Windows 7 защищает пользователя
Необходимо на том ПК (который будем выключать дистанционно) – это разрешить.
Откройте окно «Выполнить», нажав комбинацию клавиш «Win+R» на компьютере, которым вы хотите управлять. Введите «gpedit.msc» (без кавычек) и подтвердите нажатием «Enter».
В открывшемся окне в разделе «Конфигурация компьютера» перейдите к строке «Конфигурация Windows» и нажмите на строке «Параметры безопасности».
В правой части зайдите в «Локальные политики | Назначение прав пользователя» и дважды щелкните по «Принудительное удаленное завершение работы». Внизу нажмите на кнопку «Добавить пользователя или группу…» и в поле добавления имен напишите «Все» без кавычек.
Подтвердите все изменения, нажав «ОК». Компьютер необходимо перезагрузить.
Теперь себе создаем нужный ярлык на рабочем столе и можем выключать ПК в локальной сети.
Еще почитать:
Взаимодействие устройств в сети
IP-адрес и маска подсети
IP-адрес — уникальный сетевой адрес узла в компьютерной сети, построенной на основе стека протоколов TCP/IP.
В сети Интернет требуется глобальная уникальность адреса; в случае работы в локальной сети требуется уникальность адреса в пределах сети. В версии прото…
Загадочные SMB и SAMBA
Вот такой зверь.
Этот вопрос актуален для сетевого доступа к дисками из разных операционных система. Отдельный диск в сети (или NAS) как правило на Lunix, а к файлам надо обратиться или из под Windows (ПК) или из под Android (Смарт, телевизор)…
Как расшарить диск по локальной сети?
Хочется сделать диск/папку общей по локальной сети.
Это в Windows XP было просто — разрешить общий доступ, указать букву — ОК.
И вторую галочку «Разрешить изменения файлов по сети» тоже надо поставить, иначе будет только чтение. Все работает.
Дл…
Как удалить несуществующий сетевой диск?
Да, встречается такая ситуация — сетевой диск удален, но остался в проводнике. При попытке его удалить из проводника стандартными средствами — получаем сообщение «сетевое подключение отсутствует».
Вот так это выглядит в проводнике
При попытке откл…
Как установить постоянный IP-адрес для устройства
Разберемся, как в локальной сети сделать для устройства постоянный IP-адрес.
Присваиваем постоянный IP-адрес через настройки Windows 7.
Идем в изменение параметров адаптера. потом в свойства нужного соединение, там выбираем протокол Интернета вер…
Настраиваем RDP (remote desktop protocol)
Настраиваем RDP (remote desktop protocol) — удаленный рабочий стол
Если у Вас профессиональная или максимальная версия — Вы можете настроить вход на свой ПК через удаленный рабочий стол. Для этого нужно сделать несколько вещей.
разрешить…
Подключаем RDP Windows XP из Windows 7
Будет интересно. Основная статья по настройке удаленного рабочего стола .
Простая задача — есть Windows XP, мы к ней хотим подключиться из Windows 7 через удаленный рабочий стол. Вроде все оно просто — но есть небольшое количество грабелек, разложенн…
Распиновка POE
Как сделать из патч-корда POE и что это такое?
И что за загадочные устройства на картинке? Зачем какое-то питание подключать в витую пару?
А это как раз и есть POE.
Power over Ethernet (PoE ) — технология, позволяющая передавать удалённому уст…
Распиновка патч-корда
Звучит-то как красиво
Патч – корд (коммутационный шнур) представляет из себя электрический или оптоволоконный кабель для подключения или соединения между собой электрических устройств.
Электрический патч-корд обычно бывает на базе витой пары.
…
Назначенные задания
Довольно интересный способ, заслуживающий право на жизнь. Назначенные задания можно создавать из командной строки при помощи утилиты schtasks.exe, выполнять их, затем удалять. Подробнее с синтаксисом можно ознакомиться в документации, я же разберу пример использования назначенных заданий в доменной среде.
Искать установку назначенных заданий следует в конфигурации компьютера или пользователя ― «Настройка ― Параметры панели управления ― Назначенные задания».
Создание нового назначенного задания.
Для выполнения команды или скрипта ASAP понадобится создать «Немедленную задачу (Windows 7 и выше)». Если вдруг в инфраструктуре остались машины под управлением Windows XP, то подойдет «Очередное задание (Windows XP)».
Пример WMI-фильтра для применения политики только на компьютерах с Windows XP:
SELECT * FROM Win32_OperatingSystem WHERE Version «5.1%» AND ProductType = «1»
В остальном процедура создания назначенного задания тривиальна. Единственное, не забывайте отметить пункт «Применить один раз и не применять повторно», если задача не требует повторного запуска.
Запускаем немедленную задачу только один раз.
При использовании таких назначенных заданий программа запустится, как только компьютер получит обновление групповой политики. Это удобно: не нужно проверять доступность компьютеров в случае Psexec и wmic и заставлять пользователей перезагружать машины, как в случае скриптов групповых политик. При необходимости можно скопировать файл скрипта локально в разделе «Настройка ― Конфигурация Windows ― Файлы».
Назначенные задания позволяют явно задать имя пользователя для запуска программы, в том числе и для SYSTEM.
Почему админы любят командную строку?
Спрашивают: «Игорь, зачем рекомендуете использование команд, если есть графический интерфейс?»
Правильный ответ: метод универсален, зачастую не зависит не только от версии Windows, ни даже от установленной ОС в целом.
В Windows и Linux команда перезагрузки одна: shutdown
Полагают, что в Линуксе все делается через Терминал. В Windows — графический интерфейс. Для системного администратора общих качеств у ОС больше, чем различий.
На примере Linux Mint:
Для перезапуска применяется команда:
Попросит ввести пароль суперпользователя. По умолчанию перезагрузит ноутбук или настольный компьютер под управлением ОС Linux через одну минуту.
Обратите внимание: в Windows и Linux команды идентичны. Разница в параметрах, способе ввода и дизайне консоли для ввода команд
Пример иллюстрирует причину, по которой сисадмины и пользователи, знакомые с теорией информатики за час научатся работать с ОС, которую прежде никогда не запускали.
Если зависает Панель задач — читайте инструкцию по исправлению неполадки. Подробно рассмотрел причины, по которым не запускаются игры. Подсказал, что делать в такой ситуации.
Авторизуясь, вы даете согласие на обработку персональных данных.
Источник
Команда SHUTDOWN используется для перезагрузки / выключения локального и удаленного компьютера с ОС Windows через командную строку.
Системному администратору порой нужно больше возможностей для управления функциями перезагрузки и выключения компьютера, а именно:
— перезагрузка удаленного компьютера через локальную сеть;
— перезагрузка компьютера из удаленного RDP сеанса;
— выключение удаленного компьютера через локальную сеть;
— выключение компьютера из удаленного RDP сеанса;
— перезагрузка выключение компьютера по расписанию.
Команда shutdown позволяет перезагружать / выключать Windows компьютер через командную строку и является очень полезной в арсенале системного администратора.
Давайте рассмотрим, как пользоваться командой shutdown. Вот какой у неё синтаксис:
Без аргументов — Вывод справки по использованию (как и -?)
shutdown -i — Отображение графического интерфейса пользователя для удаленного завершения работы.

shutdown -l — Выход (не совместим с параметром -m)
shutdown -s — Завершение работы компьютера
shutdown -r — Перезагрузка компьютера
shutdown -a — Прекращение завершения работы системы
shutdown -m \ — Удаленный компьютер, на котором выполняется действие
shutdown -t xx — Таймаут завершения работы — xx сек.
shutdown -c «comment» — Комментарий (не более 127 знаков)
shutdown -f — Принудительное завершение приложений без предварительного предупреждения
shutdown -d :xx:yy — Код причины завершения работы (u — пользовательский код, p — код запланированного завершения, xx — основной код причины (1 — 255), yy — дополнительный код причины (1 — 65535))
Таки образом, в зависимости от задач администрирование, команда на перезагрузку выключение компьютера может выглядеть следующим образом:
Немедленная перезагрузка через командную строку:
Немедленное выключение через командную строку:
Перезагрузить удаленный компьютер с ip адресом 192.168.0.85 через 30 секунд с выводом сообщения пользователю:
shutdown –r –m \192.168.0.85 –t 30 –c “ВАШ КОМПЬЮТЕР БУДЕТ ПЕРЕЗАГРУЖЕН ЧЕРЕЗ 30 СЕКУНД! ПРОСИМ ЗАКРЫТЬ ВСЕ ПРОГРАММЫ С СОХРАНИЕМ ИЗМЕНЕНИЙ.”
Админу на заметку — 17. Как выключить или перезагрузить компьютер через RDP
В серверных системах семейства Windows локальный администратор, не говоря о доменном, имеет полный контроль над системой и не испытывает затруднений в управлении питанием даже подключившись через удаленный доступ.
Но как показывает практика, умеют это не все. Ничего страшного в этом нет, как говорил мой школьный учитель: спросить — стыд минуты, не знать — стыд всей жизни.
Графическая оболочка
На самом деле «проблема» решается не просто, а очень просто. Выйдя на рабочий стол достаточно нажать Alt+F4 чтобы получить стандартный диалог завершения работы.
Командная строка
Как обычно, если графические инструменты не помогают, на помощь администратору приходит командная строка. Для того, чтобы управлять питанием компьютера с ее помощью не надо обладать особыми знаниями, достаточно запомнить одну простую команду. Нажмите Win+R или Пуск — Выполнить и введите следующие команды:
- s — выключение компьютера
- r — перезагрузка
- f — принудительное завершение мешающих перезагрузке процессов
- t — время, через которое завершение работы будет выполнено, указывается в секундах через пробел. Если данный параметр не используется команда будет выполнена через 60 секунд.
Утилита PsShutdown от Sysinternals
Если штатные возможности вас по какой-либо причине не устраивают, то можно воспользоваться альтернативой — утилитой PsShutdown от Sysinternals. Разместите скачанный файл в любом удобном месте, лучше всего в одном из указанных в переменной PATH, либо добавьте туда ее расположение, это позволить запускать ее по короткому имени, без указания пути. Синтаксис утилиты похож на синтаксис стандартной, но есть некоторые отличия, так для выключения выполните:
а для перезагрузки:
Поясним используемые ключи:
- k — выключение системы
- r — перезагрузка
- f — принудительное завершение процессов
- t — время выполнения команды
Если вместо ключа -k использовать для выключения ключ -s, то система завершит работу без выключения питания, старожилы должны хорошо помнить:
Но есть один существенный недостаток — команда выполняется в контексте запустившего его пользователя, поэтому вы из дома не сможете выключить рабочий ПК, даже имея доступ в корпоративную сеть через VPN и имея учетные данные администратора сети.
PsShutdown данного недостатка лишена и позволяет указывать учетные данные для подключения к удаленному ПК, например:
Данная команда выполнит перезагрузку удаленного ПК computer использовав для подключения имя username и пароль password. Следует помнить, что указанный вами пользователь должен иметь права доступа к административному ресурсу ADMIN$. В среде Active Directory этим правом обладает администратор домена, а вот в одноранговой сети могут возникнуть затруднения.
Если вы попробуете выключить удаленную систему даже с использованием учетных данных локального администратора, то скорее всего получите ошибку Отказано в доступе.
ADMIN$
добавить параметр типа DWORD с именем
и установить его значение равным 1. После этого компьютер потребуется перезагрузить.
Попробуем снова выключить его удаленно.
PowerShell
Использовать PowerShell для выключения или перезагрузки компьютера, это сродни стрельбы из пушки по воробьям, но в ряде случаев может оказаться полезным.
Для выключения используйте команду:
А для перезагрузки:
Ключ -Force в данном случае аналогичен ключу -f команды shutdown и предполагает принудительное завершение работы мешающих выключению приложений.
Также PowerShell можно использовать для управления питанием по сети, например, можно выключить удаленный ПК командой:
- ComputerName — имя удаленного компьютера, допускается перечисление нескольких имен через запятую
- Credential — имя учетной записи для аутентификации в удаленной системе
При этом работа через PowerShell более безопасна, так как пароль не вводится открытым текстом и не остается в истории команд. Для аутентификации используются стандартные механизмы ОС.
Источник
Отмена действия команды
Итак, как отменить выключение компьютера с помощью команды Shutdown. Сделать это довольно просто. Но лучше перед настройками тщательно продумать, когда ПК нужно отключать, а когда его оставлять включённым.
Если вы запланировали выключение компьютера или перезагрузку, но затем передумали или просто ошиблись, то под последней командой впишите ещё одну: «shutdown /a» (без кавычек).
Тем самым сработает отмена выключения вашего компьютера через команду Shutdown, и вы сможете продолжить работу, выполнение каких-то действий, и прочее.
Вы успеете отменить действие, даже если заказан немедленный перезапуск/отключение: система ждет минуту, прежде чем предпринять какие-то шаги. При этом на всех подчинённых компьютерах автоматически появится соответствующее уведомление. Невозможно отменить только команду «shutdown /r /t 0», исключающую стандартное ожидание. Запрашивая её, нужно быть внимательным, чтобы не потерять несохраненные данные: убедитесь, что у вас закрыты все приложения, сохранен прогресс в игре, не производится обмен файлами, не идёт загрузка через интернет и ПК, работающие на общем сервере, также не заняты текущими задачами.
Доступ к приложениям
Классическая
Командная строка — встроенное в десятую версию ОС приложение.
В строку «Выполнить» (пункт контекстного меню кнопки «Пуск» — доступ посредством щелчка правой кнопкой мыши) введите cmd (команда, открывающая необходимый программный инструмент) и нажмите Enter на клавиатуре настольного ПК или ноутбука.
Показываю контекстное меню кнопки «Пуск».
PowerShell
Более мощный инструмент «десятки». Применим вместо командной строки. Запускается в режимах:
- пользователя;
- администратора.
Доступ — через контекстное меню «Пуска». Откройте правым щелчком мыши по элементу графического интерфейса ОС.
ПК — в режим гибернации
Команду shutdown /h:
- введите в командной строке;
- примените — нажмите Enter на клавиатуре ноутбука или настольного компьютера.
Как открыть командную строку?
Командная строка – Command Line – это дополнительный инструмент операционной системы Windows десятой серии, который выполняет необходимые задачи после ввода специальных команд (обычно действия запускаются клавишами мыши). Другие названия – командный интерфейс или консоль.

Чтобы зайти в необходимый раздел, используют несколько способов. Наиболее быстрым считается следующий: кликнуть по значку «Пуск» на рабочем столе ноутбука (компьютера) правой кнопкой мышки, в открывшемся контекстном меню кликнуть по строке с соответствующим наименованием. Запустится дополнительное окно, куда следует вводить команды и совершать необходимые действия.
Некоторые пользователи предпочитают осуществлять запуск консоли функцией горячих клавиш. Для нужного интерфейса необходимо одновременно нажать на кнопки «Windows» и «X» на клавиатуре.

Внимание! Существует два типа командной консоли, одна из которых открывается с правами Администратора. Именно этот вариант позволяет вносить изменения в системные файлы операционной системы Windows 10
Перезагрузка Windows командой shutdown
Данное сочетание символов считается стандартной командной функцией, которая помогает перезагрузить персональный компьютер. Процедура запустится в автоматическом режиме, если набрать в поле интерфейса «shutdown / r / t 180». При этом цифра означает количество секунд, по истечении которых устройство будет перезапущено.
Внимание! Если возникла ситуация, при которой требуется немедленный перезапуск всей операционной системы, набирают команду shutdown / r / t 0. Отменить операцию невозможно, поэтому лучше оставлять «запас» по времени
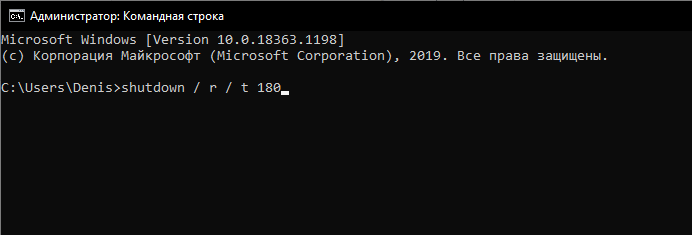
Включение ПК
Специальная консоль используется не только для перезапуска, но и для других операций (например, можно выключить или включить компьютер). Осуществить загрузку операционки десятой версии можно следующим способом:
- ПК включают через кнопку;
- сразу после появления начального экрана начать непрерывно кликать сочетание горячих кнопок «Windows» (клавиша в нижнем ряду кнопок клавиатуры с обозначением логотипа компании-разработчика Microsoft) и «R» (на русской раскладке – «К»);
- вместо стандартного дисплея отобразится дополнительный список функций – кликнуть по строке с нужным вариантом действий;
- в перечне нажать строку Grub command Line, кликнуть «Enter»;
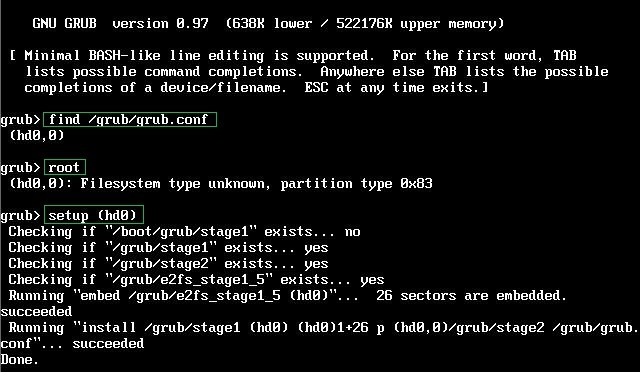
чтобы получить список возможных команд, ввести «Help», с левой стороны отобразится перечень, с правой – описание каждой функции.
Наиболее популярными вариациями действий являются – CHKDSK (проверка носителя жесткого типа на наличие неполадок), RSTRUI.EXE (восстановление работоспособности операционной системы), некоторые другие. В последнем случае может понадобится съемный носитель.
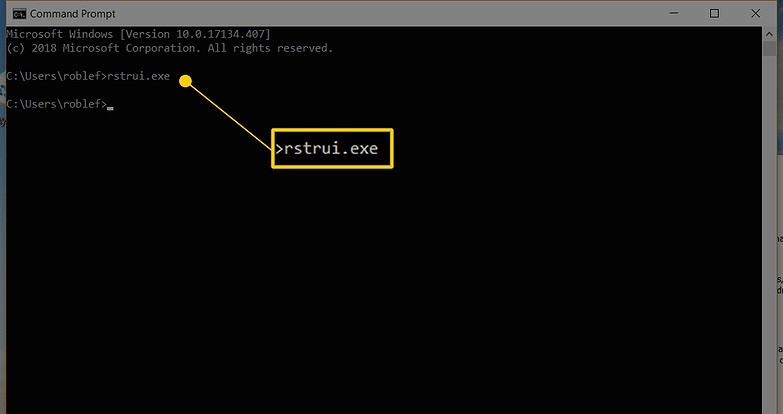
Перезагрузка с таймером
Таймер – это специальный инструмент, который позволяет отключить работу персонального устройства в то время, которое подходит пользователю. Выставление таймера через командную консоль имеет некоторые особенности и устанавливается следующим образом:
запустить нужный интерфейс любым подходящим юзеру способом;

в строку ввести команду shutdown / r / t О (вместо латинской буквы необходимо ввести количество секунд, спустя которое требуется отключить ПК).
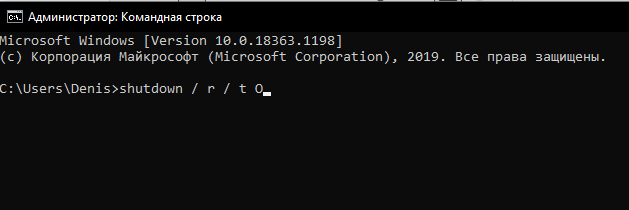
Данный способ подходит не всегда. Например, если отключить персональное устройство нужно не через пару минут, а через 5-6 часов или точное время пользователю неизвестно.
Внимание! Программисты советуют использовать дополнительные приложения. В окне специальной программы можно выставить нужное время, отключить таймер, использовать другие функции

Игнорирование предупреждений о закрытии программ
При отключении устройства часто появляется предупреждение «Устройство не может быть выключено», и выводится список приложений, из-за работы которых завершение функционирования операционной системы невозможно. В ряде случаев напоминание оказывается полезным – можно вернуться, сохранить данные.
Внимание! В большинстве случаев предупреждение о закрытии программ пользователями игнорируется. Если сообщение мешает при работе, его можно отключить через Редактор реестра программ

Перезагрузка с сообщением
Случается, что во время работы на дисплее ноутбука или стационарного устройства появляется сообщение «Ваш компьютер будет перезагружен через одну минуту». Это означает, что внутренние системы ПК обнаружили ошибку, несовместимую с текущим состоянием, для исправления требуется немедленная перезагрузка. Пользователю предоставляется возможность сохранить информацию и закрыть нужные приложения.
Использование планировщика заданий
Планировщик заданий – стандартное средство Windows, которое может быть полезно в случае, если вы запланировали выключение компьютера в конкретное время и дату. Еще его используют для интервальных (регулярно повторяющихся) действий. Например, вы хотите, чтобы ваш компьютер самостоятельно отключался каждый день в 17:00 или перезагружался через каждые 12 часов.
В качестве примера мы покажем, как поставить ежедневное автовыключение компьютера в 17:00.
Чтобы воспользоваться планировщиком, нужно:
- Перейти в «Пуск/Панель управления/Администрирование либо «Программы/Стандартные/Служебные» и запустить «Планировщик заданий». Еще легче – написать это название в строку поиска в «Пуске».
В открывшемся окне создать простую задачу, нажав на одноименную кнопку.
- Откроется мастер создания задачи, который состоит из нескольких этапов. На первом нужно придумать название. Мы напишем «Автоотключение». После жмем «Далее».
- В пункте «Триггер» необходимо указать интервал запуска задачи. Мы выбираем «Ежедневно».
Там же нужно указать время и дату срабатывания триггера.
- В меню «Действие» пользователь указывает процесс, который должен произойти после включения триггера. Для нас необходим параметр «Запустить программу».
- Название программы – shutdown». В поле для аргументов пишем «-s —f» (через пробел без кавычек).
В последнем окне мы можем перепроверить указанные нами условия и параметры и нажать кнопку «Готово».
Автоматическое отключение компьютера произойдет в заданное время независимо от выполняемой операции, загруженности или других условий. Такой способ полезен в качестве подстраховки (если человек забыл выключить ПК на рабочем месте) или родительского контроля (ограничить время пребывания детей перед монитором).
Другой вариант ввода команд
Все вышеперечисленные команды можно вводить не только в командную строку, а и в окно выполнения программ.
Выше приводится инструкция, как через него запустить командную строку, но делать это вовсе не обязательно.
Команду shutdown вместе со всеми остальными инструкциями также можно вводить в окно выполнения программ.
Чтобы её запустить, как и раньше, нужно нажать одновременно кнопки Win
и R
на клавиатуре. А дальше можно ввести точно те же команды, которые были перечислены выше.
К примеру, ввод команды для принудительного выключения будет выглядеть вот так.
Сюда тоже можно вводить более сложные инструкции, пример которых был приведён выше.
Большинство пользователей выключают компьютер классическим способом – через меню Пуск или стартовый экран Windows 8. Но, такой способ выключения компьютера удобен далеко не всегда. Иногда гораздо удобней выключить компьютер или с помощью ярлыка на рабочем столе. В данной статье мы расскажем о том, как это реализовать.
Выключение компьютера через командную строку производится с помощью команды shutdown. Команда shutdown может принимать такие параметры:
- /s – Выключение компьютера;
- /a – Отмена перезагрузки или выключения компьютера. Данный параметр можно использовать только во время ожидания выключения (выключения с задержкой);
- /h – Переход в ;
- /t xxx – Установка задержки в XXX секунд перед перезагрузкой или выключением компьютера. Позволяет ;
- /c «комментарий» – Комментарий с указанием причины выключения или перезагрузки компьютера;
- /f – Принудительное завершение всех открытых программ без предупреждения пользователя. Данный параметр используется, если для параметра /t указана задержка больше 0 секунд;
- Другие параметры, которые можно использовать для выключения компьютера через командную строку вы сможете узнать, использовав команду shutdown без каких либо параметров;
Итак, для того чтобы произвести немедленное выключение компьютера через командную строку или так называемую консоль, необходимо ввести такую команду:
Shutdown /s /t 00
Если вы хотите выключить компьютер с задержкой, то вместо нулей необходимо указать задержку в секундах:
Shutdown /s /t 60
Если вы хотите перезагрузить компьютер, то вместо параметра /s используйте параметр /r:
Shutdown /r /t 00
Для перезагрузки с задержкой используем параметр /t c указанием количества секунд:
Shutdown /r /t 60
При перезагрузке или выключении компьютера с использование задержки, на экране появляется окно с предупреждением.
Если задержка очень длительная, например 60 минут (3600 секунд), то вместо предупреждающего окна появляется всплывающее сообщение в нижнем правом углу экрана.
Во время действия задержки выключение компьютера можно остановить. Для этого в командной строке нужно ввести команду:
Shutdown /a
Нужно отметить, что команду Shutdown можно использовать не только в командной строке, но и в ярлыках. Это позволяет создать ярлык для выключения компьютера. Такой ярлык можно оставить на рабочем столе или закрепить на стартовом экране Windows 8.
Для этого откройте контекстное меню (правая кнопка мышки) и используйте функцию «Создать ярлык».
В открывшемся окне команду для выключения или перезагрузки компьютера и нажмите на кнопку «Далее».
В результате вы получите ярлык, при открытии которого ваш компьютер выключится.
Случаются ситуации, когда нам необходимо оставить наш компьютер включенным на продолжительное время. Это может быть связано с работой ПК в ночное время, когда происходит скачивание каких-либо больших файлов, или когда происходит длительная установка обновлений операционной системы — факт в том, что появляется необходимость автоматического отключения компьютера без непосредственного участия пользователя. В этом материале я расскажу, как выключить компьютер через определенное время, а также познакомлю читателя с инструментами, способными помочь нам в запланированном отключении нашего ПК по таймеру.
Выключаем компьютер автоматически по заданному времени
Укажите причину
Перезагрузка компьютера в 2020 с применением командной строки производится по определенной причине. Не рассматриваю ситуации, характерные для работы системного администратора. Актуальная в домашних условиях: пользователь определил время, когда пора прервать работу цифрового устройства и идти спать.
shutdown /r /c “Пора спать”
Исключительно для самоограничения. Не применяйте к устройствам взрослых членов семьи (даже по согласованию, такие решения каждый принимает персонально). Не является инструментом родительского контроля — есть специальный софт.
Недопустимо применять в процессе выполнения задач для работы и учебы, даже в темное время суток. Ситуацию, которая привела к необходимости работать или учиться ночью не исправит, а усугубит.
Причина: принудительная перезагрузка прервет запущенные процессы, риск программных сбоев и потери данных оцениваю как «высокий».
Применяется с параметром времени. В примере: одна минута (шестьдесят секунд), чтобы не ждать. При реальном применении интервал будет больше.
Как перезагрузить компьютер с помощью клавиатуры
При определенных неполадках при работе программного обеспечения возникает необходимость перезапустить операционную систему. Это можно сделать различными методами, используемыми даже тогда, когда не работает мышка и тачпад на клавиатуре. Далее опишем возможные варианты действий.
Сочетание клавиш для перезапуска ноутбука
Перезапуск нужен для выхода в БИОС, в котором есть возможность узнать причину сбоя программы. Выбор метода находится в зависимости от установленной операционной системы. Для большей части ноутбуков подходит метод перезапуска при помощи удерживания кнопки питания. Данный метод рекомендуется оставить на потом, если компьютер перестает отвечать на другие действия. Причина заключается в том, что часто из-за него могут возникнуть другие неполадки.
Помимо всего прочего важно придерживаться определенной инструкции по рестарту, беря во внимание установленную операционную систему, так как у каждой есть свои комбинации клавиш, которые выполняют перезапуск системы. В этом случае важно не нервничать и постараться выполнить рестарт вначале безопасными, а уже после радикальными способами
Перезапуск с использованием кнопки «Пуск»
Данный способ перезапуска компьютера с использованием клавиатуры считается стандартным. Его нужно использовать в числе первых, так как он наиболее безопасный. В связи с ним программы имеют возможность подготовиться к выключению. Пошаговое выполнение:
- В левом углу нажмите на значок «Пуск» или нажмите Win.
- Отыщите в нижней части «Завершение работы».
- Нажмите Enter и при помощи стрелок выберете команду «выключить» или «перезапустить» или «выйти из системы».
Перезапустить компьютер с использованием диспетчера задач
Данный метод имеет место быть в случае отсутствия реакции на мышку или сенсорную панель. Выполнение:
- Нажмите в комплексе Ctrl+Alt+Del. Данный метод применяется в вызове специального меню, чтобы изменить пользователя или открыть диспетчер задач.
- Если на компьютере установлен windows Vista или 7 версия, то в высвеченном окне при помощи стрелок нужно выбрать в нижней части экрана «Параметры завершения» и в появившемся списке выделить «Перезагрузка», а после нажать Enter.
Перезагрузка компьютера windows 8
На сегодняшний день большая часть пользователей перешли на windows 8 или версию 8.1. При этом команда перезапуска осталась прежней. Для этого нужно нажать клавиши Win+C. Затем должна высветиться боковая панель, в которой при помощи стрелок можно найти пункт «Параметры». После этого нужно нажать Enter и высветиться меню с возможными вариантами отключения. Теперь нужно перейти к пункту перезагрузки и опять использовать Enter.
Видео урок по перезагрузке с помощью комбинации клавиш.
Перезагрузка ноутбука при помощи клавиш Alt+F4
Еще один способ выключения компьютера с использованием клавиатуры, который предполагает использование сочетания нескольких кнопок. Данная комбинация состоит из Alt+F4. Ее можно применить в любой версии windows. Выполнение перезагрузки:
- Нажмите описанную выше комбинацию, и сразу высветиться меню со способами завершения работы.
- Когда от мышки нет ответа, то выберите нужный пункт при помощи стрелок.
Перезагрузка ноутбука, если тот завис
Бывает, что ноутбук никак не реагирует на любые действия. Причина тому нередко работа определенной программы или же игры. В данном случае приходится использовать перезапуск. Каким образом можно перезагрузить ноутбук с использованием клавиатуры, если мышка и сенсорная панель не работают в связи с зависанием? Выберете один из описанных способов:
- Одновременно нажмите Alt+Ctl+Delete. В дальнейшем должно всплыть новое окошко, в котором справой стороны внизу нужно выбрать пункт перезапуска. Используйте нажатие стрелок.
- Возможно использование варианта запуска диспетчера задач, в котором можно снять задание, вызвавшее зависание.
- Откройте командную строку нажатием комбинации Win+R. В высветившимся меню нужно ввести текст shutdown/r. После чего нажмите ввод.
- Нажмите и удерживайте кнопку питания. Принудительное выключение используйте только в самый последний момент, поскольку оно представляет неправильное завершение работы. Из-за применения данного способа нередко возникают ошибки в качестве экрана синего цвета, который вызывает испуг у большинства пользователей.
Как перезагрузить зависший ноутбук?
Данные рекомендации окажут существенную помощь при зависании компьютера. Не стоит отчаиваться и впадать в панику, а нужно просто внимательно соблюдать правила, описанные выше.
Мой мир







