Как удалить куки в браузере
Содержание:
- Запрет сохранения куки
- Удаление истории
- Зачем чистить кэш браузера
- Как удалить историю Яндекс Браузера
- Могут ли cookie влиять на работу браузера
- Подробнее о кеше и куки
- Назначение файлов и необходимость очистки старых
- Как очистить кэш, куки, историю и сохранённые пароли в «Яндекс.Браузере»
- Как очистить Яндекс браузер вручную по разделам
- Ccleaner
- Способы очистки cookie на ПК
Запрет сохранения куки
Еще статья:Как удалить cookies в Mozilla
В браузере предусмотрены настройки, позволяющие полностью выключить сохранение cookie на всех открываемых сайтах. Однако, как показывает пользовательская практика, это «хождение по тонкому льду». Без куки может быть нарушен функционал сайтов: не будут сохраняться настройки, информация, могут возникнуть проблемы с авторизацией, вводом данных и т.д.
Так что, без особой надобности не стоит активировать эту настройку. Но когда же она может быть полезна? В первую очередь – при просмотре незнакомых сайтов (никакие временные данные не загружаются, не сохраняются в директории Яндекс и просмотреть, следовательно, их нельзя).
Чтобы запретить сохранение cookie:
1. В меню Яндекс Браузера откройте: Настройки → Дополнительные… → Личные данные → Настройки содержимого.

2. Щёлкните настройку «На разрешать сайтам сохранять данные» и затем нажмите «Готово» (кнопка в нижнем правом углу).
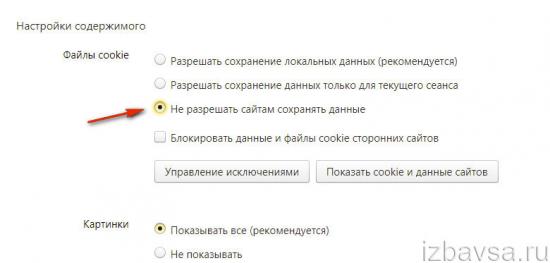
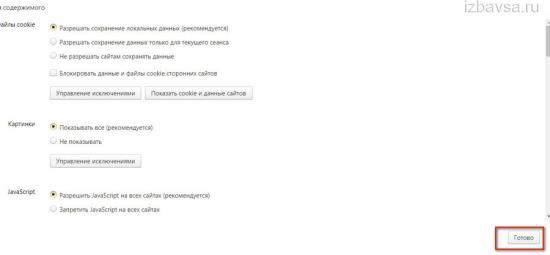
Для более гибкой настройки блокировки есть возможность создать исключения по доверенным веб-ресурсам (например, ВКонтакте, Одноклассники и др.). Для этого:
кликните «Управление исключениями»;

введите доменное имя;
выберите действие «Разрешить» или «На один сеанс»;

чтобы сохранить настройки, клацните «Готово».
Также настроить веб-сёрфинг «без куки» можно и при помощи режима «Инкогнито» — соответствующий пункт в главном меню браузера.
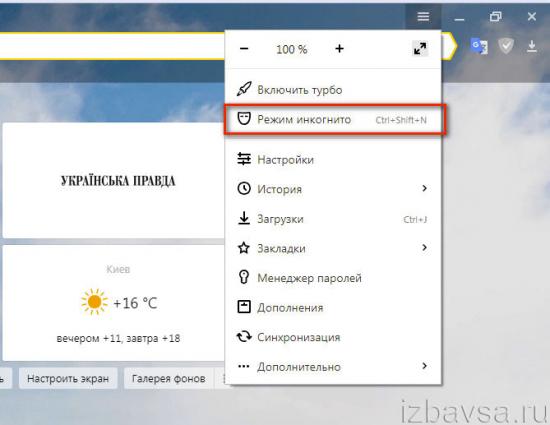
После его активации открывается новое окно. Иконка «очки» в верхней панели означает то, что «Инкогнито» включен, и при этом история посещений и куки-файлы не сохраняются.
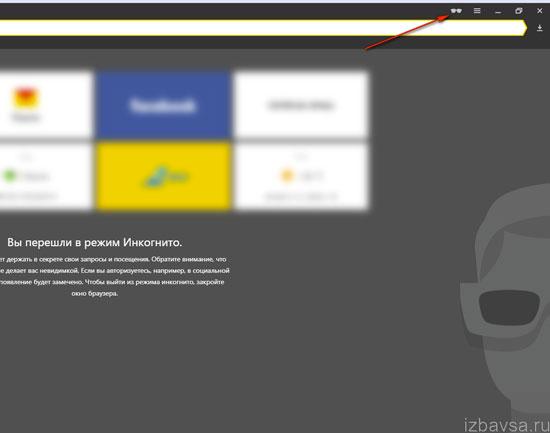
Вот и все способы отключения и очистки куки. По завершении интернет-сессии cookie лучше удалять, да и перед посещением сомнительных сайтов лучше от них избавиться. Особенно если вы общались в соцсетях, играли в онлайн-игры, делали покупки, а затем отправляетесь на «незнакомые территории» в поисках необходимой информации.
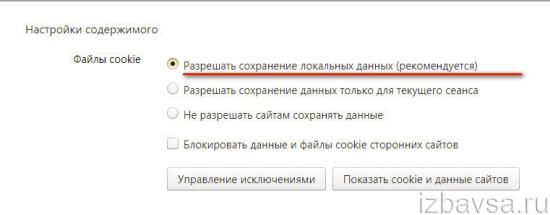
А вот если после запрета сохранения cookie, появятся ошибки, неполадки на сайтах (которых до активации этой настройки не было), лучше в разделе «Настройки содержимого» вернуть опциям исходные значения. То есть включить настройку «Разрешать сохранение локальных данных».
Безопасного веб-сёрфинга по просторам Глобальной сети!
Удаление истории
История Яндекс Браузера включает в себя несколько основных категорий – просмотры, загрузки, файлы в кэше и файлы cookie. Кэш хранит данные с посещаемых пользователем сайтов. Страницы из него загружаются быстрее, но при этом могут отображаться некорректно, если на них с тех пор были внесены изменения.
К тому же размер кэша постоянно растет, причем скапливается там в основном ненужная информация. Его очистка освободит память жесткого диска и актуализирует внешний вид интернет-страниц.
Cookie файлы содержат личную информацию о пользователе, об его предпочтениях, о всех действиях в сети, а также хранят логины и пароли. Достаточно однажды авторизоваться на сайте и в следующий раз вход произойдет автоматически. С одной стороны, это удобно. Но учитывая, что эти данные могут быть перехвачены хакерами, а доступ к аккаунтам остается открытым для всех пользователей компьютера, файлы куки желательно регулярно удалять.
- 1. Переходим в настройки браузера, выбираем пункт «Дополнительно», а затем «Очистить историю».
- 2. В открывшемся окне отмечаем нужные категории и нажимаем «Очистить».
По умолчанию использовать cookie разрешено всем сайтам, так как обычно от них больше пользы, чем вреда. Но чтобы максимально обезопасить данные пользователь всегда может их отключить.
- 1. Заходим в меню браузера и открываем «Настройки».
- 2. Переходим в раздел «Сайты», а затем в «Расширенные настройки сайтов».
- 3. В блоке «Cookie-файлы» ставим галочку напротив «Запретить».
Отключение расширений
Чтобы ускорить работу в интернете можно очистить Яндекс Браузер от ненужных расширений. Они управляют некоторыми данными пользователя, например, закладками и паролями, помогают в поиске нужной информации в сети и наделяют браузер другими дополнительными возможностями. Много ресурсов не требуют, но, если активных расширений много, они могут замедлить работу браузера. В таком случае следует оставить только самые нужные из них, а остальные отключить.
- 1. Заходим в настройки Яндекс Браузера и выбираем пункт «Дополнения».
- 2. Первыми в каталоге идут предустановленные расширения, которые невозможно удалить. Выбираем ненужное дополнение и отключаем его, переместив расположенный справа переключатель в положение «Выкл».
- 3. Пролистываем список в самый низ до блока «Из других источников». Там хранятся дополнения, установленные пользователем. Их можно как отключить, так и удалить.
Отключение плагинов
Расширить возможности Яндекс Браузера помогают встроенные программные модули – плагины. Он использует их для запуска аудио и видеофайлов, просмотра документов и других целей. Если плагина не хватает браузер предложит его установить. Лишний раз трогать их не нужно, так как работают они в автоматическом режиме. Но когда на экране появится сообщение о том, что какой-то из плагинов замедляет работу компьютера, пользователь должен знать, как его отключить.
- 1. В адресной строке вводим запрос browser://plugins.
- 2. В списке установленных плагинов выбираем тот, который нужно отключить, и снимаем галочку с пункта «Запускать всегда».
Очистка от вирусов
Файлы из интернета нередко несут в себе вредоносный код. С их помощью злоумышленники перехватывают пароли, рассылают спам, заражают систему вирусами, что значительно замедляет работу не только браузера, но и всего компьютера. Технология Protect следит за безопасностью в интернете – блокирует вредоносные сайты, проверяет скаченные файлы, защищает пароли от краж
Поэтому важно удостовериться, что эта технология активна
- 1. Открываем меню браузера и заходим в «Настройки».
- 2. Переходим во вкладку «Безопасность» и проверяем, чтобы галочка стояла напротив пункта «Проверять безопасность посещаемых сайтов и загружаемых файлов».
- 3. По необходимости активируем все возможности технологии Protect.
Чистка вирусов будет эффективнее при совместной работе собственного защитника Яндекс Браузера со сторонними антивирусными программами. Необходимо использовать приложения-сканеры, обеспечивающие срочную проверку, а также защитить компьютер полноценным антивирусом для мониторинга всей системы в реальном времени.
Описанные выше способы очистки Яндекс Браузера показывают, как сделать работу в нем безопасной и комфортной. Если делать это регулярно, хотя бы раз в месяц, то в дальнейшем проблем можно вообще избежать.
Зачем чистить кэш браузера
Теперь, когда мы разобрались, что такое кэш, давайте разберёмся в том, зачем его вообще чистить. Почему так получается, что то, что создавалось для ускорения работы браузера, замедляет его. Всё довольно просто, по умолчанию на большинстве компьютеров, папка, предназначенная для кэш-файлов, не ограничена в размере (но это можно настроить), и со временем её размер может очень сильно увеличиться. А поскольку данная папка хранится на системном диске, то её объём может отрицательно сказаться на работе всей системы в целом.
Кроме этого, есть ещё две причины (пусть и не столь важные) время от времени чистить кэш. Первая – это то, что кэш хранит в себе порой устаревшие версии фалов, и при возникновении проблем с доступом к сайту, он будет брать его более старую версию, хранящуюся в папке кэша. Кто-то возможно подумал: “А что же здесь плохого?” Дело в том, что иногда в работе интернета происходят маленькие сбои, которые можно исправить, просто перезагрузив страницу, но если у вас сохранена старая версия сайта, то перед вами появится она, а вы даже не поймёте, что страницу нужно обновить.
Третья причина заключается в риске, что о вашей личной жизни узнает кто-либо посторонний. Как уже говорилось, кэш не хранит в себе ни пароли, ни данные авторизации, ни даже адреса посещаемых сайтов. Однако человек получивший доступ к вашим кэш-файлам всё равно сможет почерпнуть из них немало информации о посещаемых вами сайтах. Такое вторжение в личную жизнь будет неприемлемым для многих людей, и если вы один из таких людей – то вот вам ещё одна причина почистить кэш браузера.
Как удалить историю Яндекс Браузера
Прежде, чем рассмотреть вопрос, как можно удалить историю просмотров яндекс браузера, необходимо узнать, какие образом с ней можно ознакомиться.
Просмотреть накопленную историю посещений не представляет большого труда. Для этого соблюдаем следующий порядок:
- Заходим в меню.
- Находим в появившемся списке «История».
- Открывается еще одно не большое меню, там находим пункт «История».
В качестве альтернативы можно использовать комбинацию из двух клавиш: Ctrl и H. Сортировка сохраненных источников осуществляется по двум критериям: дате и времени посещения. Если существует необходимость просмотреть историю, например, начала месяца, то выбираем «раньше».
Иногда возникает необходимость найти определенную информацию среди сохранившейся истории. Вполне логично, что ручной поиск займет огромное количество времени, поэтому используем функцию поиска. Он располагается справа. В поиске можно указать, как фразу, так и одно слово. Первый вариант помогает сузить результаты поиска. При наведении на результат, можно получить дополнительные возможности:
- Просмотреть все переходы и работу с данным источником.
- Удалить появившуюся запись из истории.
Если есть необходимость проверить историю скачанных файлов и программ, то снова попадаем в меню и выбираем пункт «Загрузки». В качестве альтернативы нажимаем одновременно Ctrl и J. Открывается окно, схожее с историей посещений сайтов. Принцип работы идентичен. Единственным отличием является наличие расширенных возможностей. Наводя на появившуюся запись, можно:
- Открыть имеющийся файл на ПК.
- Показать обзор в папке загрузок.
- Перейти на сайт, с которого производилось скачивание.
- Копирование ссылки.
- Повторить загрузку или удаление файла.
Чтобы удалить историю просмотров яндекс браузера полностью, выполняем вход в историю браузера, как это было показано выше. Далее выполняем следующее:
- Справа можно увидеть опцию «очистить», нажимаем.
- Открывается следующее окно, где можно выбрать индивидуальные настройки очистки истории. Можно удалить записи за определенный промежуток времени: в течение недели, последний день, за несколько часов, месяц.
- Если требуется удалить другие файлы, то напротив названия ставим флажок и подтверждаем действие кнопкой «очистить».
Если есть необходимость совершить очистку выборочно, то для выполнения данной задачи можно воспользоваться двумя способами:
- Первый способ заключается в том, чтобы отметить красными значками те элементы истории, от которых нужно избавиться. Предпринимаем следующие действия:
— наводим курсор на имеющиеся в списке значки
— выбираем удаление объектов (функция появляется вверху окна)
- Второй способ:
— выполняем вход в историю посещения и наводим мышку на запись, которую нужно удалить
— в конце названия появляется небольшой треугольник, который дает возможность совершить ряд действий
— из предложенного списка выбираем удаление записи.
Стоит отметить, для того, чтобы посещение сайтов не фиксировалось в истории, браузер Яндекс предлагает воспользоваться функцией инкогнито.
При помощи cookie, сайты, чьи данные записаны в этих файлах, будут грузиться быстрее, но при этом общее быстродействие самого браузера может упасть. Особенно это актуально в том случае, когда «железо» компьютера очень слабое, а объём данных в «куках» очень большой.
Исходя из этого, рекомендуется раз в определённый промежуток времени очищать файлы-куки, либо же вообще отключить их браузере. Но если вы выберите последний вариант, то небольшой процент сайтов, для чей работы нужны эти файлы, может начать функционировать некорректно.
Не воспроизводится видео в Яндекс Браузере — возможные причины
На данном этапе вам пригодится эта инструкция:
- Откройте «Настройки» Яндекс Браузера. Чтобы сделать это, нажмите на элемент в виде трёх полос в верхней правой части окна. Затем в контекстном меню выберите пункт «Настройки».
- Долистайте страницу с основными настройками до конца и нажмите на надпись «Показать дополнительные настройки».
- В блоке «Личные данные» нажмите на кнопку «Настройки содержимого».
- Откроется окно, где под заголовком «Файлы cookie» нужно поставить маркер напротив одного из пунктов: «Не разрешать сайтам сохранять данные» или «Блокировать данные и файлы cookie сторонних сайтов».
- В последнем случае вы можете заносить некоторые сайты в исключения. Таким образом вы сможете работать с теми ресурсами, которым необходимо сохранять cookie. Однако при этом другие сайты не будут сохранять свои данные без вашего на то разрешения. Для внесения в исключения используйте кнопку «Управление исключениями».
- Здесь с помощью специальной строки вы можете добавить какой-то сайт или его страницу в список разрешённых. Для применения изменений используйте кнопку «Готово».
Эту процедуру можно проделать несколькими способами, например, при помощи специальных программ-чистильщиков или удаления «Истории» в браузере. Однако рекомендуется использовать один стандартный способ, если в браузере сохранено не так много cookie-файлов:
- Выполните предыдущую инструкцию до 4 шага.
- Затем нажмите на кнопку «Показать cookie и данные сайтов».
- Перед вами будет список всех cookie-файлов, что сохранены в памяти браузера. Чтобы удалить один из них, подведите курсор на нужный элемент и нажмите на появившуюся иконку креста напротив названия сайта, с которого был записан cookie-файл.
- Нажмите «Готово».
Если файлов слишком много и удалять каждый из них вручную будет долго, то используйте следующую инструкцию:
- Откройте «Историю» браузера. Для этого можно использовать сочетание клавиш Ctrl+H.
- Если комбинация клавиш не срабатывает, то нажмите на иконку в виде трёх полос в верхней правой части окна, а из выпавшего меню выберите «История». При нажатии на этот пункт откроется небольшое контекстное меню со списком нескольких последних посещённых сайтов. Здесь снова нужно нажать на «История».
- Найдите надпись «Очистить историю», что расположена в верхней правой части.
- Во всплывшем окне обязательно о.
- Нажмите «Очистить историю».
- Дождитесь завершения очистки и перезапустите браузер.
Как видите, в отключении cookie-файлов в Яндекс Браузере нет ничего сложного. К тому же стоит учитывать, что последний этап является необязательным, но его рекомендуется проделать в том случае, если браузер начал тормозить из-за скопившихся cookie-данных.
Cookies — небольшие фрагменты данных, которые Яндекс.Браузер по-умолчанию загружает на компьютер при первом заходе на сайт. При повторном заходе файлы cookies грузятся уже с компьютера на веб-сервер, отправляя сохраненную информацию с прошлого посещения.
Cookie-файлы могут помочь злоумышленнику получить персональные данные или войти в чужой аккаунт. Cookie накапливают множество информации, поэтому время от времени их следует очищать (удалять). Если того требует безопасность, Яндекс.Браузер позволяет полностью отключить прием и сохранение куки.
Cookies в Яндекс.Браузере:
Подробнее о кеше и куки
Кеш – это временное хранилище веб-обозревателя, где размешаются данные, позволяющие ускорить последующие загрузки сайтов. Когда страничка открывается впервые, часть ее содержимого кешируется – сохраняется на компьютер. Это графические файлы, скрипты, анимации, иконки и фрагменты проигрываемых видеороликов. При следующем посещение эта информация уже не передается.
После обновления или повторного посещения странички с сервера передаются преимущественно измененные с последнего визита данные. Так снижается нагрузка на него и повышается скорость отображения html-странички.
Если веб-ресурс не грузится, начинает грузиться с проблемами – отображается старая информация или не работают формы отправки введенной информации, скрипты – время избавиться от сохраненной в кеше информации.
Куки или cookies – данные, получаемые от сайта, которые при каждом его посещении браузер отправляет на сервер. Это позволяет:
Назначение файлов и необходимость очистки старых
Cookie-файлы предназначены для удобства пользователя, однако иногда их применяют в коммерческих целях. На основании статистики сайты подбирают рекламу и рекомендации для посетителя. К хорошим примерам использования куки можно отнести, например, появление сопутствующих товаров в выдаче. Недавно пользователь искал, где можно купить пылесос, а сегодня в поисковой системе он видит блок с рекламой фильтров. Cookie помогает избежать дополнительных действий. В нем хранятся все ваши настройки, которые автоматически применяются при посещении сайта.
Среди негативных примеров взаимодействия с куки можно выделить следующие:
- Воровство данных. В cookie могут храниться пароли, логины и другая личная информация вплоть до номера банковской карты. Если злоумышленники получат доступ к файлам, они смогут войти в ваши аккаунты и даже заказать что-либо за ваш счет.
- Недобросовестное использование информации. Теоретически сайты могут менять выдачу в зависимости от собранных данных. Таким образом ресурсы могут воздействовать, например, на политическую позицию человека или склонять его к каким-либо действиям.
- Отсутствие конфиденциальности. Выдача одинакова не только для одного устройства, но и для всех девайсов, привязанных к тому же IP-адресу. По этой причине реклама будет одинаковой для вас и ваших гостей или родственников. Благодаря этому люди смогут понять, какую информацию вы искали в интернете. Это может, например, испортить сюрприз.
- Заполнение пространства долговременной памяти. В случае с ПК последствия почти незаметны, т. к. большинство устройств сейчас снабжают емким жестким диском, однако для смартфонов это все еще является проблемой. Из-за большого объема занятого пространства телефон начинает работать медленнее. Тормозит не только интернет-обозреватель, но и другие программы.
Как очистить кэш, куки, историю и сохранённые пароли в «Яндекс.Браузере»
Ещё в 2017 году «Яндекс.Браузер» позволял удалять все временные файлы, в том числе пароли, в одном интерфейсе удаления истории, но, начиная с версии 17, коды доступа к аккаунтам были отделены от прочих временных данных. Скорее всего, причиной этого стали частые жалобы от невнимательных пользователей. Так что сейчас для того, чтобы удалить пароли, нужно зайти в другую настройку.
Для удаления временных файлов в «Яндекс.Браузере» можно воспользоваться как горячими клавишами, так и переходами внутри настроек. Каждый пользователь выберет наиболее удобный для себя способ. Чтобы удалить через настройки, делаем следующее:
-
В активном окне «Яндекс.Браузера» щёлкаем по кнопке с тремя линиями и выбираем пункт «Настройки».
-
На панели вкладок переходим в раздел «История» и нажимаем кнопку «Очистить историю».
-
Отмечаем галочками все типы временных файлов, ставим фильтр «За всё время» и нажимаем «Очистить историю». Буквально через несколько секунд на компьютере не останется следов вашего сёрфинга в интернете.
Меню очистки временных файлов можно вызвать ещё двумя отличными от приведённого примера способами:
- нажав комбинацию клавиш Ctrl+Shift+Delete;
- прописав в адресной строке команду browser://settings/clearBrowserData.
Сохранённые пароли удаляются в отдельной вкладке настроек, в которую также можно попасть по-разному:
- на экране с настройками перейти во вкладку «Пароли»;
-
в адресной строке браузера ввести адрес browser://passwords и перейти на него.
Чтобы сразу удалить все пароли, ставим галочку возле слова «Сайт», затем внизу экрана нажимаем кнопку «Удалить» и соглашаемся с предложением очистки.
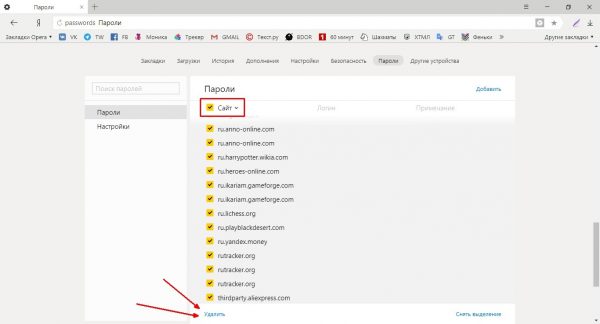
Отмечаем все строки и нажимаем кнопку «Удалить»
Как очистить Яндекс браузер вручную по разделам
Помимо полного удаления всех элементов, можем вручную выполнить сортировку и устранение ненужных записей по отдельности.
Очищаем поисковую строку
Очистить поисковую строку не получится в Яндекс браузере, так как данные и фразы для поиска хранятся на удалённом сервере компании Yandex. Нам придётся изменить подход и запросить удаление всех данных на сайте Yandex.
Как очистить поисковые запросы через Яндекс браузер:
- Идём на главную страницу Yandex .
- На начальной странице поисковика нажимаем на кнопку «Настройки» в правом верхнем углу и выбираем «Настройки портала».
- Нажимаем на кнопку «Очистить историю запросов».
Как очистить автозаполнение форм и номера банковских карт в Яндекс браузере
Автозаполнение – это автоматическое добавление информации о личности, месте или остальных данных в подходящие формы на странице. Если необходимо часто вводить одну и ту же информацию, Яндекс обозреватель добавляет её в хранилище и в будущем заполняет формы ею. Автозаполнение часто приходится настраивать вручную для улучшения корректности и правильности информации. Если больше нет необходимости в этих данных, стоит очистить раздел.
Как очистить автозаполнение в Яндекс браузере:
- Следуем на страницу « Настройки » в Yandex Browser.
- Ищем раздел «Пароли и формы».
- Возле строки «Включить автозаполнение форм одним кликом» нажимаем на кнопку «Настроить».
- Наводим на сохранённый шаблон, справа появляется крестик, кликаем на него и удаляем форму.
- Или нажимаем Ctrl + Shift + Del, выбираем «Данные автозаполнения форм» и «За всё время», запускаем алгоритм чистки.
Убираем файлы из загрузок
Есть 3 простых способа очистить список загрузок в Яндекс браузере:
- Через «Очистить историю». Нажимаем Ctrl + Shift + Del, устанавливаем выделение «История загрузок» и выбираем «За всё время».
- Через вкладку «Загрузки». Кликаем на иконку «Загрузок» (стрелка, направленная вниз), находится справа от панели расширений. В появившемся окне нажимаем «Скрыть загруженные».
- Через специальный раздел. Переходим на страницу « Загрузки » в веб-обозревателе и справа выбираем «Скрыть загруженные».
Удаляем закладки
Очищаем раздел «Закладки»:
- Нажимаем на «Настройки Яндекс.Браузера».
- Кликаем по «Закладки» и выбираем «Диспетчер закладок».
- Выделяем закладки и жмём на строку «Действия».
- Выбираем пункт «Удалить».
Вычищаем раздел «Дополнения»
Множество вредоносных и конфликтующих дополнений крайне негативно сказывается на производительности компьютера и конфиденциальности. Не рекомендуем держать плагины, которыми не пользуемся, стоит всё время убирать устаревшие расширения.
Как вернуть страницу «Дополнения» в изначальное состояние:
- Переходим на вкладку «Дополнения» из меню браузера.
- Пролистываем список до раздела «Из других источников».
- После наведения курсора или нажатия кнопки «Подробнее» появляются ссылки «Удалить». Кликаем на них.
- Появляется окно «Удалить », выбираем «Удалить».
Сбрасываем данные для входа
Простейший способ очистить логины из браузера Яндекс:
- Переходим на страницу « Безопасность ».
- Нажимаем на пустой блок спереди названия колонки «Сайт».
- Выделятся все веб-ресурсы и нажимаем «Удалить». По желанию можем оставить некоторые сайты, убрав выделение с них.
В качестве альтернативы – можем дважды кликнуть по данным для входа на сайт и изменить их на неправильные. Это поможет ввести в заблуждение человека, пытающегося похитить данные и позволит получить IP-адрес злоумышленника.
Обычно куки и temp-файлы удаляют при помощи вкладки «Очистить историю», так как эта процедура занимает минимум времени. Есть и альтернативный способ чистки cookie – вручную, это позволяет отсортировать их, оставив только полезные. Чтобы вручную удалить кокиес, понадобится немало времени.
Как освободить раздел куки:
Вручную чистим кэш:
- Идём по пути C:UsersИмя вашей учетной записи в WindowsAppDataLocalYandexYandexBrowserUser DataDefaultCache.
- Удаляем всё содержимое раздела.
Ccleaner
Избавиться от кукисов и прочей информации в нескольких браузерах сразу поможет приложение Ccleaner от Piriform.
- Скачайте его с официального русскоязычного ресурса, установите и запустите. https://www.ccleaner.com/news/release-announcements/2019/4/09/ccleaner-v5567144
- В главном окне перейдите во вкладку «Приложения».
- Отметьте флажками данные для удаления (вся информация, касающаяся браузеров, системных и сторонних приложений, в том числе история открытых файлов) и щелкните «Анализ».

Рис. 22 – Запуск анализатора
После его завершения сможете оценить объем удаляемых файлов, чтобы избавиться от них, жмите «Очистка» и подтвердите выполнение операции.
Расширенные возможности предоставляет инструмент «Cookie-файлы».
Вызовите его через настройки.

Рис. 23 – Выбор ненужных записей
Через контекстное меню либо кнопками «» добавляйте файлы в исключения или удаляйте их.
Оптимальный анализ сохранит кукусы, необходимые для правильного функционирования популярных ресурсов: Google, Яндекс, Mail.Ru.
Существуют несколько способов проведения чистки cookie. Некоторые подразумевают использование сторонних программ и расширений. Однако скачивать дополнительные приложения необязательно, так как почистить куки в «Яндекс Браузере» можно через встроенные опции.
Очистить историю
Очищать историю можно отметив необходимые условия.
Очистка истории — самый простой способ избавления от cookie. Вам необязательно удалять список посещенных сайтов, поскольку опция имеет гибкие настройки. Для доступа к ней сначала нужно попасть в раздел «История». Для этого следует либо открыть меню, навести курсор на пункт «История» и нажать на одноименную строку слева, либо воспользоваться комбинацией клавиш Ctrl+H.
Далее нужно кликнуть на кнопку «Очистить историю». В новых версиях она находится слева, в устаревших сборках ее можно найти справа. Откроется окно с дополнительными опциями. Чтобы удалить куки, нужно поставить галочку напротив пункта «Файлы cookie и другие данные сайтов и модулей». Необходимо выбрать «За все время» в выпадающем меню, иначе вы избавитесь только от части информации.
Удаление куки одного сайта
При необходимости можно убрать куки только с одного сайта. Для этого нужно:
- Перейти на целевой ресурс.
- Нажать на пиктограмму в виде замка в левой части адресной строки.
- Кликнуть на строку «Подробнее».
- Прокрутить открывшееся окно ниже, до раздела с разрешениями.
- Нажать на строку со списком cookie для сайта.
- Поочередно удалить все ненужные данные.
В устаревших версиях попасть в окно со списком куки можно было сразу при входе в меню «Protect». Соответствующая опция располагалась под функциями блокировки рекламы, определения местоположения и использования микрофона.
Инструменты разработчика
Последовательное удаление по инструкции.
Продвинутые пользователи могут подключить инструменты разработчика. Благодаря последним удается удалить отдельные файлы cookie.
Чтобы сделать это, нужно:
- Нажать правой кнопкой мыши по любому свободному месту на странице и нажать на пункт «Исследовать элемент» в контекстном меню. Альтернативный вариант — использование комбинации клавиш Ctrl+Shift+I.
- Открыть вкладку Application. При необходимости — нажать на иконку справа для получения доступа к скрытым разделам.
- Перейти в пункт Cookies в разделе Storage.
- Найти нужный сайт, удалить лишние элементы.
Браузерные настройки
Другой быстрый способ почистить куки — браузерные настройки. Для получения доступа к ним нужно найти одноименный пункт в меню. После этого следует перейти в раздел «Сайты» и выбрать расширенные опции. Для очистки необходимо нажать на строку «Cookie и данные веб-ресурсов» в разделе «Cookie-файлы». В открывшемся окне можно удалять любые записи и даже воспользоваться поиском с помощью комбинации клавиш Ctrl+F.
Альтернативный метод чистки — удаление целого раздела, в котором хранятся все куки. Вариант подойдет тем людям, которые не могут или по какой-либо причине не хотят запускать браузер. В первую очередь нужно закрыть обозреватель, если он включен. Далее следует перейти по пути «C:UsersUsernameAppDataLocalYandexYandexBrowserUserDataProfile1». Вместо «C» здесь может быть любой диск, который назначен системным. Username — это ваше имя в системе. Строку Profile1 при необходимости нужно заменить вашим логином в браузере.
Папка AppData по умолчанию не видна, т. к. она является системной. Чтобы убрать скрытые разделы, необходимо последовательно зайти в «Панель управления», выбрать «Оформление и персонализация» и «Показ скрытых файлов и папок», затем поставить галочку напротив одноименной строки. В целевой папке следует удалить файлы cookies и cookies-journal.
Сторонние программы
Очистить куки можно через сторонние программы. Наиболее распространенная — CCleaner. Для этого нужно установить и запустить приложение, перейти в раздел «Очистка», провести анализ, выбрать разделы и удалить лишние файлы.
Браузерные расширения
«Яндекс.Браузер» осуществляет поддержку дополнительных встроенных приложений. Для их установки нужно перейти в раздел «Дополнения» в меню и выбрать «Каталог расширений». Чаще всего для чистки используют Click&Clean. После установки настроить приложение можно через его значок в верхней панели.







