Чистим куки в браузерах
Содержание:
- Как почистить куки на Андроиде в браузере Интернет
- Способы очистки cookie на ПК
- Что такое кэш и cookie и зачем их чистить
- Удаляем cookies в Internet Explorer
- О cookie
- Как очистить кэш на Андроиде вручную
- Как очистить кэш и cookie в браузере Гугл Хром
- Зачем чистить кэш браузера
- Как чистить куки в браузерах
- Internet Explorer
- Как изменить настройки файлов cookie
- Заключение
Как почистить куки на Андроиде в браузере Интернет
Чтобы почистить куки, не понадобится определённых знаний или же умений. Пользователю достаточно найти тот браузер, в котором он хотел бы очистить файлы, а после применить алгоритм, который идентичен практически для каждой из систем. Для этого:
- Открываем встроенный браузер «Интернет» на телефоне системы Андроид. Как правило, располагается он на главном экране телефона. Для каждой системы он свой. Его отличие в том, что он установлен на телефоне сразу. Нет необходимости в том, чтобы заранее его устанавливать;
- После открытия кликаем на кнопку «Опции». Располагается она в правом верхнем углу на одной из страниц открытого браузера;
- Далее выбираем такой раздел, как «Настройки»;
- Теперь тапаем на такой пункт, как «конфиденциальность». Он часто находится в самой нижней части настроек;
- После этого переходим в удаление данных о просмотре и кликаем на те данные, в том числе и cookie, которые хотелось бы удалить.
Таким образом дополнительные данные могут храниться даже во встроенных программах. Как правило, подчищать их нужно в любом из случаев раз в месяц. Это нужно для профилактики и чистоты системы.
Существуют несколько способов проведения чистки cookie. Некоторые подразумевают использование сторонних программ и расширений. Однако скачивать дополнительные приложения необязательно, так как почистить куки в «Яндекс Браузере» можно через встроенные опции.
Очистить историю
Очищать историю можно отметив необходимые условия.
Очистка истории — самый простой способ избавления от cookie. Вам необязательно удалять список посещенных сайтов, поскольку опция имеет гибкие настройки. Для доступа к ней сначала нужно попасть в раздел «История». Для этого следует либо открыть меню, навести курсор на пункт «История» и нажать на одноименную строку слева, либо воспользоваться комбинацией клавиш Ctrl+H.
Далее нужно кликнуть на кнопку «Очистить историю». В новых версиях она находится слева, в устаревших сборках ее можно найти справа. Откроется окно с дополнительными опциями. Чтобы удалить куки, нужно поставить галочку напротив пункта «Файлы cookie и другие данные сайтов и модулей». Необходимо выбрать «За все время» в выпадающем меню, иначе вы избавитесь только от части информации.
Удаление куки одного сайта
При необходимости можно убрать куки только с одного сайта. Для этого нужно:
- Перейти на целевой ресурс.
- Нажать на пиктограмму в виде замка в левой части адресной строки.
- Кликнуть на строку «Подробнее».
- Прокрутить открывшееся окно ниже, до раздела с разрешениями.
- Нажать на строку со списком cookie для сайта.
- Поочередно удалить все ненужные данные.
В устаревших версиях попасть в окно со списком куки можно было сразу при входе в меню «Protect». Соответствующая опция располагалась под функциями блокировки рекламы, определения местоположения и использования микрофона.
Инструменты разработчика
Последовательное удаление по инструкции.
Продвинутые пользователи могут подключить инструменты разработчика. Благодаря последним удается удалить отдельные файлы cookie.
Чтобы сделать это, нужно:
- Нажать правой кнопкой мыши по любому свободному месту на странице и нажать на пункт «Исследовать элемент» в контекстном меню. Альтернативный вариант — использование комбинации клавиш Ctrl+Shift+I.
- Открыть вкладку Application. При необходимости — нажать на иконку справа для получения доступа к скрытым разделам.
- Перейти в пункт Cookies в разделе Storage.
- Найти нужный сайт, удалить лишние элементы.
Браузерные настройки
Другой быстрый способ почистить куки — браузерные настройки. Для получения доступа к ним нужно найти одноименный пункт в меню. После этого следует перейти в раздел «Сайты» и выбрать расширенные опции. Для очистки необходимо нажать на строку «Cookie и данные веб-ресурсов» в разделе «Cookie-файлы». В открывшемся окне можно удалять любые записи и даже воспользоваться поиском с помощью комбинации клавиш Ctrl+F.
Альтернативный метод чистки — удаление целого раздела, в котором хранятся все куки. Вариант подойдет тем людям, которые не могут или по какой-либо причине не хотят запускать браузер. В первую очередь нужно закрыть обозреватель, если он включен. Далее следует перейти по пути «C:UsersUsernameAppDataLocalYandexYandexBrowserUserDataProfile1». Вместо «C» здесь может быть любой диск, который назначен системным. Username — это ваше имя в системе. Строку Profile1 при необходимости нужно заменить вашим логином в браузере.
Папка AppData по умолчанию не видна, т. к. она является системной. Чтобы убрать скрытые разделы, необходимо последовательно зайти в «Панель управления», выбрать «Оформление и персонализация» и «Показ скрытых файлов и папок», затем поставить галочку напротив одноименной строки. В целевой папке следует удалить файлы cookies и cookies-journal.
Сторонние программы
Очистить куки можно через сторонние программы. Наиболее распространенная — CCleaner. Для этого нужно установить и запустить приложение, перейти в раздел «Очистка», провести анализ, выбрать разделы и удалить лишние файлы.
Браузерные расширения
«Яндекс.Браузер» осуществляет поддержку дополнительных встроенных приложений. Для их установки нужно перейти в раздел «Дополнения» в меню и выбрать «Каталог расширений». Чаще всего для чистки используют Click&Clean. После установки настроить приложение можно через его значок в верхней панели.
В переводе с английского название «Cookie» означает «Печенье». Таким смешным словом назвали файлы хранения данных о посещенных ресурсах. Именно с их помощью производится автозаполнение полей ввода логина и пароля, подставляются результаты поиска в адресной строке и тд. По сути это текстовые файлы, отправляемые с вашего компьютера на сервера просматриваемых вами сайтов. В дальнейшем они используются для маркетинговых целей, структурирования информации и удобства пользователей.
Однако эти же файлы часто являются причиной медленной работы браузера. Когда информации скапливается слишком много, страницы могут загружаться очень медленно. Вам следует задуматься об удалении куки, если возникли следующие ситуации:
- Невозможность авторизоваться на ресурсе из-за подтягивающихся автоматически некорректного, сохраненного ранее пароля и логина.
- Медленная загрузка определенных или всех сразу страниц.
- После атаки вирусов и рекламных агентов куки перезаписались для демонстрации нужных злоумышленникам элементов.
- При загрузке страниц появляется индекс ошибки Error 400 Bad Reguest.
Обнаружив такие неполадки постарайтесь сразу же почистить кэш информацию. Для этого воспользуйтесь следующими рекомендациями.
Существует два известных метода очистки файлов куки в упомянутом браузере. Каждый из них будет оптимальным для разных пользователей, особенно когда речь идет и об удалении дополнительных данных, например, временных файлов и истории просмотра. Впрочем, давайте детально рассмотрим эти два варианта.
Способ 1: Настройки браузера
В Internet Explorer, как и во всех интернет-обозревателях, присутствует встроенная функция, позволяющая очищать cookies, историю просмотра, сохраненные пароли и другие данные. Сегодня нас интересует только одна процедура, а выполняется она так:
- После открытия браузера необходимо перейти к пункту «Сервис», который находится в верхнем правом углу.

Там выбираем пункт «Свойства браузера».

В разделе «Журнал браузера» нажимаем на «Удалить».
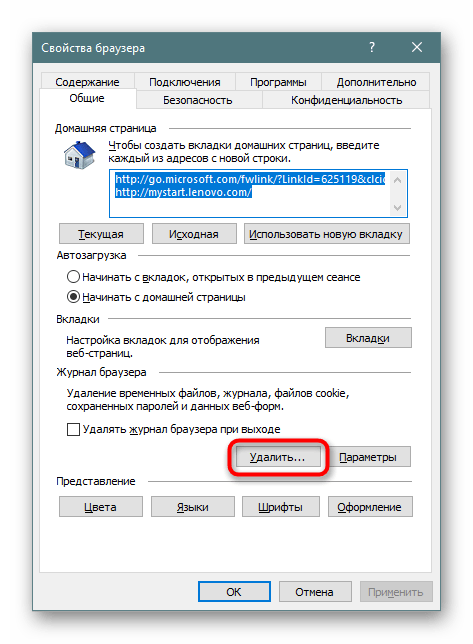
В дополнительном окне оставляем одну галочку напротив «Файлы cookie и данные веб-сайтов», затем жмем «Удалить».

С помощью несложных действий мы полностью очистили файлы cookie в специально отведенном меню браузера. Вся наша личная информация и настройки были уничтожены.
Способ 2: Стороннее программное обеспечение
Существуют специальные программы, позволяющие производить очистку cookies без предварительного входа в сам веб-обозреватель. Среди всех решений особенно выделяется CCleaner, о котором и пойдет речь далее. В нем есть два инструмента, способных помочь с очищением необходимых данных.
Вариант 1: Полная очистка
Инструмент полной очистки удалит все сохраненные файлы, поэтому применим он только в том случае, когда требуется избавиться от всех куки. Перед выполнением указанных ниже инструкций нужно закрыть браузер, а уже потом можно осуществлять действия.
- Переместитесь в раздел «Стандартная очистка» и откройте вкладку «Windows».

Здесь снимите или поставьте все нужные галочки, чтобы очистить и другие компоненты, если это требуется. То же самое сделайте и во вкладке «Приложения».

После того, как все будет готово, останется только нажать на «Очистка».

Ознакомьтесь с показанным предупреждением и кликните на «Продолжить».
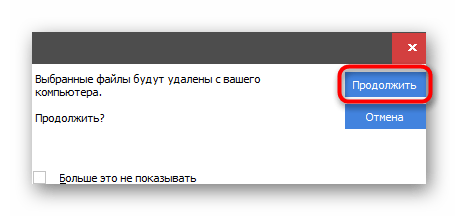
Вы получите уведомление о том, что чистка прошла успешно и было удалено определенное количество файлов.

Вариант 2: Выборочное удаление куки
Второй инструмент подразумевает удаление только выбранных файлов, однако информация будет стерта и во всех остальных установленных браузерах, поэтому учитывайте это при выполнении следующих шагов.
- Через меню слева перейдите в раздел «Настройки» и выберите там категорию «Cookie-файлы».

Отыщите нужный сайт и кликните на него ПКМ. В появившемся меню выберите «Удалить».

Подтвердите удаление, щелкнув на соответствующую кнопку.
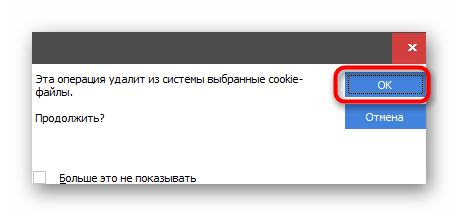
В этом же всплывающем меню над «Удалить» вы могли заметить кнопку «Сохранить». Она отвечает за отправку сайта в специальную группу. Все ссылки, которые будут помещены туда, не удаляются во время полной очистки. Учитывайте это, если хотите стереть куки первым методом.
Теперь вы знакомы с двумя способами очистки куки-файлов в стандартном браузере операционной системы Windows. Как видите, ничего в этом сложного нет, нужно лишь выбрать наиболее подходящий вариант.
Опишите, что у вас не получилось.
Наши специалисты постараются ответить максимально быстро.
Любая программа время от времени нуждается в чистке от «мусора». Google Chrome не стал исключением. Через месяцы, а то и годы интернет-серфинга там накапливается очень много ненужных файлов. Одни из них — это куки.
Что это такое
Cookies — это своего рода архив, в котором хранится информация обо всех действиях посетителя в Google. В нем содержатся:
- История посещения.
- Информация о просматриваемом контенте.
- История загрузок.
- Пароли и имена пользователя для авторизации на различных ресурсах.
- Контент, которым пользователь делился с другими.
Зачем и когда следует делать их чистку
Память системы не безгранична. Хотя большинство данных и хранятся на серверах Google, все же часть из них занимает свободное пространство Вашего устройства. Да и самому Chrome постоянно нужно иметь в виду сохраненную ранее информацию. Если ее накопилось немало, то браузер начинает тормозить и не может справляться со своими функциями, так как раньше. Страницы загружаются медленно, а часть контента перестает отображаться.
Вот еще несколько признаков, когда стоит подумать о том, чтобы почистить временные файлы:
- Смена пароля на сайте. Нужно почистить накопившиеся комбинации, чтобы Google не вводил старые значения.
- Обнаружение вируса. Действие вредоносного ПО может распространяться и на куки-файлы.
- Назойливая персонализация рекламы. Google запоминает страницы, которые Вы просматривали ранее, и формирует отображение рекламы в соответствии с Вашими интересами. Если Вас это не устраивает, нужно очистить эти данные.
- Появление ошибки “Error 400 Bad Reguest” на одной из страниц в Хром.
Как часто
- Некоторые программы-помощники по очистке временных файлов и вирусов (например, CCleaner), могут сами сигнализировать о накопившихся куках. Если на Вашем устройстве не установлено ни одно из таких приложений, то чистку придется делать вручную.
- Периодичность удаления зависит от активности пользования браузером. Если в Chrome за неделю накапливается около 500 Мб, лучше проводить очистку раз в неделю.
Последствия
После очистки Chrome «забудет» все Ваши пароли, логины и прочую информацию для автозаполнения. Теперь Вам придется вводить все заново. Но есть и плюсы. Хром станет работать в разы быстрее, а проблемы с подгрузкой контента и вовсе исчезнут.
Как очистить кэш на Андроиде вручную
Существует универсальный метод, который позволяет пользователю через настройки телефона очистить кэш. Этот способ удобен тем, что для него нет принципиальной необходимости в наличие интернета. Так как все действия происходят через настройки, то это достаточно удобно. Не нужно налаживать работу через настройки браузеров.
Для этого метода пользователю сначала необходимо перейти в настройки телефона. Располагаются они на главном экране. Часто напоминают шестеренку, под которой написано «Настройки»
Перейдя в настройки, находим пункт под названием «Приложения». Также часто его могут назвать «Программы». Также все зависит от системы телефона. Теперь пользователю стоит перейти на тот браузер, в котором он хотел бы почистить данные.
После перехода откроются все данные о нем, в том числе и то, сколько места он занимает на телефоне. Теперь кликами на пункт под названием «Управление местом» и после перехода на «Очистить кэш». Таким образом пользователь смог вручную очистить кэш в браузере любого типа.
Такая схема также подходит и для того, чтобы очистить кэш в других приложениях. Необязательно это может быть браузер. Для того, чтобы углубиться в систему и алгоритм, стоит посмотреть это видео
Прежде чем приступить к процедуре очистки куки, примите меры предосторожности. Не всегда есть необходимость удалять сразу все файлы, иногда возникает необходимость сделать это точечно
Рассмотрим подробнее способы, которыми можно это сделать.
На компьютере
Для начала запустите Chrome и откройте меню настроек, нажав на три точки в правом верхнем углу браузера.
В ниспадающем меню выберите вкладку “История” и разверните её.
В открывшемся окне вы увидите все сайты, которые посещали в последнее время. Однако нам понадобится не сама история посещений, а колонка в левой части экрана. Ищем в ней кнопку «Очистить историю» и нажимаем её.
В открывшемся окне отыщите раздел «Дополнительные». Здесь вам понадобится раздел «Время». Нажав на треугольник над вкладкой вы можете выбрать период, за который хотите удалить данные.
Следующим пунктом необходимо выбрать, что именно хотите удалить. Рекомендуем очистить историю браузера, кеш и куки. Здесь хранятся данные сайтов, которые мы ранее посещали. Они могут иметь большой вес и усложнять работу программы. Последовательно заходите во все необходимые разделы и очищайте их за выбранный период (обычно это 1 час, 1 день и всё время). После окончания всех процедур перезапустите утилиту.
Если у Вас остались вопросы или есть жалобы — сообщите нам
Android
Если у вас мобильная версия Хрома для Андроид, для очистки реестров повторите следующее:
- Запустите приложение Chrome на устройстве Android.
- Тапните пункт “Ещё” в правом верхнем углу экрана.
- Разверните параметр “История”, затем кликните “Очистить историю”.
- Здесь вы можете выбрать временной диапазон, за который будет очищена информация.
- Выберите раздел “Файлы cookie и данные сайтов” и “Изображения и другие файлы кеша”.
- Нажмите кнопку удаления.
Вот и всё! Данные сразу же будут стерты.
iOS
Если у вас айфон, в разделе “История” также выберите все указанные выше данные и поочередно деинсталлируйте эти разделы.
Зачем чистить кэш браузера
Теперь, когда мы разобрались, что такое кэш, давайте разберёмся в том, зачем его вообще чистить. Почему так получается, что то, что создавалось для ускорения работы браузера, замедляет его. Всё довольно просто, по умолчанию на большинстве компьютеров, папка, предназначенная для кэш-файлов, не ограничена в размере (но это можно настроить), и со временем её размер может очень сильно увеличиться. А поскольку данная папка хранится на системном диске, то её объём может отрицательно сказаться на работе всей системы в целом.
Кроме этого, есть ещё две причины (пусть и не столь важные) время от времени чистить кэш. Первая – это то, что кэш хранит в себе порой устаревшие версии фалов, и при возникновении проблем с доступом к сайту, он будет брать его более старую версию, хранящуюся в папке кэша. Кто-то возможно подумал: “А что же здесь плохого?” Дело в том, что иногда в работе интернета происходят маленькие сбои, которые можно исправить, просто перезагрузив страницу, но если у вас сохранена старая версия сайта, то перед вами появится она, а вы даже не поймёте, что страницу нужно обновить.
Третья причина заключается в риске, что о вашей личной жизни узнает кто-либо посторонний. Как уже говорилось, кэш не хранит в себе ни пароли, ни данные авторизации, ни даже адреса посещаемых сайтов. Однако человек получивший доступ к вашим кэш-файлам всё равно сможет почерпнуть из них немало информации о посещаемых вами сайтах. Такое вторжение в личную жизнь будет неприемлемым для многих людей, и если вы один из таких людей – то вот вам ещё одна причина почистить кэш браузера.
Как чистить куки в браузерах
Нужно сказать, что очистить кэш и куки по одному алгоритму невозможно. Такое мероприятие имеет определенные нюансы и различия, обусловленные особенностями разных браузеров. Поэтому я предлагаю рассмотреть инструкции по очистке дискового пространства компьютера от ненужных файлов, составленные для самых популярных и востребованных браузеров.
Mozilla Firefox
Начать предлагаю с очистки куки в Мозилле. Для этого нам необходимо:
- Зайти в браузер.
- Воспользоваться сочетанием функциональных клавиш Ctrl+Shift+Delete или открыть меню, найти в нем пункт «Журнал» и из выпавшего списка активировать функцию «Удалить недавнюю историю».
- В появившемся диалоговом окне поставьте галочку напротив пункта «куки» (и «кэш», если его тоже необходимо очистить). Из стандартного списка выберите период, за который хотите удалить данный. Кликните на кнопку «Удалить сейчас».
Если вы хотите заблокировать или запретить сайтам фиксацию и сохранение данных, просто зайдите в главное меню браузера и в пункте «Настройки» установите во вкладке «Приватность» соответствующие параметры. Здесь вы можете не только решить, нужно ли вам записывать куки или нет, но и «Удалить отдельные куки», выбрав из перечня соответственные сайты.
Google Chrome
Что касается того, как очистить кэш и куки в гугл хроме, то здесь порядок действий таков:
- Снова заходим в браузер.
- Зажимаем функциональные клавиши Ctrl+Shift+Delete.
- В появившемся диалоговом окне выберите пункт «Файлы cookie и другие данные сайтов и плагинов». Определитесь с периодом, за который вы хотите очистить историю и подтвердите действие, нажав на одноименную кнопку.
Если вы хотите запретить сайтам сохранять данные, просто зайдите в главное меню, выберите пункт «Настройки» далее внизу «Показать дополнительные настройки» и кликнете по пункту «Личные данные». Здесь нас интересует кнопка «Настройки контента», кликнув по которой мы откроем диалоговое окно, где и сможем отрегулировать соответствующие параметры.
Internet Explorer
Остается актуальной и инструкция как почистить куки в эксплорере, заключающаяся в следующем:
- Открытие браузера.
- Зажатие уже знакомых нам функциональных клавиш Ctrl+Shift+Delete.
- Выбор в открывшемся окне пункта «Безопасность» и активация кнопки «Удалить журнал браузера».
- Выбор в открывшемся окне соответствующих пунктов (в нашем случае это «Файлы cookie и данные web-сайтов») и подтверждение действия нажатием кнопки «Удалить».
Opera
Если вам необходимо узнать, как почистить кэш и куки в таком браузере как Опера, то предлагаю вам прямо сейчас:
- Повторить уже известное нам мероприятие с запуском браузера и использованием комбинации Ctrl+Shift+Delete.
- Зайти в меню и выбрать пункт «История».
- Открыть вкладку «Очистить историю посещений» и проставить отметки в соответствующих окошках («Удалить куки и данные сайтов»).
- Выбрать период чистки и подтвердить действие кликом на «Очистить историю посещений».
Safari
А теперь информация для владельцев техники Apple. В «яблочном» браузере Safari чистка cookie происходит таким незатейливым образом:
- Открываем браузер.
- Заходим в меню и ищем пункт под названием «Сбросить браузер».
- В открывшемся перед нами окне ставим галочки напротив позиций «Удалить сохраненные имена и пароли» и «Удалить все данные веб-сайтов».
- Подтверждаем серьезность своих намерений нажатием кнопки «Сбросить».
Yandex Browser
Если же среди вышеописанных вариантов вы не нашли нужного, значит вас наверняка интересует, как очистить куки и кэш в Яндексе. Поэтому сразу перехожу к описанию процесса:
- Кликните по пиктограмме настроек.
- В контекстном меню выберите позицию «Настройки» и перейдите по вкладке «Показать дополнительные настройки».
- Нас интересует пункт «Настройки содержимого», в котором нужно выбрать «Показать cookie и данные сайтов».
- Кликаем по крестику возле доменного имени и сохраняем проделанную операцию.
Надеюсь, что изложенная мной инструкция оказалась вам полезной
Если да, тогда подписывайтесь на обновления блога и будьте в курсе всех событий! Впереди вас ждет еще много важного и интересного. До скорых встреч!
Internet Explorer
Internet Explorer — это устаревший браузер от Microsoft, который был установлен на каждом компьютере, где работала операционная система Windows. Только в 10-ой версии Windows корпорация Microsoft отказалась от этого браузера. (хотя и в Windows 10, если поискать, то его можно найти), в пользу нового браузера Microsoft Edge.
При всех своих недостатках, браузер Internet Explorer до сих пор используется.
Шаг 1. Открываем браузер. В правом верхнем углу нажимаем на значок «Сервис» (в виде шестеренки). В выпадающем меню выбираем пункт «Безопасность» — и далее выбираем пункт «Удалить журнал браузера». Ну или просто нажмите комбинацию клавиш Ctrl + Shift+ Del на клавиатуре и переходите сразу к Шагу 2.
Шаг 2. У Вас на экране появится окно «Удаление истории обзора» В нем поставьте «галочки» во все строки, кроме строки «Пароли», чтобы не вводить потом пароли заново. И нажимайте на кнопку «Удалить».
Вы можете разрешить или запретить сайтам сохранять файлы cookie.
Примечание. Если вы запретите их сохранять, то не сможете пользоваться сайтами, на которых нужно входить в аккаунт.
Как разрешить или запретить сохранение файлов cookie
Вы можете сделать так, чтобы все файлы cookie сохранялись или блокировались по умолчанию. Ещё можно разрешить файлы cookie только от конкретных сайтов, но при этом запретив файлы cookie от сторонних сайтов, которые размещают на них рекламу или изображения.
- Откройте Chrome на компьютере.
- В правом верхнем углу экрана нажмите на значок «Настройка и управление Google Chrome» Настройки.
- В разделе «Конфиденциальность и безопасность» выберите Файлы cookie и другие данные сайтов.
- Выберите один из вариантов:
- «Показать все файлы cookie»;
- «Заблокировать все файлы cookie (не рекомендуется)»;
- «Блокировать файлы cookie сторонних сайтов в режиме инкогнито»;
- «Блокировать сторонние файлы cookie».
Важно! Если вы заблокируете сторонние файлы cookie, все файлы cookie и данные этих сайтов будут заблокированы, даже если они добавлены в список исключений. Как разрешить или запретить файлы cookie для определенного сайта
Как разрешить или запретить файлы cookie для определенного сайта
Чтобы установить для сайта отдельные настройки, выполните следующие действия:
- Откройте Chrome на компьютере.
- В правом верхнем углу экрана нажмите на значок «Настройка и управление Google Chrome» Настройки.
- В разделе «Конфиденциальность и безопасность» выберите Файлы cookie и другие данные сайтов.
- При необходимости нажмите Добавить рядом с пунктами «Сайты, которые всегда могут использовать файлы cookie», «Сайты, чьи файлы cookie всегда удаляются при закрытии окон» или «Сайты, которые не могут использовать файлы cookie».
- Введите адрес сайта.
- Чтобы создать исключение для целого домена, введите перед его именем. Например, исключение для также распространяется на сайты и .
- Вы также можете указать IP-адрес или URL, который начинается не с .
- Нажмите Добавить.
Чтобы удалить исключение, справа от названия сайта нажмите на значок «Другие действия» Удалить.
Примечание. Если вы используете Chromebook на работе или в учебном заведении, указанные настройки могут быть недоступны. В таком случае обратитесь к администратору.
Как настроить удаление файлов cookie при выходе из Chrome
Чтобы сохранять данные во время работы в Интернете, но удалять их при выходе из Chrome, выполните следующие действия:
- Запустите браузер Chrome на компьютере.
- В правом верхнем углу экрана нажмите на значок «Настройка и управление Google Chrome» Настройки.
- В разделе «Конфиденциальность и безопасность» выберите Файлы cookie и другие данные сайтов.
- Включите параметр Удалять файлы cookie и данные сайтов при выходе из Chrome
Если синхронизация Chrome включена, она будет приостановлена после завершения сеанса.
.
Заключение
Итак, теперь вы знаете как очистить Cookies в разных браузерах. Рекомендуется хотя бы раз в месяц проделывать данную процедуру, ведь никто не застрахован от атак злоумышленников или компьютерных вирусов.
Как видите, удаление кукисов отнимает очень мало времени, даже в случае с несколькими браузерами. Если же вы пользуетесь одним, например, Хромом, то весь процесс займет вообще не более минуты.
Помните, что такие программы, как CCleaner способны не только помочь в удалении кукисов, но и очистить компьютер от файлов, которые не приносят никакой пользы, а только занимают место на жестком диске.







