Не работает интернет на смартфоне, а подключение к сети есть
Содержание:
- Почему пропал мобильный Интернет на телефоне
- Способы решения проблемы
- Находим и устраняем проблему на стороне Wi Fi роутера
- Настройки браузера препятствуют открытию сайта
- Что делать
- Подключение через маршрутизатор
- Проблемы на ПК или ноутбуке
- Почему происходит бесконечная идентификация или пишет «Неопознанная сеть»
- Решение
Почему пропал мобильный Интернет на телефоне
Немалую долю вопросов об отсутствии Интернета связывают именно с телефонами, так как настройки глобальной сети в мобильном вызывают ещё больше проблем. На самом же деле, всё очень просто! Вне зависимости от оператора (МТС, Мегафон или Билайн), дело тут может быть только в двух причинах:
- либо у Вас нет денег на счету;
- либо в Ваш телефон не внесены соответствующие настройки.
В любом случае Вам необходимо позвонить своему оператору и узнать о причинах отсутствия Интернета. Если дело в неправильных или отсутствующих настройках, то Вы получите смс с настройками, которые автоматически сохранятся в Вашем мобильном телефоне. Ну а при отрицательном балансе – потребуется всего лишь пополнить счет.
Подводя итог, хочется сказать, что при любой проблеме с сетью:
- Не ленитесь проверить элементарное соединение с кабелем, компьютером, роутером, гнездом и т.п.
- Не бойтесь потревожить провайдера (это их работа).
- Проконсультируйтесь с мастером (его вызов не такой, дорогой, как кажется).
- Если НИЧЕГО не помогает, а Вы знаете, что с сетью всё нормально – переустановите операционную систему, например на Windows 8 (в ней может быть глюк или вирус), это, конечно, крайний случай, но всё же.
На этом всё и, кстати, если у Вас случаются проблемы не только с Интернетом, но и социальной сетью «ВКонтакте», то мы рекомендуем прочесть нашу статью о том, почему не работает контакт.
Способы решения проблемы
Пользователи пытаются найти причины, почему медленно грузит домашний интернет, не заостряя внимание на простейших решениях. Существует несколько вариантов «лечения» барахлящего соединения, которые помогают восстановить показатели скорости открытия страниц и перемещения по сайтам
С их помощью страницы перестанут долго грузиться или плохо ловить сигнал.
Перезапуск сетевого устройства
Что делать если интернет теперь плохо грузит: для исправления неполадок выполняется перезагрузка маршрутизатора. Адаптер отключается от электричества на 10-20 секунд и заново запускается. Работоспособность линии с роутером Xiaomi проверяется любым устройством: Айфоном, Smart TV Lg и пр.
Настройка сетевого подключения
Чтобы не сталкиваться с вопросом, почему интернет стал медленно работать на персональном компьютере, достаточно регулярно выполнять алгоритм отладки:
- Из панели управления нужно перейти в «интернет и сеть».
- В «центре управления» найти «изменение параметров адаптера» и «подключение».
- В «свойствах» отыскать блок «протокол версии 6 (TCP/IPv6)» и убрать около него ползунок.
- Активизировать «4 (TCP/IPv4)» и переместиться в его свойства, где ввести сетевые параметры.
Основные реквизиты находятся в договоре об обслуживании провайдера:
- IP-адрес;
- маска подсети — 255.255.255.0;
- DNS сервер — 172.20.20.20, альтернативный — 172.30.30.30.
После заполнения всех строк действие подтверждается клавишей «ок». Пользователю остается проверить работоспособность линии.
Отладка сетевого подключения
Смена канала связи
Для проведения изменений необходимо придерживаться следующей схемы:
- Зайти в веб-интерфейс устройства через браузер и адресную строку, введя ip-адрес роутера (192.168.1.1, 192.168.0.1).
- Завершив авторизацию, отыскать основные настройки беспроводной линии вай-фай.
- Изменить значение «канала» с «авто» на удобный вариант.
Процедура завершается сохранением изменений.
Проверка компьютера на вирусы
Вирусные приложения попадают в аппаратуру как после посещения подозрительных сайтов, так и при использовании посторонних носителей и загрузки с них информации в ПК. Проверять ноутбук на заражение необходимо регулярно, при помощи встроенных программ или посторонних антивирусников. В интернете можно найти как бесплатные, так и платные утилиты. После очистки системы компьютер перезагружается и проводится проверка его скоростного режима.
Проверка устройств: роутер или кабель
Каждый разработчик адаптеров гарантирует безупречную работу своего устройства с обещанием высокоскоростного подключения, отсутствием проблем с эксплуатацией. В реальности пользователи регулярно сталкиваются с проблемами отсутствия интернета из-за постоянного разрушения пары «роутер + устройство».
Если проводное соединение не вызывает трудностей, а не работает только вай-фай то можно попытать отладить оборудование путем перезагрузки. Маршрутизатор нужно отключить от электричества, подождать несколько минут и включить заново. Аппаратура автоматически проведет проверку состояния, исправит небольшие баги.
Вторая проблема — это состояние кабелей. Шнуры в ходе эксплуатации часто повреждаются, что и вызывает сбой. Замена устаревших проводов поможет избавиться от нестабильной работы линии.
Отладка беспроводной связи
Настройка другого «DNS-сервера»
Для входа в текущие настройки используется схема:
- Из «панели управления» нужно перейти в «интернет и сети», переместиться в «просмотр задач и состояния».
- После выделения своего подключения отправиться в блок «общее» и «свойства».
- Пройти в «протокол интернета версии 4 (TCP/IPv4)», в «свойствах» открыть подраздел «общие» и проверить активацию пункта использования адресов DNS-серверов.
Особенности настройки
Возможные ограничения провайдера
Трудности со свободным перемещением по сайтам часто связаны с поставщиком услуг (Билайн и пр.). Интернет может замедлиться или страницы перестают загружаться:
- из-за проблем с сервером технического плана;
- повышенной нагрузки на систему по вечерам;
- отключения электричества на одном из участков линии.
Чтобы решить возникшие вопросы, достаточно обратиться на горячую линию провайдера и узнать, какие действия он предпринимает для нормализации работы.
Находим и устраняем проблему на стороне Wi Fi роутера
Вы видите, что подключились к Wi Fi роутеру, но нет доступа к интернету. В таком случае в первую очередь давайте начнем искать и устранять неполадку на маршрутизаторе.
Проверяем, приходит ли интернет от провайдера
У любого интернет провайдера случаются поломки или периодически проводятся ремонтные работы. В последнем случае, провайдер должен оповестить на официальном сайте о дате и времени проведения таких работ. Поэтому ваша задача убедиться, что интернет через кабель в WiFi роутер приходит. Для этого вытащите штекер RG 45 из роутера и вставьте в ПК, предварительно настроив соединение к провайдеру. Как настраивать, смотрите в нашей статье: как подключить проводной интернет.
Если от провайдера интернет есть, но пишет без доступа, значит, неполадка в роутере или ноутбуке. Смотрим ниже как это исправить.
Перезагружаем вай фай роутер
Если вай фай работает на компьютере а глобальной сети нет, самое простое, что можно сделать, это перезагрузить маршрутизатор. Выполнить это под силу любому человеку, здесь не нужны особые познания, достаточно просто вытащить блок питания из розетки.
Существует вероятность, что один из процессов находится в зависшем состоянии, из-за этого ваш компьютер будет без доступа в интернет. После перезагрузки все процессы в маршрутизаторе начнут работать по-новому и всемирная паутина появиться на вашем устройстве.
Подключаем стороннее устройство к вай фай
Что делать если вай фай подключен а интернет отсутствует? Возьмите любой гаджет (смартфон, планшет) и подключитесь к роутеру по WiFi. Дальше можно наблюдать два варианта:
- Первый – подключение есть, но без доступа к интернету. В таком случае необходимо проверить настройки вайфай роутера.
- Второй – после подключения, всемирная сеть будет работать. Тогда ищем причину неполадки на ноутбуке.
Сброс на заводские настройки
Если вы убеждены что виновником является именно маршрутизатор, тогда приступайте к проверке всех настроек на нем. Перепроверка всех установок не дала результат? В таком случае рекомендуем сбросить роутер на заводские установки. Поможет вам это реализовать кнопка «Reset». Расположена она сзади устройства, в виде маленькой кнопочки или отверстия.
- Зажмите кнопку на 20 секунд, до момента пока не мигнули одновременно все светодиоды. Если у вас отверстие, тогда воспользуйтесь спичкой, вставьте её до щелчка и удерживайте около 20 секунд.
- Подождите 2 — 4 минуты и можно настраивать. Как настроить вай фай роутер смотрите на нашем сайте.
Далее попробуйте на ноутбуке подключить вай фай в Windows 10, 8, 7, а потом подключится к интернету.
Меняем вай фай канал
Одна из причин почему в вашем беспроводном WiFi отсутствует доступ к интернету. Большинство людей, когда настраивают роутер в графе канал (Channel) ставят значение «Auto». Тогда роутер ваш раздает вай фай с учетом подбора лучшего канала для вещания. Но никто не учитывает тот факт, что роутер может поставить 13 WiFi канал.
А ведь далеко не каждый гаджет может работать на этом канале. У многих данный канал попросту отсутствует. Включить его можно, но для этого необходимо выполнить ряд манипуляций. В связи с этим рекомендуем перейти на фиксированный канал вещания. Пример как это сделать смотрите ниже:
Выполняем вход в меню роутера ( IP и пароль с логином смотрите на нижней стороне).
- Входим в раздел «WiFi или Wireless», «Основные настройки». Находим канал (Channel) и выставляем любой от 1 до 12.
- Жмем кнопку «Сохранить», или «Применить».
DHCP на маршрутизаторе не выдает компьютеру IP
Вот вам еще одна из причин, почему нет интернета. На некоторых моделях роутеров служба DHCP может работать некорректно. В таких случаях обычно помогает обычная перезагрузка. Или ввод данных DHCP в ручном режиме.
- Через браузер войдите в меню маршрутизатора.
- Найдите там пункт «Настройка DHCP» и пропишите начальный IP и конечный IP.
Плохой вай фай сигнал
Иногда бывает, не работает интернет в ноутбуке из-за плохого Wi-Fi сигнала. Он как бы подключен к сети вай фай, но интернет не работает. Попробуйте поднести поближе ПК к роутеру, или усильте сигнал передачи. Как это сделать, можно посмотреть в статье: различные методы усиления wi fi сигнала.
Настройки браузера препятствуют открытию сайта
Как уже отмечалось, проблемы с доступом к сервису State Services могут быть связаны с некорректными настройками браузера. Чтобы решить проблему, вам следует:
- Очистите кеш, связанный с программой. В настройках браузера откройте вкладку «Очистить данные» или откройте окно, нажав Ctrl + Shift + Delete. В открывшемся меню установите флажки рядом с элементами, чтобы очистить кеш и файлы cookie.
- Перезагружаем сайт, нажав Crtl + F5.
- Мы проверяем, что функция, позволяющая использовать прокси-сервер, отключена в настройках браузера.
При использовании браузера Chrome вам необходимо:
- откройте его настройки, нажав на три точки, расположенные в правом верхнем углу;
- перейдите во вкладку «Настройки»;
- в открывшемся окне выберите пункт «Сетевые настройки»;
- сохраните внесенные изменения.
- перейдите во вкладку «Настройки прокси-сервера»;
- нажмите на раздел «Еще»;
- проверьте, установлен ли флажок рядом с «Использовать прокси-сервер…». Если да, то его нужно удалить, если нет, то ничего делать не нужно;
- открыть блок «Система»;
При использовании браузера Microsoft Edge вам потребуются:
- откройте меню, которое обозначено тремя точками;
- перейти во вкладку «параметры»;
- переходим в блок «Настройки прокси-сервера», где снимаем галочку напротив пункта, связанного с использованием сервера.
- нажмите на пункт «Подробнее…»;
После внесения изменений вам необходимо перезапустить браузер и войти в службу State Services.
Если выполненные действия оказались неэффективными и страница сайта по-прежнему не загружается, это может быть связано с тем, что при включении браузера автоматически запускаются различные расширения, влияющие на сетевое соединение. Для решения проблемы вам потребуется выполнить следующие действия:
- Откройте главное меню браузера.
- Перейдите в Расширения для Chrome, Edge и Safari или Надстройки для Mozilla.
- Давайте установим флажки перед всеми включенными расширениями, чтобы отключить и удалить их. Эти действия не повлияют на базовую функциональность браузера.
Еще одна причина, которая влияет на то, что служба статуса не открывается, – это отключение скриптов JavaScript. Чтобы включить поддержку JavaScript в вашем браузере, вам необходимо:
- Откройте настройки вашего браузера.
- Зайдите в меню «Еще».
- Перейдите на вкладку «Настройки контента».
- Установите флажок рядом с полем включения для элемента JavaScript.
Что делать
Трудности с подключением могут возникать на мобильном устройстве или модеме.
На телефоне
Для начала разберемся, что делать, если пропал Интернет на Йота на телефоне. Здесь возможны разные ситуации, когда на мобильном устройстве нет подключения, но сеть есть. Бывают и более сложные обстоятельства, когда вообще нет связи.
Интернета нет, сеть есть
Чаще всего возникают ситуации, когда пропал 4G Интернет Yota на телефоне, но сеть работает в обычном режиме. В таких обстоятельствах сделайте следующие шаги:
Перезапустите смартфон. Во многих ситуациях проблема вызвана временными сбоями. Если пропадает подключение к «всемирной паутине», попробуйте перезапустить оборудование и проверьте его работу
Обратите внимание на день и время. В праздничные дни и по вечерам количество пользователей резко увеличивается
Из-за большой нагрузки периодически пропадает Интернет Йота, но сеть есть. В таком случае проверьте скорость подключения, к примеру, с помощью сервиса speedtest.net/ru.
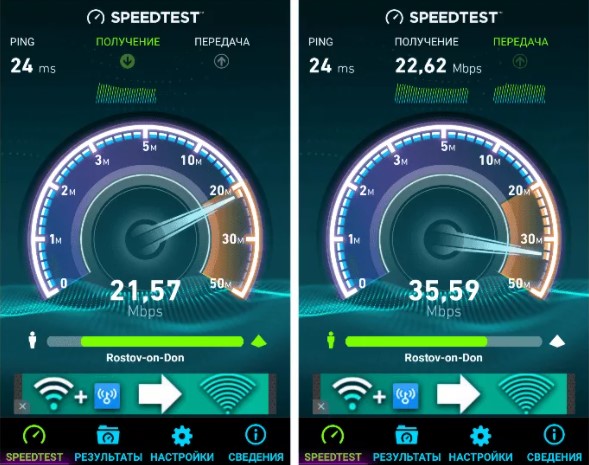
- Проверьте баланс смартфона. Распространенная ситуация, когда деньги на счету закончились. В результате возможность подключения к Сети пропадает. При отсутствии средств на балансе необходимо внести на него требуемую сумму. Одновременно проверьте, что номер не заблокирован, к примеру, из-за длительного неиспользования.
- Сканируйте телефона на вирусы. Если в Ета пропал Интернет, проверьте мобильное устройство на факт вредоносных программ. Для этого используйте любое приложение с Google Play для очистки от вирусов, а после удалите последние со смартфона.
- Убедитесь в правильности настроек. Иногда в смартфоне пропадает подключение к Сети из-за неправильных параметров. Попробуйте установить в настройках только 4G, отключите посторонние приложения, которые могут использовать трафик. Дополнительно можно скачать специальный софт, повышающий качество 4G. К примеру, Сигнал восстановление 3G/4G.
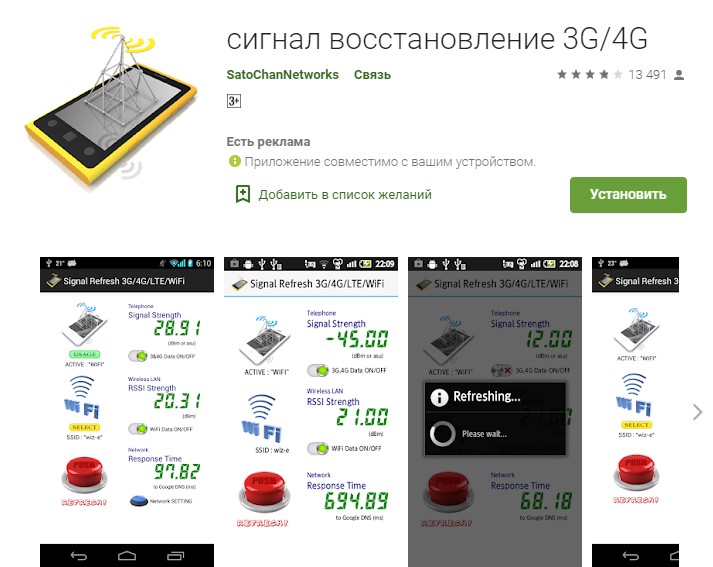
Усильте качество сигнала. В ситуации, когда пропадает Интернет Yota, причиной может быть слабый сигнал. Как результат, возникает неустойчивый прием сигнала. Для решения проблемы попробуйте вернуться в зону уверенного приема или переведите устройство на принудительный режим 3G или 4G.
Интернет пропадает, сети нет
Бывают ситуации, когда подключение к Интернету и мобильной сети отсутствует. Попробуйте сделать следующее:
- Проверьте состояние счета (об этом уже упоминалось выше).
- Дождитесь решения проблем у провайдера. Причиной могут быть сбои на стороне компании. В таком случае остается лишь ждать, пока закончатся технические работы. Для получения информации можно связаться с оператором по горячей линии 8-800-550-00-07, посмотреть информацию в сообществах социальной сети или на форумах. Отметим, что дозвониться до колл-центра будет непросто.
- Подождите улучшения погодных условий. Иногда проблемы с оператором могут возникать из-за плохой погоды — ливня, грозы и урагана. Такие действия природы могут привести к повреждению оборудования или ухудшению качества сигнала. Единственным выходом является подождать.

На модеме
Еще одна ситуация, когда постоянно пропадает Интернет на модеме Йота. В таком случае многие действия будут схожи с тем, что происходит на телефоне. Сделайте следующие шаги:
- Попробуйте перезапустить оборудование. Возможно, причиной возникших проблемы были временные сбои.
- Усильте сигнал 4G. По возможности переместитесь ближе к окну или на большую высоту, попробуйте изменить направление антенны или используйте внешние антенны.
- Проверьте оборудование на факт наличия свежего ПО. Если софт старый, установите новую версию.
- В ситуации, когда модем подключен, но Интернет пропадает или выдает низкую скорость, проверьте факт включения файлообменников и торрентов. Оператор отмечает, что он ограничивает скорость работы этих протоколов. Для обхода ограничений попробуйте зашифровать трафик с помощью ВПН.
- Входите в Интернет в периоды меньшей нагрузки. Одна из причин сбоев подключения к Yota — большая нагрузка, к примеру, в вечерние часы или в выходные.
В ситуации, когда оборудование не работает, и Интернет пропадает, причиной может быть неисправность самого модема. В таком случае единственным решением является обращение в сервисный центр.

Теперь вы знаете, почему постоянно пропадает Интернет на телефоне или модеме Йота, и что делать для решения возникшей проблемы. При появлении трудностей вы всегда можете обратиться в поддержку 8-800-550-00-07 или лично прийти в офис сервисного центра.
Подключение через маршрутизатор
В современном мире, редко у кого к интернету подключен только один компьютер. Реалии жизни таковы, что с каждым годом все большее число устройств становятся «умными» и требуют получения управляющих команд по сети.
Поэтому все шире используется система беспроводного доступа к сети. Для ее организации входящее подключение от интернет-провайдера пропускают через маршрутизатор и интернет становится доступен всем остальным потребителям, находящимся в разных концах помещения.
Стационарные компьютеры без вай-фай модуля можно подключать к роутеру кабелем. И возникновение ошибки «без доступа к сети» окажет негативное влияние на раздачу интернета на все устройства, подключенные к данному маршрутизатору.
Перезагрузка компьютера и маршрутизатора
Первое, что необходимо сделать, если нет подключения к интернету через Wi-Fi — произвести перезагрузку всех устройств. Иногда простое включение-выключение помогает справиться с возникшей ситуацией.
Если перезагрузка помогает в решении проблемы, но модем постоянно «зависает», желательно его заменить. Также, роутеры имеют ограниченное количество беспроводных подключений. Если он начинает раздавать на слишком большое число устройств, то скорость падает и некоторые устройства «вылетают».
Проверка настроек IPv4
Если перезагрузка не помогла, то проблема может быть вызвана какими-либо изменениями в настройках работающей сети.
Для начала можно проверить корректен ли IP-адрес компа. Для этого следует выполнить пошаговые действия.
- Нажатием на кнопке «Пуск» ПКМ вызвать меню и открыть вкладку «Выполнить». Другой способ — нажать Win и R.
- Ввести ncpa.cpl и ОК.
В открывшихся сетевых подключениях потребуется выбрать ПКМ «Подключение по локальной сети», если кабель подключен непосредственно к компьютеру, или, в случае использования Wi-Fi — «Беспроводное подключение».
На сегодняшний день широкое применение получает протокол IPv6, но в домашних сетях он еще не сильно распространен, поэтому в большинстве случаев следует рассматривать более старую версию IPv4.
Путь к IPv4
Поэтому в новом окне напротив IPv6 просто проверяется наличие отметки, а IPv4 нужно открыть двойным нажатием и проверить стоит ли автоматическое получение настроек. Если нет — следует включить его и сохранить изменения.
Окно настроек IPv4
Перед дальнейшей работой компьютер перезагружается.
Настройка DHCP на роутере
Если это не помогло или в настройках автоматического получения адресов протоколов IPv4 и IPv6 все было указано правильно, то потребуется настроить роутер.
Для этого нужно узнать адрес маршрутизатора. После щелчка ЛКМ на нужном подключении и выборе строки «Состояние», потребуется зайти в «Сведения». Там будет адрес IPv4
Если последние цифры будут х.х, то нужно обратить внимание на строку «DHCP-сервер IPv4» — адрес будет там
Если автоматическое определение не работает, то он в большинстве случаев отобразится как 169.254.х.х. В такой ситуации адрес можно взять из инструкции к роутеру или найти на корпусе устройства. Чаще всего он бывает 192.168.0.1 или 192.168.1.1.
Введя найденный IP в любом браузере, потребуется ввести логин и пароль маршрутизатора. Далее все зависит от конкретной модели используемого роутера. Так как DHCP-сервер заведует автоматическим получением IP адресов, то в любом случае потребуется найти такие блоки, как DHCP settings, которые управляют DHCP-сервером. Найдя их, обычно в разделе «Сеть» (LAN), следует включить DHCP-сервер, переведя включатель в состояние «Разрешить» (Enable).
Проверка данных от провайдера
Если доступ к сети все еще не открыт, следует проверить соединение с провайдером. В большинстве маршрутизаторов данный раздел называется Internet или WAN. Вариант настройки, подходящий к данному роутеру можно узнать из договора с поставщиком интернета или в его техподдержке.
Проверка MAC-адреса привязанного к провайдеру и указанного в роутере
Чтобы узнать MAC-адрес компьютера, следует открыть нужную сеть, во вкладке «Состояние» выбрать «Сведения». Физический адрес, указанный там, и будет MAC-адресом, который прописывается в личном кабинете абонента.
Способы очистки кэша DNS и сброс настроек TCP/IP
Перед тем, как очистить кэш DNS и сбросить все настройки TCP/IP, следует записать все сведения об этих настройках, чтобы потом не искать. Далее действия начинаются с вызова в меню «Пуск» командной строки (администратора). В ней набираются команды:
- ipconfig /flushdns
- netsh winsock reset
- netsh int ip reset c:\resetlog.txt
После третьей строчки все подключения обнулятся и далее следует новая настройка.
Проблемы на ПК или ноутбуке
Попробуйте подключить роутер к другим устройствам, например, ноутбуку. Корректная работа и отсутствие ошибки «нет доступа к Интернету» говорит о проблемах в персональном компьютере/ноутбуке, который используется для доступа в Интернет.
Диагностика проблем
Операционные системы Windows имеют стандартные средства устранения неполадок. Они не всегда способны вернуть доступ, но часто справляются с неполадками подключения к локальной сети. Чтобы запустить процедуру, следуйте инструкции:
- Откройте панель управления, а затем нажмите на ярлык «Устранение неполадок».
- Выберите раздел «Сеть и Интернет».
- Кликните по строке «Подключение к Интернету».
- Следуйте подсказкам мастера устранения неполадок. Запустите процедуру.
Если неисправностей не обнаружено, запустите дополнительно пункты («Домашняя группа» и «Сетевой адаптер»). Система будет анализировать другие параметры и, возможно, найдет неисправности там.
Настройка IPV4
- Перейдите в Центр управления сетями.
- Кликните по гиперссылке «Изменение параметров адаптера».
- Выберите использующееся подключение, далее по иконке ПКМ и пункт «Свойства».
- В списке компонентов выделите IPV4, а затем нажмите «Свойства».
- Попробуйте разные методы получения (сначала автоматически, а затем выставьте все данные вручную). IP можно задать 192.168.1.Х, где вместо Х установите число от 2 до 255. В качестве DNS используйте 8.8.8.8 (альтернативный – 8.8.4.4).
Также адреса можно запросить у провайдера. При использовании статического подключения часто требуется задать параметры именно в самой ОС.
Переустановка драйвера сетевой карты
Для корректной работы «железа» в системе используется специальный драйвер (специализированное ПО). После установки Windows через свою базу пытается найти драйверы, чтобы самостоятельно поставить их, но не всегда удачно. Версии ПО с диска в комплекте, как правило, являются устаревшими, поэтому рекомендуем обновить драйвер через Интернет.
Первый и самый надежный метод – скачать необходимый софт с сайта производителя. Найдите раздел «Драйверы/Утилиты» или «Поддержка», выберите свою модель сетевой карты и версию ОС. После скачайте инсталлятор, а затем попросту запустите его на компьютере.
- Кликните правой кнопкой мыши по значку «Мой компьютер». Выберите строку «Свойства».
- В левой части окна кликните по «Диспетчер устройств».
- Найдите сетевой адаптер. По нему ПКМ и «Обновить драйверы».
Также можно найти специализированные утилиты, созданные для поиска актуальных версий драйверов на любое «железо». Популярным софтом является Driver Genius. Пользователю достаточно только запустить сканирование. Утилита найдет все компоненты, которые нуждаются в обновлении. Функционал позволяет обновлять только выбранные элементы системы. Софт поставляется на русском языке.
Смена MAC-адреса сетевой карты
Часть интернет-провайдеров использует подключение с привязкой к MAC адресу. Это уникальный идентификатор, который присваивается любому сетевому оборудованию. На аппаратном уровне обычный пользователь сменить мак-адрес не сможет, поскольку для этого требуются программаторы. Однако вы можете сменить его на программном уровне, чего достаточно для подключения к сети.
Смена выполняется по следующей инструкции:
- Запустите диспетчер устройств через свойства компьютера.
- Откройте свойства сетевой карты.
- Во вкладке «Дополнительно» найдите и выделите строку «Сетевой адрес», а с правой части введите тот адрес, по которому идет привязка.
Обратите внимание, что MAC-адрес состоит из 12 цифр в 16-ричной системе счисления. Для проверки корректности изменения в консоли введите команду ipconfig /all
Есть второй метод изменения через реестр. Вам необходимо перейти по пути сетевой карты, при этом для соответствующего компонента поменять значение в поле NetworkAdress.
Почему происходит бесконечная идентификация или пишет «Неопознанная сеть»
Ошибка «Неопознанная сеть» или бесконечная идентификация часто появляется из-за программных сбоев драйверов модуля Wi-Fi, или провайдер проводит технические работы на сервере. Проблема решается достаточно просто:
- Необходимо вызвать командную строку «Windows PowerShell».
- В окне командной строки ввести запрос «netsh int ip reset resetlog.txt».
Обратите внимание! Система проанализирует файл конфигурации и выполнит его сброс. После этого на экране появится системное сообщение с просьбой перезагрузить компьютер
После перезагрузки можно подключаться к Интернету.
Неопознанная сеть
Решение
Совет: прежде чем начать диагностику, попробуйте открыть этот же сайт с другого компьютера или телефона, подключенного к тому же роутеру. Если он откроется, то проблема может быть в настройках самого устройства. Если же он также не будет открываться, стоит искать проблему на стороне роутера, Интернет провайдера или самого сайта.
1. Файл hosts
Открываем блокнот от имени администратора:
В открывшейся программе нажимаем «Файл» — «Открыть»:
В строке «Имя файла» вводим \Windows\System32\drivers\etc\hosts и нажимаем «Открыть».
Находим записи похожие на «127.0.0.1 www.vkontakte.ru» и удаляем их. Только оставляем запись «127.0.0.1 localhost»;
Закрываем файл и сохраняем изменения.
2. Правка стека TCP/IP и таблицы маршрутизации
Кликаем правой кнопкой мыши по «Пуск» — выбираем Командная строка (администратор). Вводим:
netsh winsock reset
Перезагружаем компьютер и пробуем запустить сайт.
Если сайты по-прежнему не открываются, снова открываем командную строку и вводим:
В открывшейся командной строке вводим
route -f
Перезагружаем компьютер, проверяем сайты.
3. Проверка роутера
Пробуем подключить Интернет напрямую, минуя роутер. Если сайты начнут открываться, сначала пробуем перезагрузить роутер. В случае, если это не помогло, необходимо сбросить конфигурацию роутера и настроить его снова. Пример настройки можно прочитать в статье Как настроить роутер.
Ну и если это не поможет, пробуем обновить прошивку роутера.
4. Антивирусная проверка
В некоторых ситуациях, помогает проверка компьютера на вирусы. Для более правильной проверки скачиваем лечащую утилиту, например, CureIt. Затем запускаем компьютер в безопасном режиме и запускаем скачанную утилиту.
Если в ходе проверки было найдено нежелательное программное обеспечение, удаляем его, после запускаем компьютер в обычном режиме и проверяем работу сайтов.
5. Использование другого браузера
Пробуем открыть сайты в другом браузере. Если они будут открываться, пробуем отключить по очереди все дополнения и плагины в нерабочем браузере.
На крайний случай, можно переустановить браузер.
6. Отключение программ из автозапуска
Некоторые программы могут влиять на работу браузера или нормальный запуск сайтов. Пробуем по одному отключать приложения из автозагрузки. Подробнее, читайте инструкцию Как отключить автозапуск программ.
Если таким методом будет найдена программа, которая мешает загрузке сайта, изучаем ее и пытаемся понять, действительно ли она нам нужна. После либо удаляем ее, либо оставляем с отключенным автозапуском или переустанавливаем ее.
7. Отключение или удаление антивируса
В попытке защитить компьютер, антивирусная программа может блокировать доступ к сайту. Если мы уверены, что сайт надежен, то можно попробовать отключить антивирус на время. Если это не поможет, пробуем удалить антивирусную программу.
При получении положительного эффекта, можно попробовать добавит сайт в список доверенных сайтов в настройках самого антивируса.
8. Использование программы AVZ
Скачиваем архив с программой AVZ;
Распаковываем его и запускаем программу;
Выбираем пункты 6, 13, 20, 22, 23:
и нажимаем «Выполнить отмеченные операции».
9. Блокировка сайта провайдером
Не исключено, что сайт заблокирован Интернет-провайдеором. Чтобы это проверить, можно попробовать зайти на данный сайт с другого компьютера, который также подключен к тому же поставщику сети Интернет.
Очень часто, при блокировке сайта в браузере появляется страница с соответствующей информацией, что сайт заблокирован в связи с «тем-то и тем-то».







