Как подключить колонки к телевизору
Содержание:
- Как выбрать?
- Подключение
- Пошаговая инструкция последовательного подключения
- Способы подключения к разным устройствам и пошаговые инструкции
- Как подсоединить?
- Возможные сложности
- Особенности
- Как подключить акустическую систему к компьютеру?
- Как соединить две колонки JBL между собой
- Подключение беспроводных колонок Bluetooth
- Как подключить колонки к телевизору
- Как подключить колонки от рабочего музыкального центра к компьютеру?
Как выбрать?
Чтобы получить максимально желаемый результат в плане звука после подключения новых USB-колонок, нужно правильно их выбрать. Сегодня на современном рынке акустических товаров представлен довольно широкий и разнообразный ассортимент колонок для компьютера, от самых простых и дешевых до дорогих и невероятно мощных. Для начала определим, какие существуют компьютерные USB-колонки:
- профессиональны;
- любительские;
- портативные;
- для домашнего использования.
Для ноутбука или для ПК можно выбрать колонки 2.1, которые отлично справятся с задачей воспроизведения звуков. Если вы планируете брать колонки с собой в поездку, то остановите свой выбор на портативной модели с питанием от аккумулятора.

Итак, выбирая колонки с входом USB, необходимо руководствоваться:
- мощностью – самая важная характеристика, которая отвечает за громкость;
- диапазоном частот – чем выше данный показатель, тем качественнее и громче будет слышно звуковые эффекты;
- чувствительностью устройства – определяет качество и длину звукового сигнала;
- материалом, из которого изготовлен корпус – это может быть дерево, пластик, МДФ, легкий металлический сплав;
- наличием дополнительных функций.
Также обязательно учитывайте производителя, стоимость, тип колонки. Последний параметр зависит от того, для какой цели вы покупаете колонки. В специализированных магазинах можно перед тем, как окончательно определиться с выбором, попросить консультанта подключить колонки к любой возможной аппаратуре, чтобы услышать, как они звучат.


Подключение
Чтобы начать использовать гарнитуру, для начала ее нужно подсоединить. Необходимый разъем можно найти на задней или передней панели системного блока ПК. Если вы подключаете гарнитуру к ноутбуку, порт нужно искать сбоку. Как современные, так и устаревшие модели компьютеров оснащены стандартными разъемами 3,5 миллиметра, предназначенными для гарнитуры и различного акустического оборудования. Вставьте штекер от наушников в порт соответствующего цвета. Также производители используют значки (изображение наушников или микрофона у конкретного разъема).
Процесс подключения выполняется следующим образом.
- После того, как штекер от наушников вставлен в порт, нужно открыть меню «Пуск». Доступ к нему осуществляется через панель управления, которая находится, как правило, внизу экрана.
- Следующий нужный раздел – «Оборудование и звук».
- В открывшемся окне нужно найти пункт «Воспроизведение», нужные наушники и нажать на них один раз правой клавишей мыши.
- Чтобы звук воспроизводился не через колонки, а через наушники, новый девайс нужно выбрать как устройство по умолчанию. Выбираем этот параметр в меню и сохраняем изменения.
- Для более точной настройки наушников необходимо снова открыть контекстное меню и перейти в раздел «Свойства». В этом окне можно изменить параметры звука, изменить уровень громкости, отрегулировать частоту дискретизации, поменять иконку девайса и выполнить другие настройки.
Синхронизация компьютера и беспроводной гарнитуры
Из-за отсутствия проводов Bluetooth-наушники по достоинству оценили многие современные пользователи. Это практичные и удобные в использовании устройства, которые можно применять при работе за компьютером или телевизором. Также они замечательно работают с любыми мобильными устройствами. Главное отличие таких девайсов заключается в наличии встроенного модуля Bluetooth. При переводе наушников в режим сопряжения, он издает специальный сигнал, который ловит другое устройство. В результате происходит беспроводная синхронизация.
Для успешного подключения специальным адаптером должен обладать компьютер или другая техника, с которой происходит сопряжение.
Данный модуль встроен в большинство моделей ноутбуков. При подключении гарнитуры к стационарному ПК в большинстве случаев адаптер приобретается отдельно. Он имеет небольшие размеры и напоминает обычную флешку. Чтобы сопряжение состоялось, он должен быть активен.
Подключение беспроводных наушников к ПК с операционной системой Windows 7 выполняется по такой схеме.
- Если вы не уверены, имеется ли модуль Bluetooth на компьютере, его наличие нужно проверить. Сделать это можно несколькими способами. Можно посетить раздел «Устройство», открыв «Панель управления», Также о наличии адаптера укажет соответствующий значок рядом с часами и датой на панели задач. Еще один вариант – ввести в командную строку команду WIN+R и после добавить msc. Если модуль встроен, он появится в списке.
- Адаптер, который приобретается отдельно, подключают через порт USB и включают. Чтобы девайс работал исправно, понадобится установить драйвер.
- Рекомендуется скачать программное обеспечение на сайте компании-производителя. Также его можно установить с диска, который идет в комплекте. Для функционирования нужна актуальная версия программы.
- Включите наушники и переведите их в режим сопряжения. Они должны находиться на оптимальном расстоянии от компьютера.
- В некоторых случаях подключение происходит автоматически. Если этого не случилось, нужно найти в настройках протокола Bluetooth на компьютере.
- Для этого нужно зайти в «Устройства» и, выбрав пункт Bluetooth, нажать на значок «+». В открывшемся списке должно появиться название наушников. Выберите его при помощи курсора.
- Если для подключения система потребует ввести код, найти его можно в инструкции по эксплуатации к гарнитуре. Также можно попробовать стандартный вариант: «0000» или «1234».
Пошаговая инструкция последовательного подключения
Они имеют 1 порт если с сабвуфером, то 2 и дают звук среднего качества, хотя стандартный пользователь вряд ли поймёт разницу. В связи с этим на устройствах мы можем часто увидеть переключатели номинального уровня выхода и входа.
И ещё один пример.
На каждой колонке сзади указана маркировка: L left, лево и R right, право.
Когда к одному каналу усиления последовательно подключается более одного динамика, это неизбежно отражается на выходной мощности. Возможные сложности Случается, что пользователя настигают не только обычные, но и весьма существенные проблемы в ходе подключения: 1.
Также отметим важный момент, некоторые многозоновые усилители не позволяют, например, подключить на отдельную зону мощность, превышающую примерное значение мощность самого усилителя, поделенную на количество зон. Последовательно-параллельное — применяется в тех случаях, когда необходимо соединить две колонки с одинаковым сопротивлением и дополнительные с другими параметрами. После прямого подключения колонок к системному блоку и сети можно включать компьютер.
Что понадобится
Важным аспектом качественного звука является и правильная установка динамиков к усилителю. Общая схема подключения В трансляционного усилителя выглядит примерно так: Подключение В трансляционных громкоговорителей на выход усилителя 70В. При четырехканальном — сабвуферы соединяются отдельно мостом. Оттуда же нужно помнить, что электронные приборы могут подключаться двумя способами: последовательным или параллельным.
Самые популярные 4-контактные — они используются для подключения двухполосных АС. Это звук самых обыкновенных колонок, которые можно беспроблемно подключить к любому компьютеру или ноутбуку. Итак, считаем, что вы выбрали акустическую систему и купили ее.
Усилитель будет отдавать в нагрузку полную мощность без перегрузки. Теперь давайте соединим все динамики параллельно — может на этот раз получится? Разница, лишь в количестве каналов и акустических систем, также усложняется маршрутизация таких усилителей. Наиболее популярные сопротивления АС — 8 и 4 Ом, а с сопротивлениями 2 Ом не каждый усилитель сможет работать. Недостатком многих советских усилителей были неудачные схемы регуляторов тембра.
Как подключить магнитолу, силовые и акустические кабели, соединение кабеля скрутка
Способы подключения к разным устройствам и пошаговые инструкции
Способ подключения портативной аудиоколонки зависит от вида устройства воспроизведения, наличия у него функции Bluetooth или разъёма для проводного соединения.
Как подключить к компьютеру и ноутбуку
Прежде чем подключать колонки к ноутбуку, нужно убедиться, что на нём включён Bluetooth. Динамики обычно имеют переключатель включения / выключения, который необходимо удерживать в течение нескольких секунд, чтобы активировать функцию беспроводной передачи. Есть также девайсы, в которых функция сопряжения запускается автоматически на несколько секунд или минут после включения.
Панель управления портативной колонкой JBL
Когда динамики будут готовы к сопряжению, появится мигающий свет. Теперь нужно нажать «Старт», зайти в раздел «Настройки» меню компьютера, выбрав пункт «Устройства», чтобы увидеть список всех установленных устройств. Слева есть список, где среди прочего будет отображён значок Bluetooth, на который нужно нажать, чтобы ноутбук начал искать устройства, с которыми он может сопрягаться.
Иногда требуется дополнительная авторизация. Это необходимо, чтобы подтвердить, что пользователь хочет соединить устройства самостоятельно, а не кто-то пытается взломать компьютер через блютуз. Существует несколько способов авторизации, но чаще всего необходимо ввести соответствующий код, указанный в руководстве пользователя или на наклейке устройства.
Если нужного кода нет на коробке, можно попробовать ввести пароль «0000» или «1111». Это работает в тех случаях, когда производитель устанавливает на устройства код самостоятельно. Сопряжение происходит только после авторизации. После подключения колонок, они будут доступны в меню раздела «Настройки», а затем «Устройства».
Как подключить к телефону или планшету
Подключить блютуз-колонки к мобильным устройствам проще, чем к ноутбуку и тем более стационарному ПК, для которого требуется проводное подключение или установка Bluetooth-модуля. Для сопряжения динамика с телефоном или планшетом потребуется выполнить несколько простых действий:
- Зайти в раздел меню «Настройки» телефона.
- Открыть вкладку «Bluetooth».
- Выбрать опцию «Включить Bluetooth».
После выполнения описанных выше шагов откроется список доступных для сопряжения устройств. Если название портативного аудиоустройства не отображается в списке, его можно найти, воспользовавшись поиском. После того как оборудование будет подключено, смартфон сохранит его название в списке доступных устройств и при следующем подключении не потребуется поиск.
Как подключить к телевизору
Первое, что нужно сделать при подключении Bluetooth-колонки к телевизору, проверить, поддерживает ли он подобное соединение. Многие современные телевизоры поддерживают функцию беспроводного соединения, что избавляет от необходимости покупки внешнего модуля. Для сопряжения с колонками нужно выбрать пункт «Подключенные устройства» в основном меню и найти раздел «Bluetooth». После этого нужно активировать функцию и выполнить поиск устройств для подключения.
Если телевизор не поддерживает функцию беспроводного соединения нужно осмотреть заднюю панель телевизора, где расположены разъёмы 3,5 мм. Наличие и тип аудиоразъёмов определяет, какой тип внешнего модуля Bluetooth необходим. Внешний модуль подключается к соответствующему разъёму и переводится в режим сопряжения, путём удерживания кнопки подключения на колонке.
Телевизор автоматически распознает, что к одному из его аудиовыходов подключено устройство, поэтому пользователю не нужно будет делать никаких дополнительных настроек. Если это не так, нужно обратиться к руководству пользователя и найти способ изменения аудиовыхода.
Как подключить колонки между собой
Для подключения двух динамиков к одному гаджету потребуются устройства одной модели или марки. Тип подключения зависит от устройства, ОС, используемой телефоном, компьютером или планшетом. В большинстве случаев сопряжение динамиков Bluetooth происходит так:
- две колонки соединяются между собой шнуром jack 3,5 мм с адаптером;
- одно из устройств подключается к гаджету.
Существует несколько приложений, которые можно использовать для подключения нескольких Bluetooth-колонок. Это приложения AmpMe, Bose Connect и Ultimate Ears, которые имеют режим PartyUp. AmpMe является наиболее универсальным, так как он не зависит от бренда, в то время как приложения Bose и Ultimate Ears требуют наличия устройства только соответствующей компании.
Некоторые системы требуют подключения через приложение, но другие, например, JBL, могут использовать несколько аудиоколонок без использования сторонних программ.
Как подсоединить?
Большинство современных смартфонов работают на базе операционной системы Android. Также ее используют для планшетов и других популярных устройств. Рассмотрим схему подключения портативной колонки к мобильному телефону Android.
Чтобы подключиться к колонке, выполните следующие действия.
- Запустите акустическое устройство.
- На смартфоне нужно открыть панель уведомлений и активировать работу беспроводного модуля.
- Включите Bluetooth на колонке. Как правило, для этого предусмотрена отдельная кнопка с изображением характерного символа.
- Выполните поиск изображений на смартфоне. Как только в списке появится название колонки, его нужно выбрать, нажав на надпись один раз.
- Спустя несколько секунд произойдет сопряжение устройств. Теперь акустику можно использовать для прослушивания музыки.
Мигающий световой индикатор оповестит пользователя о том, что гаджет готов к сопряжению.
Подключение колонки к телефону Samsung
Объединить портативную колонку со смартфоном торговой марки Samsung очень просто. Даже начинающие пользователи не столкнутся с проблемами, если придерживаться определенной последовательности.
Рассмотрим процесс синхронизации на примере модели Samsung Galaxy и колонки от популярного американского производителя JB.
- Зайдите в настройки Bluetooth на телефоне. Нужно убедиться в том, что смартфон сопряжен с акустическим гаджетом (paired). Для этого колонка должна быть включена, а беспроводной модуль – активен.
- Нажмите один раз на название колонки. В результате активируется всплывающее меню.
- Зайдите в раздел «Параметры». Нужно поменять профиль «телефон» на «мультимедиа».
- После нужно нажать на клавишу с надписью «Подключение» (connect).
- Как только появится галочка зеленого цвета, гаджеты можно использовать.
Синхронизация со смартфонами Apple
Пользователи iPhone также часто подключают к телефонам портативные колонки. Работа выполняется по следующей схеме.
- Включите колонку и переведите ее в режим сопряжения.
- Зайдите в раздел «Настройки» на телефоне. Выберите пункт Bluetooth и переведите ползунок вправо, для активации функции.
- Через несколько секунд появится список гаджетов, которые находятся вблизи и готовы для сопряжения. Выберите из списка название необходимой колонки и нажмите на него.
- Теперь звук будет воспроизводиться через новое оборудование.
Как подключиться к колонке с ноутбука?
Практичные и мобильные колонки часто сопрягают не только со смартфонами, но и с ноутбуками. Перед подключением нужно проверить, вмонтирован ли в устройство компьютера модуль Bluetooth. Найти информацию можно в технической характеристике к ноутбуку.
Если ее нет, нужно выполнить следующее.
- Запустите командную строку, делается это при помощи клавиш Win+R. В открывшемся меню нужно прописать команду devmgmt. msc.
- Второй вариант – это открыть «Панель управления» и зайти в раздел под названием «Диспетчер устройств». Там можно найти информацию о наличии модулей, а также включать или выключать их при необходимости.
- В открывшемся окне, чтобы подключить беспроводную колонку к ноутбуку, дважды нажмите на данный пункт левой кнопкой мыши.
- В разделе «Свойства» включите модуль. В трее появится новый значок.
- На появившийся значок нужно кликнуть правой кнопкой мыши и выбрать пункт «Добавить устройство». После произойдет поиск подходящих для сопряжения гаджетов.
- Как только поиск подойдет к концу, нужно кликнуть на название колонки, и она подключится к компьютеру.
Возможные сложности
Подключая простые портативные или большие проводные, а также Bluetooth-колонки, неопытные пользователи нередко сталкиваются с целыми рядом трудностей. При этом речь может идти не только о незначительных неполадках, для устранения которых достаточно будет подключить неактивные функции или отключить лишние опции. В некоторых ситуациях при попытках присоединить две и более колонки приходится решать довольно серьезные проблемы.
Часто в процессе подключения 2-х или 4-х динамиков приходится сталкиваться с разными разъемами. Если штекеры колонок не соответствуют гнездам на ПК, то напрямую подсоединить аудиоустройства не получится и придется использовать переходники.

С учетом всех технических нюансов можно сделать вывод, что использование разных адаптеров является довольно рискованным. Наиболее рациональным решением будет замена акустической системы формата стерео. Это позволит свести к минимуму риск серьезных поломок.
Наиболее распространенной неполадкой является, конечно же, отсутствие звука в динамиках. В таких ситуациях ключевым моментом будет определение источника проблемы
Для этого необходимо уделить внимание некоторым важным моментам
- Если на колонках после подключения присутствует индикация, значит, питание на них поступает. Чтобы исключить вариант с выходом из строя акустики, по возможности можно попробовать подключить вторые динамики.
- Если колонки работают, а звука все равно нет, то стоит проверить уровень громкости в настройках и на самих устройствах.
- Часто источником проблем становятся расшатанные разъемы.
Помимо всего уже перечисленного, одним из распространенных симптомов неполадок является наличие шумов и искажений звука. Перечень причин в таких ситуациях включает в себя:
- производственный брак;
- ошибки при подключении;
- повреждение проводов;
- использование переходников;
- программные сбои.
Естественно, это неполный список возможных неисправностей и способов решения проблемы. В частности, звук может отсутствовать или быть низкого качества из-за заражения компьютера вирусами. В подобных ситуациях потребуется «лечить» систему или же переустанавливать ее.


О том, как подключить колонки к компьютеру, смотрите в следующем видео.
Особенности
Современный рынок постоянно пополняется всё новыми и новыми моделями, с которыми бывает непросто разобраться новичку. Например, когда возникают сложности с подключением колонок к гаджетам или синхронизации их между собой. Делается это разными способами, но наиболее простой из них— при помощи Bluetooth.
Если в распоряжении есть сразу два устройства JBL, и хочется получить более глубокий звук с усиленной громкостью, можно синхронизировать их. В тандеме портативная акустика может соперничать с настоящими профессиональными колонками.

Подключение осуществляется по простому принципу: сперва необходимо подключить устройства между собой и только после – к смартфону или компьютеру. Для выполнения этой задачи не понадобится обладать специальными навыками или техническими знаниями.
Чтобы соединить две колонки JBL, сначала их нужно включить. При этом они должны автоматически подключиться между собой посредством встроенного модуля Bluetooth.
Затем можно запустить программу на ПК или смартфоне и подключиться к любой из колонок — так громкость и качество возрастут в 2 раза.

Существенным моментом при сопряжении девайсов является совпадение прошивок. Если они несовместимы, то подключение двух колонок вряд ли состоится. В данном случае стоит поискать и скачать подходящее приложение в маркете своей ОС. Во многих моделях прошивка обновляется автоматически. Но иногда стоит обратиться с проблемой в авторизованный сервис торговой марки.
Беспроводной способ соединения не работает, если, к примеру, речь идет о коннекте между собой Flip 4 и Flip 3. Первый гаджет поддерживает JBL Connect и подключается к множеству аналогичных Flip 4. Второй соединяется только с Charge 3, Xtreme, Pulse 2 или аналогичной моделью Flip 3.
Как подключить акустическую систему к компьютеру?
В принципе, подключить обычные колонки к компьютеру несложно, но подключение акустической системы может вызвать множество сложностей у многих пользователей. В такой ситуации есть несколько способов решить эту проблему. Как подключить колонки к компьютеру без усилителя? — Для начала вам нужно определить количество выходов или разъемов, которые звуковая карта имеет в вашем компьютере. Система 7.1 Для современных интегрированных звуковых карт существует возможность использования акустики 7.1, размеченной на материнской плате цветными разъемами. У каждого цвета есть свое предназначение:
- зеленый выход, относящийся к передним или так называемым передним динамикам;
- оранжевый штекер поддерживает центральный канал и сабвуфер;
- синий тонированный разъем предназначен для линейного входа, который можно использовать, например, для музыканта, электроакустической гитары;
- серый вывод направлен на боковые динамики, или их также называют динамиками объемного звучания;
- розовый выход предназначен для работы микрофона.
- черный джек — для тыловых или тыловых динамиков;
Как соединить две колонки JBL между собой
Если у вас есть сразу два устройства данной фирмы и хочется, чтобы звук был ещё более глубоким и громким, то можно попробовать соединить их вместе — таким образом, портативный аксессуар способен составить конкуренцию настоящим профессиональным колонкам, которые, тем не менее никак нельзя постоянно носить с собой из-за их чрезмерных габаритов.
Принцип подключения довольно прост: сначала необходимо, чтобы устройства подключились между собой, а уже после к вашему смартфону или компьютеру.
Для того чтобы выполнить эту задачу, не понадобится наличие специальных навыков или знаний в области техники.
- Нужно сначала включить обе колонки, чтобы они автоматически подключились между собой с помощью того же Bluetooth.
- После этого можно запускать программу на компьютере или смартфоне и подключаться к любой из них — таким образом, можно увеличить громкость и качество в два раза!
Теперь вы знаете, что такое JBL колонки и почему они становятся всё более популярными — не только качество звучания, но и удобство в использовании, связанное с отсутствием проводов и компактными размерами делает их идеальным выбором для подключения к ноутбуку или смартфону. Кроме того, существует возможность объединить две колонки, чтобы звук был громче, глубже и ещё качественнее. Таким образом легко добиться удовлетворительного звучания, не приобретая большие профессиональные колонки по высокой цене.
Подключение беспроводных колонок Bluetooth
Шаг 1. Убедиться, что ноутбук оснащен радиомодулем Bluetooth, с помощью которого можно подключить беспроводные колонки. Для этого нажать клавиши «Win+R», набрать в строке «devmgmt.msc» и нажать «OK».
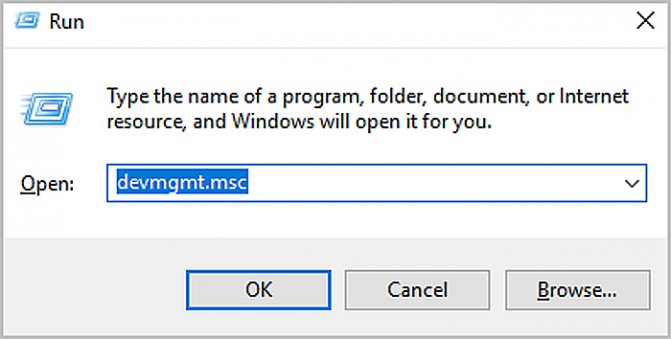
Набираем в строке «devmgmt.msc», нажимаем «OK»
Если в древе «Диспетчера устройств» видна категория, называемая «Радиомодули Bluetooth» («Bluetooth Radios»), щелкнуть на ней, развернув список устройств. Если в списке имеются какие-либо устройства, значит, на ноутбуке установлен Bluetooth.
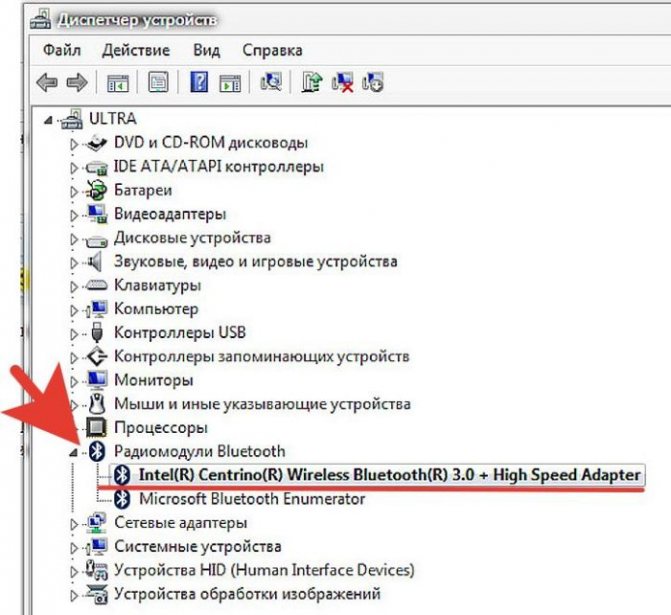
Находим категорию «Радиомодули Bluetooth», двойным щелчком мышки раскрываем ее, проверяем список устройств
Шаг 2. Убедиться, что Bluetooth включен. Для этого посмотреть в трей (внизу справа) на наличие синего значка.
Проверяем наличие значка Bluetooth на панели задач
Если значок отсутствует, потребуется его включить.
- Нажать кнопку с изображением беспроводного соединения в виде значка Bluetooth или антенны на ноутбуке. Обычно это одна из кнопок «F1–F12» (зависит от модели ноутбука), нажимаемая совместно с кнопкой «Fn».
Нажимаем на одну из кнопок «F» с изображением беспроводного соединения с сочетанием клавиши «Fn», например «Fn+F2»»
- Убедиться, что синий значок в трее появился. Проверяем наличие синего значка в трее
Шаг 3. Найти подходящее местоположение, чтобы разместить динамики (динамик) Bluetooth.

Находим подходящее местоположение для размещения динамиков Bluetooth
При установке динамиков необходимо учитывать:
- динамики должны подключаться к расположенному поблизости источнику питания;
- для легкого включения и выключения динамиков поставить их в легкодоступном месте;
- наличие стены между ноутбуком и колонками не обязательно, но может снизить качество звучания;
- обратиться к руководству колонок, чтобы выяснить, как близко они должны располагаться от ноутбука.
Шаг 4. Включить динамик, сделав его доступным для обнаружения. Включение динамиков зависит от их модели. Часто на них имеется кнопка, которую нужно удерживать в течение нескольких секунд, чтобы перевести устройство в режим «обнаружения».
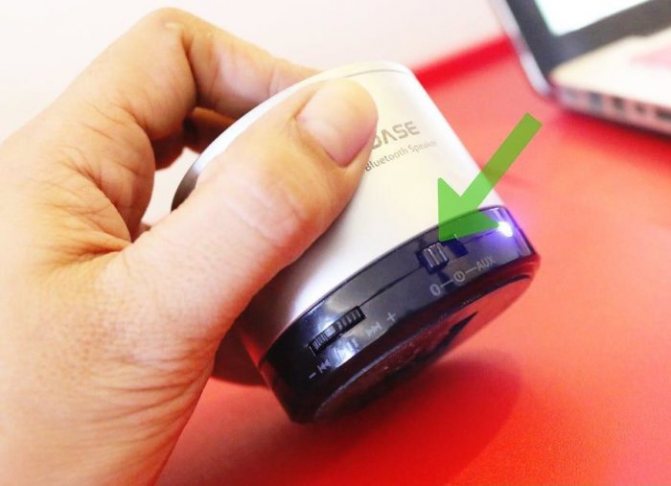
Включаем динамик, нажав на соответствующую на нем кнопку
Шаг 5. Для соединения ноутбука с колонками Bluetooth нажать «Win+R», напечатать «control printers» и нажать «OK».

Печатаем «control printers», нажимаем «OK»
Шаг 6. В открывшемся окне выбрать «Добавление устройства».

Выбираем «Добавление устройства»
Шаг 7. Начнется поиск устройств. Когда динамики появятся, выбрать их щелчком мыши и нажать «Далее», чтобы соединить устройства.
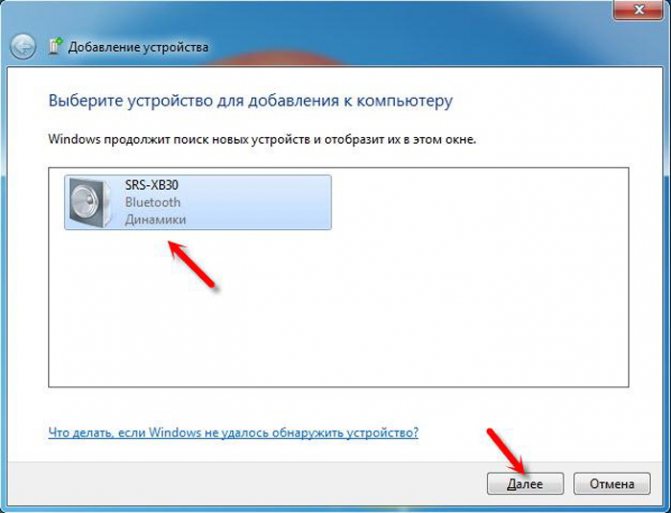
Выделяем динамики щелчком мыши, нажимаем «Далее»
Настройка ноутбука для воспроизведения звука через Bluetooth
Шаг 1. Нажать клавиши «Win+R», напечатать «control» и нажать «OK».
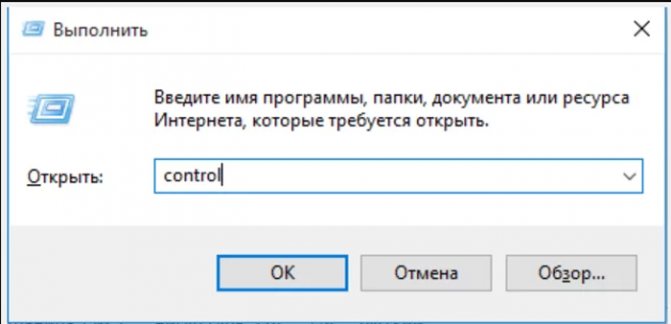
Печатаем «control», нажимаем «OK»
Шаг 2. В «Панели управления» выбрать вверху справа «Крупные значки » и щелкнуть на пиктограмме «Звук».
Выбираем справа вверху «Крупные значки», щелкаем на пиктограмме «Звук»
Шаг 3. Щелкнуть на закладке «Воспроизведение», выбрать щелчком «Динамики Bluetooth» и нажать кнопку «По умолчанию». Нажать «OK».
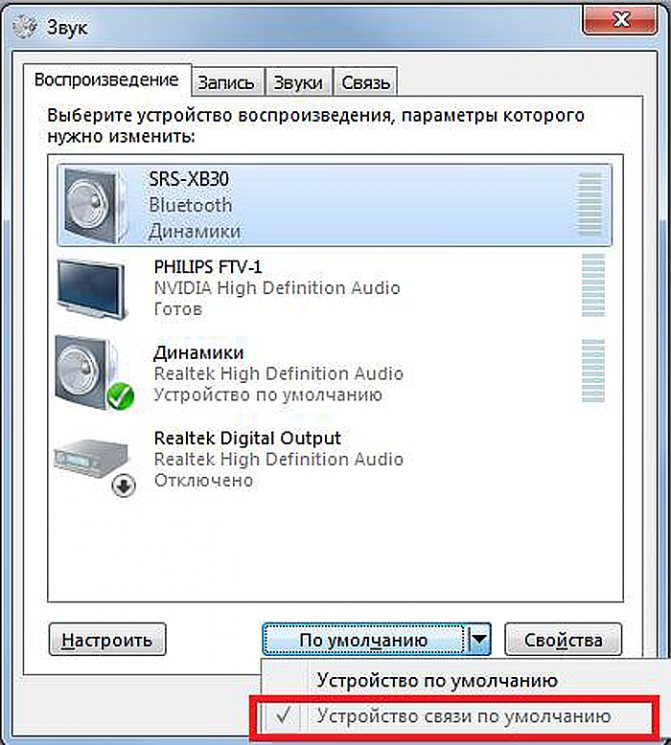
Щелкаем на закладке «Воспроизведение», выбираем щелчком «Динамики Bluetooth», нажимаем кнопку «По умолчанию», затем «OK»
Звук должен начать проигрываться через новые динамики Bluetooth.
Шаг 4. Щелкнуть левой кнопкой мыши на значке звука в трее. Отрегулировать громкость в регулировках на 75%. При появлении разных слайдеров использовать слайдер с надписью «Приложения» (Applications).
В слайдере с надписью «Приложения» («Applications») регулируем звук на 75%
Шаг 5. Минимизировать громкость на колонке Bluetooth. Если на колонке имеется аппаратная ручка, повернуть ее полностью влево, чтобы отключить громкость.

Минимизируем громкость на колонке Bluetooth
Если аппаратной настройки громкости на колонке нет, щелкнуть в трее значок «Звук» и переместить уровень громкости вниз (влево).
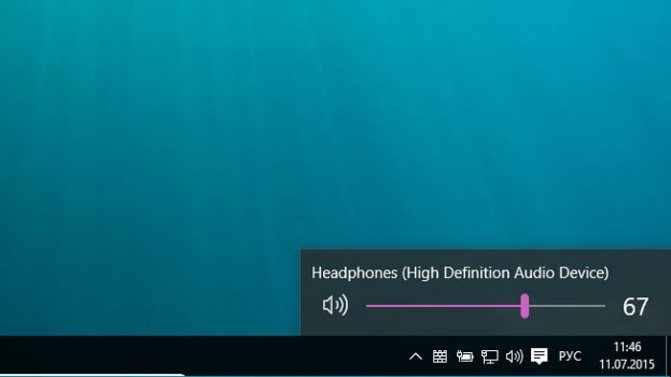
Щелкаем в трее значок «Звук», перемещаем уровень громкости вниз (влево)
Шаг 6. Проверить звук, воспроизведя песню, видео или звуковой файл.
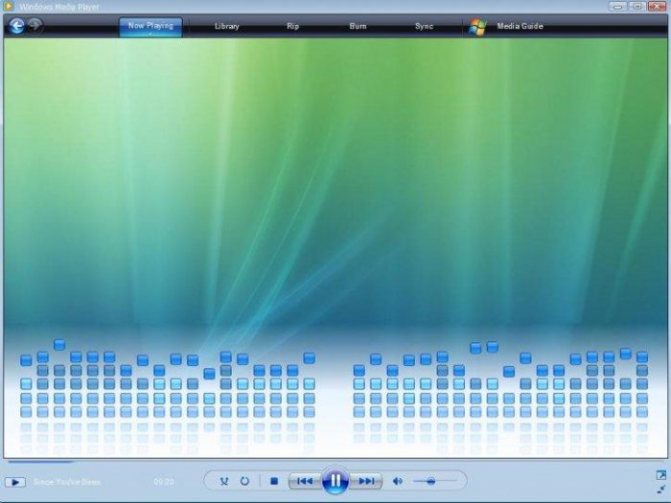
Проверяем звук, воспроизведя песню, видео или звуковой файл
Шаг 7. Медленно увеличивать громкость на громкоговорителе Bluetooth, пока она не будет достаточной для комфортного прослушивания.

Медленно увеличиваем громкость на громкоговорителе Bluetooth для комфортного прослушивания
На этом настройка колонок Bluetooth на ноутбуке завершена.
Как подключить колонки к телевизору
Прежде чем браться за подключение, следует определить тип самой стереосистемы или обычных колонок. Аудиоустройства бывают двух типов: активные и пассивные, это играет важнейшую роль в порядке подключения, поэтому каждый тип колонок следует рассматривать индивидуально.
Активные колонки
Активные колонки отличаются от пассивных тем, что имеют встроенный усилитель. Для них не потребуется докупать никакого отдельного оборудования и подключаются они напрямую либо к самому телевизору, либо к TV-ресиверу. Такие колонки обычно дороже, но начальные затраты окупаются, ведь один усилитель хорошего качества может обойтись недешево. Преимущество таких моделей еще и в том, что они предусматривают возможность регулировки звука непосредственно на своем корпусе. Причем речь идет не только о громкости, но и о более тонкой настройке: частоты, басы и т.д.
Подключить активные колонки к телевизору очень просто – достаточно соединить их между собой. Колонки прошлого поколения обычно предусматривали только RCA присоединение – с ними еще проще, нужно только использовать RCA кабель, а штекеры с одной стороны присоединить к колонкам, с другой – к телевизору. Самое сложное здесь – это не перепутать входы, но допустить ошибку достаточно сложно, ведь штекеры имеют цветовой окрас в соответствии с необходимыми разъемами.
Более современные модели предусматривают возможность HDMI подключения. Это самый простой способ присоединения – нужно только связать колонки и телевизор HDMI кабелем
Причем такой кабель не имеет полярность – не важно, каким концом подключаться к телевизору, а каким к колонкам
Настройка колонок и звука
После успешного подключения колонок к Смарт ТВ или обычному телевизору останется только подключить все устройства к сети 220В. Практически все колонки выполнены в формате «Turn&Use» — «включи и используй», поэтому установка каких-либо дополнительных программ или драйверов не потребуется. Телевизор автоматически перенаправит звук из встроенных динамиков в подключенные колонки.
Пассивные колонки
Пассивные колонки не имеют встроенного усилителя, поэтому аудиосистему потребуется дооборудовать самостоятельно. Также из-за усилителя меняется и схема подключения, ведь он выступает неким связующим звеном между телевизором и колонками. Чтобы подключить пассивные колонки, необходимо:
- Подключить колонки к усилителю при помощи кабеля, который идет в комплекте с устройством.
- Подключить усилитель к телевизору или ресиверу. Как правило, используется кабель RCA с двумя или тремя штекерами.
- Подключить колонки и телевизор к сети.
Первоначальная настройка аппаратуры также будет выполнена автоматически – звук сразу пойдет из колонок, как только телевизор будет включен. Пользователь же сможет выполнять тонкую настройку при помощи усилителя.
Как подключить старые колонки от компьютера
Старые компьютерные колонки нельзя назвать хорошей альтернативой встроенным динамикам. Но если они по каким-либо причинам вышли из строя, колонка может пригодиться. Подключаются компьютерные колонки к ТВ либо при помощи RCA кабеля с тюльпанами, либо через разъем AUX OUT. Для подключения к современным ТВ часто может потребоваться дополнительный переходник.
Как подключить колонки от рабочего музыкального центра к компьютеру?
Зададимся вопросом, насколько реально совершить подключение колонок от стереосистемы к ПК. Оказывается, это вполне возможно. А для функционирующего акустического устройства такой процесс подключения вообще не составляет никакого труда. Для данной процедуры необходимо воспользоваться всего-навсего одним кабелем, внешний вид которого выглядит примерно следующим образом:
- одна сторона кабеля увенчана привычным нам minijack черного цвета на 3,5 мм;
- на другой стороне висят два тюльпана белого и красного цвета.
Важно! Ничего сложного в этом кабеле нет, его можно и самому изготовить, только для этого необходимо хотя бы уметь правильно держать паяльник. Для этого требуется найти сам кабель, при его отсутствии можно применить шнур от стереонаушников
Необходимые штекеры приобретаются в любом отделе радиодеталей в современном гипермаркете или на рынке. Как говорится, и дешево, и сердито.
Как правильно подключить к компьютеру колонку от музыкального центра:
- Приобретенный кабель подключаем к AUX-разъему, который расположен на задней стороне панели стереосистемы. Это — два одинаковых отверстия, которые имеют красный и белый цвет.
- Второй конец кабеля подсоединяем к отверстию для выхода акустических динамиков на персональном компьютере. Это — крупное отверстие, которое имеет зелененький ободок. И это почти все.
- После этого включаем аудиосистему, производим выбор на нем режима AUX.
Важно! Каждый отдельный музыкальный центр имеет собственную настройку, которая отличается от других, поэтому для подключения необходимо выбрать индивидуальную инструкцию или можно попробовать применить способ “научного тыка”. Может, удастся угадать и правильно определить нужный режим
Теперь вы с легкостью можете воспользоваться нашим советом и элементарно подключить стереодинамики от аудиосистемы к стационарному ПК или к ноутбуку, при наличии функционирующего самого музыкального центра. Но бывают случаи, когда оборудование для воспроизведения музыки находится в нерабочем состоянии, как решать проблему в подобной ситуации?







