Кабель для соединения компьютера и телевизора
Содержание:
- HDMI
- Сторонние программы
- Проводное подключение
- Что нужно сделать при отсутствии соответствующего драйвера?
- Какой тип подключения выбрать — аналоговый или цифровой?
- Выбор кабеля
- Проводное подключение
- Способы подключения компьютера к телевизору
- Кабель HDMI
- Способ подключить компьютер к телевизору через VGA
- Кабель DVI-D для подключения компьютера к телевизору
- Сигнал S-Video
- Способ подключить компьютер к телевизору по USB
- Подключение телевизора к компьютеру по RCA
- Подключение компьютера к телевизору через Wi-Fi
- Технология Miracast для трансляции медиа на телевизор
- Зачем вообще подключать компьютер к телевизору
- Беспроводное подключение ТВ к ПК
- Что лучше выбрать для решения конкретных задач
- Особенности подключения через HDMI или Displayport
HDMI
Очень редко бывает так, что кабель типа HDMI есть в комплекте к телевизору или компьютеру. Поэтому с большой долей вероятности его придется докупать самостоятельно. Его длина варьируется от 1 до 20 метров. Перед его приобретением следует убедиться, что ПК и телевизор оснащены соответствующими портами.
Чтобы подключить компьютер к телевизору с помощью этого шнура, необходимо произвести следующие действия:
- один конец провода следует вставить в соответствующий разъем телевизора, что расположен сбоку или на задней панели устройства;
- второй штекер необходимо присоединить к системному блоку компьютера;
- открываем меню на телевизоре, где требуется указать, что источником сигнала будет HDMI;
- теперь требуется произвести настройку вывода изображения на экран устройства.

Обычно стандартной настройкой будет задано выведение изображения только на второй дисплей, которым и будет телевизор. Иногда из-за разницы в разрешении между устройствами картинка может показываться некорректно. Поэтому нужно будет открыть настройки Windows на компьютере и переключить кое-какие параметры.
Для этого следует открыть пункт «Экран», где нужно будет щелкнуть по пункту «Несколько мониторов». Если вам требуется дублировать экран Windows 10, то нужно будет сделать активным пункт дублирования дисплеев. Это должно решить проблему, после чего на экране ТВ будет отображаться копия картинки с персонального компьютера.
Если требуется сделать качество картинки лучше, то можно войти в раздел «Персонализация» и произвести изменение параметров разрешения экрана. Хотя обычно подбор производится автоматически, но часто это происходит некорректно, поэтому не будет лишним попробовать произвести самостоятельную настройку.
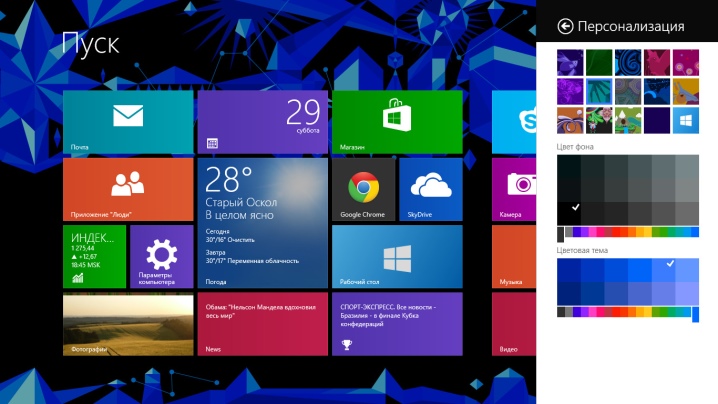
Через «тюльпаны»
Разъемы типа RCA или, как их еще называют, «тюльпаны» представляют собой очень устаревший стандарт, который тем не менее до сих пор поддерживается большинством моделей телевизоров. Да и он очень удобен, если требуется самостоятельно обжать провод. Тут достаточно будет просто купить самые простые коаксиальные одножильные кабели и присоединить к ним вилки-насадки.
Поэтому в данном случае, как и в случае с USB, на помощь могут прийти переходники или конвертеры. Можно найти модели VGA-RCA, DVI-RCA и HDMI-RCA. Какой вариант лучше – тут каждый уже решается самостоятельно в зависимости от имеющихся разъемов.


DVI
Стандарт DVI представляет собой формат, который совместим с более современной своей же версией – HDMI. Данный стандарт не предназначен для передачи аудио, но в отличие от того же VGA дает возможность передавать видео довольно высокого качества вплоть до формата Full HD.
Описываемая технология крайне редко поддерживается телевизорами, по причине чего, если все же сделан выбор в пользу подключения ПК к телевизору именно по этой технологии, то потребуется подобрать переходник либо воспользоваться кабелем типа DVI-HDMI. Его цена не очень велика, учитывая, что обе технологии являются очень близкими.

Если говорить непосредственно о схеме подключения этим способом, то следует произвести следующие действия:
- отключить ПК и телевизор;
- вставить концы кабеля в соответствующие разъемы на устройствах;
- включить их;
- на телевизоре в соответствующем меню выбрать источником подачи сигнала DVI-PC.
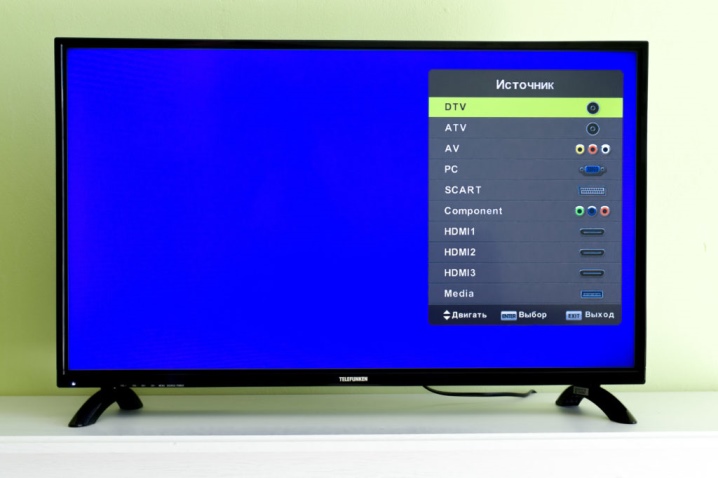
Сторонние программы
Для настройки DLNA-сервера нужно использовать сторонний софт. Его можно скачать из интернета практически с любого официального ресурса. Выделяют несколько популярных и распространённых ПО, которые можно рекомендовать к скачиванию:
- Emby.
- Kody.
- Windows Media Player.
- Serviio.
- OSMC.
- Медиа Портал.
Все приложения обладают расширенным функционалом по работе с видеофайлами. Если пользователю не хочется скачивать из-за опасений заразить компьютер вирусами, то для настройки DLNA он может применить Windows Media Player — стандартный софт, предустановленный на этой операционной системе.
Проводное подключение
Проводное подключение телевизора к компьютеру в большинстве случаев выглядит более простым и понятным. Однако иногда возникают сложности с наличием соответствующих разъемов и качеством передачи данных. Кроме того, некоторым пользователям не нравится использование для подсоединения длинных проводов, проложенных по квартире.
Если есть возможность использовать нескольких способов подключения, рекомендуется использовать тот, что обеспечит наиболее высокое качество передачи. При подключении компьютер и телевизор должны быть выключены. Затем нужно их включить и в таком состоянии выполнять настройку.
HDMI
Подключение через порт HDMI обеспечивает высокое качество передачи видео- и аудиоданных. Для этого потребуется наличие такого порта на телевизионном приемнике и на компьютере. Этот порт универсальный, и при его наличии сложностей с трансляцией не возникает. Например, он может передавать видеоконтент в соответствии со стандартом Full HD.
Подключив компьютер к телевизору, следует правильно настроить ПК. Для этого используют комбинацию клавиш Win+P. Откроется окно для выбора режима работы второго монитора. Доступны следующие варианты:
- При выборе повторения картинка на втором мониторе будет копировать ту, которая расположена на экране компьютерного дисплея.
- Если будет указано расширение, то это означает, что с компьютера работа выполняется с двумя экранами.
- Можно использовать режим «Только экран компьютера». При таком выборе изображение на экран телевизора выводиться не будет.
- Когда выбран «Только второй экран», то картинка вместо монитора будет показана на большом экране. При использовании дублирования нужно учитывать, что изображение на мониторе имеет меньшее разрешение, поэтому на телевизоре изображение будет недостаточно качественным. В этой ситуации удобнее выбрать режим вывода только на второй экран и установить в настройках параметры, соответствующие возможностям телевизионного экрана.
Display Port
Такой разъем, по сравнению с HDMI портом, имеет большие возможности. Он разработан специалистами компании VESA. DisplayPort обеспечивает значительно более высокие скорость и качество передачи данных. Однако этот разъем используют значительно реже, чем HDMI. Подключение и настройка в этом случае осуществляются аналогичным образом.
DVI
Этот тип кабеля обеспечивает передачу изображения без аудиосигнала. Существует три типа таких разъемов:
- DVI-A рассчитан на передачу только аналогового видеосигнала;
- DVI-D передает цифровое видео;
- DVI-I – универсальный разъем, он может использоваться и для аналоговых, и для цифровых данных.
Если этот разъем отсутствует, для этой цели можно использовать соответствующий переходник или конвертер. После подключения на компьютере выполняется настройка параметров для показа видео на двух дисплеях. Это делают так же, как при настройке HDMI.
При использовании DVI-A звук не передается. В DVI-D и DVI-I при использовании конвертера DVI-HDMI аудиосигнал может поступать на телевизор. Существуют также кабели для DVI, которые с обеих сторон имеют по два разъема. Один из них DVI, а другой – мини-джек 3,5 мм для передачи звукового сигнала. Такой порт обеспечивает качественный сигнал, но постепенно устаревает.
VGA
Этот разъем обычно присутствует на старых компьютерах. Он передает видеоинформацию, но не транслирует звук. На современном телевизоре такой разъем встречается редко.
S-Video
Большинство современных видеокарт предусматривают наличие этого разъема. Для подключения достаточно соединить порты на обоих устройствах. Таким способом передается видеосигнал и звук. В обоих вариантах первые три сигнала совпадают. Использование остальных пинов зависит от соединяемых устройств.
RCA
Это подсоединение еще называется «тюльпаном». При подключении одновременно вставляют три штекера: один для передачи видео и два – для аудио.
Этот разъем позволит подключить старый телевизор к компьютеру, но не обеспечивает высокий уровень качества. Его аналогом является SCART. Каждый штекер вставляют в разъем соответствующего цвета.
Сравнительная таблица
Информация о различных типах используемых разъемов кратко представлена в следующей таблице.
| Тип кабеля/разъема | Передача видеосигнала | Передача аудиосигнала |
|---|---|---|
| HDMI | Цифровое | + |
| Display Port | Цифровое | + |
| DVI-D | Цифровое | — (+ при использовании конвертера DVI-HDMI) |
| DVI-A | Аналоговое | — |
| DVI-I | Цифровое и аналоговое | — (+ при использовании конвертера DVI-HDMI) |
| VGA | Аналоговое | — |
| S-Video | Аналоговое | — |
| RCA | Аналоговое | + |
Что нужно сделать при отсутствии соответствующего драйвера?
В этом случае потребуется его скачать и инсталлировать. На сайте производителя ноутбука или конкретной звуковой карты должны быть дистрибутивы для установки. Кроме того, в некоторых случаях ОС самостоятельно способна определить недостающие драйверы для корректной работы.
Ещё один вариант настройки системы – проверить доступные устройства воспроизведения. Найти их несложно – в системном трее (правый нижний угол экрана компьютера) нужно отыскать иконку воспроизведения звука. Если щёлкнуть по ней правой кнопкой мыши, откроется контекстное меню, один из пунктов которого обозначен как «Устройства воспроизведения».
Именно здесь должен появиться подключённый телевизор, наряду с другими вариантами (колонками и наушниками). Остаётся только выбрать его и нажать «ОК».

Какой тип подключения выбрать — аналоговый или цифровой?
Не вдаваясь в подробности, которых не нужно знать простому потребителю телевизора, скажу, что есть два типа передачи и приема сигнала радиовещания с компьютера — аналоговый и цифровой.
При аналоговом станция-передатчик посылает сигнал из электромагнитных волн, которые вызывают колебания в антенне приемника, то есть телевизора, и дают представление, какую картинку и звук показывать на экране. Аналоговое вещание — это центральное телевидение, которое ловится всеми подряд, даже самыми древними, телевизорами.
При цифровом на станции-передатчике данный сигнал кодируется в цифровой код, который принимается и распознается приемником. Таким образом получается, что аналоговый сигнал может приходить с искажениями, вызываемыми другими волнами. Цифровой же, если он есть, приходит в абсолютно чистом виде. Также аналоговый сигнал могут принять любые устройства, которые настроены на работу по тому же принципу, что и передающая станция. Цифровой же надежно защищается кодом, который невозможно распознать, если ваше устройство не имеет к нему точного ключа.
Выбор кабеля
Изначально необходимо отметить, что главным предназначением описываемого типа провода и разъемов является оперативная передача звукового и видео сигналов с максимальным уровнем качества. Чтобы правильно выбрать кабель в каждом конкретном случае, следует знать, какие существуют его разновидности. Речь идет о следующих представленных на современном рынке вариантах проводов формата HDMI.
- Standart и Standart with Ethernet.
- High Speed и High Speed with Ethernet.
- Standart Automotive.
Каждый из перечисленных видов выглядит по-разному и имеет определенные особенности. Прежде всего речь идет о скорости передачи и качестве сигнала
При выборе важно учитывать характеристики телевизора, так, если устройство поддерживает все существующие форматы, включая 4К и 8К, то и HDMI-проводник потребуется соответствующий (серия не ниже 2.0). Помимо этого, в перечень критериев входят следующие важные моменты
- Материал, из которого изготовлен шнур, непосредственно влияющий на эксплуатационные показатели проводника.
- Способ обработки разъемов. Бытует мнение, в соответствии с которым оптимальным вариантом является позолота, эффективно защищающая от окисления. При этом стоит учесть, что данный материал может создавать помехи прохождению сигнала из-за повышенного сопротивления. Также золото не отличается износостойкостью. Сейчас пользуются спросом кабели с разъемами, покрытыми нитридом титана.
- Дальность трансляции (передачи) сигналов. Производители гарантируют высокую скорость и соответствующее качество звука и изображения при длине шнура в пределах 10 метров. Если данный параметр превышает указанное значение, то потребуется усилитель сигнала.
- Качество внешней оплетки провода. В большинстве случаев речь идет о слое ПВХ, представляющем собой достаточно прочный материал, но не отличающийся высокими показателями гибкости. Это будет оптимальный вариант для использования в быту, а в других случаях рекомендуется делать выбор в пользу кабеля с нейлоновой оплеткой.
- Тип разъема, являющийся одной из наиболее важных характеристик. Так, если требуется соединить обычный ПК и ТВ, потребуется разъем серии «А». Если же необходимо синхронизировать автомобильные устройства, то следует выбирать серию «Е». В ситуациях с планшетами или смартфонами понадобятся провода с разъемами категорий «С» и «D».
- Индекс и серия, выбор которых определяется параметрами передаваемого сигнала.
Чтобы правильно выбрать HDMI-кабель, стоит при его покупке уделить особое внимание состоянию поверхности, на которой должны отсутствовать даже незначительные перегибы и заломы. В противном случае повышается риск повреждения жил провода
Для многих ключевым критерием является стоимость. В принципе, можно купить и недорогой шнур, чтобы подключить компьютер к ТВ. Однако стоит учесть, что для режима 3D понадобится кабель версии не ниже 1.4.
Проводное подключение
В зависимости от марки и поколения телевизора, у него может присутствовать разный тип портов для подключения шнура, выводящего изображение и звук. И как лучше всего подключить системный блок ПК к телевизору, ниже рассматриваются популярные способы.
У современного телевизора много разъемов, но только некоторые из них пригодятся, и все они будут рассмотрены ниже
VGA
Если в телевизоре есть такой разъем, то именно его и рекомендуется использовать, хотя бы по той причине, что такой провод всегда есть под рукой. С помощью него к компьютеру выполняется подключение монитора.
Помимо VGA, у телеаппаратуры могут иметься и другие распространенные порты для подключения.
HDMI
Более современное решение для вывода звука и изображения. Вход имеется у всех современных компьютеров и телевизоров.
Порт VGA является основным для вывода сигналов у компьютеров прошлого поколения, т.к. видеокарта не поддерживает кодирование изображения сверхвысокой четкости.
Чтобы подключить телевизор к компьютеру с перечисленными выше входами, достаточно использовать провод VGA VGA и обычный переходник, который можно приобрести в любом телемагазине.
Если имеется несколько разъемов, предпочтение лучше всего отдать подключению через HDMI. Он обеспечивает передачу звука и изображения высокой четкости.
RCA
Более ранние модели цифровых телевизором без опции Smart-TV также возможно подключить к компьютеру для просмотра файлов. Для этого нужно использовать RCA-кабель с тройным штекером («тюльпан»). Каждый провод передает отдельный сигнал, который можно отличить по цвету штекера:
- Белый (audio). Передает звук.
- Желтый (video). Передает изображение.
- Красный (s-audio). Передается синхросигнал, отвечающий за передачу четкости и яркости.
У устаревших устройств вывода есть только RCA-разъем или его аналог SCART, т.к. во время их выпуска еще не существовало HD-видео и кабели с большой пропускной способностью
Каждый штекер требуется подключить к разъемам соответствующего цвета на корпусе телевизора. На обратной стороне шнура только один разъем, которым подключается к гнезду на корпусе системного блока. Каким образом и как подключить такой старый телевизор к компьютеру? Ответ прост — с помощью цифровой приставки.
Также следует отметить, что вместо трех входов может быть один длинный разъем с большим числом пинов. Он также предназначен для подсоединения с помощью «тюльпана» и нужен будет переходник AV SCART.
Совет! При наличии нескольких видов разъемов, правильнее использовать тот, который даст максимальное разрешение выводимого изображения.
Например, при поддержке HDMI-стандарта обоими устройствами, именно по нему и стоит подключаться. Но нужно помнить, если видеокарта не имеет его, то и вывода изображения сверхвысокой четкости не будет даже при использовании приставки, т.к. она не сможет кодировать его в цифровой сигнал.
USB
Также универсальным решением на все случаи может стать подключение по USB, для которого используется обычный кабель.
Важно отметить такой момент, что просмотр компьютерных файлов мультимедиа на телевизоре будет организован несколько иначе. Вместо прямой передачи будет открыт доступ к памяти ПК, а это значит:
Вместо прямой передачи будет открыт доступ к памяти ПК, а это значит:
- В телевизоре необходимо зайти в менеджер файлов и выбрать подключенное устройство;
- Найти нужное изображение или видеоролик и запустить его воспроизведение;
- Настроить опции показа.
При подключении USB, для воспроизведения на телевизоре, на нем же и потребуется выполнять все операции по запуску.
Это немного усложняет задачу тем, что компьютер становится лишь накопителем и все технические требования возложены на телеаппаратуру:
- наличие собственных видеокодеков и поддержка звука;
- установка видеопроигрывателя.
Пример адаптеров и переходников
Проводное USB-подключение не предназначено для автоматического вывода аудио- и видеосигналов. При его использовании также необходимо учесть скорость передачи данных.
Стоит отметить, что некоторые современные устройства вывода могут иметь только разъем USB type-C, для которого потребуется отдельный переходник USB-C USB.
Способы подключения компьютера к телевизору
Способов подключить компьютер к телевизору довольно много, однако не все способны обеспечить стабильное соединение и высокую скорость обмена данными между устройствами. Чтобы определить оптимальные варианты, рассмотрим плюсы и минусы каждого варианта.
Кабель HDMI
Этот вариант считается лучшим, что объясняется многочисленными преимуществами перед другими способами. Технология HDMI обеспечивает стабильный и качественный сигнал между устройствами и может передавать как изображение, так и звук.
Немаловажным является то, что разъемы для HDMI есть как на ПК так и на корпусе ТВ, что исключает необходимость использования дополнительных переходников. Наиболее новая спецификация – HDMI 2.1 с пропускной способностью до 48 Гбит/сек, позволяет транслировать картинку с разрешением 4К и 8К без каких-либо задержек.
Способ подключить компьютер к телевизору через VGA
Данный разъем присутствует практически на любом компьютере и ноутбуке. Но на современных телевизорах VGA постепенно исчезает, что объясняется появлением более продвинутых технологий. Если на телевизоре этот разъем отсутствует, можно воспользоваться кабелем-переходником, который передает сигнал от VGA на ПК и трансформируется в HDMI.
Следует учитывать ключевую особенность, которая заключается в том, что VGA предназначен для передачи только видеосигнала. Для воспроизведения в динамиках звука с компьютера потребуется подключение по другому каналу, что в свою очередь делает необходимым вспомогательный кабель.
Кабель DVI-D для подключения компьютера к телевизору
Есть несколько видов DVI-кабеля, однако для сопряжения ПК и ТВ рекомендуется использовать именно DVI-D. Данный кабель позволяет выполнить прямую передачу цифровых данных без преобразования в аналоговый сигнал.
Качество изображения при подключении очень высокое, а соединение стабильное. Из преимуществ стоит выделить также что соединить устройства посредством такого кабеля очень просто. Единственный существенный недостаток в том, что он практически не встречается на ноутбуках.
Сигнал S-Video
Эта технология сейчас считается устаревшей. S-Video представляет собой четырехконтактный разъем, через который передается видеосигнал. Скорость передачи данных выше, чем при использовании обычных композитных кабелей. Однако в сравнении с HDMI и DVI-D качество сопряжения значительно ниже.
Следует брать во внимание, что на новых моделях ТВ такие разъемы практически отсутствуют. Это объясняется тем, что в них задействуют SCART – проводной интерфейс, в котором используется похожая технология цифро-аналогового преобразования
Способ подключить компьютер к телевизору по USB
Напрямую соединить телевизор с компьютером через USB нельзя, так как это не приведет к какому-либо результату. Чтобы выполнить сопряжение посредством такого кабеля, потребуется вспомогательная USB-видеокарта. Задача этого девайса заключается в том, что преобразовать цифровой сигнал ПК в аналоговый.
Подключение телевизора к компьютеру по RCA
Это так называемый композитный кабель, использующийся для сопряжения разных видов мультимедийного оборудования. Такой шнур также нередко называется тюльпаном из-за специфической конструкции штекеров.
Использовать такой кабель для сопряжения компьютера и телевизора не рекомендуется. Это связано с тем, что качество исходящего и входящего сигнала сильно отличаются. В результате на экран будет передавать низкокачественное изображение. Эта же проблема актуальная и для звукового сигнала.
Подключение компьютера к телевизору через Wi-Fi
Среди беспроводных методов подключения этот считается наиболее удобным и эффективным. Однако он работает только для современных моделей ТВ, на которых предусмотрен модуль Wi-Fi. Если он есть, пользователи смогут быстро передать изображение с компьютера на экран ТВ при помощи встроенных функций Windows 10.
Представленный способ имеет и ряд недостатков. Качество сопряжения будет напрямую зависеть от скорости интернета и особенностей работы роутера. Из-за естественных факторов сигнал между устройствами может прерываться.
Технология Miracast для трансляции медиа на телевизор
Еще один способ, позволяющий подключить телевизор к компьютеру как монитор. С помощью этой функции можно быстро дублировать изображение с ПК на экран ТВ. Недостаток способа в том, что Miracast поддерживают только новейшие модели телевизоров, причем далеко не все.
Обычно эта функция реализуется в моделях среднего и премиального ценового сегмента. На устаревших ТВ встретить Miracast в принципе невозможно. К тому же эта технология поддерживается не всеми компьютерами и ноутбуками.
Зачем вообще подключать компьютер к телевизору
При подключении ПК к телевизору последний начинает выполнять роль монитора. Какие возможности это предоставляет пользователю? В первую очередь, конечно же, просмотр фильмов и сериалов на удобном большом экране. В одиночестве смотреть любимую ленту можно и за компьютерным столом, но вот для семейных посиделок больше подходит телевизор и уютный диван.

За небольшим монитором компьютера семейству собираться значительно труднее
Второе назначение — превращение компьютера в подобие игровой консоли. Если у вас большой качественный телевизор, но нет хорошего монитора, то вы можете оценить современные игры с крутой графикой, подключив ПК к ТВ. Конечно, это не улучшит производительность вашего компьютера, но может значительно увеличить разрешение, особенно если у вас старый монитор.
Не забывайте и о домашних фото- и видео-презентациях! Если к вам приехали родственники, и вы хотите порадовать их качественными семейными снимками, то нельзя придумать для этого лучшую площадку, чем телевизор. Подключив ПК к нему, вы сможете продемонстрировать архивы фотографий в более эффектном формате.
Беспроводное подключение ТВ к ПК
Чтобы соединить два оборудования необязательно использовать провода. Для этого существуют специальные беспроводные системы.
Wi-fi miracast
Эта система эффективна, но у неё есть серьезный недостаток – высокие требования к ресурсам компьютера. Поэтому использовать можно только с определенными видами ПК, а также ноутбуками, у которых стоит очень мощная «начинка».
Чтобы передавать сигнал на телевизор с ПК, должна быть установлена программа Wireless Display. С помощью приложения, можно начинать трансляцию с одного экрана на другой.
Также следует убедиться, что на ТВ была подключена функция miracast. Для этого следует перейти в настройки сети и выбрать подпункт Intel WiDi.
Smart TV
Домашнюю сеть создают по Вай-Фай без проводов и использования роутера. Точка доступа – ПК.
Нужно сделать несколько операций:
- создать новое подключение;
- скачать программу «Виртуал Роутер Плюс».
Желательно использовать внутренние возможности Windows, поскольку они более надежны и стабильны в работе. Также дополнительное преимущество – нет необходимости долго искать в интернете необходимые программы.
Порядок действий:
- перейти в меню администратора, запустить командную строку. Если ПК работает на Windows 8, то для активации нужно зажать клавиши Виндовс и X;
- в появившемся окне выбрать командную строку. Если установлена 7 версия программы, необходимо набрать на клавиатуре Windows + R, и прописать код «cmd», после чего нажать «Интер»;
- набрать команду: «netsh wlan set», подтвердить действие клавиши Enter;
- создание сети готово, можно её запускать. В командной строке нужно вписать следующую команду: «hostednetwork».
От пользователя остаётся соединить два устройства по Wi-Fi соединению через роутер.
Что лучше выбрать для решения конкретных задач
Специалисты отмечают: при выборе конкретного способа подключения желательно учитывать, какие именно задачи нужно решать. Многое будет зависеть от соответствующих требований к показу, от условий трансляции, от ситуации. Остановимся на нескольких наиболее распространенных вариантах.
Обычный просмотр тв
Допустим, вы решили просто насладиться просмотром любимого кино, при этом хотите использовать дополнительные возможности с большим экраном.
Вам отлично подойдет подключение с применением стандартного кабеля VGA. Один его конец подключается к устройству вывода, а другой непосредственно к адаптеру видео компьютера. Если порт, соответствующий монитору, отсутствует, понадобится приобрести переходное устройство.
Презентация

Довольно часто возникает потребность в применении крупного экрана для представления материалов, если запланирована презентация.
Особенно это актуально, когда необходимо продемонстрировать материалы большой аудитории. Кроме того, здесь сложность связана и с тем, что докладчик находится напротив аудитории.
Для комфортного и четкого проведения презентации в такой ситуации нужно иметь свой собственный монитор, с которого и будет осуществляться непосредственное управление показом. Соответственно, понадобится и два порта для вывода файлов.
Эксперты и опытные пользователи отмечают: в такой ситуации разумнее всего выбрать и применить один из трех способов подключения.
- Сплиттер формата VGA/DVI. Устройство представляет собой стандартный двойник. Он подключается к видеокарте, при этом пользователь получает на выходе сразу два рабочих порта, которые можно без проблем использовать одновременно.
- Кабель RCA, SCART. Универсальный метод. Его легко применить практически с любой моделью телевизора, даже если он не поддерживает современную систему SMART. Соответствующие разъемы есть на всех телевизорах.
- Подключение беспроводного типа. Если запланирована именно презентация, оптимальным решением становится подключение Bluetooth. Когда расстояние небольшое, именно с таким современным форматом удается достичь максимальных показателей по скорости передачи данных.
Как видим, методов достаточно много, можно спокойно использовать практически любой. Учитывайте, какой для вас наиболее удобен.
Трансляция
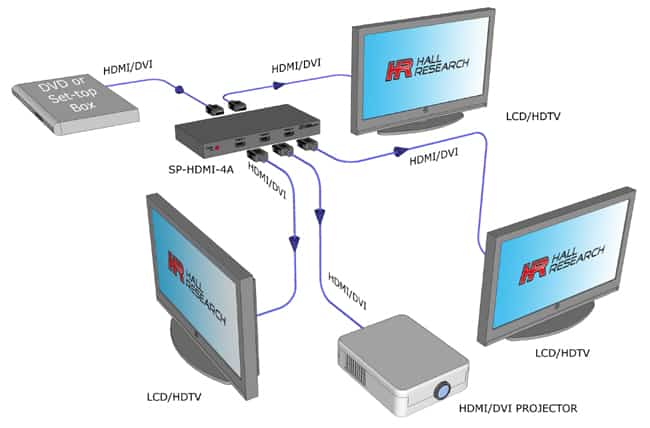
Данный формат является достаточно сложным с технической точки зрения.
Всё дело в том, что звук и изображение придется одновременно транслировать на несколько экранов.
И в такой ситуации беспроводная связь начинает проявлять свои не самые лучшие качества: она становится ненадежной, заметна задержка передачи на каждое устройство вывода информации. Она незначительная, но все-таки очевидная.
Как же быть? Эксперты рекомендуют в таком случае использовать видео приставку. Она позволит организовать нормальное подключение одновременно нескольких устройств.
Здесь есть три базовых фактора.
- У каждого телевизора может оказаться достойный порт для качественного вывода видео, аудио.
- Переходник, даже самый надежный и современный, не сумеет поддержать качественную трансляцию сигнала на несколько устройств одновременно. Эти устройства просто не предназначены для работы с такими нагрузками.
- Видеокарта создается таким образом, что она предназначена для потоковой передачи видеосигнала. Именно поэтому, если есть несколько разъемов HDMI у адаптера видео, допускается подключение устройств вывода ко всем.
Безусловно, свою большую роль играет и уровень технологичности устройства вывода. Он оказывает непосредственное влияние на скорость, с которой декодер осуществляет расшифровку поступающего сигнала.
Особенности подключения через HDMI или Displayport
Чтобы телевизор заработал как монитор для компьютера, его необходимо правильно подключить. Для этих целей был создан HDMI интерфейс, который встречается в большинстве пользовательской электроники. Он применяется для подключения игровых консолей, проекторов, проигрывателей, различного оборудования и компьютера. Особенность и достоинство – передача высокого качество видео с одновременной трансляцией чистого звука.
Displayport – разработка компании VESA для соединения техники с персональным компьютером. По сути, это усовершенствованная версия HDMI, но не аналог. Качество и скорость передачи файлов таким методом намного быстрее и лучше.
Но далеко не все производители оснащают ПК входом для DP. Они отдают предпочтение только HDMI, что уменьшает возможности воспроизведения разрешения 4К и выше.
Совет. Если вы планируете пользоваться лэптопом с отдельным экраном, лучше немного доплатить и сразу купить вариант с разъемом Displayport. Так, получится большая пользовательская гибкость, чем в варианте с HDMI.
План подключения телевизора к ПК через HDMI
Подключить телевизор вместо монитора проще всего через HDMI. Такой разъем есть в большинстве современной техники. И искать его несложно – он подписан соответствующими буквами.
Этапы подключения следующие:
- Проверить наличие соответствующих разъемов в ноутбуке или ПК и в телевизоре.
- Приобрести кабель нужной длины, чтобы штекеры свободно входили в разъемы, без натяжки провода.
- Включить один конец в ПК, другой в ТВ.
- Взять пульт от телевизора. Найти клавишу Input или в меню и перейти в раздел «Источник сигнала» и сменить его на HDMI. Некоторые телевизоры предлагают HDMI 1 и 2. Переключить нужно на тот, в который вставлен штекер.
- Экран ТВ может начать слегка мигать, а потом появится корректный сигнал и отображение рабочего стола компьютера.
При первом подключении техники могут возникнуть проблемы с некорректным отображением экрана. Исправить ошибку можно через соответствующие настройки ПК. Для этого необходимо:
- Кликнуть правой кнопкой мыши по пустому пространству на экране.
- Выбрать в выпавшем окне пункт «Свойства».
- Найти вкладку «Параметры».
- В них найти клавишу «Дополнительно» и в выпадающем меню для настройки экрана выбрать нужный вариант.
- Нажать сохранить через клавишу ОК.
Там же желательно выставить максимальное разрешение выбранного экрана. Последующее подключение должно пройти автоматически.
Дополнительные настройки подключения
Иногда, чтобы настроить телевизор как монитор, требуются дополнительные настройки. Они нужны в том случае, если компьютер на нашел ТВ автоматически. Для поиска необходимо:
- Щелкнуть правой кнопкой мыши по пустому месту на экране. Выбрать в открывшемся меню Свойства – Параметры.
- Там в центре, где нарисованы мониторы, нажать клавишу «Найти».
- По завершению поиска выбрать максимальное значение развертки экрана.
- Перейти во вкладку «Монитор» и выбрать «Частое обновление».
- Затем, вернуться в настройку и присвоить каждому дисплею номер, где 1 это основной, а 2 – дополнительный.
- Нажать на «определить». На телевизоре появится цифра 2.
- Сохранить все изменения.
Устранение ошибок с передачей звука
Иногда после подключения телевизора в качестве монитора не воспроизводится звук. При этом сам кабель HDMI или DP передают одновременно звуковые и видео дорожки. Для исправления данного параметра необходимо:
- Щелкнуть правой кнопкой мышки по свободному месту на экране.
- Найти пункт «Устройства воспроизведения».
- В открытом меню выбрать в списке подключенных устройств «Динамики» и «LG TV» или другую подключенную модель техники.
- Кликнуть по названию телевизора. И поставить «Использовать по умолчанию».
- Нажать сохранить изменения при помощи кнопки «ОК».
После этих простых настроек можно использовать телевизор вместо монитора.







