Как подключить наушники к ps4 через bluetooth, джойстик, usb?
Содержание:
- С помощью приложения Remote Play
- Краткий экскурс
- Как слушать музыку через PS4
- Стриминг на PS4 с USB-микрофонами SAMSON и BLUE MIC
- Как подключить беспроводные наушники с помощью блютуз USB адаптера?
- Razer Nari Ultimate
- Какие наушники можно подключить к xbox
- Что можно подключить к PS4? Использование клавиатуры, мыши, наушников
- Как подключить Bluetooth наушники к PlayStation 4?
С помощью приложения Remote Play
Remote Play («Дистанционное воспроизведение PS4») разработано для того, чтобы геймер мог в любое время использовать все функции PS4 (играть, переключаться между играми, просматривать меню) на всех совместимых устройствах, подключённых к домашней широкополосной сети.
Приложение «Дистанционное воспроизведение PS4» можно устанавливать для устройств Android c версией 5.0 и выше, Apple c версией iOS 12.1, ПК с ОС Windows 8, 10, Mac с MacOS версии 10.12 и выше, скачав из соответствующих магазинов приложений.
Так как все смартфоны и планшеты имеют встроенные модули блютуз, к ним легко подключить беспроводные наушники и играть с помощью Remote Play.
Однако геймерам для полноценной игры с блютуз наушниками и контроллером Dualshock 4 предпочтительнее пользоваться персональным компьютером или ноутбуком.
Краткий экскурс
С момента выхода консоли седьмого поколения от Sony прошло уже 9 лет, при этом её актуальность на сегодняшний день не увядает, а популярность продолжает расти. И это с учётом того, что вышла уже представительница восьмого поколения и успела завоевать своё место на рынке. Можно отметить даже следующую тенденцию: спрос на PS3 начал активно повышаться уже после старта продаж PS4. А это что-то да значит.
Да что уж там говорить, если американская компания-владелец игровой приставки, являющейся прямым конкурентом PlayStation, отметила её как очень качественный и интересный продукт, который следует иметь у себя каждому уважающему себя геймеру; в общем, даже при желании сказать что-либо плохое о PS3 попросту не выйдет. Это не значит, что она является абсолютным идеалом или не имеет каких-либо изъянов, но её значимость как недооценить, так и переоценить очень сложно.
На старте продаж, в 2006-м году, если и были гарнитуры или устройства, которые могли сопрягаться с ней по Bluetooth-модулю, то их было очень мало, но, скорее всего, они попросту отсутствовали. Разумеется, игровой геймпад с поддержкой технологии sixaxis не в счёт.
Но время шло своим ходом, технологии развивались, какие-то из них предавались забвению, а иные возникали и занимали свои, сперва непрочные, а позже и вовсе узкопрофильные места на рынке игровой индустрии. Одним из таких классов устройств и стали Bluetooth-гарнитуры, которые можно подключать к телефону и планшету, компьютеру и ноутбуку, и даже к PlayStation.
Алгоритм сопряжения
Чтобы произвести сопряжение, потребуется Bluetooth-гарнитура с поддержкой протокола 2.0 и, само собой, Sony PlayStation3. Также стоит отметить, что на различных версиях прошивки последовательность действий может и будет отличаться.
Первым делом нужно включить телевизор, указать нужный источник сигнала и запустить саму консоль. Как только всё загрузится и станет доступно основное меню, потребуется сделать следующее:
- Включаем гарнитуру посредством перемещения переключателя в положение ON.
- Теперь берём игровой манипулятор sixaxis и посредством горизонтального смещения стика влево выбираем положение «Настройки». Иконка имеет вид кейса для хранения инструментов.
После выбора нужного положения станет доступным вертикальное перемещение, где будут отображаться подпункты. Здесь нужно найти и выбрать графу «Настройки дополнительных устройств».
Теперь находим положение «Управление устройствами Bluetooth».
Если до этого регистрация подобных устройств не осуществлялась, то будет представлен специальный экран, который предложит это сделать и где нужно будет нажать «Да».
- После нажатия приставка начнёт поиск доступных Bluetooth-устройств. Сейчас потребуется взять в руки гарнитуру и зажать на ней кнопку, отвечающую за сопряжение. Зажимаем её и держим в таком положении, пока устройство не начнёт мигать, извещая о попытке соединения.
- На экране телевизора появится пункт, отвечающий за подключаемое устройство. По нажатии появится запрос на ввод кода доступа. Он будет либо 0000, либо 1234. Завершив ввод, можно начинать пользоваться гарнитурой. Схожим образом Bluetooth гарнитура подключается к компьютеру. Подробнее об этом вы можете узнать здесь.
Благодаря технологии Bluetooth можно без всяких проводов разговаривать по телефону, по скайпу, слушать музыку и радио.
Как слушать музыку через PS4
Компанией-производителем консоли было выпущено, спустя некоторое время после выхода на рынок продаж PS4, дополнительное программное обеспечение Media Player, которое позволяет воспроизводить аудио и видеофайлы. Приложение было установлено автоматически на девайсы без непосредственного участия потребителя после перезагрузки устройства. Если утилита по каким-либо причинам не установилась, пользователь может самостоятельно инсталлировать её бесплатно с официального сайта производителя.
Сегодня существует возможность прослушивания музыки на ПС4 в форматах MP3 и AAC. Консоль после установки утилиты Media Player позволяет прослушивать музыкальные произведения указанных форматов, полученные с любых доступных для устройства источников и сохранённые в специальную папку «Избранное».
Получить и сохранить музыкальные файлы можно как посредством домашней сети через протокол DLNA с любых поддерживающих этот тип связи устройств, так и через установленный на приставке мощный интернет-браузер. Пользоваться браузером можно аналогично как на другой компьютерной технике. Полученные музыкальные композиции, для того чтобы можно было их прослушивать в любое время, необходимо добавить в папку Music через библиотеку.
Отдельное внимание стоит уделить воспроизведению музыкальных композиций с внешних накопителей информации. PlayStation 4 не позволяет воспроизведения аудиофайлов с CD-дисков. Чтобы прослушать композиции с внешнего запоминающего устройства, необходимо использовать USB-накопители, посредством которых можно как слушать любимые композиции, так и воспроизводить музыкальные файлы в фоновом режиме во время игры
Чтобы прослушать композиции с внешнего запоминающего устройства, необходимо использовать USB-накопители, посредством которых можно как слушать любимые композиции, так и воспроизводить музыкальные файлы в фоновом режиме во время игры.
Для того чтобы аудиофайлы открывались на игровой приставке с флешки, предварительно накопитель необходимо отформатировать через систему FAT32 или exFAT. После этого можно сбрасывать файлы на флешку, используя доступные для системы PS4 форматы. Чтобы игровая приставка смогла распознать аудиофайлы, сохранить их надо в отдельную папку Music. Остаётся только подключить флешку к приставке через USB-разъём и через появившееся на экране окно включить желаемые композиции.
ВАЖНО. Возможности переносить аудиофайлы с флеш-накопителей на жёсткий диск проигрывателя пока не существует. Так как возможности программного обеспечения улучшаются, возможно в ближайшем будущем и этот недостаток также будет устранён
Так как возможности программного обеспечения улучшаются, возможно в ближайшем будущем и этот недостаток также будет устранён.
Стриминг на PS4 с USB-микрофонами SAMSON и BLUE MIC

На сервисах Twich и Youtube стримят десятки тысяч геймеров на многомиллионные аудитории.
Как можно выделится среди них?
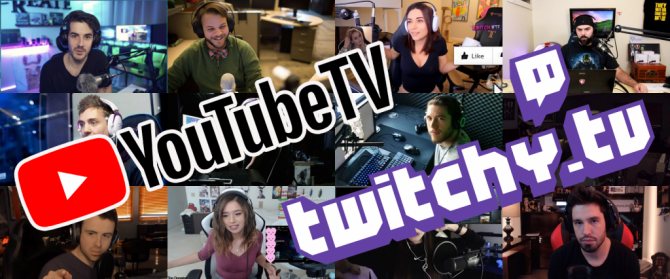
МЫ ЗНАЕМ ОТВЕТ! Конечно же, звучанием профессионального микрофона!
Улучшите звук Вашего стрима! Это поможет привлекать большую аудиторию и лучше с ней взаимодействовать. И всё больше людей захочет увидеть Ваши стримы вновь.
Мы покажем как использовать Ваш USB-микрофон SAMSON или BLUE MIC с PS4, чтобы добиться профессионального звучания Ваших стримов.
Первое, на стартовом экране PlayStation перейдите в «Настройки»
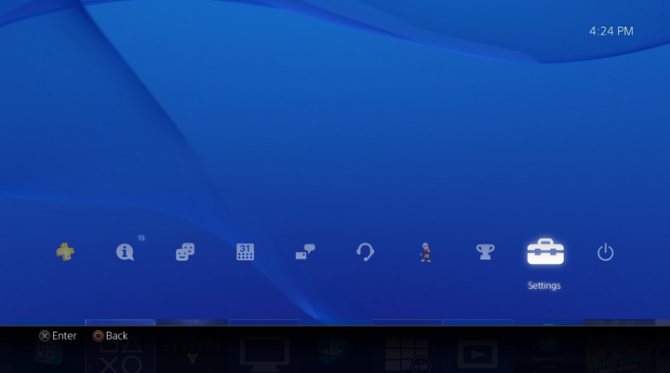
Там нам нужно меню «Устройства»
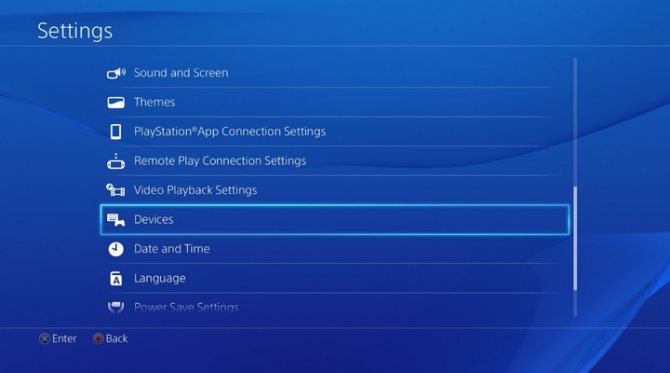
Далее выберите меню «Аудио-устройства»
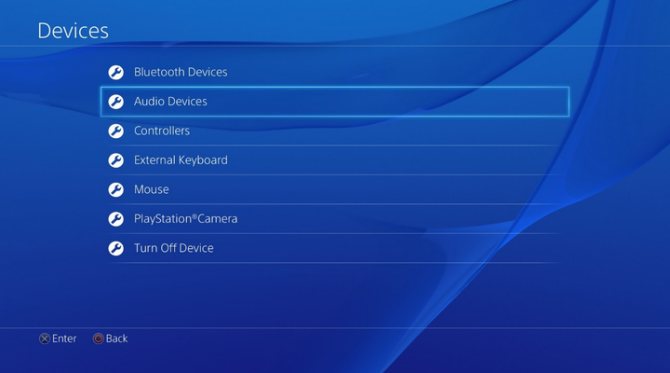
Теперь можно подключить Ваш USB-микрофон. Появится диалоговое окно, в котором нужно выбрать аккаунт с которого Вы будете осуществлять стрим.
После того как Вы выберете аккаунт вернетесь в меню «Аудио-устройства».
Регулирование входного сигнала поможет избежать клипования и искажений при записи Вашего голоса. Для того чтобы настроить уровень чувствительности микрофона есть два метода:
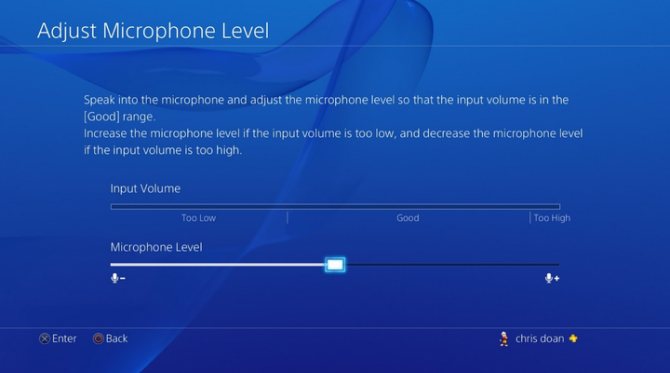
Эти действия позволят обеспечить наилучшее качество звука и Ваша аудитория услышит Вас наилучшим образом.
Далее, необходимо зажать клавишу с кругом на контроллере PS4, чтобы попасть в root-настройки.
Там необходимо выбрать «Sharing and Broadcasts»
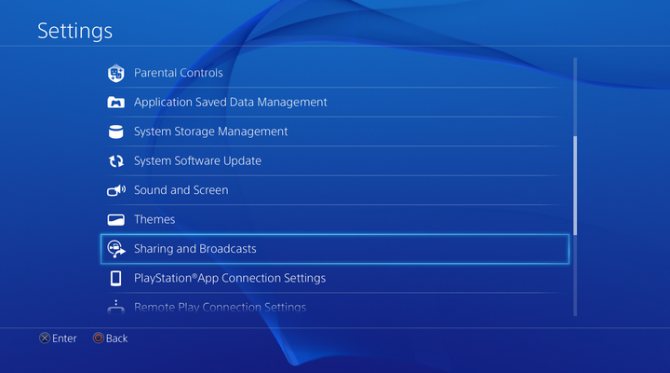
Далее выбрать «Link with other services»
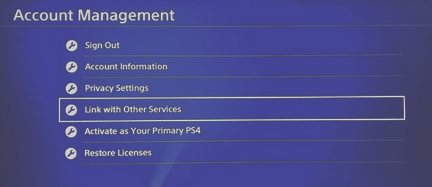
Там можно выбрать тот стриминг сервис которым Вы пользуетесь и ввести данные своего аккаунта. Теперь можно связать Ваш стриминговый сервис с Вашим PlayStation ID.
Теперь можно играть и вести трансляции!
READ Можно ли розетку с заземлением подключить как обычную
Возвращаемся в главное меню, выбираем игру, когда вы уже находитесь в игре нажмите физическую кнопку “Share” на контроллере. Слева на экране появится меню “Broadcast Gameplay”, если Вы играете в игру которая поддерживает стримминг.
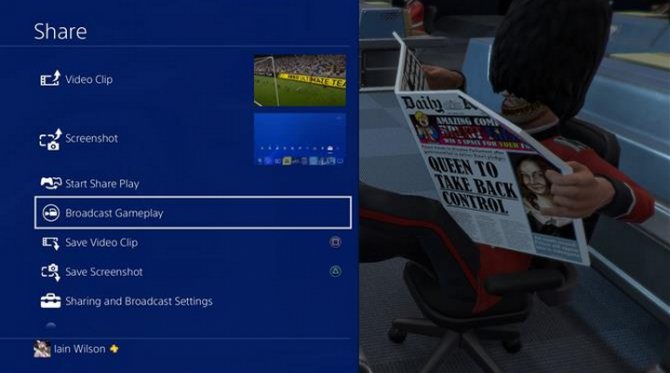
Будет предложено выбрать стримминговый сервис, задать название Вашей трансляции, и еще некоторые настройки.
Самое важное убрать флажок с настройки «Include Microphone Audio In Broadcast»
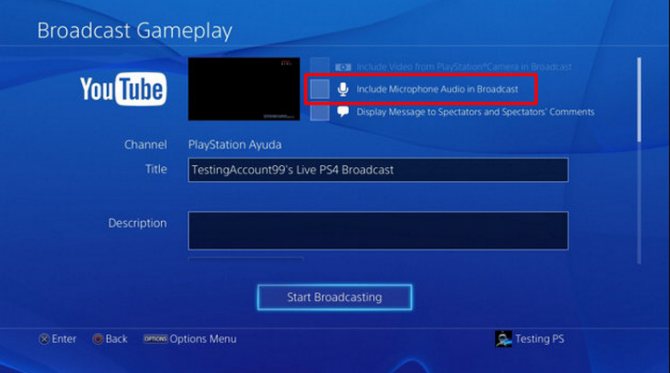
Ваша речь будет транслироваться через USB микрофон. Качество звука многократно улучшиться в сравнении со звуком стандартной гарнитуры.
Чтобы закончить трансляцию, вновь нажмите и удерживайте кнопку “Share”.
Вот как можно использовать Ваш USB-микрофон SAMSON или BLUE MIC!
Посмотрите и послушайте видео как USB-микрофоны Samson могут значительно улучшить качество звука PS4 при записи Вашего стима. Посмотрите этот стрим, который демонстрирует качество звука и удобство применения стильного бюджетного USB-микрофона SAMSON Meteor, USB-радиосистемы с головной гарнитурой SAMSON XPD2 и профессионального студийного USB-микрофона SAMSON G-Track Pro.
Эти USB-микрофоны для Ваших стримов с PS4, а так же USB-микрофоны других производителей Вы можете приобрести в нашем интернет магазине 3tone.me с доставкой по всей территории РФ.

И различные аксессуары для Ваших микрофонов: стойки, крепления, поп-фильтры, акустичекие экраны, ветрозащиты и т.п. )

Наши опытные специалисты всегда готовы помочь подобрать Вам необходимое оборудование и ответить на любые вопросы по его подключению и настройке!
Источник
Как подключить беспроводные наушники с помощью блютуз USB адаптера?
В игровой приставке компании Sony PS4 есть встроенный модуль блютуз, который воспринимает контроллеры, такие как Dualshock 4 и датчик движений PlayStation Move.
Если рядом с приставкой включить беспроводные наушники, а затем с помощью джойстика войти в настройки и меню устройств выбрать Bluetooth Devices, то на появившемся окне напротив светофора отобразится подключенный контроллер и неподключенные Head Set.
При попытке их подключения будет выдаваться ошибка.
Поэтому, чтобы подключить блютуз наушники, необходимо воспользоваться специальным аудиоадаптером.
В продаже есть модели разработанные для PS4, однако при покупке необходимо учитывать, какие кодеки поддерживает этот адаптер, совместим ли он с имеющимися у пользователя наушниками.
AptX Low Latency. Тогда задержка с PS4 будет составлять всего 40 ms, которая не восприниматься.
Подобрав аудиоадаптер для подключения блютуз наушников, делают следующее:
1. Включают в сеть приставку и телевизор.
2. Подключают приставку к ТВ приёмнику с помощью идущего с комплектом кабеля HDMI.
3. Вставляют в один из разъёмов USB на PS4 адаптер (можно через удлинитель).
При этом консоль должна определить его как подключённую к контроллеру гарнитуру и отобразить это на экране телевизора.
4. Синхронизируют между собой блютуз наушники и адаптер, нажав и удерживая соответствующие кнопки на гаджетах.
5. С помощью Dualshock 4 входят в основные настройки игровой приставки.
6. В пункте устройств выбирают «Аудиоустройства».
7. У появившегося окна изменяют следующие параметры:
- в предложенном списке «Устройства вывода» выбирают «USB-гарнитура (Avantree Leaf)»;
- в строке «Выход на наушники» указывают «Все звуки»;
в параграфе «Устройство вывода звука» — подключённая к Дуалшоку гарнитура.
После этих манипуляций можно не только погрузиться в звуковой мир игры PS4, но также смотреть кинофильмы, прослушивать любимые музыкальные треки, не мешая при этом окружающим.
Razer Nari Ultimate
Тип: Закрытые | Время работы аккумулятора: 8 часов с включенной технологией HyperSense и 20 часов без нее | Динамики: 50-миллиметровые | Вес: 430 грамм | Совместимость: PS4, PS4 Pro
Razer Nari Ultimate — это единственные игровые наушники со встроенным вибромотором. Все верно, гарнитура автоматически реагирует на громкие звуки виброотдачей и вы даже не представляете, как сильно это влияет на погружение (разумеется, функцию можно в любое время отключить). Технология от Razer получила название Hypersense, и хотя мы сильно сомневаемся в том, что ее будут внедрять повсеместно, ее определенно должен испытать на себе каждый.
Беспроводные наушники Nari Ultimate точно не разочаруют вас и в других аспектах. У них внушительное время автономной работы, которое составляет около 8 часов при включенной обратной связи и 20 часов без ее использования. Поэтому можете не сомневаться в том, что они не отключатся посреди игры.
Кроме того, Nari Ultimate могут похвастаться невероятно стабильным соединением с практически нулевыми артефактами без потери сигнала. Сама гарнитура на удивление легкая и удобная, поэтому практически не ощущается на голове, особенно во время длительных игровых сессий.
Диапазон частот не совсем соответствует SteelSeries Arctis Pro, поэтому наушники показывают себя не лучшим образом (в плане качества звука) во время прослушивания музыки или просмотра фильмов. И все-таки, это отличная игровая гарнитура для PS4 с довольно необычным функционалом, который вы не найдете у других моделей.
Плюсы:
- Есть поддержка технологии Hypersense;
- Долгое время работы без подзарядки;
- Отличный звук.
Минусы:
- Тактильная обратная связь нужна не всем;
- Слишком высокая цена.
Какие наушники можно подключить к xbox
Прежде всего, стоит отметить, что консоль не оснащена модулем Блютуз, а значит, создать пару с wire free гаджетами без использования сторонних устройств не получится. Для сопряжения необходимо приобрести отдельный модуль беспроводной связи, который подсоединяется к оптическому выходу на самой консоли. Либо использовать специальный блютуз адаптер для джойстика.
Проводные наушники можно подсоединить несколькими способами
Как подключить наушники к джойстику
Обновленные модели Xbox One (с 2015 года) поддерживают гарнитуры с разъемом 3.5 мм только с форматом входа CTIA (относительно новый стандарт, в большинстве современных смартфонов применен именно он).
Модели с форматом OMTP (старый стандарт, первые Нокии имели именно такую распайку) будут функционировать не полностью (микрофон работать не будет, будут возникать сторонние шумы). Эта проблема возникает, например, при подсоединении к консоли Xbox One S наушников от Apple.
Как подключить наушники к джойстику xbox one в этом случае? Можно использовать переходники. Подбирать необходимый нужно, исходя из типа подключаемого разъема:
- Переходник со стандарта OMTP на CTIA
- Переходник для компьютерных гарнитур с двух отдельных mini-jack 3.5 на один штекер CTIA
Нужный разъем находится в нижней части джойстика.
Как устранить шум при подключении гарнитуры Apple
Чтобы яблочные наушники корректно воспроизводили звук, следуйте инструкции, приведенной ниже:
- Подключите устройство к геймпаду;
- Нажмите кнопку с логотипом Xbox;
- В открывшемся меню выберите иконку с шестеренкой, откроются настройки;
- В пункте «Headset Mic» отключите микрофон;
- В пункте «Mic Monitoring» следует выбрать значение ноль.
Микрофон, в этом случае, работать не будет, но зато звук будет воспроизводиться корректно.
Подключение через адаптер
Некоторые джойстики оригинальной Xbox не оснащены входом джек 3.5мм.
Для соединения через порт 3.5 мм к джойстику Xbox One Microsoft предлагает использовать специальный адаптер. На рынок был выпущен под наименованием «Stereo Headset Adapter». Это небольшое устройство подсоединяется к прямоугольному порту на джойстике и предназначено для подключения гаджетов со штекером 3.5 мм. Кроме того, в комплект с адаптером входит переходник, который позволяет подключить моно-гарнитуру с разъемом 2.5 мм.
На корпусе расположены кнопки для управления воспроизведением. С их помощью можно отрегулировать уровень звука, включить или выключить микрофон, подобрать режим работы.
Подключение гарнитур с другими типами разъемов
Звук может воспроизводиться через гарнитуру с RCA штекерами. В таком случае шнур от наушников или их базы подсоединяется к аудиовыходам телевизора (если он имеет нужный разъем, если таковой отсутствует, стоит воспользоваться переходником).
Стерео-гарнитуры с подключением через S/PDIF кабель можно подсоединить напрямую к консоли или телевизору.
Стоит отметить, что есть возможность подключения только проводных наушников и гарнитур с разъемами типа джек 3.5. Устройства с USB штекером к Xbox подключить на сегодняшний день невозможно.
Читайте далее:
Подключение беспроводных наушников к телевизору
Как подключить беспроводные наушники к ПК
Когда Айфон думает что в нем наушники
Блютуз адаптер для наушников
Подключаем AirPods к iPhone легко
Что можно подключить к PS4? Использование клавиатуры, мыши, наушников
Поле покупки PS4 люди испытывают примерно одинаковые эмоции. Сначала волнительный момент распаковки, потом восторг от запуска игры.
Спустя некоторое время возникает привыкание, и как следствие — безразличность и скука. Игры уже не приносят былого удовольствия и хочется чего-то нового.
В этой статье мы расскажем, как разнообразить досуг, играя на любимой приставке.
Можно ли подключить клавиатуру и мышь к PS4
«ПК или консоль?» – главный вопрос последних нескольких лет.
https://youtube.com/watch?v=iqbgZGbnQH8
Многие уверены, что на джойстике неудобно играть в шутеры. Отчасти так и есть, но через какое-то время можно привыкнуть ко всему, даже к «стрелялкам» на PS4.
Клавиатура и мышь для PS4
Менеджеры компании Sony следят за ситуацией, часто обращая внимание на подобные споры. Несколько китайских производителей получили официальное разрешение и решили обрадовать владельцев PS4, а также заинтересовать ПК-геймеров
Они разработали специальную клавиатуру, которую можно подключить к PS4. Она продается в комплекте с мышью, адаптированной специально для игры на консоли.
Клавиатура не похожа на компьютерную. По размеру она чуть больше Num-pad’а. Конструкторы оставили только необходимые элементы управления, которые понадобятся в игре.
В наших мастерских производится ремонт PlayStation 4. Вы можете смело довериться многолетнему опыту наших специалистов. Звоните и записывайтесь!
Можно ли подключить наушники к PS4
Есть несколько способов, как подключить наушники к приставке:
- Вставить в разъем на джойстике;
- Подключить к приставке;
- Вставить в телевизор.
Джойстик DualShock 4 имеет стандартный комбинированный 3,5-миллиметровый разъем для наушников. Это значит, что, если на наушниках есть гарнитура, она будет работать.
Если не работают наушники на PS4 или слышен только звук чата, зайдите в настройки аудиоустройств, найдите пункт «Выход на наушники» и выберите «все звуки».
За вывод изображения и звука на PS4 отвечает HDMI, так что подключить обычные наушники напрямую к приставке не получится. Вопрос решается покупкой наушников с USB-шнуром.
Если на телевизоре или мониторе, к которому подключена PS4, есть подходящие разъемы, подключитесь к ним.
Вы можете играть и слушать музыку на PS4 одновременно. Для этого:
- Вставьте флешку с музыкой в USB-разъем;
- Зайдите в медиапроигрыватель и включите понравившуюся песню;
- Просто сверните приложение и запустите игру.
Дополнительные аксессуары
Люди, которые привыкли к Xbox, спрашивают, есть ли кинект для PS4. Есть, только называется он по-другому – PlayStation Camera. Оба аксессуара имеют общее предназначение, но функционал PS Camera немного уступает.
Камера PS4 распознает движения контроллеров PS Move и отслеживает положение джойстиков DualShock 4. Кинект считывает движения тела игрока и присваивает их персонажу на экране.
PS Camera может использоваться вне игр. С ее помощью можно общаться по видеосвязи, делать фото и записывать звук.
Есть модели попроще, например, дополнение к джойстику Compact Racing Wheel от A4 Tech. Управление машиной осуществляется благодаря акселерометру в геймпаде. Конечно, ни о каких педалях и коробках передач речь не идет. Игра становится похожей на гоночный симулятор для смартфонов, за счет похожего управления.
Цена на полноценный руль, к примеру, T500 RS от Thrustmaster, будет чуть ниже стоимости самой приставки, поэтому, если вы играете редко, инвестиция вряд ли себя оправдает.
Если вам все еще не хватает реальных ощущений, подключите шлем виртуальной реальности PlayStation VR. Стоит такое удовольствие немало, особенно учитывая, что для некоторых игр может понадобится контроллер PS Move и камера. Несмотря на это, те незабываемые эмоции, которые вы получите от VR, не сравнятся ни с чем.
Как подключить Bluetooth наушники к PlayStation 4?
Я почему-то всегда думал, что раз в PlayStation есть встроенный Bluetooth, раздел в настройках, то к ней можно подключить любые Bluetooth наушники или колонку. Изначально вообще планировал AirPods подключить Но как оказалось, PlayStation 4 вообще не поддерживает подключение Блютуз наушников напрямую (через встроенный модуль). Даже фирменные наушники Gold и Platinum подключаются не по Блютуз, а через USB-адаптер. Я пробовал подключить свои наушник JBL, Redmi AirDots, AirPods, колонку SONY. Игровая консоль находит устройства (в разделе «Устройства» — «Устройства Bluetooth»), видит их, но при подключении появляется ошибка «Система PS4 не поддерживает аудиоустройства Bluetooth».
Можно даже не стараться подключить – не получится. Но решения есть. И их несколько.
1. Специальный USB Bluetooth адаптер для PS4
Есть огромное количество специальных адаптеров (передатчиков), которые подключаются в USB-порт PlayStation 4, или к геймпаду и передают звук по Bluetooth на наушники или колонку.
О минусах таких адаптеров: задержка звука, возможно плохое качество самого звука (как правило на дешевых моделях) и проблемы с работой гарнитуры (микрофона) в играх. Там много нюансов с поддержкой кодеков? как со стороны адаптера, так и со стороны наушников. Чтобы была минимальная задержка звука, желательно чтобы передатчик и наушники поддерживали кодек aptX-LL.
Выглядят эти адаптеры вот так:
Как работают эти адаптеры:
- Адаптер подключается напрямую в USB-порт, или через USB-удлинитель к PS4.
- Консоль определяет его как USB гарнитуру.
- На адаптере и на наушниках одновременно активируется режим подключения. Устройства соединяются.
- PlayStation выводит звук на адаптер (как бы на USB гарнитуру), а адаптер передает звук на наушники по Bluetooth.
Я перечитал много информации, и часто встречал комментарии, что если есть возможность, то лучше купить оригинальные наушники от Sony, чем использовать подобные устройства.
2. Bluetooth трансмиттер + PS4
Еще одно устройство, которое может получить звук от игровой приставки, или от телевизора по кабелю и передать его на наушники, или колонку по Блютуз.
Важно! При таком подключении микрофон на наушниках работать не будет.
О Bluetooth трансмиттерах и о том, как с их помощь подключить любые Блютуз наушники к телевизору, я подробно рассказывал в отдельной статье: Bluetooth трансмиттер для телевизора (наушников). Что это, как работает и как выбрать? Возможно, к вашему телевизору можно подключить Bluetooth наушник напрямую. Это еще лучше. Игровая консоль передает звук на телевизор по HDMI кабелю, а мы от телевизора (напрямую, или через трансмиттер) получаем звук на беспроводные наушники.
Можно так же подключить Bluetooth трансмиттер непосредственно к PlayStation 4. Но только по оптическому кабелю, так как на ней нет обычного выхода 3.5 mm. Это значит, что трансмиттер должен иметь оптический аудиовход (SPDIF IN). У меня есть такой. Сейчас продемонстрирую.
- С помощью оптического кабеля соединяем трансмиттер с PS4. На консоли есть выход DIGITAL OUT (OPTICAL). Думаю, что перед соединением консоль лучше выключить. Питание к трансмиттеру можно подключить из USB-порта на консоли.
- Дальше просто включаем трансмиттер и подключаем к нему наушники. Трансмиттер должен быть переключен в режим TR (передатчик) и SPDIF (работа через оптический кабель). Для подключения наушников на Bluetooth трансмиттере и наушниках активируем режим подключения (нужно несколько секунд подержать кнопку питания, или специальную кнопку) и ждем, пока они соединятся.
- Через несколько секунд звук с консоли появился в наушниках. В настройках ничего переключать не нужно. Звук дублируется на наушники (через выход DIGITAL OUT (OPTICAL) и трансмиттер) и на телевизор. Я не смог в настройках PS4 отключить звук на телевизоре (HDMI). Даже если в настройках, в разделе «Звук и экран» – «Настройки вывода аудио» – «Основной разъем вывода» выбрать «DIGITAL OUT (OPTICAL)».Поэтому просто скручиваем, или отключаем звук на телевизоре и играем. Если знаете, как в настройках консоли при таком подключении отключить звук по HDMI – напишите в комментариях.
Конечно же при таком подключении есть задержка звука. И насколько я смог оценить, задержка приличная.







