Что такое скан-копия документа
Содержание:
- Перевод сканированного документа в PDF-формат
- Несколько полезных «лайфхаков»
- Заверение копии документа у нотариуса
- Разновидности сканирования документов
- Что нужно для сканирования
- Другие программы
- Стандартные средства Windows
- Сканирование нескольких страниц в один PDF-файл на Android с помощью Google Диска
- Использование специальных программ
- 8 советов по сканированию фото
- Полезные советы
- Web Jetadmin
- Сканирование документа с принтера на ПК
- ПО для сканирования от производителей
- ПО для сканирования от производителей
- Выводы
Перевод сканированного документа в PDF-формат
Если же вы изначально сохранили отсканированный документ в формат, отличный от PDF, к примеру, JPEG или TIFF, но при этом вам понадобилось конвертировать его, то один из самых простых и доступных вариантов заключается в использовании специальных онлайн-сервисов. К тому же практически все они функционируют абсолютно бесплатно.
Но выбрать оптимальный вариант такого сервиса очень сложно, т.к. их действительно очень много. В целом отличным выбором может стать данный веб-ресурс: smallpdf.com. Вам достаточно нажать на кнопку «Выберите файл», после чего отметить нужный документ или же отправить его на сервис обычным перетаскиванием. При необходимости можете сразу же загрузить большое количество отсканированных документов – для этой цели рядом с уже загруженным файлом есть кнопка в виде «плюсика».
Завершив все действия по загрузке сканов, нажмите на «Создать PDF прямо сейчас!!!». После этого вас перенаправят на новую страницу, где вам предстоит сохранить файл с помощью нажатия на одноименную желтую кнопочку. Стоит добавить, что данный онлайн-сервис предоставляет также возможность объединять, разъединять и даже сжимать PDF-документы.
Несколько полезных «лайфхаков»
Делаем копию паспорта
Особенности:
- Уберите из паспорта все лишнее. Убедитесь в отсутствии в нем сторонних предметов.
- В настройках сканирования укажите тип цвета «Оттенки серого», а качество выберите самое высокое из доступных вариантов.
- Сканы сохраняйте в формат tiff или bmp.
Ксерокопия без ксерокса
Чтобы сделать ксерокопию, необязательно иметь ксерокс. Ее сделать можно сначала отсканировав документ на обычном сканере на свой компьютер, а потом можно распечатать на принтере. Результат ничем не будет отличаться, если бы Вы использовали ксерокс.
Устраняем неполадки со сканером или МФУ
Запустить штатный «инструмент» поиска ошибок и проблем можно через контекстное меню устройства. Зайдите в раздел «Принтеры» в панели управления. Найдите свою модель сканера. Нажмите на пункт «Устранение неполадок». Дальше следуйте инструкциям и выполняйте указания программы.
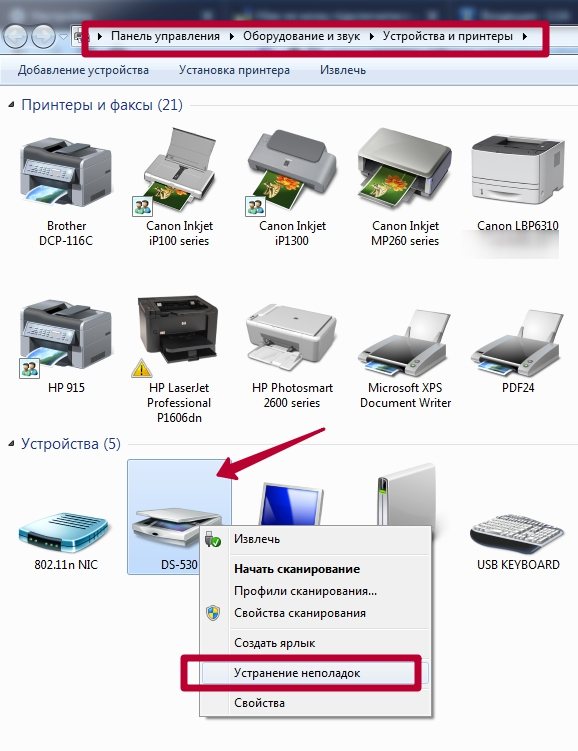
Заверение копии документа у нотариуса
Мало кто знает, но нотариально заверенные копии, в большинстве случаев, имеют все привилегии оригиналов, особенно в отношениях между достаточно легко подделать — требуется только печать нотариуса и в ряде случаев специальный бланк. Это существенно легче подделки, например, самого паспорта. Сканы документов как раз являются материалом для подобного мошенничества, нередко, в сговоре с самими нотариусами.
Использование готовых заверенных копий документов распространено, прежде всего, в разного рода мошенничестве с обманом юридических лиц, сотрудник которых, зачастую, не сверяют даже лицо обратившегося представителя-мошенника с фото на документах, а сразу отпускают дорогостоящий товар. Однако, поддельные заверенные копии находят применение и среди чисто бытовых ситуаций в отношениях с физическими лицами: долговые расписки, получение почтовых отправлений, аренда недвижимости, автомобилей и т.д.
Разновидности сканирования документов
Чтобы архивные услуги были на высшем уровне, используется только качественное профессиональное оборудование и программное обеспечение. Существует несколько способов перевода документа из бумажного в электронный:
- Поточное сканирование. Это оперативное сканирование большого объема документации.
- Планшетное сканирование. Такой вид сканирования используется при работе со сшитыми или ветхими бумагами.
- Широкоформатное сканирование. К данному виду прибегают в случае работы с чертежами и документами формата до А0+.
Сканировать документы — это удобно
Специалист по сканированию выполняет весь комплекс услуг по сканированию документации:
- Подготовительные работы. Перед сканированием сотрудники производят разброшюровку документации, маркируют ее, создают опись дел и наносят штрих коды.
- Сканирование. Непосредственно сам процесс перевода информации с бумажного носителя в электронную форму.
- Текстовое распознавание. Графика переводится в машинописный вид. Делается это для того, чтобы впоследствии можно было быстро найти необходимый документ, задавая значение или слово.
- Индексация информации. Обрабатывать информацию по заданному составу полей необходимо для удобства поиска документации по определенным параметрам.
- Создание электронных книг. Эта функция позволяет перевести отсканированные документы в привычный формат.
- Экспорт данных и постобработка. На данном этапе отсканированная документация заносится в корпоративную электронную систему.
Что нужно для сканирования
Чтобы пользоваться сканером, обязательно нужен компьютер (или ноутбук). Также потребуется отдельный сканер или полноценное МФУ. Обычный принтер не подойдет, он предназначен только для печати.
Перед тем как сканировать документы с принтера на компьютер, оба устройства необходимо соединить между собой. Для этого практически всегда в комплекте с оргтехникой идет соединительный USB-кабель.
Если вкратце, то порядок подключения сканера к компьютеру выглядит следующим образом:
- USB-шнуром соединяете оба аппарата.
- Включаете сканер в розетку посредством сетевого кабеля. Может быть как встроенным, так и съемным. В последнем случае нужно самостоятельно вставить кабель в принтер (сканер) и в розетку.
- Нажмите кнопку включения на корпусе. Если включается МФУ, то сразу будут слышны механизмы.
- Работающий компьютер должен обнаружить подключенную технику и уведомить об этом. Возможно, даже начнется автоматическая установка. Если так, то нужно только дождаться завершения установки и можно пробовать сканировать или что-то напечатать.
- Если автоматическая инсталляция не началась, значит, следует поставить программное обеспечение (драйвер) вручную. Осмотрите комплектацию техники, найдите диск. Вероятно, что на диске находятся драйвера, которые позволят корректно работать устройству и пользоваться всеми функциями. Вставьте диск в дисковод компьютера и запустите установку. Завершите процесс, следуя пошаговым указаниям стандартного мастера установки программ.
На странице должна быть кнопка или ссылка для скачивания ПО с названием «Загрузить» или «Скачать».
Подключение через USB-интерфейс самый легкий и распространенный. Но многие современные аппараты поддерживают беспроводную связь.
Если техника содержит Wi-Fi модуль, можно подключиться без кабелей. В таком случае потребуется присоединиться компьютером и сканирующим аппаратом к одной Wi-Fi сети, что подразумевает наличие роутера и активного интернет-соединения. Более функциональные устройства могут сами создавать точку доступа. Это так называемое прямое подключение (Wi-Fi Direct). После, запустите драйвер на компьютере и закончите добавление устройства в Windows.
После действий по установке нужно убедиться, что МФУ или техника для сканирования работает без проблем.
- На клавиатуре нажмите одновременно «Windows+R».
- В открывшемся окне в пустое поле введите «control printers» и нажмите «ОК».
- Появится окно «Устройства и принтеры». По названию модели своего оборудования найдите его среди остальных устройств.
Если аппарат отсутствует в списке оборудования, значит, установка либо не выполнялась, либо прошла неуспешно. Повторите процедуру еще раз, пока не появится значок.
После, можно заняться сканированием, в чем поможет пошаговая инструкция ниже.
Другие программы
Нижеприведенные утилиты практически ничем не отличаются от официального софта. Разница только в некоторых программах, которые призваны делать сканы в какой-то определенный формат, например, в PDF.
- FineReader. Софт платный, но есть пробная «free» версия и онлайн-инструмент. Доступна для работы с множеством языков. Кроме простого сканирования может распознавать отсканированный текст и переводить документ в формат для дальнейшего редактирования.
- WinScan2PDF. У бесплатной программы узкая направленность – сканировать в формат PDF. Чаще всего используется при работе в сети.
- RiDoc. Пригодится тем, кому часто необходимо получать сканированные документы в самых разных форматах. Если такой нужды нет, тогда проще пользоваться стандартным средством или другими более простыми аналогами.
- VueScan. По функциональности похожа на все предыдущие программы. Есть встроенный преобразователь изображения в текст.
- CuneiForm. Распознает текст и таблицы со сканов, имеет широкий набор настроек для регулирования конечного качества скана. Скачивается с интернета бесплатно.
- ScanLine. Небольшая и простая в применении утилита. Содержит минимум настроек, получить скан можно буквально в пару кликов.
Стандартные средства Windows
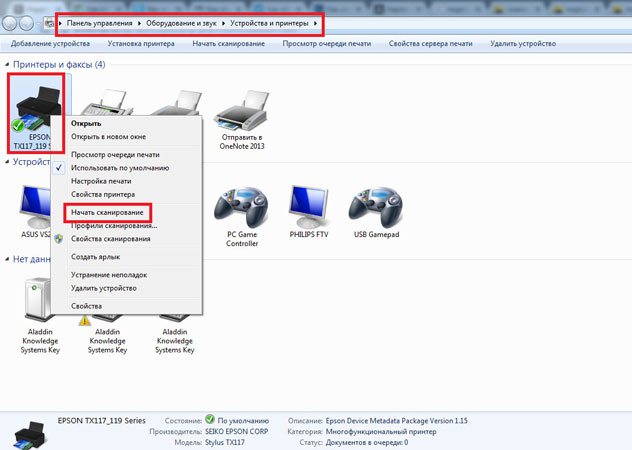
Этот способ является наиболее удобным и проверенным. Задействуя возможности данной системы, можно решить задачу, затратив на нее минимум времени. Порядок действий выглядит следующим образом.
- Посещение меню «Пуск», поиск пункта «Устройства и принтеры».
- Поиск названия конкретного принтера, который в настоящий момент времени подключен к компьютерному устройству.
- Нажатие на значок и последующий клик на кнопку «Начать сканирование».
- Указание таких данных, как профиль, формат цвета, подача, разновидность файла, разрешение, параметр контрастности и яркости.
- Использование опции «Просмотр» в целях предварительной проверки.
- Нажатие «Сканировать», ожидание самого процесса и последующего появления окна импорта изображений и видеороликов.
- Импортирование с предварительным открытием параметров.
- Отправка готового файла в папку, в которой он будет размещаться.
В процессе работы с фото необходимо отслеживать чистоту и прозрачность стекла устройства. Ведь даже если оно незначительно загрязнено, снимки будут иметь низкое качество. Во время самого начала скана не следует открывать крышку, чтобы фото не было засвечено. Пользоваться графическими инструментами целесообразно после того как они пройдут прогон в сканере.
Сканирование нескольких страниц в один PDF-файл на Android с помощью Google Диска
Google Диск – одно из нескольких приложений, которые можно использовать для объединения нескольких сканированных страниц в один файл PDF.
Вот как это сделать:
- Установите Гугл драйв приложение на вашем телефоне.
- Запустите приложение Google Диск и коснитесь значка добавления (+) в правом нижнем углу.
- Выберите Сканировать, чтобы открыть функцию сканирования.
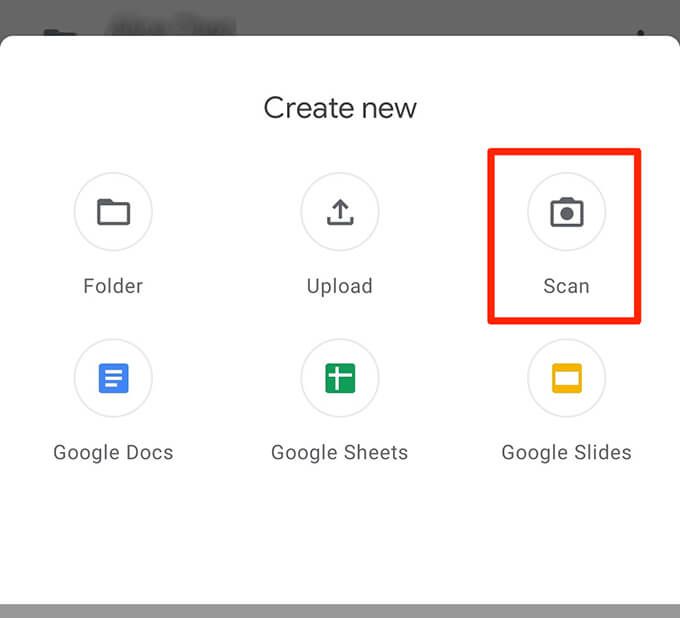
- Чтобы начать сканирование, наведите камеру телефона на страницу, которую нужно сканировать. Нажмите кнопку спуска затвора, когда документ правильно отображается в кадре камеры.
- Если результат выглядит хорошо, коснитесь значка галочки, чтобы сохранить первое сканирование, в противном случае коснитесь X, чтобы перезапустить процесс сканирования.
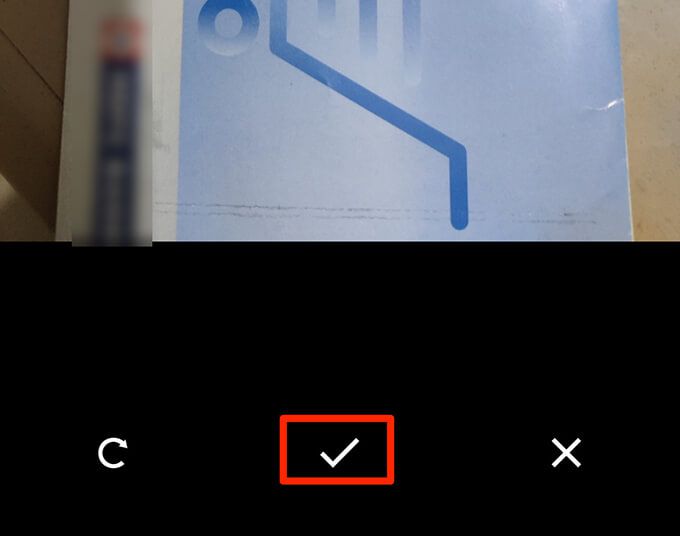
- Просмотрите первое сканирование. Чтобы добавить страницу в этот новый PDF-файл, коснитесь значка «Добавить» (+) в нижнем левом углу.
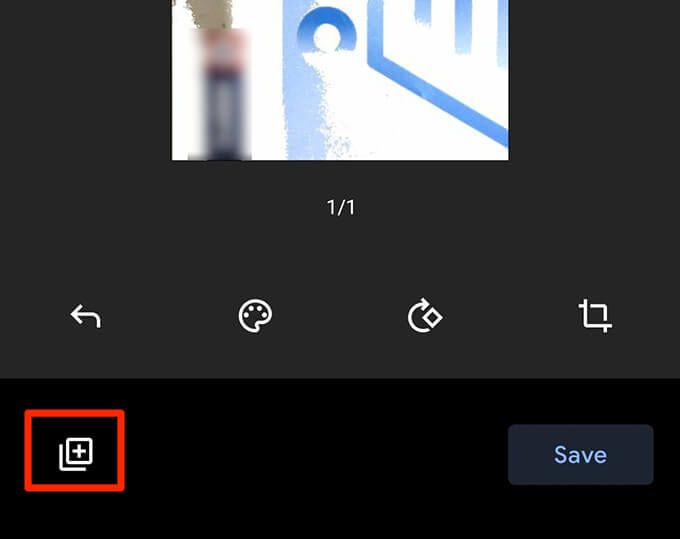
- Повторите этот процесс для всех страниц документа.
- Наконец, нажмите «Сохранить», чтобы сохранить один PDF-файл, содержащий несколько сканированных изображений.
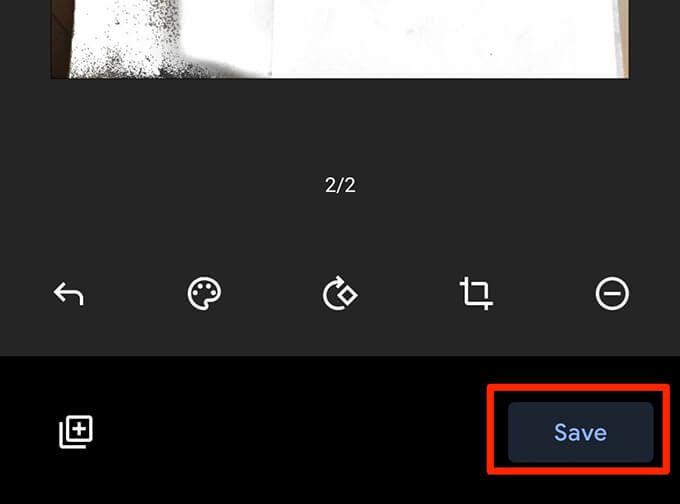
- Назовите PDF-файл, выберите учетную запись, выберите папку для сохранения файла и нажмите «Сохранить».
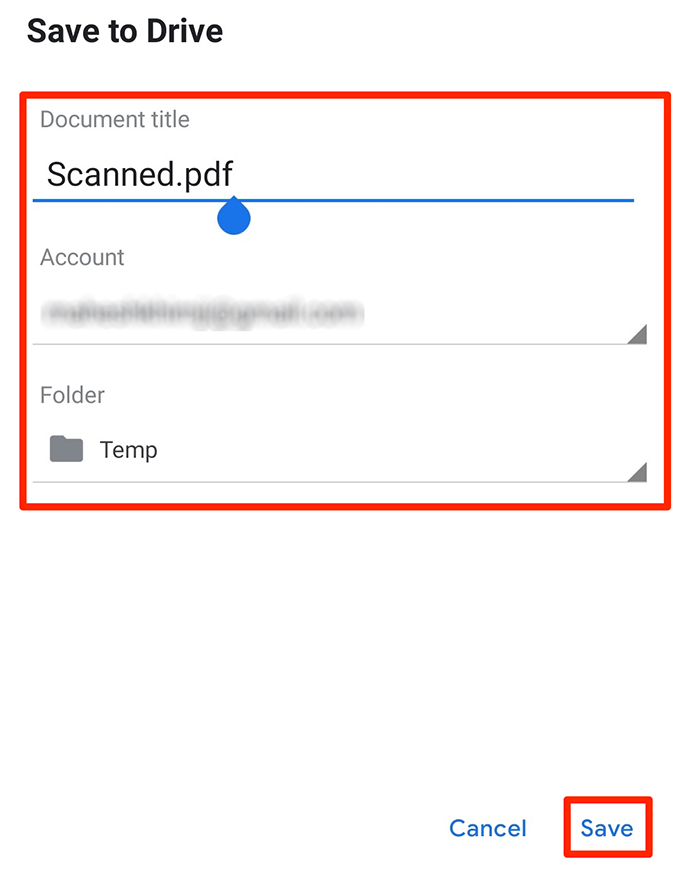
Использование специальных программ
Решить задачу о том, как перевести сканированный документ в pdf можно также при помощи специальных программок и утилит. Отличным вариантом является «CutePDF», представляющий собой своего рода цифровой принтер, который способен преобразовывать выбранный текст/изображение в файл с PDF-форматом при помощи нажатия кнопки печати. Такая утилита является самым настоящим спасением, если ваш сканер может сохранять сканы только в JPG-формате.
- Чтобы данный цифровой принтер мог выполнять конвертирование файлов, вам следует скачать специальное дополнение к нему – «Ghostscript». Для скачивания оно обычно доступно на той же странице, что и сама программка «CutePDF».
- После установки и запуска цифрового принтера вам нужно установить его в качестве системного девайса, следуя всем подсказкам и рекомендациям.
- Откройте любое отсканированное изображение или текст, предназначенный для конвертации в PDF-формат. Для этой цели воспользуйтесь любой программой, способной поддерживать отправку документа на печать.
- Найдите пункт «Печать» (Print), предварительно открыв вкладку «Файл», или воспользуйтесь сочетанием клавиш Ctrl+P.
- Выберите из списка доступных принтеров виртуальный девайс «CutePDF, воспользовавшись выпадающим меню.
- Дайте команду печати, после чего выберите папку, куда вы планируете сохранить сканируемый файл, после его конвертации. После нажатия кнопки сохранения ваш документ в PDF-формате будет готов.
8 советов по сканированию фото
- Перед процедурой сканирования обязательно протрите экран сканера сухой тряпочкой без ворса. Аналогично вытрите и фотографию, но ни в коем случае не старайтесь оттереть пятна, так как это может привести к повреждению покрытия фото.
- Любые фото лучше переводить в электронный формат через планшетный сканер, а не протяжный. В последнем случае возникает риск повреждения фотобумаги.
- Старые фото, которые со времени пожелтели и выцвели надо сканировать в цветовом режиме, чтобы после профессиональной коррекции качество было самым высоким из возможного.
- Сканировать цветные фото необходимо с максимальной глубиной цвета, которую может обеспечить сканер. Хороший результат достигается при глубине в 24 и более бит.
- Не корректируйте снимки в программах для сканов. Заниматься реставрацией необходимо только в специализированном софте.
- Старые фото, чтобы обеспечить наилучший вид, надо сканировать в самом высоком разрешении. Такое действие позволит при увеличении изображения на ПК разглядеть мелкие детали на снимке, которые на реальной фотобумаге ранее не были видны.
- Чтобы цифровая фотография оказалась очень качественной, сохранять скан необходимо в формат без сжатия – TIFF.
- Если в наличии осталась фотопленка, но нет возможности распечатать фото, то можно отсканировать информацию прямо с пленки. На рынке есть специальные сканеры фотопленок и слайдов.
Полезные советы
- Перед тем как делать скан, не забудьте тщательно протереть стекло вашего устройства специальными салфетками с пропиткой или сухой тряпкой из микрофибры и спреем для очистки стекол и мониторов. Дело в том, что любое, даже незначительное, загрязнение отпечатывается на оцифрованном изображении. Ни в коем случае не допускайте попадания влаги в МФУ!
- Располагая документ на стекле, руководствуйтесь специальными метками на корпусе аппарата, чтобы готовый файл получился ровным.
- При необходимости сделать оцифровку страниц толстой, громоздкой книги просто откройте крышку сканера. Никогда не кладите на устройство вес больше, чем прописано в инструкции по эксплуатации!
- Если страницы книги изготовлены из тонкой бумаги и при сканировании обратная сторона просвечивает, подложите под развороты листы черной бумаги.
- Изображения, сохраненные в формате JPEG, остаются в изначальном виде и не поддаются дальнейшему улучшению. Чтобы сделать максимально качественные изображения с возможностью дальнейшей обработки, выбирайте формат TIFF.
- Документы лучше сохранять в формате PDF.
- По возможности не используйте опцию для сканирования «Документ» и никогда не выбирайте двукратное улучшение скана, чтобы сохранить качество.
- Вместо черно-белого сканирования лучше выбрать цвет или оттенки серого.
- Не сканируйте изображения в разрешении ниже 300 DPI. Оптимальный вариант – в диапазоне от 300 до 600 DPI, для фотоснимков — не менее 600 DPI.
- Если на старых фотография есть пятна и потертости, выбирайте цветной режим. Так будет проще выполнить обработку. Да и вообще черно-белые фото лучше оцифровывать в цвете – так качество картинки будет выше.
- При сканировании цветных изображений выставляйте наибольшую глубину цвета.
- Всегда осматривайте документ на предмет скрепок и прочих деталей, которые могут поцарапать поверхность стекла сканера.
- Устанавливайте МФУ вдали от обогревательных приборов и прямых солнечных лучей, а также не допускайте резких перепадов температур.
- При чистке устройства не забывайте отключать его от электросети.
- После завершения работы никогда не оставляйте крышку МФУ открытой, чтобы не допустить попадания внутрь пыли или порчи сканера от световых лучей.
Web Jetadmin
Ещё одной программой для управления периферийными приборами от компании Hewlett-Packard является Web Jetadmin. С помощью указанного инструмента вы сможете в одном месте выполнять поиск и группировку всех подключенных к локальной сети устройств, обновлять их ПО и драйвера, настраивать различные параметры, вовремя выявлять неполадки, а также выполнять некоторые профилактические мероприятия по предотвращению неисправностей.
Кроме того, пользователь получает возможность производить анализ выполненной работы, собирая данные и создавая отчеты. Через интерфейс названного программного продукта можно создавать профили пользователей и присваивать им определенные роли. Одной из основных функций Веб Джетадмин является управление печатью, что очень удобно при наличии больших очередей.
К недостаткам можно отнести довольно сложный для понимания работы в нем рядовым пользователем интерфейс программы. На данный момент существует только версия, которая работает исключительно на 64-битных операционных системах. Кроме того, для скачивания этого приложения, как и большинства других продуктов производства Hewlett-Packard, потребуется произвести процедуру регистрации на официальном сайте.
Существует довольно много приложений для управления принтерами производства Hewlett-Packard. Мы описали только малую часть наиболее популярных из них. Такое разнообразие обусловлено тем, что указанные приложения хотя и взаимодействуют с одним и тем же видом устройств, но при этом выполняют различные функции
Поэтому при выборе конкретного инструмента важно четко понимать, для чего он вам будет нужен
Установка принтеров НР обычно ничем не отличается от установки принтеров других марок, однако их настройка зачастую вызывает у многих пользователей большие трудности. Чтобы упростить настройку, воспользуйтесь нашими рекомендациями.
Мы рассмотрим, как правильно подсоединить принтер НР и как установить базовые драйверы для принтеров без диска. Данная инструкция подойдет для многих современных моделей НР. Настройка будет производиться для Windows 7. Отметим, что она подойдет и для более ранних версий операционных систем Windows.
Сканирование документа с принтера на ПК
До сих пор не знаете, как с принтера сканировать документ на компьютер? Не в курсе, что нужно сделать для того, чтобы получилась четкая цифровая копия? Данная статья как раз создана для вас.
Нет ничего проще, чем отсканировать документ, сохранить его на рабочем столе компьютера или ноутбука, а затем пользоваться, сколько того душа попросит.
Подробная инструкция: скан с принтера на компьютер
Перед тем, как вы решите отсканировать документ, необходимо решить, в каком виде будет скан. У вас 2 выбора: либо это версия в изображении, либо обычный текст. Так как подключенный к компьютеру сканер создает по умолчанию отдельную фотографию проделанной работы, то придется выбрать, как именно будет сохранен документы.
Так же, чтобы все сохранилось исключительно только текстом, то обязательно воспользуйтесь распознавателем – специальным программным обеспечением, которое нужно установить для видения текста сканером. Так, обычная картинка превратится в файл, который можно будет свободно редактировать.
Итак, вы подключили сканер к компьютеру, установили все необходимые на рабочий стол драйвера, чтобы устройство правильно работало. Что нужно делать дальше? Каков алгоритм пользования сканером? Как с принтера сканировать документ на ПК?
Алгоритм выглядит так:
Второй вариант: скан через Paint
Помните такое «древнее» приложение, которое существует еще с времен четвертых пентиумов? Оно до сих пор есть на каждом компьютере. Правда, в немного обновленном виде, но функция программы осталась той же самой.
Самое главное то, что данный редактор может не только научить рисовать и обработать изображения, но и помочь отсканировать документ на компьютер. По какой схеме действовать?
- Посмотрите на меню Paint, здесь есть кнопка получения картинки «со сканера или камеры». Нажимайте ее, ждите, пока не откроется специальное окошко.
- Затем, вы сами можете выбрать параметры, удобные для вас. Так, например, отсканировать документ можно как в цветном формате, так и черно-белом. Качество вы так же настраиваете самостоятельно.
- Здесь так же можно отредактировать изображение на свой вкус, а затем – сохранить его в любом удобном формате на рабочем столе или в другой папке.
ТОП лучших программ для сканирования
Пускай все эти программы обязательно помогут в сканах. Все зависит от индивидуального предпочтения, так что выбирать только вам.
- ABYY FineReader. Специальная утилита, активно распознающая тексты любой сложности и насыщенности знаков. Программа читает цифровые изображения в очень высоком качестве. Несмотря на то, что ее придется покупать, каждому предлагается несколько дней на тестирование приложения. Лучше попробуйте, чтобы сделать вывод – подходит ли вам такая программа или нет.
- ScanLite. Допустим, вам нужно отсканировать не 2-3 документа, а большое количество. Данная программа как раз создана для таких целей.
- RIDoc. Программа уникальна тем, что сохраняет все сканы в том формате, который для вас наиболее удобен в работе.
Windows умеет сканировать
Допустим, вам срочно нужно сделать скан, но не получается работать с программой Paint. Как же быть тогда? Есть еще один простой вариант – возможность вашей операционной системы.
- Нажмите «Пуск», найдя раздел «Устройства и принтеры».
- Ищите сканер, который подключен к компьютеру, открыв вкладку и выбрав необходимое. после этого нажмите «Начать сканирование».
- Как только откроется окно, внимательно просмотрите свои возможности: вы можете изменить формат или ориентацию изображения. Если снизить яркость или повысить ее – это существенно повлияет на качество сканируемого изображения. Так что с «Яркостью» и «Контрастностью» будьте аккуратнее.
- Нажав «Сканировать» ожидайте результат, который появится в отдельной папке на компьютере. Желаемое место можно изменить или оставить по умолчанию, чтобы всегда был запрос, куда сохранять документ.
При возникновении ошибок
Если программа не отвечает на ваши задача – просто перезагрузите компьютер или установите приложение заново. Иногда нужно включить и выключить несколько раз устройство секунд на 60-80. Это действительно помогает.
При возникновении ошибки – напишите в службу , окно которой постоянно всплывает, если работе устройства пошла не по плану.
Если документ необходим прямо сейчас, а на очереди у вас еще очень много предыдущих файлов, то можно на раз-два решить данную проблему. Нажмите окошко и кнопку «снять задачу» на те функции, которые не стоят в приоритете. Первоначально отсканируйте то, что нужно в первую очередь, а затем уже все остальное.
ПО для сканирования от производителей
Чтобы обеспечить легкую работу с техникой, компании-производители разрабатывают специальное ПО. В интерфейсе софта доступны все возможные функции для управления конкретной моделью аппарата.
Функции могут немного отличаться в зависимости от бренда. Но основной набор настроек/параметров практически всегда идентичен. Можно задавать разрешение скана, выбирать цветность (ч/б или цветной скан), формат (png, jpeg, jpg, pdf и другие).
Список утилит для сканирования:
- HP Scan;
- Epson Scan;
- Xerox Easy Printer Manager;
- Canon MF ToolBox.
Для фирм Kyocera и Samsung софт также есть, скачать можно с официальных сайтов или установить с комплектного компакт-диска.
ПО для сканирования от производителей
Чтобы обеспечить легкую работу с техникой, компании-производители разрабатывают специальное ПО. В интерфейсе софта доступны все возможные функции для управления конкретной моделью аппарата.
Функции могут немного отличаться в зависимости от бренда. Но основной набор настроек/параметров практически всегда идентичен. Можно задавать разрешение скана, выбирать цветность (ч/б или цветной скан), формат (png, jpeg, jpg, pdf и другие).
Список утилит для сканирования:
- HP Scan;
- Epson Scan;
- Xerox Easy Printer Manager;
- Canon MF ToolBox.
Для фирм Kyocera и Samsung софт также есть, скачать можно с официальных сайтов или установить с комплектного компакт-диска.
Выводы
lass=»mom-reveiw-system rs-full_width»>
Функциональность 96%
Удобство 85%
Поддержка 94%
Выход новых версий 100%
Локализация 50%
85%
Программа Scan2pdf, объективно, является одной из самых богатых по своему опционалу из доступных и бесплатных – ее возможности явно превышают то, что может дать, к примеру, WinScan2PDF. И в отличие от UnityPDF, она не только редактирует PDF-файлы, но и управляет сканером. А те, кому нужен платный официал сканирования с полноценной поддержкой и сопровождением, могут воспользоваться, к примеру, Readiris, правда, если писать обзор этого продукта, раздел «Ошибки и «глюки» может потягаться с «Войной и миром» по своим объемам. Конечно, можно возразить, что функции редактирования в описываемой утилите довольно прозаичны и просты, но максимальный функционал в этой области сегодня можно найти только у Foxit Phantom, а он, как известно, платный.







