Подключение принтера через роутер
Содержание:
- Этап 1 – Выбор способа подключения и настройка синхронизации
- Ход подключения
- Что делать, если принтер невозможно подключить к роутеру
- Как подключить принтер к вай-фай через USB
- Способ 2 – при помощи мастера подключения
- Решение проблем с Wi-Fi
- Приобретите беспроводной адаптер для поддерживаемых моделей.
- Нужно понимать, о чём идёт речь
- Установка драйверов
- Вместо предисловия
- Как настроить
- Правильная настройка USB-соединения с роутером
- Инструкции по подключению принтера к ноутбуку через Wi-Fi
- Поводим итоги
Этап 1 – Выбор способа подключения и настройка синхронизации
Современные принтеры поддерживают два способа подключения к компьютеру:
- Проводной. С помощью кабеля гаджет подключается к ПК через USB-порт. Все необходимые провода есть в комплектации принтера;
- Беспроводной. Соединение возможно через Wi-Fi или Bluetooth. Этот способ позволяет без проблем подключать один принтер сразу к нескольким компьютерам и отправлять документы на печать на расстоянии до 50 метров от принтера (в зависимости от радиуса действия Wi-Fi-роутера или модуля Bluetooth).
Рис.2 – Способы соединения
Перед выполнением выбранного способа соединения, подключите принтер к электросети с помощью розетки и запустите его.
Для этого нужно нажать на кнопку «Питание», которая расположена сверху на корпусе или сзади возле портов подключения.
Подключение кабеля
Если вы выбрали проводной вариант подключения, найдите в коробке принтера кабель для соединения устройства и ПК.
Он выглядит следующим образом:
Рис.3 – Кабель принтера
Для соединения гаджета с ноутбуком убедитесь, что на ПК есть свободные порты USB. Если их нет, можно дополнительно купить специальный разветвитель для USB.
Как правило, после подключения принтера проводным способом, новый гаджет автоматически появляется в окне «Устройства и принтеры» на вашем ПК.
Найти это окно можно через «Панель управления». В зависимости от версии Windows, это окно еще может называться «Принтеры и сканнеры».
Рис.4 – Окно «Принтеры и сканнеры» в Windows 10
Обратите внимание! Если название модели или производителя нового принтера не появилось в списке, нужно нажать клавишу «Добавить принтер» и дождаться пока в новом окне Мастер установки в автоматическом режиме распознаёт новый гаджет. Автоматическое добавление доступно только для проводного способа подключения
Соединение принтера и компьютера по Wi-Fi
Для реализации беспроводного способа соединения принтера и компьютера вам понадобится рабочая точка доступа Wi-Fi.
С её помощью документы можно будет передавать на печать не только с компьютера, но и со смартфона или любого другого устройства.
Первый вариант беспроводной синхронизации – это использование технологии WPS (Wireless Protected Setup).
Её должны поддерживать оба девайса и на маршрутизаторе должна быть соответствующая кнопка для активации функции.
Далее нужно настроить роутер через меню администратора:
- С помощью любого браузера откройте адрес 192.168.0.1 (или 192.168.0.0);
- В новом окне потребуется ввести логин и пароль администратора. Как правило, это admin и admin, но на нижней крышке роутера всегда можно узнать точную информацию для входа в настройки;
- Отключите фильтрацию MAC и закройте меню настроек.
- Теперь нажмите на клавишу WPS, которая расположена на корпусе WiFi-роутера.
После этого маршрутизатор начнет поиск всех гаджетов со встроенным модулем WiFi.
- На компьютере зайдите в окно «Устройства и принтеры» и с помощью вкладки «Добавить устройство», внесите новый принтер в список гаджетов на своем ПК.
- В Мастере настроек выберите поле «Необходимый принтер отсутствует в списке».
Рис.5 – Окно мастера настройки
Далее выберите метод добавления «ЧерезTCP/IPадрес или по имени узла»:
После того, как значок нового принтера появится в окне «Устройства и принтеры», вы сможете добавлять документы в общую очередь печати несмотря на то, что гаджет будет напрямую подключен к маршрутизатору, а не к компьютеру.
Если же ваш домашний роутер является бюджетной моделью и не поддерживает технологию WPS, для беспроводного соединения принтера и ПК выполните такие действия:
В окне «Устройства и принтеры» откройте Мастер добавления нового устройства и среди всех методов нажмите на «Добавить принтерBluetoothили беспроводной принтер»;
Важно! Убедитесь, что принтер и компьютер подключены к одной точке доступа Wi-Fi. В противном случае, компьютер не увидит новое устройство
Добавление сетевого принтера по Wi-Fi
В большинстве офисов можно встретить вариант, когда один принтер синхронизирован сразу с несколькими компьютерами.
Чтобы настроить сетевое соединение с принтером, который уже настроен на другом ноутбуке, необходимо выполнить такие же действия, как и при обычном подключении с помощью способа «Добавить принтер Bluetooth или беспроводной принтер».
Единственное отличие – Обязательно должен быть включен другой компьютер, который уже синхронизирован с принтером.
Рабочая сеть будет настроена автоматически и вам не придется самому вписывать IP-адреса устройств в меню обнаружения новых принтеров.
Ход подключения
Первый этап — базовая проверка работоспособности принтера. Для этого необходимо подсоединить к нему шнур питания и отправить вилку в розетку. Об успехе свидетельствуют загоревшиеся индикаторы устройства. Некоторые из них могут мигать — это не страшно, техника проводит самодиагностику, обычно занимающую не более 5 минут. По истечении указанного времени обновку следует отключить от сети.
Если индикаторы не светятся, необходимо на корпусе изделия найти кнопку power. Она может быть расположена на задней панели, возле кабеля питания, или в верхней части передней панели управления. После нажатия на неё принтер включится.
Если в момент тестовой проверки послышалось потрескивание или появился запах жжёного пластика, лучше не рисковать и не переходить к следующим шагам. Эти явления могут указывать на неисправность техники и требуют обращения к специалистам.
Второй этап — подключение к компьютеру. Классический способ — при помощи USB кабеля со штекерами Type A и Type B. Первый вставляется в любой удобный порт ПК или ноутбука, второй же в соответствующий разъем на принтере.
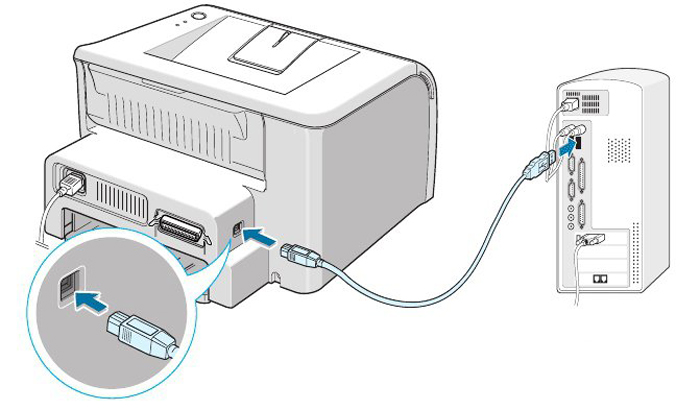
Если же в комплекте нет нужного кабеля, это может указывать на возможность беспроводного подключения принтера. Чтобы убедиться в ее наличии, достаточно осмотреть значки возле индикаторов на корпусе обновки и найти символ Wi-Fi. Около него обычно расположена соответствующая кнопка, нажатие на которую активирует нужную функцию. Об успешном включении режима свидетельствует светящийся индикатор. Он указывает на то, что теперь пора отыскать принтер в меню компьютера.
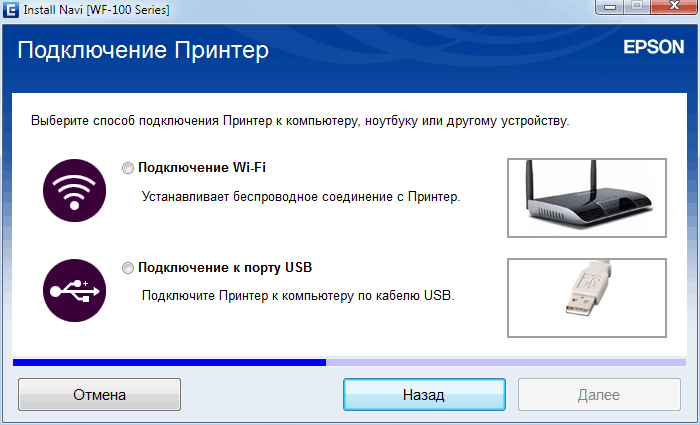
Для этого сначала необходимо зайти в Пуск, затем в Панель управления/ Оборудование. В открывшемся окне есть пункт Устройства и принтеры. Теперь следует добавить новой устройство в список. Клик на подпункт «Добавление новых устройств» запустит автоматический поиск доступного оборудования. Далее все работы проводятся в соответствии с подсказками Windows.
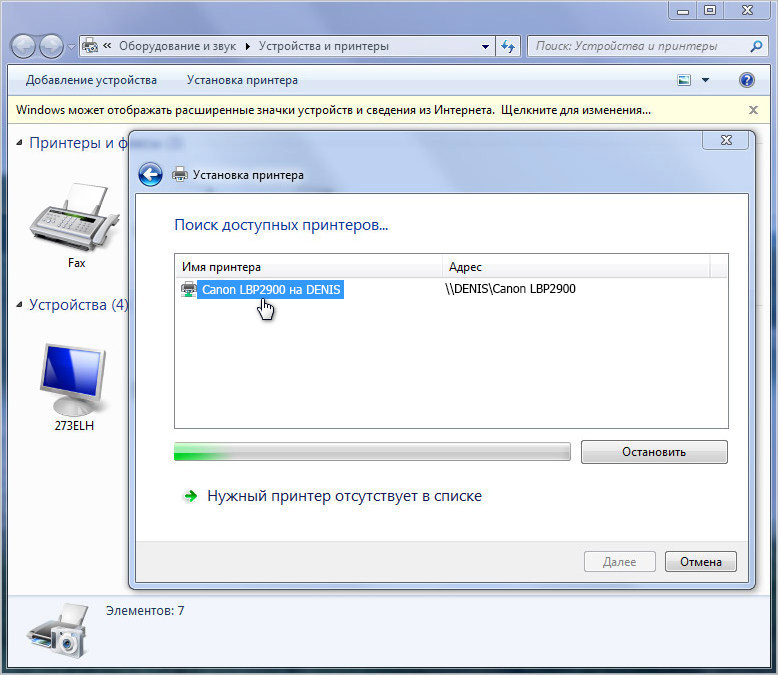
Этап третий — загрузка драйвера. Для этого необходимо установочный диск отправить в дисковод ПК и следовать всплывающим на мониторе подсказкам. В случае подключения принтера к ноутбуку с этим могут возникнуть некоторые трудности — нередко компактные компьютеры не имеют дисководов. Таким же способом можно воспользоваться, если установочного диска просто нет.
В такой ситуации понадобится подключение к интернету. В поисковой системе необходимо отыскать драйвера на ваш принтер, скачать их и установить, следуя всплывающим подсказкам, настроить принтер для работы.
Лучше всего загружать пакеты данных с официального сайта производителя техники — это гарантирует корректную работу устройства и отсутствие вирусов в скачиваемом файле.
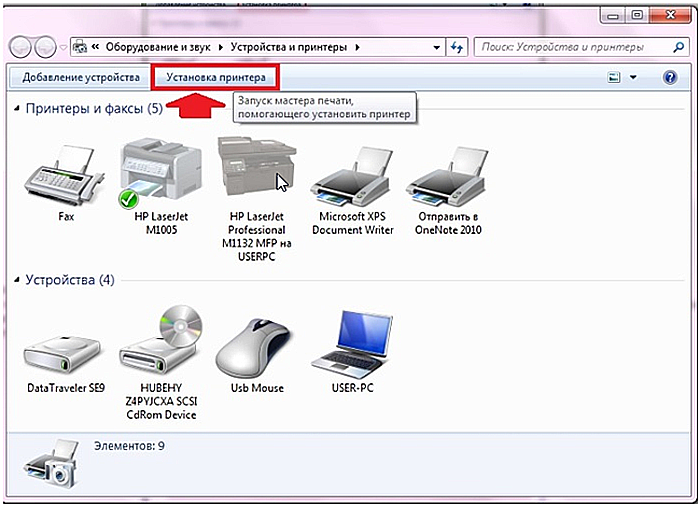
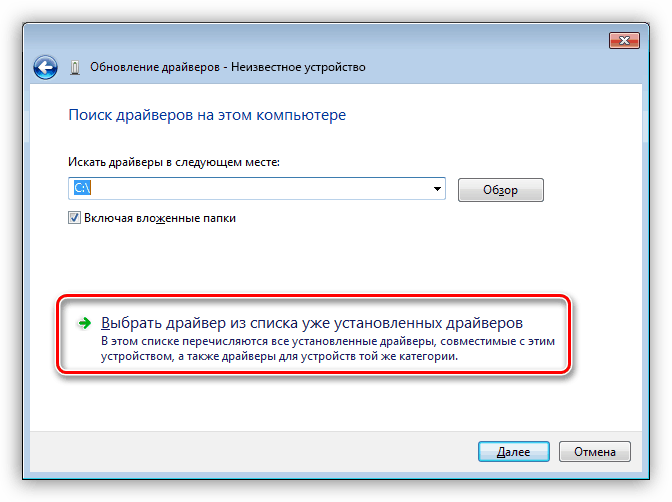
После установки драйвера принтер готов к печати.
Что делать, если принтер невозможно подключить к роутеру
В

Задача такой коробочки – не только физическое объединение несовместимых устройств, но расширение функционала (увы, но многие роутеры ограничивают поддержку печати лишь самой печатью). При подключении принт-сервера вам станут доступны функции сканирования (если в состав устройства входит сканер), контроля уровня чернил, прочистки головок, двустороннего нанесения изображения и многого другого. Он же выручит в ситуации, когда мобильные гаджеты не видят принтер.
Вариантов, как видите, много. Выбирайте любой и освобождайте свое жизненное пространство от лишних проводов.
Как подключить принтер к вай-фай через USB
Для наглядности использованы две разновидности роутеров в качестве примера.
Роутеры Asus
Для подключения роутера Asus потребуется специальная утилита. Чтобы ее установить, обращаются к официальному сайту. Здесь в свободном доступе есть программа для скачивания. С ее помощью можно подключить такие принтеры, как Canon, Epson, HP, Brother. С официального сайта скачивается утилита Printer Setup Utility. Далее придерживаются следующей последовательности действий:
- Необходимо провести подключение всех устройств.
- Далее открывают утилиту и запускают в ней поиск всех подключенных дополнений.
- После поиска программа сама предложит установку. Требуется запустить процесс и дождаться его окончания.
Как только установка будет закончена, приступают к использованию принтера по назначению.
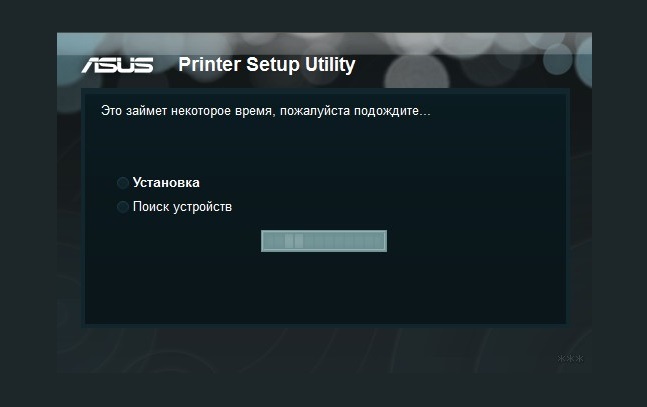
Поиск подключений в утилите
Роутеры TP-Link
Представленный способ схож с вышеописанным. Единственным исключением является скачивание утилиты, что происходит с официального сайта TP-Link. Далее придерживаются следующей последовательности:
- Подключить принтер к роутеру одним из возможных для этого способов. Учитываются модели имеющихся устройств.
- Далее проверяют подключение — лампочки должны гореть.
- Запустить утилиту и включить поиск принтера.
- Если все действия верны, печатное устройство будет найдено автоматически.

Подключение через утилиту
Далее требуется только начать распечатку документов. Сделать это можно путем предварительного автоподключения принтера. В форме принт-контролера USB находят вкладку «Автоподключение» и активируют необходимую функцию. В результате принтер сразу начнет свою работу по факту запуска печати документа.

Автоподключение принтера
Способ 2 – при помощи мастера подключения
Настройка подключения этим способом основана на использовании мастера подключения. Если ПУ поддерживает подключение через беспроводную сеть и протоколы WEP или WPA, то, как правило, подключить его можно с помощью мастера настройки. Для этого пользователь должен знать:
- Имя своей сети (SSID).
- Пароль на свою сеть (ключ шифрования WEP или пароль WPA).
Подключить принтер через wifi с помощью мастера можно следующими действиями:
- Нажать кнопку «Настройка» в панели управления ПУ и в появившемся меню выбрать элемент «Сеть». Мастер подключения произведёт поиск всех доступных беспроводных сетей и выдаст их список.
- В этом списке выбрать свою wifi сеть. Если её в списке нет, то нужно её имя ввести вручную.
- Далее мастер попросит ввести пароль сети.
На этом работа мастера завершается, настройка выполнена, о чём указывает соответствующий индикатор на роутере или ПУ, если он есть. Следует отметить, что вводить имя сети и пароль нужно с учётом регистра.
Решение проблем с Wi-Fi
Оргтехника
в последнее время оснащается Wi-Fi модулем, предлагая пользователю
быстро и легко сделать принтер сетевым. Windows 8, 10, а также более
поздние версии Android, установленные на смартфонах и планшетах, не
всегда могут корректно работать с принтером по беспроводной сети.
Проблема кроется в совместимости программного обеспечения с операционной
системой. Очень часто пользователи на постсоветском пространстве вообще
не имеют возможности полноценно использовать печать по Wi-Fi, модуль
которого встроен в принтер.
В таких случаях существует два варианта решения:
- Подключить принтер к роутеру с помощью USB по ранее описанной инструкции.
- Подключить
принтер по беспроводному соединению WPS. Естественно, роутер должен
иметь Print Server, поддерживать имеющуюся модель принтера и быстрое
соединение WPS должно быть привязано к серверу печати.
Приобретите беспроводной адаптер для поддерживаемых моделей.
Это наиболее очевидный, но, возможно, самый дорогой вариант. Многие производители принтеров продают беспроводной адаптер или модуль, который может обновить ваш текущий проводной принтер до такого, который может использовать Wi-Fi или, возможно, блютуз.
Итак, первое, что вам нужно сделать, это проверить, есть ли у вашего принтера официальный (или совместимый сторонний) беспроводной адаптер. Вам не обязательно покупать его сразу, но взвесьте его запрашиваемую цену, пока вы оцениваете другие варианты, представленные в таблице.
Кроме того, имейте в виду, что в основном это старые модели принтеров, которые все еще имеют эту опцию, поэтому есть большая вероятность, что официального адаптера, который работает с современной Windows, вероятно, не существует для вашего принтера, если вы купили его недавно.
Нужно понимать, о чём идёт речь
Чтобы
проще было ориентироваться в настройках, необходимо разобраться в
существующих интерфейсах принтера – какие бывают, как выглядят и для
чего нужны.
- Проводной порт USB. Высокоскоростная шина
позволяет осуществлять подключение принтера напрямую к устройству. По
умолчанию это компьютер, ноутбук и роутер. Интерфейсный кабель уникален –
с одной стороны прямоугольный разъём для подключения к ПК, с другой
стороны — трапецевидный порт для подключения к принтеру. Именно
владельцев USB-устройств интересует в первую очередь, как сделать
сетевой принтер, чтобы производить печать не только с компьютера, а и с
других мобильных устройств. - Сетевой порт Ethernet. Он
присутствует только в дорогих устройствах и предназначен для подключения
принтера к сетевому концентратору. Данная технология удовлетворяет
потребности в печати всех владельцев таких устройств. - Беспроводная
технология Wi-Fi. Большинство современных принтеров оснащены таким
модулем, однако полная работоспособность не всегда возможна. Ведь для
печати необходимо фирменное программное обеспечение, которое не всегда
охотно работает на смартфонах и планшетах.
Установка драйверов
Самую большую сложность, как правило, представляет процедура правильной установки и настройки драйверов. Если принтер приобретался недавно, то в заводской коробке наверняка можно обнаружить установочный диск с необходимой информацией и перечнем необходимых для корректной работы программ. Использование установочного диска при первичном подключении – простейшая процедура, являющаяся одновременно самым быстрым вариантов настройки. Но что делать в том случае, если вам не повезло, и диска в коробке не оказалось? А может, нет и самой коробки, поскольку принтер приобретался очень давно или был отдан за ненадобностью кем-то из знакомых.
Чтобы «раздобыть» необходимые драйвера для принтера без диска, вам понадобится 10-15 минут времени, небольшая доля смекалки и нацеленности на результат. Существует два способа поиска:
- через средства Windows;
- через скачивание программного обеспечения на сайтах производителей.
С использованием Windows
Этот вариант, как правило, актуален для простейших моделей, функционалом которых предусмотрены элементарные процедуры стандартной печати и сканирования (если речь идет о мфу), без возможности применения расширенных настроек параметров. Система Windows Update содержит в себе драйвера для самых популярных моделей в их самом простом варианте и может сама осуществить поиск необходимых программ при подключении принтера.
Если в течение нескольких минут после присоединения этого не произошло, то рекомендуется пойти следующим путем:
- открыть «Панель управления»;
- выбрать пункт меню «Оборудование и звук»;
- найти «Устройства и принтеры»;
- в появившемся на экране окне выбрать правой кнопкой мыши изображение и нажать пункт «Центр обновлений Windows»;
в открывшемся окошке нажать строку «Проверка наличия обновлений» и в течение 15-35 минут ожидать завершения процесса поиска всех доступных обновлений, а также их загрузки;
перезагрузить компьютер и проверить корректность работы принтера.
Настройка параметров корректной автоматической установки драйверов средствами Windows осуществляется следующим образом.
- В меню «Устройства и принтеры» необходимо выбрать «Компьютер» правой кнопкой мыши.
- В появившемся окне нажать на «Параметры установки устройств».
- В следующем окошке выбрать пункт меню «Да (рекомендуется)» и подтвердить выбор кнопкой «Сохранить».
Начиная с этого момента, при наличии стабильного интернета, все необходимые обновления драйверов и прочего программного обновления будут скачиваться и устанавливаться на компьютер без вашего непосредственного участия.
Используя ресурсы производителей
Данный способ предполагает самостоятельную установку драйверов с сайтов компаний-производителей подключаемого оборудования. Обращение через компьютер к официальным сайтам известных брендов, таких как Сanon или HP, абсолютно безопасно с точки зрения возможности получения вредоносного программного обеспечения.
Чтобы найти нужный драйвер, достаточно лишь знать модель имеющегося принтера. Точные характеристики можно найти или в прилагающейся документации, или на корпусе. После того, как наименование модели обнаружено, можно приступать к поиску через браузер. Как правило, при указании в поисковой строке любого браузера точного наименования, в списке выпадающих вариантов различных сайтов, предлагающих программы, на первой позиции будет именно сайт производителя. Как правило, но не всегда
Поэтому, чтобы исключить потенциальные угрозы для вашего компьютера, обращайте пристальное внимание на тот сайт, куда вы попали при нажатии на ссылку. Сайт производителя сложно перепутать с любым другим: во-первых, его название, как правило, говорит само за себя, во-вторых, такой сайт обычно четко структурирован и лишен всевозможной лишней информации, не связанной напрямую с обслуживанием фирменного оборудования
Например, вам нужны драйвера для принтера HP.
- Заходим на сайт https://www8.hp.com.
- Через меню «Поддержка» находим пункт «Драйверы и программы».
- Вводим в поисковой строке название продукта или серийный номер.
- Обнаруживаем перечень предлагаемого в нашем случае программного обеспечения.
- Выбираем необходимое (возможно, потребуется информация о версии вашей ОС, будьте к этому готовы).
- Дожидаемся завершения загрузки пакета и, запустив файл, устанавливаем драйвера, следуя подсказкам мастера.
Вместо предисловия
Сначала попробую объяснить, какой порядок повествования будет дальше, т.к. тема не из простых. Главное здесь понять, что подключить принтер через Wi-Fi можно несколькими способами:
- Подключить его через USB к Wi-Fi роутеру. А уже на всех устройствах организовать удаленную печать.
- Подключить принтер к Wi-Fi роутеру через Wi-Fi. И всем устройствам разрешить печать.
- Установить соединение принтера напрямую к ноутбуку через Wi-Fi.
Какой вариант подойдет вам? Не знаю. Поэтому и попробуем в этой статье рассмотреть проблему со всех сторон. Многие детали по конкретным моделям буду пропускать. Если вдруг возникают вопросы – пишем их в комментарии или ищем обзор под свою модель на нашем сайте.
Подключение принтера через Wi-Fi
Девайсы популярных производителей имеют похожую систему настройки. Как правило, параметры задаются на самом принтере, без подключения к компьютеру. При отсутствии интерфейса управления на корпусе, используются системные утилиты, доступные на диске с драйверами и на сайте производителя.
Canon
Примерный план подключения:
- Жмем кнопку WPS на принтере – должен начать мигать индикатор на принтере.
- Жмем WPS на роутере.
- Принтер и роутер должны соединиться. Индикатор перестанет мигать.
Некоторые модели с индикаторами могут запрашивать нужные сети и пароль – но по мне, это лишние телодвижения для принтера. Так что проще через WPS. Яркий представитель жанра в этой категории – MG3540.
HP
Хьюлеты тоже никогда не оставали. Для подключения обычно предусмотрено целое меню беспроводных сетей. Но проще использовать все ту же кнопку WPS. Для подключения используется технология «HP Auto Wireless Connect».
Подключение и настройка
Рассмотрим основные типы подключения WiFi-Принтера к ПК через Вай-Фай сеть.
Подключение вручную на Windows 10
Если все действия с драйверами и утилитами были выполнены, но принтер так и не установился, то необходимо перейти к ручной установке.
Для этого требуется войти в раздел «параметры системы» — «устройства» — «принтеры и сканеры». Убедившись, что необходимого устройства нет среди подключённых, нужно нажать соответствующую строку «необходимый принтер отсутствует в списке».
Произойдёт запуск мастера установки. В первом же окне нужно выбрать строку «добавить принтер Bluetooth, беспроводной или сетевой принтер». Нажимая кнопку «далее» запускается поиск доступных устройств. При обнаружении необходимой модели нужно кликнуть на неё и перейти далее.
На следующем этапе система самостоятельно займётся поиском драйверов в базе Microsoft, или же попросит установить в дисковод загрузочный диск.
Особенности установки на Windows 7
На самом деле Windows 7 не требует знания особых премудростей и не сильно отличается своими требованиями при установке принтеров от Windows 10. Тем не менее, некоторые различия всё же есть. В первую очередь необходимо также войти в «панель управления» — «оборудование и звук» — «устройства и принтеры». Вверху окна требуется нажать строку «Добавление принтера». В открывшемся мастере установок необходимо кликнуть на строку «Добавить локальный принтер» и перейти далее.
Добавление нового устройства
Порт устройства необходимо оставить без изменений, далее следовать инструкциям установщика. В последнем окне «использование общих параметров» лучше выбрать «нет общего доступа» для домашней сети, после чего установка завершится.
Как настроить
Выше мы рассмотрели, как подключить принтер к роутеру через USB или по WiFi. Но рассмотренных выше шагов может быть недостаточно из-за необходимости настройки используемого оборудования. Рассмотрим пошаговые инструкции по выполнению этой работы.
Настройка роутера
Чтобы подключить принтер в сеть через роутер, требуется всего несколько действий — включение оборудования и применение одного из приведенных выше способов. Сам маршрутизатор не требует дополнительной настройки, ведь все данные в него уже введены. После подключения к роутеру последний должен увидеть МФУ. Если этого не произошло, необходимо обновить программное обеспечение до последней версии.
Настройка ПК
Перед тем как подключить принтер к роутеру через WiFi или USB, может потребоваться настройка самого компьютера.
Рассмотрим алгоритм действий на примере Виндовс 10:
Войдите в Пуск, а далее перейдите в категорию Устройства.
В левом блоке меню найдите блок «Принтеры и сканеры».
Нажмите на пункт добавления устройства.
Выберите пункт «Добавить принтер по TCP/IP адресу или имени узла.
- Жмите Далее.
- Выберите пункт Устройство TCP/IP, а после пропишите адрес маршрутизатора (находится на задней части модема, к примеру, 192.168.1.1).
- Дождитесь поиска порта, войдите в «особый» тип устройства и перейдите к заданию параметров.
- Найдите протокол LRP и используйте любое имя.
- Установите драйвера на печатающее устройство.
- Дайте имя принтеру, снимите сетевой общий доступ (Нет общего доступа) и попробуйте напечатать лист бумаги.
- Такие же действия выполните на других ПК или ноутбуках, ведь печатающее устройство распознается в качестве локальной машины.
Эти действий достаточно, чтобы подключить принтер по сети через роутер, а в дальнейшем пользоваться устройством. Если выбирать способ между WiFi или USB, первый вариант более предпочтительный, но он сложнее в настройке.
Как подключить принтер по WiFi для Android и iOS
Иногда возникают ситуации, когда под рукой только смартфон с Андроид или Айфон. В таком случае необходимо знать тонкости подключения сетевого принтера через роутер с применением смартфона.
С помощью Адроида
При наличии в печатающем девайсе WiFi модуля к нему можно подключить не только ПК или ноутбук, но и смартфон.
Алгоритм действий такой:
- Подключите необходимое оборудование. Подайте питание, соедините устройство с ПК и поставьте картридж.
- Включите принтер.
- Подключите маршрутизатор, если ранее он не был включен.
- Включите Вай Фай модуль на печатающем девайсе. Это можно сделать через настройки или с помощью специальной кнопки. Подробные сведения можно найти в инструкции по эксплуатации.
После установки принтера через роутер подключите к сети и мобильный телефон.
После этого доступно несколько способов подключения МФУ через роутер с помощью смартфона — напрямую, с применением виртуального принтера или через удаленное подключение.
Самый простой путь — с помощью прямого соединения. Здесь многое зависит от смартфона, ведь многие модели позволяют не использовать сторонние программы, а могут соединяться с сетью и передавать фото для печати напрямую. Во многих смартфонах предусмотрены специальные программы, к примеру, Canon Print.
Если такого софта нет, можно скачать его с Play Market (подойдет также PrinterShare). Алгоритм действий такой:
- Поставьте программу из магазина и откройте ее.
- Внизу открывшегося окна выберите подключение.
- Дождитесь поиска доступных устройств.
- Выберите файл для печати (укажите к нему путь).
Зная, как подключить МФУ через WiFi роутер, и имея под рукой телефон, можно в любой момент распечатать фотографию или отправить документ для печати. Отметим, что другие приложения работают по такому же принципу, поэтому рассматривать их отдельно не нужно.
Айфон
Если подключить принтер через WiFi роутер на Windows 10, 8 или 7 не удалось, попробуйте передать файлы на печать с помощью Айфона. Алгоритм действий такой:
- Убедитесь, что печатающее устройство поддерживает AirPrint.
- Проверьте, что все устройства подключены к одной WiFi сети и находятся в рабочем радиусе действия.
- Откройте программу, с помощью которой будет осуществляться печать.
- Для поиска печати жмите на специальный символ (стрелка или три точки).
Прокрутите вниз экрана и жмите на кнопку с принтером, после чего кликните на кнопку напечатать.
- Жмите Выбрать принтер и найдите свое устройство.
- Укажите число копий и настройки остальные параметры.
На завершающем этапе кликните на кнопку печати и убедитесь в том, что документ распечатан.
Итоги
Правильная настройка USB-соединения с роутером
- На
персональном компьютере необходимо зайти в панель управления и выбрать
закладку «Устройства и принтеры». Далее всё по алгоритму: «Добавить
локальный принтер» — «Создать новый порт Standart TCP/IP». - После
нажатия кнопки «Далее» необходимо ввести IP адрес роутера (по умолчанию
192.168.1.1) и обязательно снять флажок напротив пункта «Выбрать
драйвер автоматически». - После нахождения принтера нужно выбрать тип устройства «Generic Network Card» и нажать «Далее».
- Драйвер устанавливается вручную с диска с помощью одноимённого меню.
- Повторно
зайдя в «Устройства и принтеры», нужно выбрать «Свойства принтера»,
нажав альтернативную кнопку мыши на только что установленном устройстве.
Перейдя к вкладке «Порты», нужно зайти в настройки, установить протокол
LPR и задать имя.
Изучив простое описание того, как сделать
сетевой принтер, подключив его к роутеру, пользователю не составит
особого труда произвести все настройки самостоятельно. Не будет излишним
открыть инструкцию к роутеру и подробно ознакомиться с ней – очень
часто производитель предлагает собственный алгоритм подключения принтера
по USB.
Инструкции по подключению принтера к ноутбуку через Wi-Fi
ПО от производителя
Как сказано выше, Windows не сможет корректно определить большинство подключенных периферических устройств, если не установить специальные драйвера. Это не зависит от версии операционной системы — даже в удобной и продвинутой «Десятке» драйвера на МФУ, тем более беспроводный. В комплект базового ПО не включены.
Несмотря на то, что наступил 2020 год и оптические накопители почти не используются, производители МФУ продолжают комплектовать их диском с драйверами и сопутствующим ПО, облегчающим использование девайса. Кроме драйверов, которые нужны в любом случае, многие бренды разрабатывают собственные утилиты для первоначальной обработки изображений, быстрого сканирования и печати, а также для настройки подключения.
Обычно после установки драйверов требуется перезагрузка операционной системы. Только после этого Виндовс сможет обнаружить МФУ. Следующее, что нужно запустить — мастер подключения, который идет в комплекте с принтером. Интерфейс этой программы юзер-френдли и адаптирован под «очень начинающего» пользователя, так что с настройкой сетевого подключения справится даже десятилетний ребенок.
Проблема в том, что такой софт создают не все производители МФУ. У таких «китов», как Canon, Epson или Brother, необходимые программы однозначно есть. У брендов «попроще» такого ПО может и не быть. В этом случае нужно будет настроить все вручную.
WPS-соединение
Так называется специальный протокол связи, созданный для быстрого подключения оборудования. Для корректной настройки технологию должны поддерживать и принтер, и беспроводный маршрутизатор, обслуживающий локальную домашнюю сеть. Принцип прост: два устройства обмениваются сигналами и устанавливают связь, используя встроенные ключи шифрования. Никаких паролей вводить не нужно. Все очень просто и понятно, а выполняется за несколько секунд.
Предварительно изучите инструкцию, чтобы узнать, как именно активируется WPS на МФУ. Это может быть как отдельная кнопка, так и комбинация кнопок для управления печатью или пункт меню. После того, как вы активируете на принтере готовность соединиться с роутером, должен замигать индикатор Wi-Fi, или же изменить цвет на другой. После этого нажмите на пару секунд кнопку WPS на роутере.
SSID-соединение
Такой способ предполагает ввод пароля для подключения к локальной сети. Исключение — если ваша домашняя локальная сеть не запаролена. Не рекомендуем оставлять ее в таком состоянии, если вы живете в многоквартирном доме — в этом случае любой может подключиться к вашему роутеру и качать что ему вздумается, создавая дополнительную нагрузку на сеть.
Кроме того, продвинутый пользователь таким образом сможет подключиться к принтеру и ради шутки отправить на печать ненужные вам файлы. Согласитесь, немного пугает, когда поздним вечером МФУ печатает лист бумаги с текстом «Восстание машин началось! Смерть человекам!».
Ввод пароля возможен только на устройстве, оборудованном жидкокристаллическим экраном. В большинстве случаев алгоритм подключения примерно следующий:
- Зайти в настройки принтера и найти раздел с настройками вайфай.
- Выбрать опцию «Установка беспроводного соединения».
- Найти в списке найденных вашу локальную сеть.
- При получении запроса ввести пароль, учитывая строчные и заглавные буквы.
Если все сделать правильно, индикатор беспроводного соединения должен гореть зеленым. В противном случае цвет будет другой или светодиод будет мигать, что свидетельствует об ошибке соединения.
Поводим итоги
Для печати веб-страницы мы рекомендуем использовать программы Google Chrome, Opera или любой другой браузер на движке Chromium. В данных браузерах распечатывать интересующую вас страницу гораздо удобнее и практичнее. После открытия меню печати нажатием комбинации клавиш «Ctrl» + «P» мы увидим окно предварительного просмотра документа, в котором будет наглядно виден объем текста и его расположение на листе бумаги. Если использовать эти браузеры, то вы получаете огромные плюс, так как в них вы можете убрать все лишние элементы сайта и оставить только текст.
Это, как правило, случается в самое неподходящее время — когда вам нужно срочно распечатать важный документ. Еще вчера исправно работавший принтер вдруг отказывается выполнять свои обязанности: вместо документа выбрасывает чистые листы бумаги или тупо моргает лампочками, будто не понимая, что вы от него хотите.
С проблемами при печати сталкивается почти каждый, кто пользуется принтером регулярно. Самая обширная группа таких проблем — различные дефекты печатного изображения, на втором месте — полное отсутствие печати. Причинами того, что принтер не печатает совсем или печатает плохо, бывает очень многое — от неправильных настроек в операционной системе до неисправности самого аппарата.







