Как подключить и настроить сетевой принтер
Содержание:
- Как узнать ip адрес принтера в Windows 7 и Windows 10
- Что это такое?
- Организация доступа к принтеру
- Установка драйверов
- Возможные проблемы и их решение
- Установка сетевого принтера
- Подключите его к роутеру через USB.
- Как сделать принтер из локального сетевым
- Как подключить сетевой МФУ
- Виды подключения
- Настраиваем принтер
- Настройка сетевого принтера в Windows XP/7/8/8.1/10
Как узнать ip адрес принтера в Windows 7 и Windows 10
В Windows самый простой способ узнать электронный адрес принтера, который подключен к вашей локальной сети, это посмотреть его в свойствах устройства и для этого вам не нужно вооружаться дополнительными программами, так как это можно сделать с помощью вашей операционной системы. И для этого даже не нужно включать устройство, всю нужную информацию вы получите даже при выключенном устройстве.
В Windows 7 чтобы открыть окно с подключенными устройствами, нажмите на кнопку «Пуск» и в открывшемся меню выберите пункт «Устройства и принтеры».
Или в строке поиска Windows введите слово «принтеры» без кавычек и среди списка результатов поиска вы также увидите пункт «Устройства и принтеры», перейдите по этому пункту.
Также вы можете нажать кнопку «Пуск» и открыть панель управления Windows, затем выбрав категорию «Устройства и принтеры», открыть ее.
Когда вы откроете окно со списком устройств, в разделе «Принтеры и факсы» выберите тот принтер, который вас интересует, если к вашей системе подключено несколько принтеров и нажмите на его иконку правой кнопкой мыши. В открывшемся меню выберите пункт «Свойства принтера».
В свойствах устройства перейдите во кладку «Общие» и в строке «Расположение» вы увидите электронный адрес устройства.
В Windows 10 не все так просто, как в семерке, так, например, если вы в строке поиска введете слово «принтер», то система уже не найдет нужную нам категорию устройств. Но посмотреть URL устройства в этой системе можно другими простыми способами.
Например, также через панель управления. Нажмите на кнопку «Пуск» правой клавишей мыши и в открывшемся меню выберите пункт «Панель управления» и перейдите по нему.
Здесь вы найдете пункт «Устройства и принтеры» и открыв его вы сможете посмотреть свойства вашего печатающего устройства.
Другой вариант, это нажать на кнопку «Пуск» левой клавишей мышки и в меню выбрать пункт «Параметры».
В окне «Параметры» перейдите в раздел «Устройства».
После этого в окне устройств нажмите на нужный вам принтер правой клавишей мыши и в контекстном меню перейдите по пункту «Свойства».
В окне свойств устройства откройте вкладку «Веб-службы» и здесь вы увидите информацию о вашем сетевом устройстве для печати. В разделе «Сведения об устройстве» вы увидите URL веб-страницы, перейдя по которому вы откроете страницу с информацией о вашем устройстве в браузере
Обратите внимание на то, что URL этой страницы показан в виде цифр, это и есть сетевой адрес вашего принтера
В разделе «Диагностическая информация» этого окна, также есть сведения об расположении принтера в сети, в строке «Ip-адрес» вы его и увидите.
Кроме этого, во всех версиях Windows открыть окно с подключенными устройствами можно с помощью окна «Выполнить». Для этого нажмите сочетание клавиш Win+R и введите в строке окна команду:
control printers
Минус этого способа в том, что пользователь может не знать эту команду или просто забыть ее, но если вы ее один раз введете в окно «Выполнить», она сохранится в нем и в следующий раз ее нужно будет просто выбрать из списка.
Что это такое?
Даже самый простой принтер для печати имеет функцию подключения к сети. Помимо беспроводного подключения, есть ещё и возможность подсоединить устройство с помощью проводного интерфейса.
Качественный сетевой принтер – лазерный, с высокой скоростью печати и рядом технических возможностей. Он оснащен процессором для обработки поступающей информации, имеет оперативную память, что снижает общую нагрузку на сервер подключения и увеличивает продуктивность и надежность работы. По стоимости такие модели не очень дорогие, цена будет меняться в зависимости от количества дополнительных функций.
Организация доступа к принтеру
На следующей стадии надо сделать так, чтобы оборудование было доступно с остальных ПК, находящихся в ЛВС. Если требуется это сделать в Ubuntu, то рекомендуется применить Samba, то есть Linux-сервер, создающий сетевую среду «Виндовс». Таким образом, компьютеры на этой ОС будут воспринимать все ПК на «Линуксе» так, как будто они работают на Windows.
Эта операционная система уже имеет в своем составе значительное количество драйверов для большинства моделей устройств, используемых для печати, поэтому сложностей не бывает при непосредственном соединении ПК с принтером, однако сетевое периферийное оборудование приходится прописывать отдельно.
В конце этого руководства приведена методика, описывающая все поэтапные действия для этого.
А если требуется настраивать в «Виндовс», то необходимо выполнить следующие шаги:
- Через «Пуск» запустить список команд с оборудованием:
- Вызвав контекстное меню от интересующих приборов, можно открыть их свойства и установить по необходимости галочки режима работы:
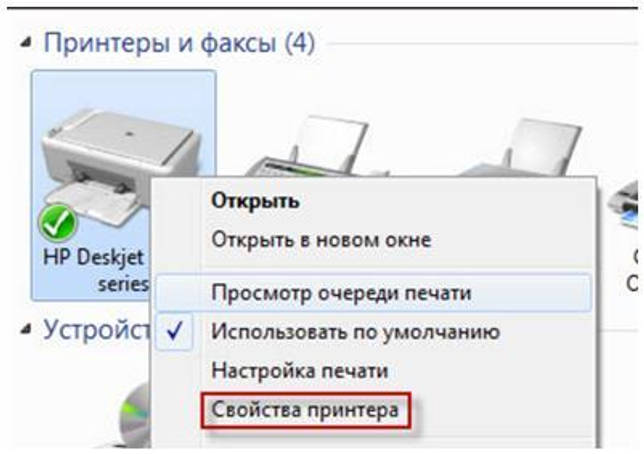
Установка драйверов
Если вы только недавно купили принтер, то вам неслыханно повезло, и не только потому, что вы приобрели полезную вещь. Ведь в коробке вместе с самим принтером должен идти в комплекте диск с драйверами. Если у вас такой имеется, то процесс установки драйверов пройдёт быстро и безболезненно. Просто следуйте инструкции:
- Убедитесь, что принтер подключен к ноутбуку и электрической сети.
- Вставьте диск в дисковод ноутбука. Дисковод находится на правой стороне, и чтобы он открылся, нужно слегка нажать на него. Когда он «отъедет», вставьте в него диск и закройте.
Вставляем диск в дисковод ноутбука, предварительно его открыв
- Откройте «Компьютер» (он же «Мой компьютер») и дважды кликните левой кнопкой мыши по новому диску.
Двойным щелчком мыши открываем ярлык «Компьютер» («Мой компьютер»)
Двойным кликом левой кнопкой мыши нажимаем по новому диску
- Найдите установочный файл (файл формата .exe, подписанный как «Setup» или «Install») и запустите его двойным щелчком мыши.
Находим установочный файл подписанный как «Setup», запускаем его двойным щелчком мыши
- Дождитесь окончания установки. Данный процесс пройдёт автоматически. По его завершении нужно будет перезагрузить ноутбук, как и в случае установки любых других драйверов. Вот и всё, драйвера принтера успешно установлены.
Процесс извлечения файлов из диска
Если в коробке не было установочного диска или принтер вам подарили знакомые без коробки, то придётся установить драйвера самостоятельно. Есть два способа установки – с помощью средств Windows и с помощью интернета. Рассмотрим их подробнее.
Установка через средства Windows
Данный метод актуален для простых и популярных моделей принтеров. Дело в том, что встроенное средство Windows Update хранит драйвера для многих устройств, к которым также относятся и некоторые принтеры. Нужно только «извлечь» и установить эти драйвера. Чтобы сделать это, следуйте дальнейшей пошаговой инструкции:
- Откройте меню «Устройства и принтеры». Два способа зайти в это меню описаны в предыдущей части статьи, которая называется «Подключение».
Нажимаем левой кнопкой мышки на иконку с логотипом Виндовс, раскрывающую меню «Пуск»
Нажимаем на «Устройства и принтеры»
- Нажмите правой клавишей мыши по изображению вашего принтера, затем кликните на «Центр обновлений Windows».
Нажимаем правой клавишей мыши по изображению принтера, затем кликаем на «Центр обновлений Windows»
- Нажмите на «Проверка наличия обновлений». После этого система приступит к поиску нужных драйверов, и, если таковые имеются, к их установке. Суммарно весь процесс займёт от десяти минут до получаса, может чуть больше. Во время поиска и установки лучше не запускайте другие программы, так как это может сказаться на общей производительности.
Нажимаем на «Проверка наличия обновлений»
Процесс поиска и скачивания обновлений
Если система обновлений сообщила вам, что нужные драйвера отсутствуют, значит, переходите к следующему способу установки. Если же всё получилось, и драйвера установились, то перезагрузите ноутбук.
Установка драйверов, скачанных из интернета
Если у вас не получилось установить драйвера при помощи системы обновлений Windows, то вам придётся установить их самостоятельно. Рассмотрим процесс установки на примере принтера HP:
Процесс установки драйверов для других моделей принтера базируется по той же схеме: посещение официального сайта, ввод данных о принтере, скачивание программного обеспечения и установка. Так что никаких трудностей у вас быть не должно, даже если у вас отличная от hp модель принтера.
Возможные проблемы и их решение
Разберём некоторые наиболее частые проблемы, которые могут возникнуть в процессе настройки и использования сетевого принтера.
Сетевой принтер не отображается в доступных
Итак, вы подключили принтер согласно инструкции, подошли к другому компьютеру, но при попытке печати не видите сетевое устройство. В чём дело?
Обычно эта проблема вызвана тем, что ПК, с которого вы пытаетесь распечатать что-либо, не подключён к локальной сети. Убедитесь, что:
- он подключён к тому же маршрутизатору через Wi-Fi или кабель;
- маршрутизатор включён;
- названия рабочей группы всех ваших компьютеров в сети совпадают. В Windows 7 это можно сделать, нажав правой кнопкой на «Мой компьютер» и выбрав «Свойства». В Windows 8, 8.1 и 10 — правой кнопкой мыши по «Пуск», а затем — «Управление компьютером». Вы увидите имя компьютера и имя рабочей группы. Первый параметр должен различаться у всех ПК, подключённых к сети, а второй — наоборот, совпадать. Если это не так, выберите одно название для рабочей группы и присвойте его всем компьютерам в сети.
Иногда проблема с отображением сетевого принтера бывает связана с неисправностью портов. Убедитесь, что USB-порт и самого принтера, и устройства, к которому он подключён, не имеют физических дефектов — не поломаны и не погнуты.
Сетевой принтер не печатает
Если сетевой принтер отображается в списке доступных, к нему можно подключиться, но процесс печати не идёт, нужно провести небольшую диагностику. Посмотрите, нет ли сообщений об ошибке на экране самого принтера. Вы удивитесь, но часто такая неполадка объясняется простым отсутствием бумаги в лотке или краски в картридже.
Если на самом принтере не отображается никаких сообщений, и отправленные на печать документы просто уходят в пустоту, то причина, скорее всего, кроется в драйверах:
- если вы подключаете принтер через принт-сервер, то ещё раз сверьте список поддерживаемых им устройств. Скорее всего, ваша модель печатного устройства просто не подходит. Если вы купили принт-сервер совсем недавно, можно попробовать вернуть его в магазин или обменять на другую модель;
- если подключение проводится через роутер, убедитесь, что драйверы на принтер стоят на интересующем вас ПК. Это можно сделать, подключив принтер к нему напрямую. Если печать не проходит и при таком подключении, то нужно обновить или полностью переустановить драйверы. Если же при прямом подключении принтер печатает, то проблема может крыться в прошивке роутера. Если вы обновляли её совсем недавно, то откатитесь до предыдущей версии (просто установите более старую версию прошивки, скачав её на сайте производителя);
- если же принтер подключается через ПК, то проверить драйверы нужно только на этом компьютере. Убедитесь, что напрямую с этого ПК печать идёт. Если это не так, снесите и установите драйверы заново.
Переустановка драйверов производится так:
- Скачайте свежую версию драйверов для вашей версии Windows на официальном сайте производителя принтера. Драйверы обычно располагаются в разделе «ПО», «Поддержка» или «Загрузки». Убедитесь, что качаете драйвер именно для своей модели принтера.
- Зайдите в «Диспетчер устройств». В Windows 7 для этого нужно кликнуть правой кнопкой мыши по «Мой компьютер» и выбрать соответствующий пункт. В Windows 8, 8.1 и 10 — кликнуть правой кнопкой мыши по «Пуск» и выбрать «Диспетчер устройств».
Из этого контекстного меню вы можете получить доступ ко многим администраторским утилитам и программам
Сетевой принтер не подключается
Если при попытке подключиться к сетевому принтеру или распечатать что-либо с его помощью у вас возникает ошибка «Windows не удаётся подключиться к сетевому принтеру», это обычно говорит об отключении службы печати. Такое может произойти по разным причинам — сбой при установке драйверов, вирусное ПО.
В Windows 10 сообщение об ошибке выглядит несколько иначе, но текст не изменяется
Решается эта проблема так:
- Если принтер подключён к локалке через ПК, то все действия ниже выполняем на нём. Если же через роутер или принт-сервер, то на компьютере, с которого хотим произвести печать.
- Откройте «Панель управления» (Windows 7 — «Пуск» — «Панель управления», Windows 8, 8.1, 10 — ПКМ «Пуск» — «Панель управления»).
- Выберите пункт «Службы».
- Найдите в списке «Диспетчер печати».
- Дважды кликните по нему — откроется окно параметров.
- Поставьте галочку напротив «Автоматический тип запуска».
- Убедитесь, что служба включена. Если вы можете нажать на кнопку «Включить», сделайте это.
Настройка сетевого принтера может отнять немного времени, но в будущем вы будете благодарны себе за работу, которую проделали. Ведь куда удобнее отправлять документы на печать прямо с рабочего места, нежели перетаскивать файлы на другой компьютер, и только после этого печатать.
Установка сетевого принтера
Штатная ситуация: принтер со связью с одним компьютером, который в свою очередь подключен к маршрутизатору (кабель или беспроводная связь). Распечатать документ можно только с этого устройства, если не настроен общий доступ. Если к роутеру подключены еще другие компьютеры, ноутбуки и открыт доступ, с любого ПК можно задать команду на печать документа. Уже сегодня многие модели средств печати способны напрямую устанавливать связь с роутером. Они способны удаленно печатать и подсоединяться к сети напрямую через кабель или по Wi-Fi.
Для срочной печати нет необходимости держать ПК включенным, принтер всегда готов к работе. Изначально в Windows 10 была возможность настройки при помощи домашней группы, однако позже эту функцию убрали, и в новых версиях операционной системы её просто-напросто нет. Но с задачей легко справиться вручную
Прежде чем переходить к описанию настроек, важно уяснить некоторые детали:
- Следует включить все устройства локальной сети.
- На персональном компьютере, к которому напрямую подключено средство печати, должны быть установлены все необходимые драйверы, одним словом, распечатывать документы на нем можно без каких-либо проблем.
- Одинаковые рабочие группы и разные имена компьютеров, соблюдены правильные настройки локальной сети.
Практически не имеет значения, под управлением какой операционной системы работают остальные устройства сети. К примеру, на компьютере напрямую подключенному к принтеру может быть «десятка», на остальных машинах та же «десятка», «восьмерка» или «семерка». Проблемы могут возникнуть с Windows XP, так как система уже давно утратила актуальность и сегодня встречается за редким исключением.
Подключите его к роутеру через USB.
Проверьте заднюю часть вашего интернет-роутера. Есть ли в нем USB-порт? Многие маршрутизаторы теперь могут действовать как USB-хост. В большинстве случаев это означает, что вы можете подключить внешний USB-накопитель, и маршрутизатор предложит его в качестве сетевого хранилища для устройств в сети. Такие маршрутизаторы обычно также могут работать как беспроводные серверы печати.
Это означает, что вы можете подключить свой принтер к этому USB-порту, но вам, скорее всего, придется открыть страницу настроек маршрутизатора и переключить USB-порт с запоминающего устройства на функции сервера печати. Обратитесь к вашему конкретному маршрутизатору, чтобы узнать, как это сделать. Если ты хочешь NAS Функциональность массового запоминающего устройства, одним из недостатков этого метода может быть то, что ваш маршрутизатор не может выполнять и то и другое одновременно.
Как сделать принтер из локального сетевым
Для этого нужно:
- открыть уже знакомый адрес «Устройства и принтеры» в системе компьютера;
Раскрываем меню «Пуск», открываем раздел «Устройства и принтеры» - нажать на ту же кнопку установки принтера, но в отличие от первого раза, добавляем девайс, который указан как сетевой, беспроводной или Блютуз.
Нажимаем расположенную сверху кнопку «Установка принтера»
Кликаем по второй ссылке «Добавить сетевой…»
Система попробует отыскать назначенный девайс по сети. Можно помочь ей, назначив таковой самостоятельно, выбрав соответствующую функцию. Нужно просто нажать на кнопку обзора. Откроется список устройств, подключенных к сети — если подключен один принтер, то он один там и отобразится.
При удачном поиске больше никаких просьб от системы не последует и появится уведомление о завершении процедуры.
Windows распознает принтер и с него можно будет печатать.
Как открыть сетевой доступ к принтеру (в Mac OS X)
- Подключите принтер к компьютеру, на котором нужно открыть доступ к принтеру. Это можно сделать через проводное соединение или беспроводное соединение.
- Откройте меню Apple . Оно находится в верхнем левом углу экрана.
- Нажмите Системные настройки. Эта опция находится в верхней части выпадающего меню.
- Щелкните по Общий доступ. Это значок в виде папки в окне «Системные настройки».
-
Поставьте флажок у «Общий доступ к принтеру».
Если флажок уже установлен, общий доступ к принтеру включен.
Так вы активируете функцию общего доступа к принтеру.
- Поставьте флажок у принтера, который будет общим. Так вы откроете сетевой доступ к этому принтеру.
-
Подключитесь к общему принтеру с других сетевых компьютеров с Mac OS X. Компьютер, к которому подключен принтер, должен быть включен. Чтобы подключиться к общему принтеру:
- откройте меню Apple и выберите «Системные настройки»;
- выберите «Принтеры и сканеры»;
- нажмите «+» в нижней части списка принтеров;
- перейдите на вкладку «Windows» в верхней части нового окна;
- в списке выберите имя принтера.
-
Подключитесь к общему принтеру с других сетевых компьютеров с Windows. Компьютер, к которому подключен принтер, должен быть включен. Чтобы подключиться к общему принтеру:
- перейдите на сайт https://support.apple.com/kb/dl999?locale=ru_ru .
- скачайте и установите программу «Службы печати Bonjour для Windows»;
- запустите «Службы печати Bonjour для Windows»;
- выберите общий принтер, к которому вы хотите подключиться;
- в списке выберите нужные драйверы (если будет предложено);
- нажмите «Готово».
Как подключить сетевой МФУ
Недостатком печати на принтере, подключённом к другому ПК, является обязательность функционирования ПК с принтером в сети во время выполнения печати.
Чтобы избавиться от этого недостатка, можно подключить печатающее устройство через принт–сервер, приобрести сетевой принтер или сетевое МФУ.
Подключить МФУ можно с помощью мастера, поставляемого на CD–диске устройства, или через подключение принтеров и устройств в Windows.
Шаг 1. Подключить сетевой кабель в порт Ethernet МФУ (разъём RJ–45) и подать на устройство питание.
Подключаем сетевой кабель
Подключить второй конец сетевого кабеля к маршрутизатору (роутеру), находящемуся в сети.
Подключаем второй конец сетевого кабеля к маршрутизатору
Шаг 2. Если устройство подключается к маршрутизатору по сети Wi-Fi, открыть на МФУ меню беспроводной сети (см. Инструкцию на устройство) и ввести необходимые для подключения данные: IP-адрес устройства, пароль сети Wi-Fi и т.д.
Вводим необходимые данные для подключения
Смена IP-адреса устройства
Если требуется сменить адрес МФУ в локальной сети (например из-за совпадения адресов устройств), необходимо зайти в его Web-интерфейс.
Шаг 1. Открыть браузер интернет и набрать IP-адрес МФУ (эти данные можно узнать в его инструкции). Нажать Enter.
Открываем браузер интернет и набираем IP-адрес МФУ
Шаг 2. Набрать имя и пароль МФУ при входе в его настройки. Нажать «Login» (Вход).
Набираем имя и пароль МФУ при входе в его настройки
Шаг 3. Откроются настройки устройства. Кликнуть «Network» и ввести требуемый IP-адрес. Нажать «Submit» для выхода из настроек с сохранением изменений.
Кликаем «Network» и вводим требуемый IP-адрес
Подключение сетевого МФУ в Windows
Шаг 1. Нажать Win+R, набрать «control printers» и кликнуть «OK».
Нажимаем Win+R и набираем «control printers»
Шаг 2. Кликнуть вверху «Установка принтера».
Кликаем вверху «Установка принтера»
Шаг 3. Кликнуть «Добавить локальный…» и нажать «Далее».
Кликаем «Добавить локальный…» и нажимаем «Далее»
Шаг 4. Кликнуть «Создать новый порт» и выбрать в списке «Standard TCP/IP…». Нажать «Далее».
Кликаем «Создать новый порт» и выбираем в списке «Standard …»
Шаг 5. Напечатать IP-адрес МФУ (остальные данные система подставит сама). Непременно снять метку с «Опросить принтер…»! Нажать «Далее».
Снимаем метку с «Опросить принтер…» и нажимаем «Далее»
Подождать, пока система найдёт TCP/IP порт и откроет дальнейшие настройки.
Шаг 6. Кликнуть «Параметры…».
Кликаем «Параметры…»
Шаг 7. Выбрать «Протокол» – «LPR», «Имя очереди» – «lp1», щёлкнуть «Разрешён подсчёт байтов…». Нажать «ОК».
Выбираем «Протокол» – «LPR», «Имя очереди» – «lp1», кликаем «Разрешён подсчёт байтов…»
Если протокол LPR не подойдёт для печати, изменяем его на протокол Raw
Шаг 8. Выбрать устанавливаемое печатающее устройство или загрузить его драйвер с CD, нажав кнопку «Установить с диска…». Кликнуть «Далее».
Выбираем устанавливаемое печатающее устройство
Шаг 9. Кликнуть «Далее».
Кликаем «Далее»
Шаг 10. Кликнуть «Далее».
Нажимаем «Далее»
Шаг 11. Можно проверить, как печатает МФУ, нажав «Печать…» или кликнуть «Готово».
Нажимаем «Печать…» или кликаем «Готово»
Устройство появится в папке «Устройства и принтеры», где его можно выбирать для печати.
Шаг 12. Повторить Шаги 1–11 на всех ПК, расположенных в сети.
Виды подключения
Перед тем как настроить сетевой принтер через роутер, разберемся с возможными вариантами подключения. Итак, подключить принтер к роутеру можно следующими способами:
- Через USB-порт. Такое подключение возможно, если ваш роутер оснащён разъёмом USB и поддерживает печать по сети.
- Через LAN порт. Если ваш принтер оснащён встроенным принт-сервером с сетевым портом, вы можете подключить его к роутеру с помощью патч-корда.
- По Wi-Fi. Некоторые современные принтера оснащены модулем Wi-Fi и могут связываться с роутером по воздуху. К ним также можно подключиться напрямую с ноутбука, оснащённого модулем Wi-Fi.
- При помощи аппаратного принт-сервера. Это отдельное устройство, к которому подключается принтер. У принт-сервера есть в наличии LAN-порт для подключения к маршрутизатору.
Подключение по USB
Подключите ваш принтер к USB-порту роутера с помощью кабеля. Оба устройства должны быть выключены. Затем включаем роутер, ждём пока он загрузится. После этого можно включать принтер. По умолчанию, роутер не нуждается в специальной настройке, он должен сразу же распознать печатающее устройство. Проверить это можно, войдя в веб-интерфейс устройства и открыв карту сети. Там должна отобразиться модель вашего принтера. Если этого не произошло, проверьте статус принт-сервера. Он должен быть online.
Подключение по Wi-Fi
Если ваш принтер оснащён беспроводным Wi-Fi модулем, то подключить его к роутеру можно по воздуху без всяких проводов. Сделать это можно двумя способами:
- WPS. В инструкции к вашему принтеру находим как активировать функцию WPS. После чего нажимаем кнопку активации WPS на роутере. Ждём пока связь будет установлена (индикатор на роутере перестанет мигать) и проверяем появился ли ваш принтер на карте сети.
- WEP/WPA. Ручная настройка аналогична настройке первого подключения к беспроводной сети любого Wi-Fi устройства. Находим в меню принтера настройки сети, выбираем нужную нам сеть и вводим логин и пароль.
Подключение через LAN-порт
Если вы оказались счастливым обладателем принтера с сетевым портом, подключить его к роутеру вы сможете через LAN с помощью обычного патч-корда. Кабель обычно идёт в комплекте. Если же его нет, можно использовать патч-корд от роутера, если он у вас не задействован. Или купить кабель подходящей длины в магазине.
В меню устройства нужно задать ему статический IP-адрес. Это желательно сделать даже в том случае, если на вашем роутере настроена служба DHCP. Дело в том, что если IP-адрес принтера будет постоянно меняться, это осложнит его поиск и он периодически будет пропадать из списка доступных устройств. Есть конечно вариант зарезервировать IP адрес в настройках DHCP сервера по MAC-адресу.
После этого принтер перезагрузится. После чего его можно будет найти в списке сетевых устройств.
Установите драйвера принтера и распечатайте тестовую страницу.
Использование аппаратного принт-сервера
Если ваш принтер не оснащён сетевой картой или модулем Wi-Fi, а роутер – USB-портом, вы можете приобрести аппаратный принт-сервер. Как уже было сказано выше, это отдельное устройство, являющееся посредником между роутером и принтером.
Бюджетные модели имеют один USB-порт и сетевой порт. Более дорогие – несколько USB, а также, опционально, LPT-порт. Также принт-сервер может иметь встроенный Wi-Fi-модуль и подключаться к роутеру не по кабелю, а по воздуху.
Для начала подключаем принт-сервер к роутеру, а принтер – к принт-серверу.
Настройка принт-сервера осуществляется с помощью прилагаемой фирменной утилиты. Она позволяет найти в сети принт-сервер и задать для него IP-адрес. Дальнейшая настройка осуществляется через веб-интерфейс согласно инструкции. Войти в него можно, введя в адресной строке браузера IP, который был установлен для принт-сервера при начальном конфигурировании.
Как видим, есть несколько способов подключить ваш сетевой принтер к роутеру в зависимости от его аппаратных возможностей.
Настраиваем принтер
Теперь, когда все ваши компьютеры объединены в одной локальной сети, нужно сделать общий доступ к принтеру. Сядьте за тот ПК, к которому подключено ваше устройство печати, и произведите следующие действия, в зависимости от установленной операционной системы.
Windows 10
Нажмите «Параметры» → «Сеть и Интернет» → «Параметры общего доступа». Убедитесь, что в разделе «Частная» активирована опция «Включить общий доступ к файлам и принтерам».
Теперь перейдите в раздел «Параметры» → «Устройства» → «Принтеры и сканеры». Щёлкните ваш принтер и нажмите «Управление», а затем — «Свойства принтера».
В свойствах активируйте галочку «Общий доступ к данному принтеру».
Щёлкните «Применить».
macOS
Откройте «Системные настройки» → «Принтеры и сканеры» и выберите ваше печатное устройство.
Активируйте галочку «Открыть принтер для общего доступа».
Linux
Для примера мы возьмём популярную Ubuntu, но в других дистрибутивах настройки похожи. Откройте «Параметры» → «Устройства» → «Принтеры». Нажмите «Дополнительные настройки принтера».
В открывшемся окне щёлкните ваше устройство печати правой кнопкой мыши и включите опцию «Общий доступ».
Готово. После всех этих манипуляций ваш принтер будет доступен в сети.
Настройка сетевого принтера в Windows XP/7/8/8.1/10
Здесь пойдет речь о настройке сетевого принтера, который подключается к вашей сети с помощью интерфейса Ethernet (по витой паре).
- Если у вас обычный принтер, который подключен к одному из компьютеров сети и вы хотите печатать на нем с любого компьютера — читайте — как настроить принтер по сети.
- Если вы хотите обычный принтер подключить через роутер и печатать с любого компьютера в сети — читайте — как подключить принтер через Wi-Fi роутер.
- Если ваше устройство поддерживает Wi-Fi, можно его подключить к роутеру без провода — подключение принтера по Wi-Fi через роутер.
Покажу настройку сетевого принтера в Windows 8/8.1/10. Для Windows XP/7 аналогично — интерфейс чуть другой (можно посмотреть видео в конце статьи).
- Настраиваем IP-адрес. Это просто сделать через панель управления на самом устройстве. Как — смотрите инструкцию.
- Необходимо узнать IP-адрес принтера. Если вы назначили его вручную — проблем нет. Если роутер (по DHCP, например) назначил адрес автоматом — заходите в веб-интерфейс маршрутизатора и смотрите IP-подключенных устройств. Зайти в веб-интерфейс роутера можно введя его IP-адрес в поисковой стройке браузера.
- Заходим в Панель управления > Оборудование и звук > Устройства и принтеры. Жмем «Добавление принтера».
- Жмем «Необходимый принтер отсутствует в списке«.
- Выбираем «Добавить принтер по его TCP/IP-адресу» и жмем «Далее».
- Выбираем из выпадающего списка «Тип устройства» — «Устройство TCP/IP». В разделе «Имя или IP-адрес» задаем IP-адрес сетевого принтера. Устанавливаем галочку «Опросить принтер и выбрать драйвер автоматически». Жмем «Далее».
- Следуете подсказкам мастера установки. Общий доступ не делаете.
Удаляем установленное устройство. Повторяем процедуру сначала.
Может быть, ситуация, когда невозможно установить драйвер без физического подключения устройства. В этом случаем, можно просто распаковать драйвер в папку и при установке снять галочку «Опросить принтер и выбрать драйвер автоматически». Затем в окошке установки драйвера жмем «Установить с диска…» > «Обзор» и указываем путь к распакованной папке с драйвером.







