Smart youtube tv: как установить приложение на телевизор
Содержание:
- Совместимое оборудование
- Как ввести код с телевизора?
- Как войти в аккаунт
- Как войти в аккаунт ютуб на телевизоре
- Как оформить подписку бесплатно
- Доступные каналы
- Методы это сделать
- Обновление и настройка
- Возможные проблемы при установке и настройке Ютуба
- Возможности YouTube на смарт-телевизорах
- Как установить YouTube на Smart TV?
- Ютуб на телевизоре
- Как войти в аккаунт Ютуб на телевизоре
- Почему не грузится или зависает YouTube?
Совместимое оборудование
Интернет-телевидение от корпорации Google можно смотреть через приложение или веб-браузер на любой аппаратной платформе. Для доступа нужно ввести код активации. Скорость загрузки потового видео зависит от параметров интернет-соединения, производительности оборудования.
На устройствах под управлением ОС Android сервис доступен, начиная с версии Lollipop, на Mac — c 9.1. Для просмотра потокового видео online подойдут смарт-телевизоры производства:
- Samsung;
- LG;
- Philips;
- Toshiba;
- Panasonic.
Входить в созданный account можно через Nvidia Shield TV — 4К HDR-медиаплеере нового поколения. Реализована поддержка устройств на базе протокола передачи данных Apple AirPlay.
Как ввести код с телевизора?
Владелец телевизора с опцией Смарт-ТВ и Wi-Fi может просматривать видеоролики с Youtube, слушать музыку и даже наслаждаться различными играми. Но сначала необходимо подключить к устройству планшет, ПК либо смартфон. Пользователю следует посетить сайт www Youtube com activate и ввести код.
Для выполнения простой процедуры юзеру понадобиться телевизор, интернет, девайс (телефон, ПК, планшет) и несколько свободных минут. Так что нужно сделать?
- Найти в телевизоре иконку Youtube. Если программы нет, её необходимо загрузить. Скачать утилиту можно из магазина, который есть в устройствах Samsung, Sony, Bravia, Philips, Panasonic, LG, TCL и т.д.
- Открыть утилиту Ютуб и перейти в раздел «Войти». На экране появится специальный код и страница.
- Создать аккаунт гугл и войти в него. Подробная инструкция как это сделать — http://int-net-partner.ru/voprosy-novichkov/kak-sozdat-akkaunt-gugl-registraciya.html.
- Войти через компьютер в браузер и ввести ссылку www.Youtube.com/activate. После перехода откроется страница для ввода шифра.
- Ввести код, отображающийся на экране устройства.
- Кликнуть на клавишу «Принять».
После подтверждения появится сообщение об успешном выполнении авторизации. Теперь аккаунт Ютуба привязан к телевизору.
Существует ещё один способ, как через Youtube com activate ввести код с телевизора. Для этого необходимо:
Компьютер запомнит устройство и откроет для него доступ к аккаунту.
Как войти в аккаунт
Чтобы пользоваться разными функциями сервиса, нужно войти в аккаунт. Откройте приложение YouTube на телевизоре и выберите Войти в меню слева.
Выполнить вход можно несколькими способами, описанными ниже.
Обратите внимание, что вход в аккаунт с телевизора или мобильного устройства доступен не на всех моделях.
Как выполнить вход через телефон
- Убедитесь, что мобильное устройство подключено к той же сети Wi-Fi, что и телевизор.
- Нажмите Войти на телефоне.
- Откройте приложение YouTube на телефоне.
- Войдите в аккаунт, следуя инструкциям.
Как выполнить вход на телевизоре
- Выберите Войти на телевизоре.
- Введите свой номер телефона или адрес электронной почты.
- Нажмите Далее.
- Подтвердите свой аккаунт.
Как выполнить вход в браузере
- Выберите Войти в браузере.
- На компьютере или мобильном устройстве откройте сайт youtube.com/activate.
- Введите код, показанный на экране телевизора.
- Войдите в свой аккаунт.
Как управлять воспроизведением видео
В окне просмотра видео есть панель управления со следующими элементами:
- На главную : возврат на главный экран.
- Играть/Пауза : приостановка и возобновление просмотра.
- Вперед : перемотка вперед на 10 секунд.
- Назад : перемотка назад на 10 секунд.
- Субтитры : включение субтитров.
Если выбрать Ещё, появятся дополнительные параметры. Так вы можете:
- подписаться на канал;
- оценить видео;
- пожаловаться на нарушение правил сообщества.
Как отключить автовоспроизведение
В приложении YouTube на телевизоре есть функция автовоспроизведения. Если она включена, то по окончании текущего видео начнет воспроизводиться рекомендованный ролик.
Чтобы отключить эту функцию, откройте меню, выберите Настройки и снимите флажок в разделе Автовоспроизведение.
В этом случае рекомендуемые видео не будут воспроизводиться автоматически.
Как искать видео
Чтобы найти нужный ролик, нажмите Поиск . При помощи кнопок навигации можно просматривать подписки, рекомендованные видео, плейлисты и т. д.
Чтобы искать видео в приложении YouTube для телевизора с другого устройства, воспользуйтесь специальной функцией.
Как использовать мобильное устройство в качестве пульта дистанционного управления
Узнайте больше о том, как подключить устройство к телевизору и как смотреть YouTube на большом экране.
Как смотреть платный контент
Подробнее о просмотре платного контента на телевизорах Smart TV…
Примечание. О том, как смотреть видео в сервисе YouTube TV, написано здесь.
Как войти в аккаунт ютуб на телевизоре
Чтобы это сделать, рекомендуется придерживаться к следующим действиям в представленной последовательности:
- Для начала надо убедиться в факте подключения устройства к сети.
- Далее можно заходить непосредственно в аккаунт на своем смартфоне.
- На телевизоре, в приложении ютуб, вам будет доступно окно, там следует нажать кнопку «войти».
- После чего будут происходить автоматические действия со стороны устройства. Оно начнёт самостоятельно искать ваш рабочий телефон.
- Выбрав нужного пользователя, следует отметить активацию, после чего придёт специальный код.
- Чтобы завершить вышеописанный процесс, надо зафиксировать действия своим подтверждением с помощью нажатия пункта «разрешить». В итоге высветиться окно, которое будет свидетельствовать об успешном входе в систему.
Как оформить подписку бесплатно
Если вы всерьез задумались об оформлении подписки YouTube Premium, то вам нужно будет знать правильный алгоритм действий. Немного ниже будут представлена подробная инструкция для персонального компьютера, а так же, для телефона. Выбирайте подходящий для себя вариант и действуйте согласно всем указаниям.
На компьютере
Чтобы оформить подписку ютуб Premium через персональный компьютер, нужно будет выполнить такой ряд действий:
- Заходите в браузер и переходите на официальную страницу YouTube. Если вы ещё не авторизовались в своем аккаунте, то сделайте это. После этого, кликайте левой клавишей мышки по фотографии вашего профиля, которая находится в верхней правой части страницы.
- Должно появиться специальное меню. В нем находите пункт «Платные подписки» и щелкаете по нему левой кнопкой мыши.
- Вас перекинет на вкладку со специальными предложениями от YouTube. Так как нам нужно подписка ютуб премиум, то жмите левой клавишей мышки по строке «Подробнее», которая находится под соответствующей подпиской.
- Перед вами откроется страница с подпиской YouTube Premium. Вам необходимо будет щелкнуть левой кнопкой мыши по разделу «Попробовать бесплатно».
- После чего, появится специальное окошко для оформления подписки. Вам необходимо будет выбрать способ оплаты, указать все данные о карте и ввести защитный код. Затем, ставите галочку напротив пункта «Запомнить для всех покупок на YouTube независимо от устройств». Когда все это сделаете, останется лишь кликнуть левой кнопкой мыши по графе «Купить». На этом оформление подписки YouTube Premium через персональный компьютер будет завершено.
На телефоне
Оформить подписку ютуб Premium можно не только через персональный компьютер, но и через мобильное устройство. Алгоритм действий на двух устройствах примерно один и тот же. Ниже будет представлена конкретная последовательность действий для телефона.
Приложение
Если пользователь захочет купить подписку YouTube Premium через официальное приложение, то ему придется следовать такому порядку действий:
- На своем устройстве запускаете приложение YouTube и проходите процесс авторизации в аккаунте. После чего, в правой верхней части страницы появится небольшая фотография вашего профиля. Именно по ней вам и нужно будет клацнуть.
- Перед вами откроется раздел с различными пунктами для настройки аккаунта. Находите раздел «Оформить YouTube Premium» и жмете прямо по нему.
- Затем, кликаете один раз по кнопке «Попробовать бесплатно».
- Если у вас подключена функция NFC, то оплачиваете покупку с помощью неё. Если у вас нет карт, привязанных к вашему устройству, то нужно будет ввести все данные от карты и подтвердить покупку. Как только вы это сделаете, подписка будет оформлена.
Браузер
Если вы не пользуетесь официальным приложением YouTube, то оформить подписку можно через браузер. Делается это так:
- Открываете любой браузер на своем телефоне и переходите на главную страницу ютуба. Вам необходимо будет войти в свой аккаунт от YouTube. Затем, жмите по фотографии вашего профиля, расположенной в верхней правой части экрана.
- Вас перекинет на страницу «Аккаунт». Там необходимо будет найти пункт «Оформить YouTube Premium» и нажать прямо по нему.
- Появится специальная страница с подпиской. Кликните один раз по графе «».
- Для завершения покупки необходимо будет выбрать способ оплаты, указать все необходимые данные, а так же ввести защитный код. После чего, можно будет клацать по кнопке «Купить». Если вы все сделаете правильно, то подписка на YouTube Premium будет успешно оформлена.
Благодаря сегодняшней инструкции, вы узнали о подписке YouTube Premium. Вы узнали о возможностях подписке, о её цене, а так же о том, как оформить подписку ютуб premium с различных устройств. Если вы будете выполнять все действия так же, как было представлено в инструкции выше, то у вас без проблем получится оформить подписку в ютубе.
Доступные каналы
Интернет-альтернатива кабельному телевидению предлагает медиа-продукцию BBC America, Disney XD, SyFy, других известных сетей. Список доступного контента постоянно пополняется, расширяется, совершенствуется.
Платформа демонстрирует онлайн кулинарные шоу, из которых можно узнать рецепт запеканки, прочих оригинальных блюд. Доступны медиа-продукты премиального класса, познавательные программы, научно-популярные фильмы, музыкальные шоу.
Спортивные трансляции
YouTube TV предоставляет доступ к прямому эфиру футбольных матчей, большого тенниса, легкоатлетических соревнований, боксерских поединков. К глобальной платформе подключены:
- Fox Sports;
- группа каналов ESPN;
- сеть SEC;
- NBCSN;
- FS1, FS2;
Есть олимпийское, теннисное вещание, транслируются матчи АПЛ, НХЛ, НБА. Сетка спортивных программ постоянно расширяется.
Предложения премиум-класса
Воспроизводить эксклюзивный контент можно на игровых консолях PS3, 4 и 5, Xbox One. Просмотр премиального медиа-контента доступен на компьютерах под управление Windows или MacOs.
К категории такого телевизионного продукта причисляют:
- Showtime;
- Fox Soccer+;
- MTV;
- Nick Jr.
Пока на платформе отсутствуют востребованные каналы Cinemax и НВО. Последний доступен автономно.
Познавательные каналы
На платформе YouTube TV можно смотреть прямые эфиры National Geographic, Nat Geo Wild. Доступны:
- каналы группы Discovery;
- Da Vinci Learning;
- Fox Life HD;
- Viasat Nature.
Есть контент, посвященный творчеству и искусству — Museum HD, Music Box, Mezzo. К YouTube TV подключены многочисленные новостные каналы из Великобритании, США, Германии, Франции, Италии.
Методы это сделать
Согласитесь, что не всегда удобно смотреть видео на мобильном телефоне или планшете, а так бы хотелось в несколько кликов перевести картинку на телевизор и насладиться воспроизведением в высоком качестве.
Это возможно, даже при том если вы хотите подключить Ютуб к телевизору Самсунг или LG, у которых нет Smart-функций.

На рынке представлено огромное количество телевизоров, одни из которых уже имеют встроенный функционал, а другие нет…..
• Например, проще всего воспроизводить ролики на современных новинках со встроенным Wi-Fi, что позволит всего в несколько кликов просматривать видео.
• В свою очередь, если у вас обычный TV, то в первую очередь, вам предстоит подключить дополнительный гаджет в виде Android-приставки, Xbox и другое.
Основные способы подключения Ютуб к телевизору через Wi-Fi: ↓↓↓
- Воспроизведение через компьютер, телефон или планшет ← Суть метода состоит в том, что телевизор и устройство, из которого отсылается картинка, находятся в одной сети. При необходимости вы нажимаете на специальный значок в приложении и переводите картинку на экран – это один из самых простых методов.
- Воспроизведение через приложение ← На многие телевизоры LG и Samsung можно подключить Ютуб путем установки специального приложения. В этом случае вы осуществляете поиск и просмотр роликов через функционал приложения.
- Открываем сервис в браузере ← Этот способ актуален для телевизоров, которые имеют Smart-функции и доступ к сети. Вы просто переходите на сайт и смотрите ваши любимые видео.
Ниже мы на деле приведем несколько основных способов подключения Ютуба к телевизору через телефон, планшет, компьютер и другие устройства ↓↓↓

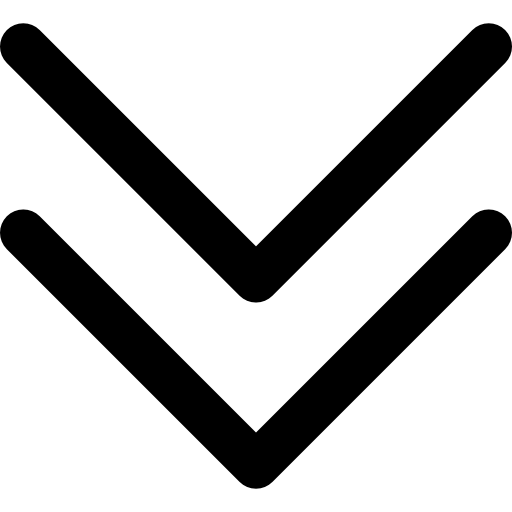



Связываем телефон или компьютер с ТВ
Итак, как мы уже говорили, проще всего – это перевести картинку из телефона или планшета непосредственно на телевизор.
Также в качестве альтернативы можно использовать телевизоры с:
- поддержкой Android
- с подключенными приставками Xbox, PlayStation и прочее.
Главное условие для того чтобы подключить ноутбук или телефон к TV для просмотра Ютуб – это оба устройства должны находиться в одной сети Wi-Fi !!!
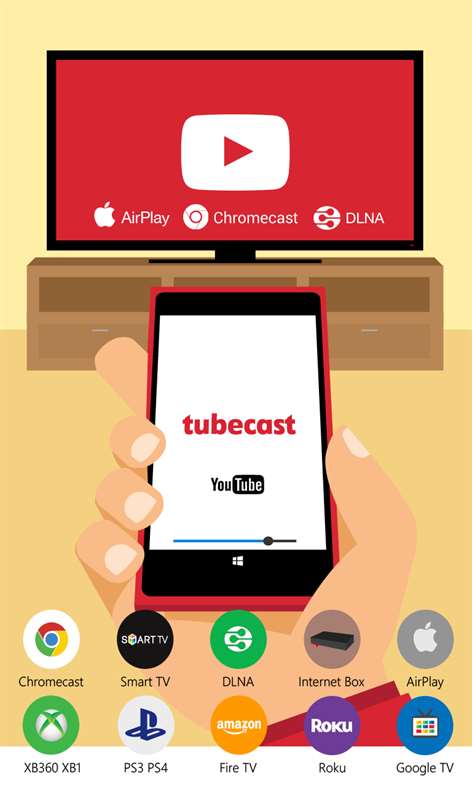
Как правило, синхронизация происходит автоматически, но иногда необходимо внести настройки вручную: ↓
- Заходим в приложение YouTube на телевизоре и переходим в «Настройки»;
- После этого выбираем пункт «Подключить к телефону»;
- В нижней части странице появляется синий код, который нужно ввести на телефоне.
→ Для этого вы должны перейти в настройки приложения YouTube на планшете или телефоне
→ После чего «Настройка подключения вручную» и вводим соответствующий код.
Вот и все Если что то можете посмотреть видео инструкцию ↓
Аналогичным способом можно подключить Айфон к любому смарт-TV.
Ребята а как вам такое — Не пропустите ⇓

Через приложение
Это популярный метод, если вы владелец умной новинки от Самсунг и прочее – вся процедура выполняется через специальное приложение от YouTube (как правило, установлено на большинство моделей).
В этом случае все просто – вам нужно зайти в приложение, выполнить поиск и просмотреть видео.
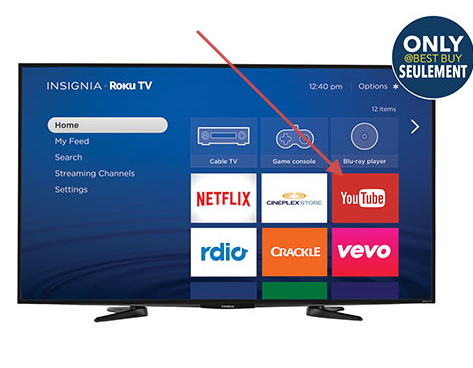
И все -хехе
Намного сложнее ситуация, если на вашем телевизоре нет Wi-Fi или он вовсе не имеет Smart-функций.
→ В этом случае оптимальный вариант использовать дополнительный гаджет, который сделает TV более функциональным. Одним из таких гаджетов является Android-приставка.
Вот такой вот ↓

Подключаете ее к телевизору, скачиваете приложение YouTube из PlayMarket и наслаждаетесь просмотром любимых роликов.
Управление функциями осуществляется при помощи специального пульта и в этом случае специалисты YouTube также постарались, ведь приложение идеально адаптировано под TV.
Таким образом, мы рассмотрели основные вопросы, связанные с подключением Ютуб к любому телевизору.
Обновление и настройка
В случае когда установленное приложение YouTube на телевизоре перестало открываться, его необходимо обновить. Сделать это очень просто:
- необходимо открыть магазин приложений Samsung;
- в поисковике найти виджет YouTube;
- открыть страницу приложения, где отобразится кнопка «Обновить»;
- нажать на нее и дождаться стопроцентной загрузки.
Существует еще 1 способ обновления YouTube на телевизоре с технологией Smart TV. Для этого потребуется провести некоторые манипуляции с настройками ПО. Прежде всего необходимо попасть в меню Smart TV и найти раздел базовых параметров. В нем будет присутствовать строка с деинсталляцией ПО. Из появившегося на экране списка следует выбрать приложение YouTube и сделать его обновления.
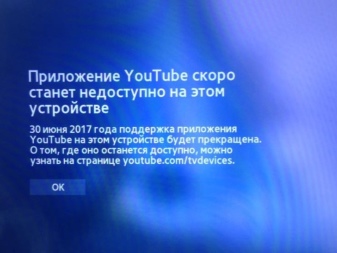
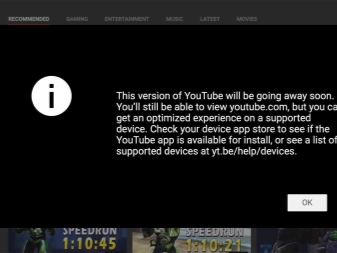
После окончания процесса обновления приложения требуется привязать его к мобильному телефону либо компьютеру. Таким образом, открыть видеоролик поможет привязанное устройство, а воспроизведение клипа будет происходить на экране ТВ. Привязка гаджета делается следующим образом:
- необходимо открыть приложение YouTube на телефоне или ноутбуке;
- в меню программы найти кнопку «Просмотр на ТВ»;
- приложение необходимо запустить на телевизоре;
- зайти в его основное меню и найти строку «Привязать устройство»;
- на экране телевизора возникнет код, который потребуется ввести в соответствующее поле привязываемого устройства;
- остается лишь нажать кнопку «добавить».

Обладатели телевизоров Samsung с технологией Smart TV, выпущенных до 2012 года, оказались в неприятной ситуации. При попытке запустить YouTube приложение давало сбой. По данному вопросу представители компании Samsung сообщили, что устаревшие модели телевизоров в скором будущем не смогут максимально полно поддерживать возможности приложений. Соответственно, им ограничили доступ к разным программам, в том числе и YouTube.
Многих пользователей расстроил данный повод, однако другие нашли идеальный способ возврата YouTube на телевизор, не нарушая при этом закон.
- Включить телевизор и войти в сервис Smart hub. Только в строке логин следует ввести слово develop без использования кавычек. При введении этого логина пароль автоматически возникает в соответствующей строке.
- Обязательно проставить галочки возле фразы «Запомнить пароль» и «Автоматический вход».
- На пульте дистанционного управления необходимо найти и нажать на клавишу с надписью «Tools». На экране телевизора откроется меню с настройками.
- Необходимо перейти в раздел «Разработка», поставить галочку возле слова «Принимаю».
- Далее необходимо сделать изменения ip-адреса сервера. Потребуется ввести иное значение (46.36.222.114) и нажать кнопку «Ок».
- Затем делается синхронизация приложений. В появившемся окне появится строка загрузки. Необходимо дождаться ее заполнения. Данный процесс займет примерно 5 минут.
- После загрузки необходимо выйти из сервиса Smart hub и заново в него зайти.
- При повторном запуске пользователь увидит на главном экране новое приложение под названием Forkplayer. Активировав виджет новой программы, на экране появится список сайтов, среди которых будет YouTube.
- Далее можно приступать к просмотру любимых видеороликов.
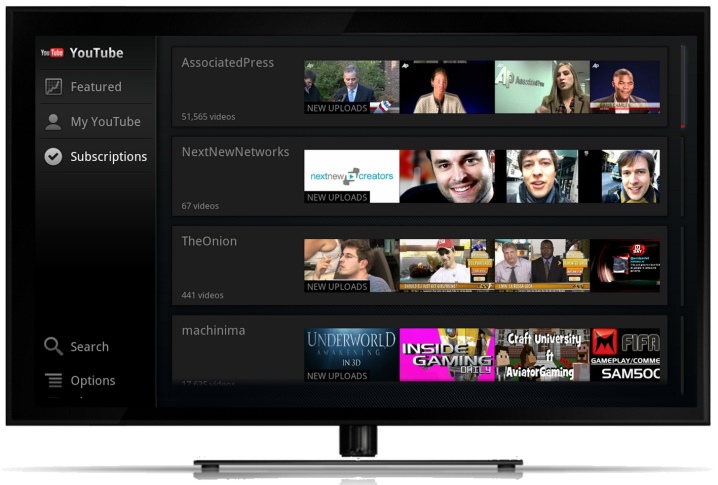
Возможные проблемы при установке и настройке Ютуба
Если вы испробовали все приведенные способы, но подключить Ютуб не удается, вероятно, вы делаете что-то не так. Самые распространенные ошибки пользователей:
- Отсутствует интернет-соединение. В первую очередь проверьте, работает ли интернет, возможно, все дело в этом.
- Бывает, что пришла пора обновлять версию прошивки операционной системы смарт телевизора, это становится источником проблем с установкой приложений.
Если не получается самостоятельно устранить причину, обратитесь в службу техподдержки LG.
Всем привет! Сегодня я расскажу вам, как скачать и установить Ютуб приложение к себе на телевизор LG Smart TV. В первую очередь ваш телевизор ЛДжи должен быть подключен к интернету. К глобальной сети он может быть подключен только через роутер при помощи Wi-Fi или кабеля – если вы не знаете, как сделать это, то советую почитать вот эту статью.
- Инструкция по установке
- Как настроить Ютуб?
- Проблема с установкой приложения
Возможности YouTube на смарт-телевизорах
Ютуб – крупнейший видеохостинг во всемирной сети. Сервис успешно конкурирует с телевидением по аудитории, объему передаваемой информации и предоставлению рекламных услуг. Пользовательская политика Интернет-сервиса предполагает получение полного доступа к возможностям при наличии зарегистрированной учетной записи пользователя. Поэтому, установив приложение Ютуб в смарт ТВ, необходимо входить в него под личным профилем.

В этом случае пользователь получает:
- Доступ к видеофайлам из личного плейлиста, поиск контента, подключение к прямым трансляциям других пользователей и размещение комментариев в реальном времени.
- Возможность смотреть телевизионные программы большинства стран мира. Подавляющая часть каналов транслируется бесплатно.
- Ведение личных каналов, прямые видеотрансляции, интерактивное общение с подписчиками.
- Просмотр кинофильмов, музыкальных и новостных программ, многие из которых уникальны и созданы специально для Ютуб.
Разработчики приложения внедряют технологии искусственного интеллекта, предлагающие потребителю видеоконтент, специально подобранный для него на основе изучения зрительских предпочтений.
Как установить YouTube на Smart TV?
Процесс установки делится на два этапа — скачивание приложения на телевизор (если оно не предустановлено заранее) и вход в систему. Ниже вы найдете информацию о том, как установить youtube на смарт тв, без сложностей и лишних действий.
Как скачать YouTube на ТВ?
Как известно, Ютуб является предустановленным приложением, имеющимся на каждом телевизоре с технологией Смарт. Смоделируем ситуацию, будто человек (назовем его Иван), удалил программу с телевизора. Что Ивану нужно сделать?
- Перейти в настройки ТВ и выбрать раздел «Сеть», чтобы подключиться к Интернету.
- Найти магазин приложений — «Samsung Apps» и открыть его.
- Видите строку для поиска? Написать там «YouTube» (можно на русском языке — «Ютуб». Алгоритмы поиска умные и правильно сориентируются).
- Скачать приложение, нажав одноименную кнопку.
- Подождать, пока программа загрузится на ваше устройство.
Если по каким-либо причинам, подобный вариант установки вам не подходит, можно воспользоваться другим — установкой через флешке, посредством скачивания виджета. Инструкция по установке:
На компьютере скачайте виджет «YouTube».
Вставьте флешку в гнездо ПК.
На накопителе создайте папку, назвав ее «YouTube».
Переставьте флешку с компьютера в телевизор
Важно! Перед этим обязательно выключите телевизор.
Включите ТВ.
Откройте сервис «Smart Hub», нажав на соответствующую кнопку «Smart Hub» на пульте (приложение устанавливать не нужно, оно предустановлено на телевизор производителем).. Ничего настраивать не нужно
Приложение для просмотра видео появиться в общем списке установленных программ
Ничего настраивать не нужно. Приложение для просмотра видео появиться в общем списке установленных программ.
Как войти в аккаунт?
Для входа в приложение понадобится стороннее устройство, чтобы ввести код для доступа. Это может быть как компьютер, так и смартфон.
Чтобы найти youtube, на телевизоре, в меню приложений, поищите иконку приложения «YouTube».
Как подключиться к YouTube с помощью кода?
Для подключения, соблюдайте следующий алгоритм:
Если подключаться через компьютер не вариант, можно воспользоваться телефоном:
- Запустите Ютуб на телевизоре и откройте раздел настроек.
- Найдите в параметрах пункт «Связать устройство». На дисплее телевизора покажется специальный код.
- На телефоне откройте аналогичное приложение.
- Перейдите в настройки программы. Находится они в иконке с вашим профилем (в правом верхнем углу) — нажмите на него. Предпоследним будет строка с надписью «Настройки» — кликайте.
- Уже нашли пункт «Просмотр на телевизоре»? Заходите в него.
- Введите код, представленный на телевизоре, посредством нажатия на кнопку «Указать код».
- Подтвердите свои намерения.
Готово.
Ютуб на телевизоре
Для просмотра Ютуб на телевизоре через телефон с iOS или Android мы используем официальное бесплатное приложение сервиса.
Устанавливаем приложение YouTube
Скачать и установить Ютуб для смарт-телевизоров можно бесплатно через официальный магазин приложений в меню ТВ (Sony Select для Сони, Samsung Apps в Самсунг, Smart World для LG, App Gallery в Филипс). Так же приложение должно быть установлено на планшете или телефоне, откуда планируется транслировать ролики. Впрочем, обычно YouTube идет в комплекте предустановленных виджетов и виден при первом же вызове смарт-меню.
Даже если телевизор не поддерживает Смарт ТВ, можно пользоваться на нем дополнительными возможностями с помощью сетевого медиаплеера, например, Chromecast. Отличная альтернатива встроенному функционалу, к тому же Ютуб идет в комплекте поставки.
Теперь установим приложение Ютуб на телефоне, его легко найти в AppStore для iPhone и iPad или Google PlayMarket для Android устройств. Так же можно поступить и владельцам приставок-консолей Сони PlayStation и Xbox.
Теперь важный момент – надо авторизироваться в своем аккаунте на каждом из задействованных в настройке устройств.
Сопряжение устройств
Для просмотра Youtube на телевизоре с телефона необходимо что бы приложения на устройствах увидели друг друга. Прежде всего необходимо убедиться, что оба гаджета подключены к сети Wi-Fi через один и тот же роутер. Возможен вариант, что устройства найдут друг друга автоматически, если же нет, первичное сопряжение придется провести через ввод кода активации.
Для устройств производства Apple и для Андроид устройств процесс будет выглядеть так:
1. На смартфоне выбираем ролик в Ютуб приложении, запускаем просмотр.
2. Если сопряжение прошло удачно, в правом верхнем углу вы увидите значок для передачи контента и должно появиться всплывающее информационное сообщение предлагающее начать просмотр на телевизоре.
3. Если нажать на это сообщение, ниже будет показан список телевизоров, доступных к трансляции, выберите свой Смарт ТВ или же протокол AirPlay & Bluetooth device.
В принципе сразу же должно начаться воспроизведение видео на большом экране. Если у вас имеется платная подписка YouTube Premium можно скачать нужный ролик и транслировать его непосредственно с устройства, без подключения к интернету.
Порой же телевизор и мобильный гаджет упорно не хотят «видеть» друг друга, хоть и находятся в одной сети, в этом случае можно осуществить сопряжение через код активации. Этот способ будет полезен и в том случае, когда приборы вдруг «потеряли» связь после переустановки ПО.
Общая последовательность действий для ручного сопряжения:
• Получить цифровой код на ТВ
• Ввести код на смартфоне или другом устройстве
Получаем код активации на ТВ
Для разных моделей телевизоров интерфейс YouTube может выглядеть по-разному, но так или иначе в меню вы всегда найдете раздел Настройки, где можно будет получить код подключения для мобильного устройства.Попробуйте сделать следующее:
1. Запустите приложение YouTube из смарт-меню телевизора
2. Зайдите в Настройки, обычно это значок шестеренки
3. Выберите пункт «Подключение вручную». Должна будет появиться последовательность из 12 цифр. Также вы можете отсканировать QR-код камерой телефона. Способ с QR-кодом самый быстрый.Стоит помнить, что при каждом новом обращении генерируется новый код, в том числе и после выключения телевизора.
Вводим код активации ютуб на телефоне
Для просмотра Ютуб на телевизоре через телефон откройте приложение YouTube и введите полученную полученную последовательность цифр. Делается это так:
- Зайдите в свой аккаунт и откройте меню Настройки
2. Выберите пункт «Смотреть на телевизоре»
3. Нажмите «Указать код»
В предложенном окне вводим синий код, при желании редактируем имя ТВ для более быстрого узнавания. Об успешном проведении соединения должно проинформировать всплывающее сообщение.
YouTube на телевизоре инфографика
На основании изложенного выше материала мы подготовили для вас инфографику как подключиться и смотреть Ютуб на телевизоре через смартфон.
Как войти в аккаунт Ютуб на телевизоре
Ни для кого не секрет, что для доступа к полному списку возможностей YouTube, необходимо прохождение авторизации. Вход в персональный аккаунт позволяет человеку управлять своими подписками и просматривать собственную подборку видеороликов, зачастую избегая функцию поиска.
Но из-за технических особенностей ТВ-приемников процесс входа в аккаунт для многих оказывается затруднительным
Поэтому важно рассмотреть этот вопрос отдельно, чтобы ни у кого не возникло сложностей во время авторизации
Итак, первым делом потребуется открыть приложение YouTube на телевизоре. В левом нижнем углу можно будет обнаружить иконку, отвечающую за личный профиль пользователя. Именно туда и нужно передвинуть курсор, чтобы ввести данные своего аккаунта.
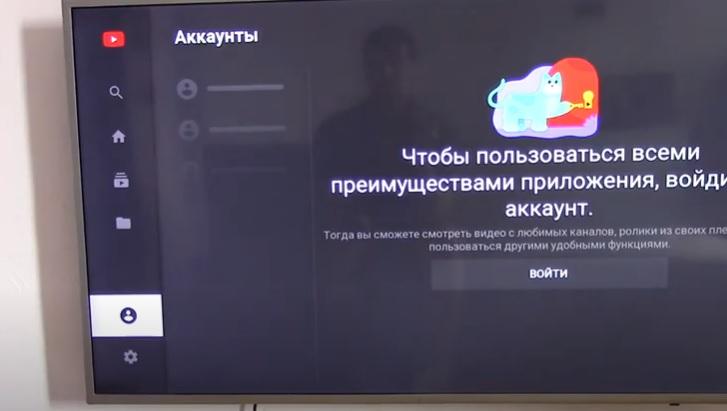
После нажатия кнопки «Войти» система предложит несколько способов авторизации. Самый простой – воспользоваться смартфоном, на котором уже была пройдена авторизация в Ютубе. Но в то же время можно вручную ввести параметры учетной записи, включая адрес электронной почты и пароль.
Как бы то ни было, вход через смартфон/планшет осуществляется намного быстрее. Ведь все мы помним о сложностях ввода символов на телевизоре. Тут не поможет даже голосовой ассистент. Так что по возможности всегда используйте мобильный гаджет и действуйте в строгом соответствии с инструкциями, которые появляются на экране.
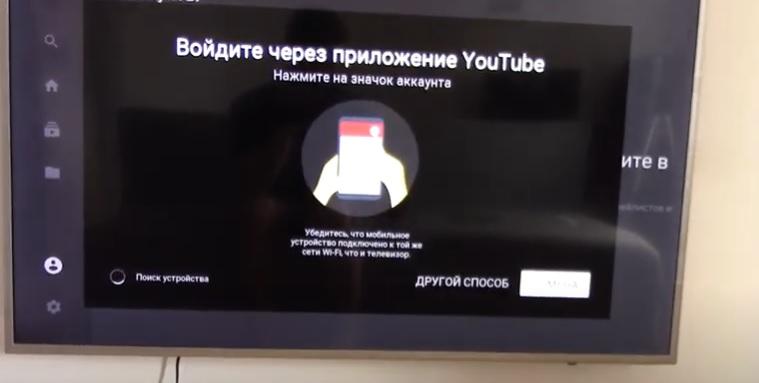
Телевизор начнет поиск устройства, находящегося поблизости (смартфон). Чтобы поиск был выполнен корректно и максимально быстро, нужно подключить оба девайса к одной сети Wi-Fi. При успешном завершении операции на смартфоне высветится уведомление о том, что осталось нажать лишь подтверждающую кнопку на телевизоре. То есть войти в аккаунт.
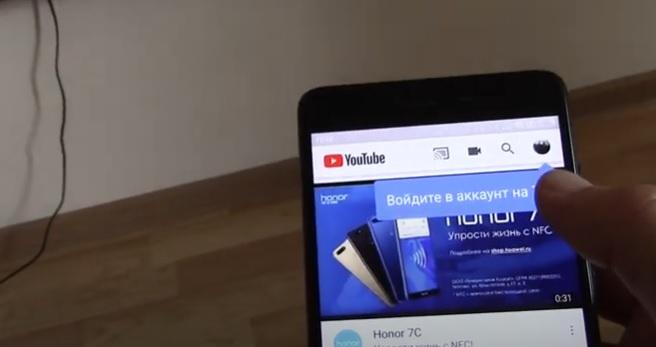
При успешном сопряжении на экране телевизора высветится модель используемого смартфона. Это является свидетельством того, что ТВ-приемнику удалось корректно определить девайс, на котором ранее использовался Ютьюб. Останется лишь выдать разрешения через смартфон, то есть доступ к персональным данным. Далее начнется процесс входа, об успешном завершении которого пользователь получит уведомление как на смартфоне, так и на телевизоре.
Сразу же после входа станут доступны персональные рекомендации пользователя, а также фид «Подписки». Теперь вы можете без проблем смотреть ролики на своем телевизоре, используя аккаунт YouTube. При необходимости учетную запись всегда можно поменять при помощи раздела Ютуб, расположенного в левом нижнем углу интерфейса.
В случае, если в процессе настройки оборудования возникли какие-либо проблемы, рекомендуется обратиться к помощи следующего видеоролика. В нем подробно описан весь процесс входа в аккаунт от начала и до конца.
Почему не грузится или зависает YouTube?
Основные причины некорректной работы приложения Youtube, системных ошибок и сбоев, зависаний уже были подробно описаны выше, также как и способы устранения этих проблем.
- В большинстве случаев бывает достаточно обновить сам Ютуб или прошивку телевизора.
- Нередко и вовсе можно обойтись сбросом настроек или перезагрузкой устройства.
- Иногда ошибки исчезают сами некоторое время спустя.
Не будем разбирать всё это повторно. Перечислим ещё несколько возможных причин дисфункциональности YouTube.
- Проблемы с воспроизведением видео, особенно в высоком разрешении, могут возникнуть также из-за перегруженности процессора или памяти Smart TV другими работающими программами. Для исключения этой версии достаточно просто выключить и снова включить ТВ.
- Не лишним будет и просканировать устройство на наличие вирусов, а также проверить, не возникает ли конфликт между YouTube и какой-либо другой программой. Выбор бесплатных антивирусов в Google Play довольно богат и практически все из них поддерживают телевизионную платформу.
- Но прежде чем начинать эксперименты с обновлениями или сбросом всех настроек, не поленитесь проверить скорость вашего интернет-соединения. Возможно сбои происходят именно здесь, и телевизор вовсе не при чём.







