Smart view настройка синхронизации, что делать если не видит телевизор
Содержание:
- Удаление приложений
- Что делать, если Smart Hub не работает
- Что такое виджет и зачем он нужен?
- Настройка беспроводного подключения к Интернету
- Как сделать проводной телевизор Samsung беспроводным
- Установка Simple Smart IPTV, основные способы в зависимости от модели
- Что такое Samsung Smart Hub
- Что это такое?
- Настройка приложения на Самсунг Смарт ТВ
- Магазин Samsung Apps
- Smart Hub от Samsung: описание приложения, настройка
- КАК ПОДКЛЮЧИТЬ СМАРТ ТВ НА ТЕЛЕВИЗОРЕ САМСУНГ К ИНТЕРНЕТУ
- Установка сторонних приложений на Samsung Smart TV
- Способ 4: Сброс настроек Smart Hub
Удаление приложений
Если к СМАРТ-телеприемнику подключена мышь, то для удаления софта необходимо кликнуть по ненужной иконке ее правой кнопкой и выбрать «Удалить». Другое решение – перейти в раздел «Samsung Apps», открыть вкладку «Загруженные приложения», найти ненужную программу и в ее странице кликнуть «Удалить».
Итак, если приложений из официальной витрины контента Samsung Apps пользователю недостаточно, он может загрузить на телеприемник виджеты от сторонних разработчиков. На технике разных серий эта процедура выполняется не одинаково. Более того, данный процесс сложен и опасен, так как можно повредить ПО СМАРТ-телеприемника. Поэтому при острой необходимости лучше пригласить специалиста.
Что делать, если Smart Hub не работает
Любое ПО, в том числе и софт в Smart Hub, не может работать стабильно всегда и временами всё же случаются сбои. Например, не удаётся попасть в меню сервиса, долго грузятся страницы, телевизор самостоятельно включается и выключается или возникают прочие проблемы. На случаи, когда Smart Hub на ТВ Samsung не работает, есть несколько способов решения, позволяющих избавиться от возникшей неприятности.
Перезагрузка телевизора
Иногда сбой носит случайный характер, и решить проблему поможет перезагрузка девайса. Отключаем телевизор от источника питания на пару минут, затем включаем снова и пробуем запустить приложение.
Переустановка приложения
Способ подходит только для телевизоров на OS Tizen (2015-2018 годы выпуска). Когда Smart Hub не работает с определённой программой, её можно переустановить, для чего выполняем следующее:
- Идём на панель приложений «Apps» и выбираем проблемную программу.
- Жмём и держим центральную кнопку ПУ (или «Tools»), в появившемся меню выбираем пункт «Повторная установка».
- Дожидаемся окончания процесса, затем пробуем запустить установленное приложение.
Смена точки доступа Wi-Fi
Приложение может отказываться функционировать по причине блокировки провайдером IP-адресов, к которому данный софт обращается. Чтобы проверить и подтвердить или опровергнуть догадку, нужно подключиться к иной точке доступа Wi-Fi. В качестве модема или точки доступа можно также использовать другой девайс, например, смартфон. Подключившись к другой сети, проверяем, работает ли проблемное приложение.
Сброс настроек
Сброс Smart Hub на ТВ Samsung возвращает девайс к заводским настройкам, то есть после процедуры все настройки и приложения, которые устанавливались пользователем, а также и ошибки пропадут.
Перед выполнением важно убедиться, что телевизор сертифицирован в России, иначе устройство может быть заблокировано после сброса. Сертификацию подтверждает значок EAC и код модели, заканчивающийся на XRU
Чтобы сбросить настройки, выполняем следующие действия:
- Идём в «Настройки».
- Переходим на вкладку «Поддержка».
- Выбираем раздел «Самодиагностика» и жмём «Сброс Smart Hub».
- Вводим PIN телеприёмника (по умолчанию 0000).
- Ждём окончания процесса, затем выходим из меню.
- На главном экране нажимаем на панель «Apps» и в появившемся окне уведомления жмём «Ок», отмечаем «Принимаю всё» и «Ок».
- Заходим в профиль Samsung и устанавливаем необходимые приложения.
Замена DNS
Сбой может также быть связан с некорректной работой сервера DNS. Сменить настройки можно следующим образом:
- Открываем в «Настройки» из меню, открываем раздел «Общие».
- Идём на вкладку «Сеть» – «Состояние сети», проверяем, есть ли доступ к сети.
- Нажимаем «Настройки IP», в окне настроек жмём «Настройки DNS» и выбираем ручной способ ввода.
- В строку «Сервер DNS» вводим 8.8.8.8 (это сервер от Google для общего доступа), жмём «Готово», после чего «Назад», сохраняем изменения.
- Проверяем, работает ли интернет.
Обновление прошивки
При наличии новой прошивки для Smart TV, можно установить её, после чего снова попробовать запустить проблемный софт. Рассмотрим, как обновить Smart Hub на телевизоре Samsung:
- Идём в «Настройки», открываем вкладку «Поддержка».
- Выбираем опцию «Обновление ПО» и вариант «Обновить сейчас».
- Если новая прошивка найдена, соглашаемся с её установкой и ожидаем завершения процедуры.
Обновив программное обеспечение, смотрим, исчезла ли проблема.
Дополнительные рекомендации
Если устранить проблему ни одним из вышеприведённых способов не удалось, можно связаться с разработчиком приложения. Контакты обычно указываются на странице с описанием софта в Samsung Apps, для чего жмём кнопку в виде трёх точек.
Как вариант, можно использовать аналог проблемного приложения. В магазине Samsung немало софта, поэтому найти ПО с похожим функционалом не составит труда.
Что такое виджет и зачем он нужен?
Виджетом Смарт ТВ является приложение, которое обеспечивает выполнение какой-то конкретной функции. К примеру, такие простые задания, как отображение на иконке времени либо более сложная программа – отражение окна чата.

Использование виджетов позволяет значительно упростить следующие процессы:
- получить быстрый доступ к разным приложениям;
- пройти авторизацию в системе;
- получить лёгкий доступ к определенной части меню.
Все виджеты по предназначению разделены следующим образом:
- сервисы, которые на выбор пользователя поставляют видео;
- информационные службы (новостные, навигационные, погодные и т.д.);
- ресурсы, которые предоставляют услуги IPTV;
- разные игровые сервисы и приложения;
- обучающие сайты;
- социальные сети;
- приложения, которые дают возможность смотреть кино с объёмным изображением и высоким разрешением;
- сервисы, которые обеспечивают голосовую, текстовую или видеосвязь при помощи интернета;
- клиенты, предоставляющие доступ к просмотру видеороликов самой разной тематики.
Настройка беспроводного подключения к Интернету
Как пользоваться смарт тв на телевизоре самсунг? Сразу отметим, что функция Smart TV — это не только использование Интернета для доступа к различным онлайн-ресурсам. По сути, ваш «умный» телевизор имеет продвинутую операционную систему, которая позволяет просматривать фото и видео с внешних (подключенных к портам USB и роутеру) носителей, типа флешек и внешних HDD и SSD дисков, осуществлять запись телепрограмм (в том числе по расписанию) на подключенные к USB-порту носители, и даже играть в различные игры. Все это не требует подключения к Интернету.
Тем не менее, большинство функций связано именно с Сетью и, т.к. ваш новый телевизор теперь «умный», при первом подключении в домашних условиях он самостоятельно просканирует диапазон Wi-Fi и предложит подключиться к найденным точкам. Вам нужно будет лишь выбрать именно вашу домашнюю беспроводную сеть. При подключении к ней появится запрос ключа сети (пароля к домашней беспроводной сети). Он обязательно должен быть, чтобы защитить вашу сеть от доступа посторонних.
Вводить такой ключ, особенно если он достаточно длинный и сложный, не очень удобно, т.к. придется использовать клавиши пульта к телевизору и экранную клавиатуру телевизора. Никаких других параметров и DNS вводить не придется — все уже должно быть настроено в вашем домашнем роутере.
После подключения к Интернету телевизор автоматические проверит обновления прошивки для вашей модели и, если она есть на сервере производителя, предложит ее скачать и установить. Здесь стоит согласиться и дождаться окончания установки.
Найти его достаточно просто — нажатие на пульте ДУ цветной кнопки Smart Hub вызовет на экране соответствующее меню, где вы кнопками вправо-влево сможете перейти к разделу APPS. Здесь же можно воспользоваться встроенным приложением Youtube, которое также позволяет просматривать бесплатно фильмы в высоком качестве.
Отметим, что большинство предустановленных на телевизор приложений — это доступ в различные онлайн-кинотеатры, где требуется абонентская плата. Но есть и приложения для просмотра эфирных каналов в высоком качестве абсолютно бесплатно. Конечно, смарт тв позволяет смотреть и эфирные каналы со спутникового ресивера, где для регистрации требуется специальная карта. Но это вариант опять же требует абонентской платы. Ниже мы расскажем, как подключить смарт тв на телевизоре samsung через Ethernet кабель.
Как сделать проводной телевизор Samsung беспроводным
 Телевизоры Samsung с функцией Smart TV частенько не оснащаются встроенным модулем Wi-Fi, что делает их дешевле. Но пользователь может самостоятельно докупить внешний фирменный адаптер USB и расширить возможности своего ТВ-устройства. Конечно, к Интернету можно подключаться и через LAN-порт, если телевизор предназначен для кухни, тянуть к нему кабель из дальнего угла соседней комнаты, где установлен Wi-Fi роутер, не очень удобно.
Телевизоры Samsung с функцией Smart TV частенько не оснащаются встроенным модулем Wi-Fi, что делает их дешевле. Но пользователь может самостоятельно докупить внешний фирменный адаптер USB и расширить возможности своего ТВ-устройства. Конечно, к Интернету можно подключаться и через LAN-порт, если телевизор предназначен для кухни, тянуть к нему кабель из дальнего угла соседней комнаты, где установлен Wi-Fi роутер, не очень удобно.
 Проблема заключается в том, что стоит фирменный Wi-Fi адаптер достаточно дорого, что сводит на нет всю экономию от покупки. Но пользователи в Сети нашли выход и подобрали совместимый с телевизорами Samsung адаптер, который при подключении к телевизору определяется как полноценный внешний Wi-Fi.
Проблема заключается в том, что стоит фирменный Wi-Fi адаптер достаточно дорого, что сводит на нет всю экономию от покупки. Но пользователи в Сети нашли выход и подобрали совместимый с телевизорами Samsung адаптер, который при подключении к телевизору определяется как полноценный внешний Wi-Fi.
 Называется такой адаптер Edimax EW7722 UnD. Его настройка ничем не отличается от «родного» USB-адаптера, да и в скорости он ему не уступает. Но, нужно помнить, что такой адаптер может работать лишь с поддержкой стандарта 802.11n на частоте 2.4 ГГц со скоростями максимум 300 Мбит/с (т.е. 29 Мбайт/с в лучших условиях), а значит контент в Full HD при удаленном размещении вы не сможете просматривать комфортно.
Называется такой адаптер Edimax EW7722 UnD. Его настройка ничем не отличается от «родного» USB-адаптера, да и в скорости он ему не уступает. Но, нужно помнить, что такой адаптер может работать лишь с поддержкой стандарта 802.11n на частоте 2.4 ГГц со скоростями максимум 300 Мбит/с (т.е. 29 Мбайт/с в лучших условиях), а значит контент в Full HD при удаленном размещении вы не сможете просматривать комфортно.
 Важным замечанием к использованию такого решения является обеспечение хорошего размещения этого модуля в зоне уверенного покрытия Wi-Fi сигнала. При слабом сигнале регистрация Smart TV Samsung в домашней сети будет осуществляться, но при передаче больших данных из-за накопления ошибок связь будет часто рваться. Это стоит учесть при размещении телевизора и не воспринимать такое поведение Wi-Fi адаптера как глючное.
Важным замечанием к использованию такого решения является обеспечение хорошего размещения этого модуля в зоне уверенного покрытия Wi-Fi сигнала. При слабом сигнале регистрация Smart TV Samsung в домашней сети будет осуществляться, но при передаче больших данных из-за накопления ошибок связь будет часто рваться. Это стоит учесть при размещении телевизора и не воспринимать такое поведение Wi-Fi адаптера как глючное.
- Smart TV: какую ОС выбрать?
- Лучшие телевизоры на Android от 15 000 рублей
Фото: компании-производители, Андрей Киреев
Установка Simple Smart IPTV, основные способы в зависимости от модели
Установку приложения IPTV для Смарт ТВ приводим на примере телевизоров от производителя Самсунг. Процедура установки происходит с помощью с флешки.
Запуск на “Non-Tizen” телевизорах
Первый способ
Запустить программу SS IPTV для Smart TV на телевизоре Samsung с операционной системой Non-Tizen можно, выполнив следующие правила:
- Скачать с официального сайта приложения на компьютер.
- Распаковать содержимое архива на флешку. Путь к файлам имеет значение, поэтому нужно распаковать файлы именно в корень флешки.
- Вставить флешку в один из USB-портов телевизора.
- Теперь на телевизоре отобразится приложение SS IPTV.
Второй способ
Для некоторых моделей телевизоров Самсунг можно использовать этот метод:
- В меню выбирается кнопка «Функции Smart».
Создается учетная запись для устройства. В качестве логина указывают слово «develop», и обязательно устанавливают пароль.
Снова выполняется вход в меню “Функции Smart”, затем “Открыть Smart Hub”.
После входа в магазин нужно выбрать кнопку «Дополнительные приложения».
Откроется вкладка «Параметры» и выбирается «IP setting».
В открывшемся окне необходимо ввести адрес 91.122.100.196. Для этого нужно воспользоваться пультом дистанционного управления.
После данных манипуляций нужно нажать кнопку «Параметры» и провести синхронизацию всех приложений. Для этого нужно нажать Start App Sync.
Затем в списке находят Simple Smart IPTV и запускают его.
Телевизор готов для использования через IPTV Player для Смарт ТВ.
Запуск на Tizen телевизорах
Для запуска приложения на телевизоре с ОС Тизен, его нужно также предварительно скачать с интернета.
- Скачать программы с официального сайта.
- Распаковать содержимое в корневой каталог флешки.
- Вставить флешку в USB-порт телевизора.
- Теперь на телевизоре отобразится приложение SS IPTV.
В меню телевизора «Мои приложения» автоматические появится приложение с флешки.
Способ от OttClub
Многие сервисы, которые предоставляют доступ к платным каналам высокого качества, так же используют SS IPTV и предоставляют свои актуальные инструкцию по установке для всех моделей. OttClub один из них, можете воспользоваться их инструкцией по установке, использовать или нет их плейлисты – решать только вам.
- и зарегистрируйтесь
- Подтвердите почту, сразу после подтверждения у вас будет бесплатный пробный период
- Авторизуйтесь в личном кабинете
- На главной странице справа выберите пункт “Как смотреть”
- Выберите ваше устройство “На телевизоре” -> “Samsung” -> “SS IPTV”
- Следуйте инструкции, на данный момент она такая:
- Ниже будет ссылка на плейлист с вашим уникальным ключом. После подтверждение почты у вас есть бесплатный тестовый период.
Что такое Samsung Smart Hub
Samsung Smart Hub – это специальный сервис от компании Самсунг, который обеспечивает доступ и управление мультимедийными приложениями, предоставляет интерактивное телевидение и выход в интернет. Первые телевизоры с технологией появились в 2011 году. Они имели подключаться к сервису приложений Самсунг. Более поздние модели имеют встроенный веб-браузер, Скайп, систему поиска, поддерживают беспроводную связь. Сегодня смарт функциональность поддерживают телевизоры премиального и среднего сегмента, встречаются такие возможности и в некоторых бюджетных вариантах.
В сервисе представлены дополнительные опции – магазин приложений, браузер, поиск. Их численность зависит от серии и года выпуска плазмы. Интерфейс Самсунг Смарт Hub проработан очень хорошо. Поэтому освоить базовые возможности и пользоваться может каждый, кто знаком со смартфонами.
В программе Смарт Хаб выделяют следующие полезные опции:
- воспроизведение цифрового телевидения;
- просмотр ТВ по протоколу интернета;
- просмотр видео с внешних источников;
- доступ к YouTube;
- доступ к Skype;
- интернет-серфинг.
Внешний вид и общие принципы работы
Среди ряда функций стоит отметить следующие ключевые сервисы:
Главный экран выглядит достаточно просто и сдержанно, визуально схожий с экраном рабочего стола на компьютере. В верхней части слева есть небольшое окно, в нем отображается трансляция канала, с которого пользователь перешел. Рядом идет поисковая строка и вход в магазин Samsung App. Далее можно увидеть перечень рекомендованных приложений и иконки уже установленных.
С помощью сервиса можно сделать перевод контента с гаджета на Smart TV. Достаточно лишь нажать на иконку Smart-View в углу экрана. Еще одна полезная фишка – родительский контроль. На каждое приложение можно установить защиту с помощью цифрового кода.
Выбранные приложения занимают немного места, а устанавливаются всего за несколько шагов. Для этого нужно выбрать подходящий в списке вариант и нажать клавишу «ОК» на пульте. После того как откроется описание, еще раз нажать «ОК». На этом этапе происходит скачивание и установка.
Что это такое?
Самое простое определение, которым можно обозначить Samsung Smart TV, — «умный» телевизор с операционной системой внутри. Его можно сравнить с большим планшетным ПК, поддерживающим сенсорное, жестовое или пультовое управление. Возможности таких устройств ограничиваются только предпочтениями самого пользователя и объемами памяти.
В Smart TV от Samsung есть модуль для подключения к сети интернет по Wi-Fi или через кабель. Также производитель предусмотрел наличие фирменного магазина приложений и возможность для запуска контента со внешних носителей через Smart View.


Среди очевидных достоинств таких устройств можно выделить:
- Разнообразный контент. Можно смотреть пакет обычных телевизионных каналов, а также подключать любые сервисы — от видеохостингов и онлайн-кинотеатров до Amazon, Netflix, стриминговых сервисов с музыкой или подкастами. Для просмотра и подключения платного ТВ от любого провайдера достаточно просто скачать приложение, а затем оформить подписку онлайн.
- Легкость и скорость поиска. В телевизорах Samsung эта опция реализована на самом высоком уровне. Поиск работает быстро, а со временем Smart TV начнет предлагать рекомендованные варианты контента, составленные на основе предпочтений пользователя.
- Работа от 1 пульта. Любыми устройствами, подключенными через HDMI, можно пользоваться при помощи фирменного аксессуара, идущего вместе с телевизором. Пульт Samsung One Remote раз и навсегда закрывает проблему управления всей техникой, связанной с телевизором.
- Управление голосом. Можно не тратить время на набор текста. Голосовой помощник все сделает гораздо быстрее.
- Легкость интеграции со смартфонами. Можно использовать эту функцию для воспроизведения медиафайлов с дисплея телефона на экране ТВ.
Все Smart TV Samsung работают на платформе Tizen. Это несколько ограничивает выбор совместимых приложений, что можно считать недостатком. Но у нее есть и дополнительные плюсы.
Настройка приложения на Самсунг Смарт ТВ
Для того, чтобы прочувствовать все преимущества использования умного телевидения, нужно настроить его лично под себя.
Например, каналы выбираются исходя из вашего сигнала, будь то классический провайдер, антенна или спутниковое телевидение.
Инструкция:
- В разделе «Настройки» выберите пункт Каналы;
- Укажите тип сигнала и сохраните выбор;
- После этого запустится автоматический процесс поиска каналов, ожидайте;
- Подтвердите предложенные вам каналы.

При необходимости, список каналов можно изменить. Это можно сделать в настройках, в пункте Каналы, в разделе Сортировка.
Для удобства, доступна функция создания специальных папок для удобного разделения каналов.
Обратите внимание на возможность закрытия доступа к нежелательному контенту. Это может быть полезно, если телевизор смотрят ваши дети
Также стоит упомянуть виджеты для Самсунг Смарт ТВ, они значительно упрощают пользование умным телевидением.
Все это можно найти в Samsung Apps – магазине программ и приложений. Чтобы начать скачивать необходимые вам приложения необходимо пройти несложную регистрацию.
После этого можно обзавестись всем необходимым лично вам набором приложений.
Магазин Samsung Apps
Теперь перейдём к магазину приложений Samsung Apps. Для платформы Bada у Samsung существует магазин с точно таким же названием. Bada и Smart Hub — это разные платформы, но, тем не менее, некоторые приложения могут быть в двух магазинах одновременно. Например, приложение от Яндекса есть в Samsung Apps для платформы Bada и Smart Hub.
Вернёмся к Samsung Apps для ТВ. Все доступные приложения (а всего их насчитывается около трёхсот на момент выхода обзора) разделены на шесть групп: Новые возможности, Видео, Игры, Спорт, Стиль, Информация и Образование. На момент выхода этой статьи в магазине доступны только бесплатные приложения. Правда, в самом приложении может встретиться платный контент, например, в Yota Play или Omlet.ru.
В каждом разделе, кроме самого первого, есть четыре вкладки. С их помощью приложения сортируются по четырём категориям: рекомендуемые, самые популярные, самые новые и все приложения в алфавитном порядке. Сами приложения занимают немного места в памяти телевизора, ведь основное содержимое всегда находится в «облаке».
Устанавливаются новые приложения за пару нажатий. Выбираем в списке приложение, нажимаем клавишу «ОК» на пульте ДУ, затем открывается подробное описание приложения. Ещё одно нажатие кнопки «ОК» — и приложение будет скачано и установлено.
Smart Hub от Samsung: описание приложения, настройка
Smart Hub от Samsung присутствует в современных моделях телевизора данного производителя. Сервис предоставляет пользователю интерактивное телевидение и полноценный выход в интернет с использованием своих приложений. Однако с возможностями усложняется и программное обеспечение. Данный сервис требует настройки и синхронизации, которую самостоятельно сложно провести. Как настроить Smart Hub на телевизоре можно узнать ниже.
Описание сервиса
Последние модели представлены полноценными умными телевизорами с WEB-браузером и удаленным доступом ко всем продуктам производителя. Выход в интернет обеспечивается сетевым кабелем или с помощью маршрутизатора.
Владельцы смартфонов могут получить полный комфорт от просмотра телевизора, установив приложение Smart TV. Оно поддерживается устройствами, работающими под управлением ОС Android 4.1 и iOS 7.0 или выше.
Настройка и активация
Учитывая объем доступных приложений и опций в последних телевизорах, настройка и использование Smart Hub может оказаться сложной задачей. Инструкция ниже поможет провести правильную настройку.
На первом этапе требуется наладить интернет соединение. Кабель Ethernet подключается к соответствующему разъему у телевизора (он аналогичен разъему на сетевой карте). Когда используется модем или роутер, телевизор нужно подключать за ним. Скорость приема/передачи данных должна составлять более 15 Мб/сек.
Теперь нужно включить телевизор и зайти в меню, нажав кнопку «SMART» на телевизоре или «Smart Hub» на пульте. Откроется приложение, в котором первым делом нужно зарегистрироваться.
- Выбрать пункт «Создать учетную запись» с помощью навигационных кнопок на телевизоре или нажать на пульте «A».
- Принять пользовательское соглашение (нажать «Принимаю»);
- Ввести желаемый логин и пароль;
- Подтвердить регистрацию (отметить галочкой пункт «Receive E-Mail on Samsung Smart TV»).
Ввод данных выполняется с помощью раскрываемой экранной клавиатурой. Символы выбираются с помощью навигационных клавиш и кнопки «Enter» или используется сенсорный ввод.
По завершению нужно пройти авторизацию. Для этого требуется заново войти в меню Smart TV. Выведется список зарегистрированных пользователей (в данном случае один), в котором выбирается учетная запись и вводится пароль для входа.
У пользователя без авторизации остаются возможности просмотра видео и других мультимедийных файлов, но выход в интернет будет заблокирован.
Синхронизация устройства
Со временем программное обеспечение телевизора и установленные утилиты требуют обновления. Для его получения нужно выполнить синхронизацию устройства с сервером. Она выполняется с помощью приложения TENET-TV. Нужно зайти в сервис и пройти авторизацию, после чего вызвать меню настроек (кнопка «D» или «Tools» на пульте). В списке выбрать «Разработка». В открывшемся меню нужно ввести IP-адрес для удаленного соединения и подтвердить синхронизацию приложений пользователя.
При успешной операции появится оповещение о том, что виджет TENET TV установлено. Он работает как отдельный сервис, для которого требуется регистрация телевизора. Перед входом в приложение нужно обновить меню Smart Hub (дважды нажать кнопку «SMART»). Теперь в главном окне можно найти соответствующую утилиту и войти в нее.
В открывшемся меню нужно ввести логин и пароль.
- Посмотреть в договоре или руководстве по эксплуатации;
- Узнать у продавцов магазина;
- Спросить в сервисном центре Samsung.
После ввода данных нажимается кнопка «Зарегистрировать приставку» и устройство будет успешно добавлено.
Важно знать о регистрации
Доступно два разных способа идентификации, которые использует компания Samsung.
Регистрация пользователя нужна для просмотра телевидения и использования других возможностей. Если авторизация пользователя не произведена, не будет доступа к учетным записям удаленных приложений. По сути, пользовательский аккаунт — это общий доступ ко всем сервисам. Все Смарт-телевизоры поддерживают регистрацию сразу нескольких пользователей.
Регистрация устройства в приложении TENET нужна для последующей его идентификации и проверки обновлений для каждого приложения. Синхронизация проходит с каждым устройством отдельно и независимо от пользовательских настроек. При регистрации нового пользователя повторная синхронизация не требуется.
КАК ПОДКЛЮЧИТЬ СМАРТ ТВ НА ТЕЛЕВИЗОРЕ САМСУНГ К ИНТЕРНЕТУ
Samsung Smart TV может соединяться с сетью кабелем RJ-45 или по сети Wi-Fi.
Подключать телевизор к интернету рекомендуется через маршрутизатор, потому что провайдеры используют разные типы подключений.
Преимущество сети Wi-Fi – это отсутствие лишних проводов. К недостаткам беспроводного подключения можно отнести возможные перерывы и зависания фильма, который вы смотрите по сети, причина этого может быть не только низкая скорость интернета, а еще и различные помехи, такие как стены между телевизором и маршрутизатором.
ПОДКЛЮЧЕНИЕ ТЕЛЕВИЗОРА К ИНТЕРНЕТУ ПО СЕТИ WI-FI
Некоторые телевизоры имеют встроенный Wi-Fi модуль, а если его нет, то придется докупить адаптер беспроводной сети Samsung-WIS12ABGNX и подключить его в USB разъем.
Настройка беспроводного интернета в телевизоре Samsung Smart TV подразумевает, что у вас уже имеется Wi-Fi сеть с выходом в интернет.
В телевизорах до 2012 года нужно вручную указывать тип соединения: проводное или беспроводное (сеть – настройка сети – тип сети: кабель либо беспроводная).
Прежде чем подключить Смарт ТВ к интернету нужно проверить и в случае необходимости выставить автоматическое получение IP и DNS адресов. Зайдите в меню, выберите вкладку «Сеть» – «Состояние сети» – нажмите на кнопку «Настроить IP».
Важно: Проследите за тем, чтобы IP адреса для Смарт ТВ Самсунг и DNS имели значение «Получать автоматически». Снова откройте «Сеть», выберите вкладку «Настройки сети». Перед нажатием кнопки «Пуск», убедитесь в том, что роутер включен и беспроводное соединение активно
Перед нажатием кнопки «Пуск», убедитесь в том, что роутер включен и беспроводное соединение активно
Снова откройте «Сеть», выберите вкладку «Настройки сети». Перед нажатием кнопки «Пуск», убедитесь в том, что роутер включен и беспроводное соединение активно.
Samsung Smart TV найдёт и покажет доступные Wi-Fi сети. Выберите свою точку доступа и нажмите «Далее».
Затем нужно указать ключ безопасности от данной сети, который установлен в роутере.
Если все сделано правильно, то включится беспроводное соединение и телевизор будет подключен к интернету.
ПОДКЛЮЧЕНИЕ САМСУНГ СМАРТ ТВ К ИНТЕРНЕТУ ЧЕРЕЗ КАБЕЛЬ LAN
Подключение Самсунг Смарт ТВ к Интернету по кабелю нельзя назвать совсем удобным из-за протяжки проводов. Но с ними меньшая вероятность тормозов видео из-за неустойчивого сигнала, как в беспроводной сети Wi-Fi.
Для проводного подключения телевизора к Интернету соедините его Ethernet кабелем с маршрутизатором.
Желательно подключать телевизор к интернету кабелем через маршрутизатор, а не напрямую кабелем провайдера в телевизор. Связано это с тем, что провайдеры интернета используют разные типы подключений и не все они совместимы с нашим Смарт ТВ.
В моделях телевизоров до 2012 года нужно вручную настроить тип соединения по кабелю: «Сеть» – «Настройки сети» – «Тип сети – Кабель». У свежих моделей телевизоров после подключения кабеля LAN автоматически выберется нужный тип соединение Смарт ТВ с интернетом.
После успешного подключения нажмите ОК. Вот и все, теперь доступ к Интернету открыт.
Установка сторонних приложений на Samsung Smart TV
Samsung предлагает установку только стандартных виджетов со своего официального сайта. Хотя приложения сторонних разработчиков не приветствуются, существуют обходные пути. Вам понадобится флешка, которая должна быть отформатирована в FAT32.
- Подключите USB-накопитель к компьютеру.
- Откройте «Компьютер», щелкните правой кнопкой мыши образ диска.
- Выберите «Форматирование».
После форматирования все данные будут удалены с диска. Следующий шаг — подготовка флэш-накопителя.
- Откройте USB-накопитель.
- Создайте папку «userwidget».
- Скачайте архивы с помощью виджетов и поместите их в папку.
- Подключите USB-накопитель к телевизору.
- Виджеты начнут устанавливаться автоматически. По окончании работы появится сообщение «Пакет готов».
Виджеты также могут быть загружены с помощью IP-адреса. Кнопки «Умный концентратор» и «А» служат для этой цели. Когда появится строка с именем пользователя, введите «разработать». И пароль автоматически заполняется на всех сериях, кроме серии F. Ключ к этим телевизионным устройствам выглядит как «sso1029dev!
Последнее действие — нажать кнопку «Инструменты». Откроются настройки Samsung Smart TV. Затем перейдите в раздел «Разработка», найдите строку «Настройка IP» и введите адрес приложения.
Бывают случаи, когда телевизор не включается, отсутствует изображение или звук, а свет горит или мигает красным. Это свидетельствует о том, что внутренние компоненты неисправны.
Перед обращением в сервисную службу рекомендуется проверить правильность работы внешних компонентов и линии электропитания.
Таким образом, пользоваться Smart TV на смарт-телевизорах Samsung можно только после регистрации аккаунта и внесения специальных настроек. На первый взгляд это сложно сделать, но с инструкциями все разрешимо.
Способ 4: Сброс настроек Smart Hub
Если ни один из вышеприведённых методов не помог, остаётся выполнить сброс настроек основного приложения.
- Перед проведением процедуры убедитесь, что ваш телевизор является сертифицированным в вашей стране проживания, так как в противном случае после сброса он может заблокироваться. Дело в том, что в 2021 году компания Samsung стала бороться с «серой» техникой (устройства для одной страны, которые продаются в другой) и ввела региональную блокировку. Для проверки сертификации взгляните на наклейку на задней части корпуса телевизора – серийный номер должен заканчиваться двухбуквенным кодом страны: RU – Российская Федерация, UA –Украина, AK – Республика Казахстан, и так далее. Если выяснится, что ваш девайс «серый», прекратите выполнение настоящего способа и воспользуйтесь другим.
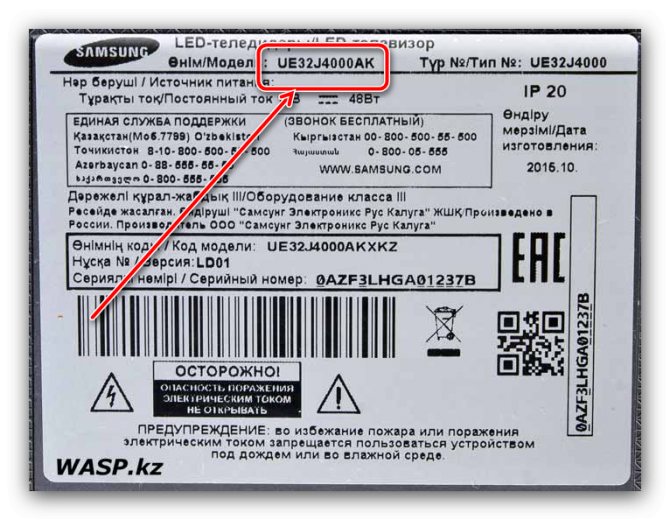
Для проведения сброса откройте «Настройки» и задействуйте пункты «Поддержка» – «Самодиагностика» или «Smart Hub», зависит от модели и версии прошивки ТВ.
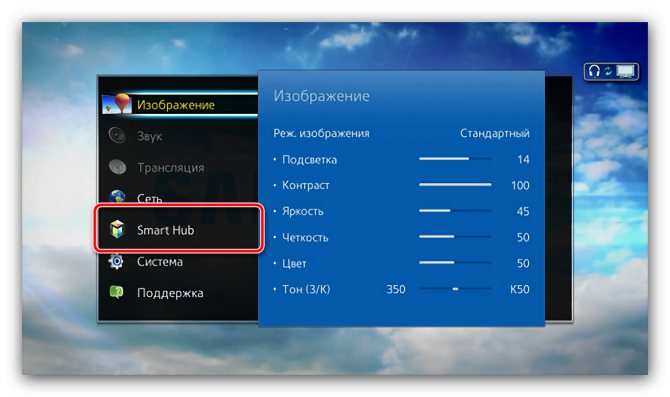
Перейдите к пункту «Сброс Smart Hub» и нажмите на него.
Для подтверждения операции потребуется ввести PIN-код – по умолчанию это 0000.
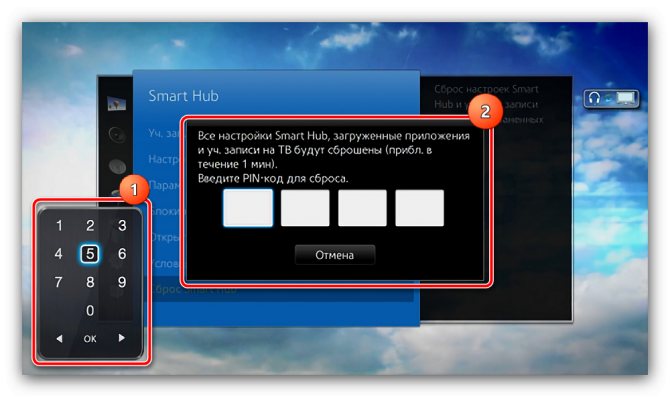
Дождитесь, пока произойдёт сброс параметров, после чего вернитесь на основной экран и откройте панель «APPS». Система предложит пройти первоначальную настройку – сделайте это, следуя инструкциям на дисплее.
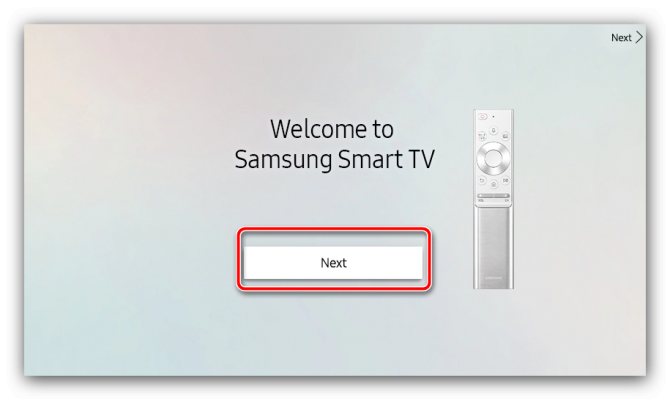
Эта процедура эффективно устраняет рассматриваемую проблему, однако применима только при соблюдении упомянутых выше условий.







