Как создать и настроить ftp-сервер
Содержание:
- Создайте FTP-соединение в проводнике Windows
- Подключение с помощью терминала в Linux-системах
- Стандартная программа Windows
- Почему при входе возникает ошибка «Неправильный логин» («Invalid login»)?
- Как подключиться через FTP?
- Что такое FTP?
- Как определить имя хоста для подключения по FTP
- Вариант Подключение к хостингу через панель управления и файловый менеджер
- Углубленная настройка FileZilla Server — пользователи, приветстве и прочее
- Программы для FTP-соединения
- Настройка FTP в проводнике
- iWeb
- Как подключиться к FTP-серверу на Mac с помощью Finder
- Углубленная настройка FileZilla Server
- Способ 1 – Встроенный FTP
Создайте FTP-соединение в проводнике Windows
Первое, что мы собираемся сделать, это открыть проводник Windows. Слева будем искать « Этот компьютер « , щелкаем правой кнопкой мыши и выбираем опцию « Добавить сетевое расположение ».
Затем откроется мастер для добавления сетевого местоположения и нажмите Next :
Затем мы выбираем » Выберите другое место сети «И нажмите Next .
Здесь мастер спросит нас, к какому серверу мы хотим подключиться, для чего мы укажем его сетевой или Интернет-адрес.
Чтобы избежать проблем и чтобы Windows могла правильно интерпретировать этот адрес, вы должны указать формат, подобный следующему, или тот, который у вас есть на изображении выше: ftp://servidorftp.com .
В этом случае мы собираемся подключиться к FTP-серверу, который я настроил ранее и который соответствует адресу: ftp://192.168.1.1. Следующий шаг — ввести имя вашего пользователя, здесь мы собираемся указать РЕЗИДЕНТ, который я ввел, когда активировал свой FTP-сервер на маршрутизаторе.
Его также можно было оставить в » Войти анонимно ”, Если имя пользователя и пароль не требуются для подключения к FTP-серверу. В случае если пользователь не ставится, то позже в соответствующем разделе он может быть добавлен при подключении, но если он известен, то лучше сначала поставить.
Здесь мы просто указываем имя нашей сетевой папке и нажимаем на Next кнопку.
На этом мы закончили бы работу с мастером, нажав « Заканчивать» , и если мы активировали поле, обозначенное красной стрелкой, мы получили бы доступ к этому сетевому местоположению.
На этот раз мы собираемся деактивировать его, чтобы в следующий раз вы могли подключиться к своему FTP-серверу. В проводнике Windows, нажав » Этот компьютер» вы увидите новое сетевое местоположение, которое в данном случае называется REDESZONE FTP .
После того, как мы создали профиль FTP в эксплоитере Windows, мы приступаем к подключению к нему.
Подключение с помощью терминала в Linux-системах
Подключиться к FTP-серверу в ОС семейства Linux можно несколькими способами: поставить Midnight Commander и работать через него, смонтировать FTP-каталог и работать в ней, как в обычной папке и т. п.
Но мы рассмотрим самый простой способ, не требующий никаких дополнительных телодвижений, – используем стандартный клиент FTP, который встроен в обычный терминал Linux. Чтобы запустить его, достаточно ввести команду «ftp», а на следующей строке – «open» и адрес хоста, к которому мы подключаемся.
Далее терминал запросит логин и пароль – вводим их. После этого мы подключены к FTP и можно работать. Конечно же, здесь все делается командами в терминале, например:
- get – скачать файл с FTP;
- put – закачать файл на FTP;
- delete – удалить файл;
- rmdir – удалить папку;
- mcdir – создать новую папку;
- binary – установить двоичный режим передачи файлов (необходим в некоторых случаях, чтобы файлы не повреждались при передаче);
- bye – завершение соединения по FTP.
Полный список команд можно найти в справке по работе с терминалом.
Стандартная программа Windows
Чтобы было понятнее, рассмотрим стандартный диспетчер файлов Windows, обычно называемый «Проводником». Эта программа входит в состав любой версии Windows, а на основе применяемой в ней древовидной структуры создано множество сторонних приложений.
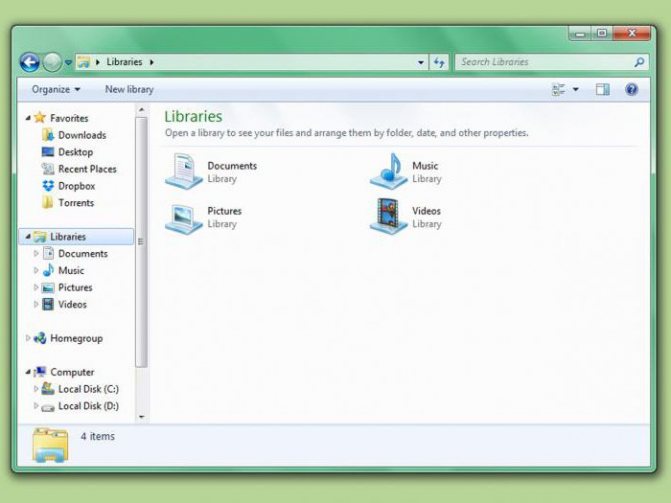
Некоторые пользователи, правда, именно этот диспетчер файлов недолюбливают, предпочитая сторонние программные продукты (например, Total Commander или Windows Commander, созданные по образу и подобию «дедушки» Нортона, который в свое время применялся в DOS-системах). Кстати сказать, некоторые Windows-приложения стали настолько популярными, что перекочевали и в мобильные системы.
Почему при входе возникает ошибка «Неправильный логин» («Invalid login»)?
Чаще всего данная проблема связана с неправильно веденным паролем. Если зайти на почту, то в присланном документе от хостера находится следующая информация:
- Данные для входа в панель управления – обычно они совпадают с входом по FTP;
- Конкретные реквизиты FTP для входа – логин, пароль и адрес хоста;
- Данные входа в базу данных MySQL.
Если есть сервер, то информацию авторизации можно при желании поменять. Убедитесь, что вы не меняли имя и пароль для входа на сервер.
Также, не рекомендуется копировать пароль и вставлять его в поле, так как обычно в конце прибавляется пробел. Вводим пароль и логин вручную.
Возможно, у вас не получилось связаться с хостом по FTP никакими способами. Попробуйте обратиться в техническую поддержку своего хостинг-провайдера.
Стоит попробовать использовать подключение через браузер. Если оно будет работать, тогда проблема возникла на стороне программного обеспечения и его нужно либо перезапустить, либо переустановить. Чтобы войти по FTP через браузер нужно в адресной строке ввести такую команду:
ftp://имя-пользвателя_ftp:пароль_ftp@домен
Некоторые браузеры могут не поддерживать этот протокол, стоит использовать современные обозреватели, такие как Google Chrome, Mozilla Firefox или Opera.
Как подключиться через FTP?
Настройте FTP-клиент FileZilla по инструкции:
- 1.Скачайте и установите клиент FileZilla.
-
2.
Запустите клиент. В меню «Файл» нажмите Менеджер Сайтов:
FTP.Сервер.Хостинг
-
3.
Нажмите Новый сайт и заполните поля:
-
Протокол: FTP-протокол передачи файлов;
-
Хост: имя сервера хостинга, IP-адрес сервера хостинга или домен. Используйте домен, только если он привязан к хостингу;
-
Порт: можно не указывать или указать стандартный порт протокола FTP — 21;
-
Шифрование: использовать явный FTP через TLS, если доступен;
-
Тип входа: нормальный;
-
Пользователь: логин хостинга вида «u1234567». Также можно создать дополнительный FTP-аккаунт и использовать, чтобы подключиться по FTP;
-
Пароль: пароль от хостинга «u1234567». Данные для подключения указаны на странице услуги хостинга в Личном кабинете: Пароли для доступа к хостингу, серверу, FTP и MySQL.
FTP. Хостинг. Сервер
-
-
4.
Затем перейдите во вкладку «Настройки передачи» и укажите следующие настройки:
-
Режим передачи: пассивный;
-
Ограничение одновременных подключений: поставьте галочку и укажите значение 8 в поле «Макс. число подключений». При работе по FTP с серверами REG.RU допустимо не более 8 одновременных FTP-подключений с одного IP-адреса.
Затем нажмите Соединиться.
-
-
5.
Для пользователей виртуального хостинга доступ предоставляется только к корневой директории аккаунта. Чтобы при подключении по FTP сразу открывалась директория пользователя, нужно настроить каталог подключения. Для этого перейдите в настройки Быстрого соединения (вкладка «Дополнительно») и в графе Удаленный каталог по умолчанию пропишите нужный путь (до директории):
Хостинг. FTP. Сервер
Готово, вы настроили FTP-клиент и теперь вы можете загрузить сайт на хостинг через FileZilla.
Особенности работы с FTP:
-
Файл ftpaccess на виртуальном хостинге не работает. При необходимости вы можете использовать его на сервере VPS.
-
Для основного аккаунта хостинга «u1234567» доступ по FTP отключить нельзя. Вы можете отключить доступ по FTP только для дополнительных FTP-аккаунтов. Для этого просто удалите их.
Что такое FTP?
FTP клиент – это специальная программа, при помощи которой можно быстро и безопасно соединиться с сервером, скачивать с него файлы, редактировать их и закачивать новые.
Аббревиатура FTP происходит от англ. File Transfer Protocol, что в переводе означает – протокол передачи данных.
Ладно, хватит научных словечек, вы ведь не за этим пришли на эту страницу ???? Расскажу простыми словами, что это за зверь такой и зачем он может вам понадобиться.
Если вы ищете информацию о фтп клиенте, скорее всего у вас есть блог или вы только собираетесь создать свой сайт. Значит вы знаете, что все файлы сайта хранятся на хостинге, и чтобы отредактировать какой-то файл или загрузить новый, вам придется зайти в панель управления сайтом на свой хостинг и производить загрузку и выгрузку файлов через браузер. Хорошо, если у вас хорошая скорость интернета и файлы весят не много, а если вам необходимо загрузить бэкап сайта, который весит несколько Гб? Что будете делать загружать несколько часов? Вот в этом случае нам как раз и поможет программа для безопасного соединения и передачи данных – FTP клиент.
При помощи FTP клиента можно создать FTP соединение и быстро производить любые манипуляции с файлами своего сайта.
Программы для FTP соединения на русском языке.
Существует немало программ для FTP соединения принцип работы почти у всех одинаков. Можете выбрать любой FTP клиент, но я рекомендую FileZilla.
FileZilla – бесплатный FTP клиент с отличной русификацией. Поддерживается всеми операционными системами. Есть возможность настройки скорости передачи, удаленного поиска и правки файлов.
FTPRush – бесплатный клиент с поддержкой FTPS, TFTP и SFTP соединения.
Как скачать и установить программу FTP FileZilla?
Как я уже заметил выше, лучшим FTP клиентом я считаю FileZilla. На его основе и буду рассказывать как скачать FTP клиент и подключиться к хостингу по FTP.
Программа весит немного, около 6 Мб.
Скачав файл на компьютер, нужно запустить его установку.
После запуска установщика клиента FileZilla, вам нужно принять пользовательское соглашение и выбрать кому разрешен доступ к программе с данного компьютера – всем пользователям или только вам.
При необходимости можете указать путь загрузки файла.
После того, как программа полностью установиться, нажмите кнопку «Finish» и можете приступать к работе с FTP клиентом.
Как подключиться к хостингу через FTP?
При первом запуске FileZilla у вас всплывет окно с подсказками по работе с данным FTP клиентом.
Для того, чтобы подключиться к хостингу своего сайта при помощи программы, вам нужно создать FTP соединение. А для этого необходимы следующие данные:
- Хост. Это IP адрес FTP сервера;
- Имя пользователя;
- Пароль;
Все эти данные даются вашим хостером. Если вы их не знаете, можете связаться со службой поддержки хостинга и спросить у них.
После того, как вы введете все данные и нажмете кнопку «Быстрое соединение», произойдет подключение к вашему хостингу по FTP.
Перед вами будет два окна. В левом вы можете видеть все диски и файлы, которые находяться у вас на компьютере, а справа все файлы и папки вашего хостинга.
Эти файлы можно скачивать, редактировать, перетаскивать из одного окна в другое и т. д.
Как определить имя хоста для подключения по FTP
Порой подключиться так просто к серверу не получается, потому что неизвестно имя хоста для подключения. Чтобы зайти на сервер, вам придется немного порыться в информации о хостинге, дабы узнать наименование хоста. Иначе вы не сможете подключить свой компьютер к хостингу и загрузить необходимые данные для него.
Как правило, данные для подключения можно отыскать в панели администрирования в хостинге. Учтите, что данные для входа в админку в хостинг отличаются от данных для подключения к серверу по FTP. Если в личном кабинете вы не нашли никаких данных, тогда отправляйтесь в почтовый ящик, который вы указывали при регистрации у хостинг-провайдера. Вам должно было прийти сообщение, в котором указаны и имя хоста, и наименование пользователя, и пароль для входа. Если это так, то сохраните эти данные где-нибудь в другом месте, а само письмо удалите с компьютера, дабы никто другой его не увидел.
Иногда система борьбы со СПАМом распознает письмо с данными для входа на сервер по FTP, как вирусную рассылку. В таком случае проверьте папку, где храниться СПАМ. Если и эта затея не помогла, то обратитесь в службу поддержки. Обычно, техническая поддержка всегда быстро реагирует на возникшие проблемы клиентов хостинг-провайдера. Ведь вы платите деньги, потому являетесь потенциальной прибылью для хостинга. Потому отношение к вам будет ласковым, обходительным, а реакция на возникшую проблемы быстрой и адекватной. Уже в скором времени вам сообщат, в каком месте хранятся данные для входа на сервер по FTP. Скидывать информацию напрямую не будут, потому что у них нет доступа к таким данным.
Вариант Подключение к хостингу через панель управления и файловый менеджер
Заходим на хостинг в раздел «Хостинг». Находим наш купленный хостинг (мы там уже были, когда подключали домен к нему).
Заходим в «Войти в панель», попадаем в ISPmanager. В общем, у хостингов могут чуть отличаться друг от друга панели, но стоит вам уловить общую суть, вы сразу поймете, что большой разницы нету.
Далее мы увидим меню слева, там выбираем «Главное», появятся подпункты, выбираем «Менеджер файлов» и в папке «wwww» мы увидим папку вашего домена (если ранее мы прикрепили домен к хостингу).
С этой папкой мы и будем работать далее (чуть ниже, когда дойдем до установки движков на сайт).
— Видеоурок (панель управления хостинга )
— Видеоурок (панель управления хостинга )
— Видеоурок (дополнительное видео про создание поддомена на хостинге )
Углубленная настройка FileZilla Server — пользователи, приветстве и прочее
В следующем подпункте можно настроить приветственное сообщение, которое будут видеть пользователи при подключении. Например: “Сервер Заметок Сис. Админа на FileZilla Server! :)”. Здесь же можно воспользоваться, так называемыми, текстовыми параметрами. Например, можно задать вывод для клиентов версии ftp-сервера. Для этого введите, помимо приветствия, сочетание символов %v . В месте где Вы их введете, будет автоматически выводится вышеупомянутая версия.
Далее переходим на подпункт “IP bindings”. Здесь настраиваются IP-адреса, по которым будет доступен наш FTP сервер. Если Вам хочется, чтобы сервер был доступен только из локальной сети, то вместо звёздочки, следует указать ваш локальный IP-адрес, как например, 192.168.1.5. В противном случае, здесь трогать ничего не стоит.
В подпункте “IP Filter” можно задать IP адреса (или их диапазон), которым будет запрещено подключаться к Вашему серверу, а так же задать исключения из заданного диапазона (второе поле).
Т.е, например, если Вы хотите кого-то забанить и запретить ему попадать на Ваш сервер, то укажите его в первом окошке. Так же, если Вы хотите предоставить доступ только кому-то определенному и запретить всем остальным, то поставьте звёздочку в первом поле и задайте список IP-адресов во втором.
Вкладка “Passive mode settings” регламентирует параметры для пассивного подключения к серверу и отклик оного.
Менять здесь что-либо стоит только в том случае, если Вы подключены к интернету не напрямую, а через роутер, на котором обитает фаерволл и NAT. В этом случае может потребоваться указать в поле «Use the following IP» свой внешний IP-адрес (можно узнать у провайдера или в интерфейсе роутера), а так же задать диапазон портов (Use custom port range), через которые клиент сможет подключаться к Вашему серверу в пассивном режиме.
Трогать эти настройки стоит, пожалуй, только в случае проблем с подключением пользователей. В случае оных и невозможности разобраться самостоятельно, я дам Вам консультацию по настройкам исключительно для Вас (пишите комментарии).
Идем далее. В пункте настроек “Security Settings” задаются ограничения на входящие и исходящие соединения типа “сервер-сервер”. Здесь ничего менять не стоит.
Раздел настроек “Miscellaneous” содержат малозначительные для домашнего фтп-сервера настройки. Например, такие как “Не показывать пароль в лог-файлах” (Don’t show passwords in message log), “Запускать интерфейс свернутым” (Start minimized), а так же размеры буферов передачи. Трогать здесь, в общем-то, ничего не нужно.
На вкладке “Admin Interface Settings” можно задать IP-адрес и порт, по которым будет доступен интерфейс управления сервером (тот самый, что мы вначале использовали как 127.0.0.1 и 14147, т.е, если есть желание, то Вы можете их сменить). Кроме того, можно указать IP-адреса, которым разрешено подключаться к нему.
Раздел настроек “Logging” позволяет включать запись лог-файлов (Enable logging to file), настроить их максимальный размер (Limit log file size to), писать все в один файл (Log all to «FileZilla Server.log») или для каждого дня создавать отдельный (в этом случае можно ограничить их максимальный срок хранения).
Вкладка “GSS Settings” отвечает за использования протокола Kerberos GSS. Для обычного использования эта опция не требует настройки.
Программы для FTP-соединения
Специализированное ПО используется для эффективной и наглядной работы с FTP-серверами. Большинство приложений ориентировано не только на профессионалов, но и на новичков, которые легко справятся с интуитивно понятным интерфейсом. Рассмотрим самые популярные программы, выполняющие функции FTP-клиентов.
Far Manager
Far Manager – пример консольного файлового менеджера, разработанного под ОС Windows российским программистом Евгением Рошалом. Программа отличается узнаваемым двухоконным интерфейсом и стандартной сине-белой цветовой схемой. Управление осуществляется через систему команд, вводимых с клавиатуры. При работе с FTP поддерживается доступ через различные типы прокси-серверов, выполнение поиска и замены символов во множестве файлов срабатывает автоматическая докачка. Является свободно распространяемым ПО.
Total Commander
Total Commander имеет собственный FTP-клиент, который позволяет выполнять все стандартные операции с файлами и папками: копировать, вырезать, создавать, переименовывать, удалять, просматривать, редактировать. Следует учесть, что доступы к FTP сохраняются в клиенте автоматически и хранятся незашифрованными. Total Commander является свободно распространяемым ПО.
FileZilla
FileZilla – популярный FTP-клиент с открытым кодом и мультиязычным интерфейсом. Разработан для ОС Windows, Linux и Mac OS. Поддерживает FTP через SSL/TLS (он же FTPS), IPv6, IDN. Работает с нелатинскими доменными зонами, способен передавать файлы большого объема (от 4 ГБ), позволяет настраивать ограничения по скорости скачивания и передачи. Реализована поддержка Drag-and-drop, удаленное редактирование файлов, работа с вкладками и очередью загрузки. Является свободно распространяемым ПО.
WinSCP
WinSCP – удобный графический клиент для работы с FTP. Предназначен для использования в среде ОС Windows. Поддерживает копирование файлов в защищенном режиме, автоматизацию при помощи скриптов, интеграцию с Pageant, а также выделяется узнаваемым интерфейсом в стиле Norton Commander. В клиенте предусмотрена возможность сохранения настроек соединения, синхронизация папок по настраиваемым алгоритмам, есть встроенный текстовый редактор. Является свободно распространяемым ПО.
FireFTP
FireFTP – не отдельное приложение, а расширение для популярного браузера Mozilla FireFox. Предоставляет доступ к FTP-серверу в отдельной вкладке. После инсталляции расширение можно найти в панели «Инструменты». Клиент работает в двухоконном режиме и позволяет выполнять стандартные операции: перемещение, добавление, переименование, удаление. Реализована поддержка нескольких учетных записей, шифрование соединений, изменение прав доступа к файлам и их редактирование без предварительной загрузки на ПК. Является свободно распространяемым ПО.
Конкретный клиент для работы можно выбрать исходя из того, для чего нужен FTP и каковы задачи работы на сервере.
Настройка FTP в проводнике
Добавление FTP-серверов в Проводник (ранее назывался Проводник Windows) фактически является функцией операционной системы со времен Windows XP
, Тогда это было немного неуклюже, но со временем улучшилось и теперь является хорошим выбором среди выделенных FTP-клиентов.
Когда FTP-сервер добавлен в проводник, вы можете получить доступ к серверу так же, как и к любой другой папке или диску в вашей системе. Передача файлов так же проста, как перетаскивание или копирование / вставка.
Шаг 1: Добавить сетевое местоположение
Откройте Проводник (сочетание клавиш Windows ключ + E) и перейдите к Этот ПК в боковой панели. В верхнем меню, рядом с Файл, нажмите компьютер чтобы открыть меню ленты, затем нажмите Добавить сетевое местоположение.
Шаг 2. Навигация по мастеру
На экране приветствия мастера нажмите следующий. Когда появится запрос о том, где создать сетевое местоположение, выберите Выберите свое местоположение в сети, затем нажмите следующий.
Шаг 3: Введите адрес FTP-сервера
При появлении запроса введите IP-адрес или имя домена FTP-сервера. Если вы передаете файлы для веб-хостинга, вы должны были получить адрес FTP как часть приветственного письма от вашего веб-хостинга. Если вы подключаетесь к другому устройству в вашей локальной сети, вы можете использовать частный внутренний IP-адрес.
Не забудьте включить FTP: // в начале, который указывает Windows, что вы хотите использовать протокол FTP
Если FTP-сервер использует нетрадиционный номер порта (порт по умолчанию для FTP — 21), обязательно добавьте его, добавив двоеточие () и номер порта.
Шаг 4. Введите имя пользователя (необязательно)
Некоторые FTP-серверы, такие как дампы файлов или распространители программного обеспечения, разрешают публичный доступ, для которого вам не нужны имя пользователя или пароль, и могут подключаться анонимно. Для частных FTP-серверов, таких как веб-хосты, вы будете.
Переключить Войти анонимно соответственно, и, если необходимо, введите свое имя пользователя FTP. Для веб-хостинга это также должно быть в вашем приветственном электронном письме. Если нет, вы можете создавать учетные записи FTP через панель управления вашего веб-хостинга.
Шаг 5: Назовите FTP-сервер
Дайте серверу псевдоним, чтобы вам не приходилось манипулировать IP-адресами, и вы рискуете запутаться. Это имя, которое будет отображаться в проводнике. Когда вы закончите, нажмите следующий а потом Конец.
Шаг 6: Подключитесь к FTP-серверу
Вернитесь в Проводник, перейдите к Этот ПК снова, затем посмотрите в разделе «Сетевые расположения». Вы должны увидеть FTP-сервер с ником, который вы дали. Дважды щелкните по нему, чтобы подключиться.
Введите свой пароль и проверьте Сохранить пароль если вы не хотите вводить его каждый раз, нажмите Войти. Успех!
Вы также можете просмотреть FTP-сервер на боковой панели File Explorer. расширять Этот ПК щелкнув стрелку рядом с ним, вы увидите новый добавленный FTP-сервер, который также можно развернуть, щелкнув его стрелку. Это удобный способ передачи файлов без открытия двух проводников.
FTP-серверы также могут быть добавлены в Quick Access, как и любая другая папка. Узнайте больше о том, почему Quick Access полезен
и как настроить Quick Access
iWeb
После создания сайта на экране появится окно программы iWeb с содержимым вашего сайта.
В левой части окна кликните по названию сайта, который хотите опубликовать. В данном примере сайт называется Мой сайт.
В разделе Параметры FTP-сервера:
Адрес сервера: ftp.ваш_логин.nichost.ru
Пользователь: имя_пользователя (обычно ваш_логин_ftp)
Пароль: ваш_пароль
Каталог/путь: ваш_сайт/docs
Протокол: FTP
Порт: 21
В качестве URL укажите адрес вашего сайта.
Далее нажмите кнопку Тестировать подключение. В случае успешного подключения появится сообщение: «Тестирование выполнено успешно». Теперь можно опубликовать сайт на выбранном сервере FTP.
В случае неудачи проверьте еще раз правильность введенных параметров.
После того как тестирование успешно завершено, на нижней панели нажмите кнопку Опубликовать сайт.
В случае успешной публикации, появится сообщение: «Ваш сайт опубликован».
Важно: По умолчанию iWeb использует кодировку текста UTF-8. На нашем хостинге по умолчанию используется кодировка Windows-1251
Для корректного отображения вашего сайта, вам необходимо зайти в панель управления хостингом, раздел Веб-сервер → Сайты → ваш_сайт и выбрать из списка Кодировка сайта кодировку UTF-8.
Как подключиться к FTP-серверу на Mac с помощью Finder
Получить доступ к удаленному FTP серверу с помощью нативного для macOS приложения Finder очень просто. Для этого проделайте следующее:
1. Запустите Finder.
2. В строке меню программы выберите Переход → Подключение к серверу.
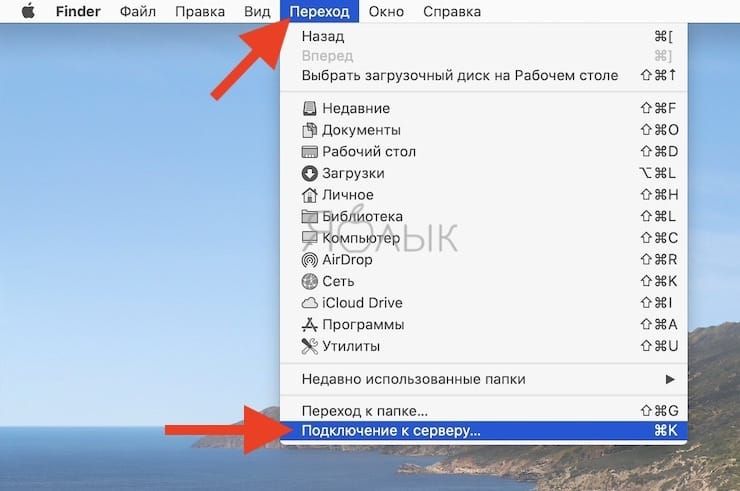
3. Откроется новое окно, в котором надо будет ввести имя сервера или его IP адрес. Можно будет нажать кнопку «+», чтобы добавить этот ресурс в список Избранного и обеспечить быстрый к нему доступ впоследствии
Обратите внимание, что протокол может быть выбран как FTP, так и FTPS. Тут все зависит от уровня безопасности сервера
Важно не перепутать FTPS с SFTP. Это два разных способа подключения
Первый относится к безопасному соединению с использованием FTP, а второй работает на основе протокола SSH с добавленными к нему функциями FTP.
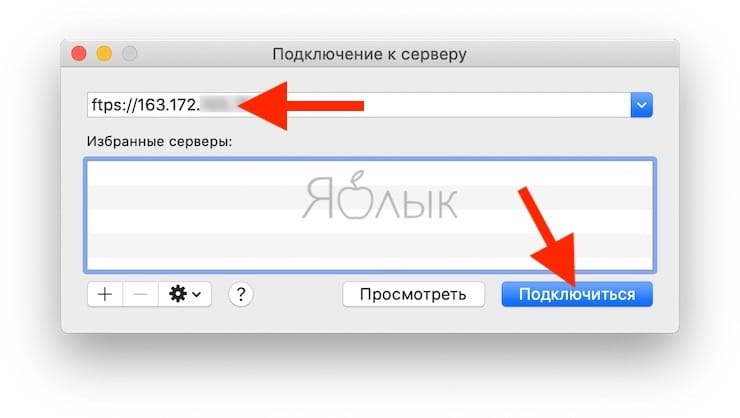
4. На этом шаге в строке с адресом вы можете задать и имя пользователя с его паролем, но если не сделать этого, то данные просто надо будет ввести позже.
5. Нажмите кнопку «Подключиться».
6. Нажмите еще раз кнопку «Подключиться».
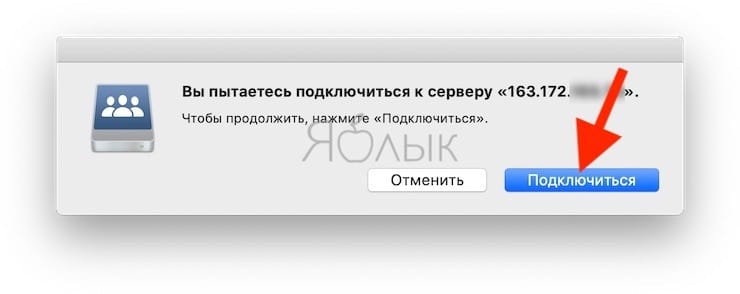
7. В появившемся окне надо ввести имя пользователя и его пароль, если они не были заданы раньше. При необходимости можно выбрать вариант подключения к серверу в качестве гостя.
8. Стоит поставить галку рядом с опцией «Запомнить этот пароль в связке ключей», чтобы сохранить данные авторизации для последующих подключений.
9. Нажмите кнопку «Подключиться».
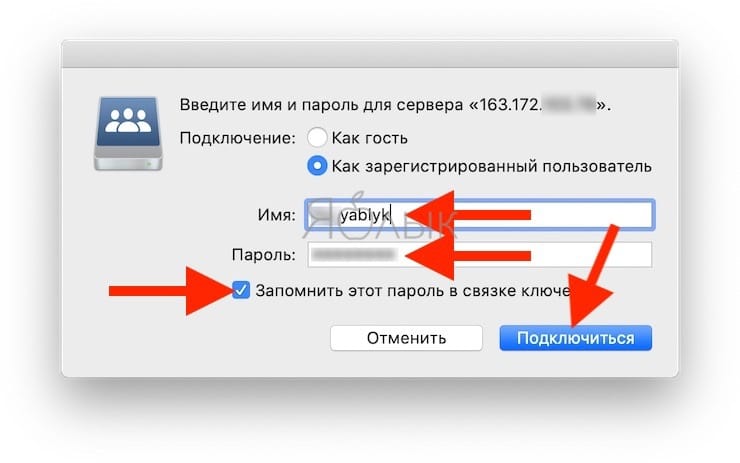
10. Появится окно с папками в том же стиле, как при работе с локальными папками Mac.
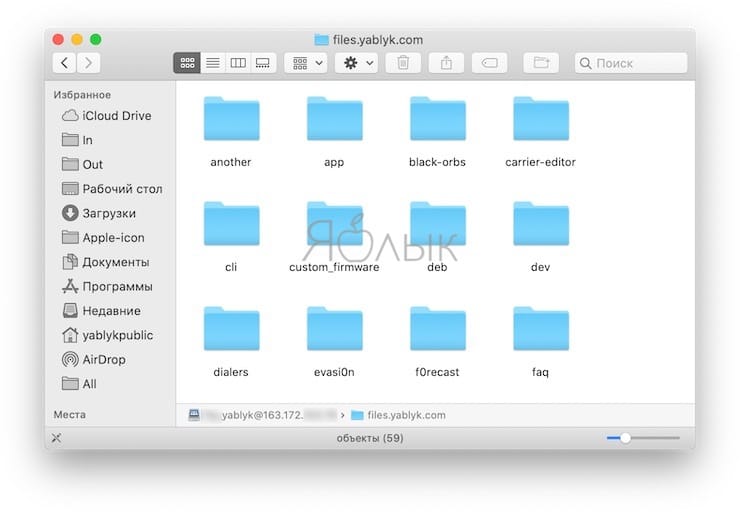
Примечание! При всем удобстве использования Finder в качестве FTP-клиента стоит отметить возможность доступа к серверу только в режиме «только для чтения». Другими словами файлы можно скачать с сервера на компьютер, но нельзя наоборот.
Углубленная настройка FileZilla Server
В следующем подпункте можно настроить приветственное сообщение, которое будут видеть пользователи при подключении. Здесь же можно воспользоваться, так называемыми, текстовыми параметрами. Например, можно задать вывод для клиентов версии ftp-сервера. Для этого введите, помимо приветствия, сочетание символов %v . В месте где вы их введете, будет автоматически выводится вышеупомянутая версия.
Далее переходим на подпункт “IP bindings”. Здесь настраиваются IP-адреса, по которым будет доступен наш FTP сервер. Если вам хочется, чтобы сервер был доступен только из локальной сети, то вместо звёздочки, следует указать ваш локальный IP-адрес, как например, В противном случае, здесь трогать ничего не стоит.
В подпункте “IP Filter” можно задать IP адреса (или их диапазон), которым будет запрещено подключаться к вашему серверу, а так же задать исключения из заданного диапазона (второе поле).
Т.е, например, если вы хотите кого-то забанить и запретить ему попадать на ваш сервер, то укажите его в первом окошке. Так же, если вы хотите предоставить доступ только кому-то определенному и запретить всем остальным, то поставьте звёздочку в первом поле и задайте список IP-адресов во втором.
Вкладка “Passive mode settings” регламентирует параметры для пассивного подключения к серверу и его отклик.
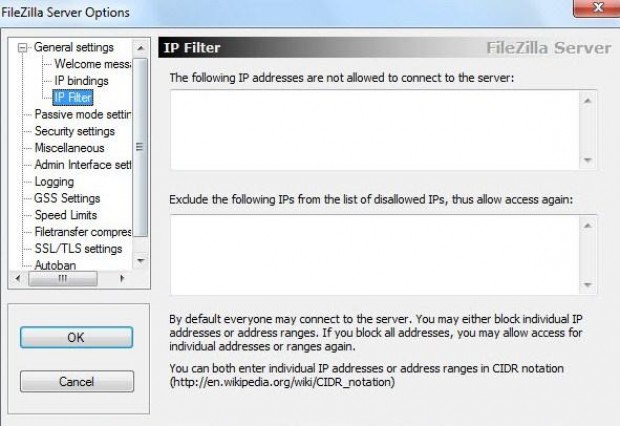
Менять здесь что-либо стоит только в том случае, если Вы подключены к интернету не напрямую, а через роутер, на котором обитает фаерволл и NAT. В этом случае может потребоваться указать в поле “Use the following IP” свой внешний IP-адрес (можно узнать у провайдера или в интерфейсе роутера), а так же задать диапазон портов (Use custom port range), через которые клиент сможет подключаться к вашему серверу в пассивном режиме.
Трогать эти настройки стоит, пожалуй, только в случае возникновения проблем с подключением пользователей.
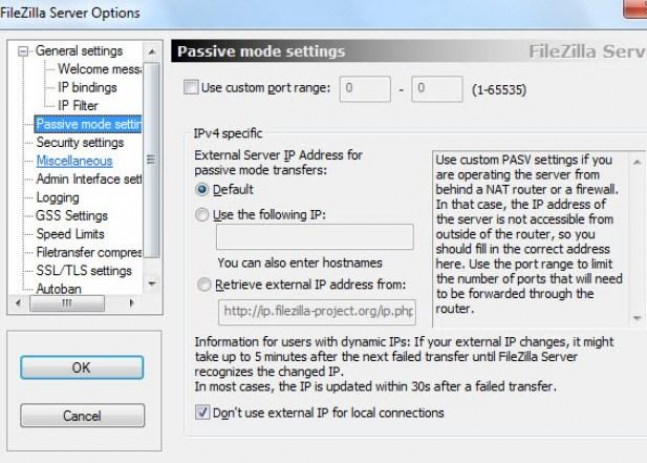
Идем далее. В пункте настроек “Security Settings” задаются ограничения на входящие и исходящие соединения типа “сервер-сервер”. Здесь ничего менять не стоит.
Раздел настроек “Miscellaneous” содержат малозначительные для домашнего фтп-сервера настройки. Например, такие как “Не показывать пароль в лог-файлах” (Don’t show passwords in message log), “Запускать интерфейс свернутым” (Start minimized), а так же размеры буферов передачи. Трогать здесь, в общем-то, ничего не нужно.
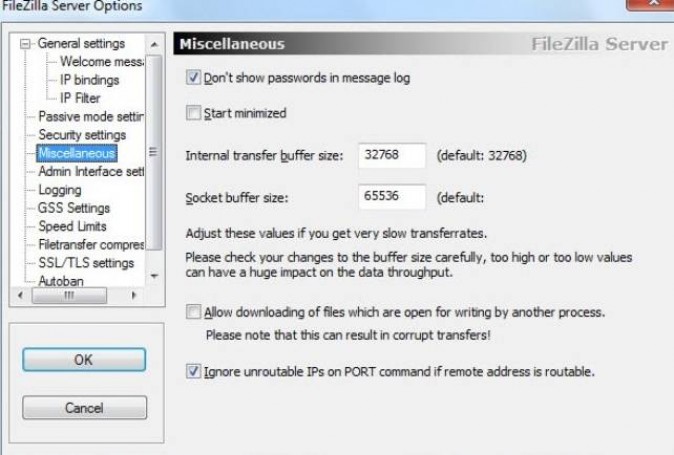
На вкладке “Admin Interface Settings” можно задать IP-адрес и порт, по которым будет доступен интерфейс управления сервером (тот самый, что мы вначале использовали как 127.0.0.1 и 14147, т.е, если есть желание, то вы можете их сменить). Кроме того, можно указать IP-адреса, которым разрешено подключаться к нему.
Раздел настроек “Logging” позволяет включать запись лог-файлов (Enable logging to file), настроить их максимальный размер (Limit log file size to), писать все в один файл (Log all to “FileZilla ”) или для каждого дня создавать отдельный (в этом случае можно ограничить их максимальный срок хранения).
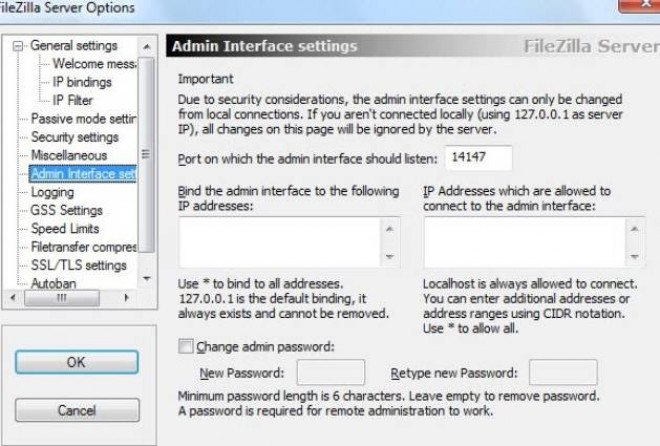
Вкладка “GSS Settings” отвечает за использования протокола Kerberos GSS, но для обычного использования эта опция не требует настройки.
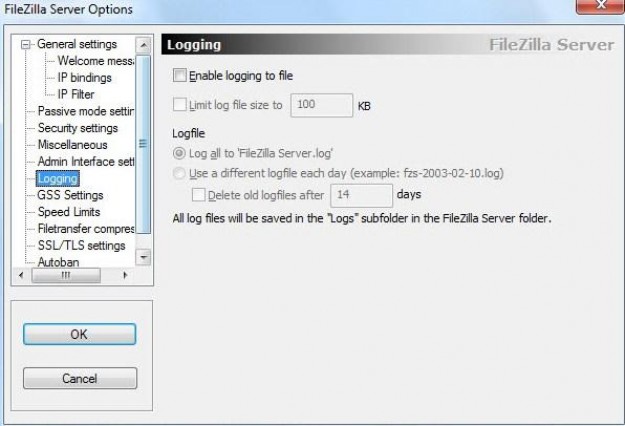
Способ 1 – Встроенный FTP
За редким использованием забываешь, что в «винде» уже есть встроенный FTP, так что и ходить далеко не нужно. Но он по умолчанию выключен, так что начнем с самого начала. Все на примере Windows 7, на «десятке» пробуем аналогично или идем в следующий раздел, где будем устанавливать стороннее решение.
- Пуск – Панель управления – Программы и компоненты:
- Нажимаем «Включение или отключение компонентов Windows». В открывшемся окне переходим в Средства IIS – FTP-сервер. И отмечаем галочкой все подкпункты. В конце не забываем нажать кнопку «ОК».
- Переходим к настройке. Пуск – Панель управления – Администрирование.
- Диспетчер служб IIS:
- Щелкаем по элементу Сайты правой кнопкой мыши и в появившемся меню выбираем «Добавить FTP-сервер»:
- В появившемся окне задаем имя FTP-сайта. Можно на самом деле любое. Мы уж обзовемся как есть – WiFiGid.ru. И физичекий путь до папки, с которой будет происходить обмен – у нас на это выделен полностью диск D:
- На следующей странице задаем IP, порт, шифрование. Лучше оставить вот так:
- Определяем параметры доступа. Галочка Анонимный – разрешение доступа без логина и пароля. Обычный – по логину и паролю:
- Все. Сам FTP создан, остается лишь задать верные настройки доступа. Переходим: Панель управления – Система и безопасность – Брандмауэр:
- Дополнительные параметры:
- В левой части выделяем вкладку «Правила для входящих подключений», а справа ищем «FTP-сервер» и «Трафик-FTP сервера в пассивном режиме». Кликаем по ним правой кнопкой мыши и нажимаем «Включить». Так мы активировали правила для входящих подключений. До этого – никаких правил не было вовсе:
- Переходим к исходящим подключениям и делаем то же самое для «Трафика FTP-сервера»:
- Теперь сервер включен, правила созданы, но нужно определить пользователей, которые смогу взаимодействовать с сервером. Идем: Панель управления – Система и безопасность – Администрирование – Управление компьютером:
- Создаем группу пользователей. Локальные пользователи и группы – Группы. Щелкаем правой кнопкой по свободному месту и выбираем «Создать группу»:
- Задаем вот так (FTP – FTP):
- В соседней подпапке Пользователи создаем нового пользователя:
- Заполняем поля по своему пользователю. Т.е. здесь главное имя пользователя и пароль, по которым и будет происходить подключение к FTP:
- Увидели в списке пользователей своего новосозданного? Теперь его нужно запихнуть в группу FTP. Щелкаем правой кнопкой по нему – Свойства. А далее переходим на вкладку «Членство в группах», где через кнопку Добавить добавляем группу:
- Уже почти все готово. ФТП работает, пользователь есть. Но Windows просто так не даст пользоваться своими ресурсами абы кому, если ты не администратор. Поэтому нужно разрешить нашему пользователю взаимодействовать с выделенной для нужд FTP папкой. Щелкаем по ней правой кнопкой мыши – Свойства. На вкладке Безопасность кликаем по кнопке «Изменить»:
- Нажимаем кнопку Добавить и добавляем нашу группу. А заодно ниже ей в колонке Разрешить отмечаем все галочки:
- Теперь снова возвращаемся в службы IIS и идем настраивать наши правила на авторизацию. Щелкаем по нашему созданному здесь сайту и выбираем «Правила авторизации FTP»:
- Тут же правой кнопкой по пустому месту – Добавить разрешающее правило:
- По умолчанию доступ можно производить и без авторизации, но мы то не хотим ничего плохого? (если хотим, все связанное с созданием пользователя вообще можно было пропустить). Выбираем здесь пункт «Указанные роли или группы пользователей» и вписываем нашу группу FTP:
- А вот в качестве альтернативы можно, например, разрешить подключение анонимным пользователям, но ограничить их в правах только на чтение. Тогда они ничего не удалят:
За этим первый вариант заканчиваем. Надеюсь, и вам удалось настроить FTP-сервер.







