Скрытые файлы и папки
Содержание:
- Как сделать невидимую папку в операционной системе windows 7
- Отображение скрытых файлов в Total Commander
- Отображаем скрытые папки в Windows 7
- Отображаем скрытые элементы
- Как открыть для просмотра невидимые папки
- Включаем скрытые файлы в Total Commander
- Как сделать скрытую папку на Андроиде
- Как на Windows 7/8/10 показать скрытые папки?
- «Потерялись» файлы на флешке
- Как открыть скрытые файлы на планшете при помощи ПК?
Как сделать невидимую папку в операционной системе windows 7
Огромное количество пользователей компьютеров с windows 7 еще помнят об удобной и полезной функции в windows XP с помощью, которой можно скрыть нужный каталог от посторонних глаз. Так как операционные системы разные, поэтому и методы, чтобы создать скрытую директорию тоже отличаются.
Конечно, разработаны и успешно используются особые приложения, позволяющие сохранять информацию в компьютере скрыв от посторонних людей, однако этого можно достичь и не прибегая к скачиванию и установке специальных утилит. В этой статье подробно описано несколько руководств о том, как создать невидимую папку в windows 7 используя средства самой операционной системы.
Несколько способов скрыть папку
Обзавестись спрятанным каталогом задача простая. Часто бывает необходимо хранить от чужих посягательств важную или личную информацию.
Для этого можно воспользоваться тремя следующими методами:
- С применением командной строки;
- Через свойства папки;
- Способ переименования.
Первый метод – используя командную строку windows 7
Требуется последовательно выполнить следующие действия:
- Выбрать месторасположение для скрытой директории, например, открыть диск «D»;
- Создав либо переместив в это место папку (на диск «D»), которую требуется сделать невидимой, присвоить ей название, например «Невидимка»;
- Потом запустить командную строку, для этого надо удерживая «Win» нажать на «R»;
- Ввести адрес директории и задать следующие атрибуты (эти атрибуты сделают ее невидимой): attrb +h +r + s «D:\невидимка»;
- Далее щелкнуть на кнопку «Ввод». Готово!
Примечание: Расшифровка значений загадочной формулы из пункта № 4:
- атрибут буквы «h» означает «Скрытый»;
- атрибут буквы «r» означает «только для чтения»;
- атрибут буквы «s» означает «системный»;
Когда пользователю потребуется доступ к содержимому этой папке «Невидимка», просто необходимо запустить командную строку и ввести: «D:\невидимка» (без кавычек).
Второй метод – через свойства папки
Следует последовать следующему простому алгоритму действий:
- Создать каталог назвать его;
- Вызвать на нем контекстное меню и щелкнуть на строке «Свойства».
- Далее в отобразившемся меню отметить пункт «Скрытый»;
- В случае, когда каталог имеет внутри еще директории, то отобразится дополнительное меню с запросом какие действия применить для остальных. Следует указать нужный пользователю вариант и кликнуть на «Применить»;
- Далее нажать на клавишу «Ok».
Выполнение этих операций сделает папку невидимой.
Третий метод – через переименования
Требуется последовательно выполнить 2 этапа:
- создать директорию с невидимым значком;
- сделать наименование невидимым.
Для реализации первого этапа надо выполнить последовательные действия:
- Создать директорию, например, на рабочем столе;
- Вызвать на нем контекстное меню и щелкнуть на строку «Свойства»;
- Потом в отобразившемся окне открыть закладку «Настройка»;
- Далее, чтобы поменять изображение иконки каталога, щелкнуть на «Сменить значок…»;
- Откроется меню с множеством различных изображений иконок, где необходимо найти пустой значок и выделить его;
- Затем нажать на «Ok».
Для реализации второго этапа — «Сделать наименование невидимым», надо выполнить следующие последовательные действия:
- Вызвать контекстное меню директории с «секретными материалами» и нажать на строку «Переименовать»;
- Далее стереть бывшее наименование и одновременно нажать на кнопки «Alt» и на цифровой клавиатуре «255», что обеспечит ввод в имя директории пробела, которое не видимо человеческому глазу;
- Готово! Эта директория не будет видна, если даже поставить соответствующую отметку в проводнике Виндовс «Отображать скрытые диски, папки и файлы».
Заключение
Обычные средства ОС windows 7 позволяют создать невидимые каталоги, и отсутствует необходимость в использовании специального программного обеспечения.
Кстати, все указанные методы допускается комбинировать.
https://youtube.com/watch?v=P5r8C_5VCN4
Отображение скрытых файлов в Total Commander
Если нет желания разбираться в отличиях разных версий Виндовс, можете использовать универсальный способ. В данном случае надо лишь установить файловый менеджер Total Commander (ссылка на скачивание). Программа видит скрытые документы и работает на всех Windows.
Как увидеть скрытые файлы в Total Commander? Для этого необходимо выполнить следующее:
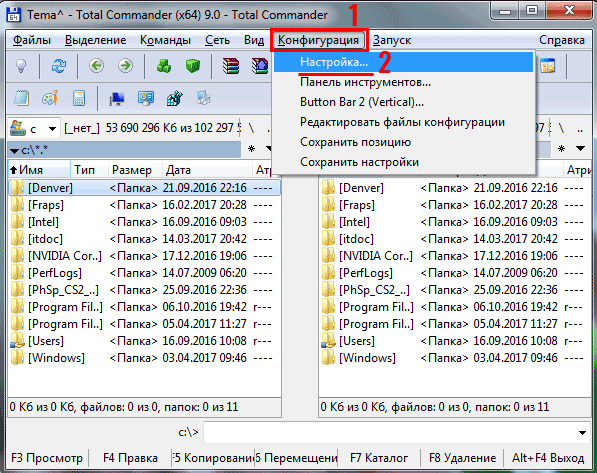
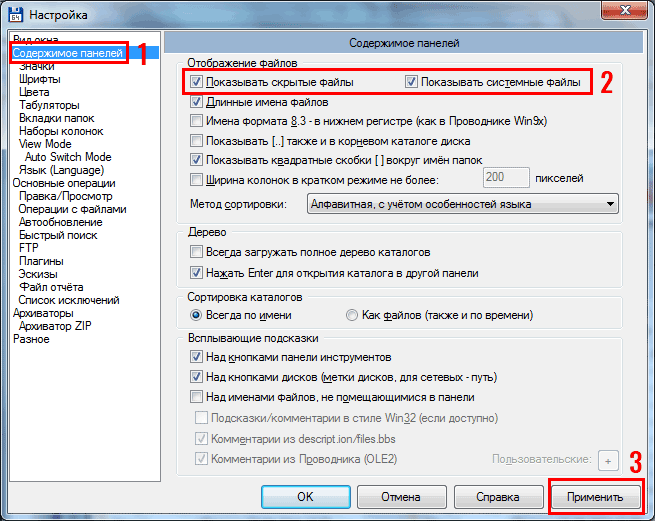
Теперь все папки и документы в Total Commander будут видимыми. И для этого даже не придется заходить в настройки Windows и изменять параметры отображения папок.
Надо посмотреть спрятанные документы? Запустите Total Commander и перейдите в нужный раздел жесткого диска. Или подключите флешку, а затем откройте ее через этот файловый менеджер.
Как видите, все гениальное просто. Теперь вы в курсе, как отобразить скрытые файлы и сделать их видимыми. И при необходимости сможете легко их найти. Единственный совет: если обнаружите какие-то незнакомые папки – не удаляйте их. Ведь в них могут находиться важные системные файлы, удаление которых нарушит работу Windows.
В операционной системе «Виндовс» по умолчанию отключено отображение системных файлов, так как неопытный пользователь может их случайно удалить. К тому же они будут отвлекать вас от поиска нужной папки, загромождать «Рабочий стол». В общем, лучше и удобней, когда вы их не видите.
Однако в некоторых случаях появляется необходимость показать скрытые файлы Windows 7, чтобы вы смогли, допустим, почистить системные папки «Temp» и «Prefetch», тем самым немного увеличив быстродействие операционной системы.
Включить отображение таких файлов можно очень легко, воспользовавшись одним из способов, о которых и пойдет речь далее. На самом деле в каждом методе будет меняться только последовательность действий, необходимых для доступа к «Параметрам папок».
Отображаем скрытые папки в Windows 7
Также включаем компьютер, идем в Пуск >>> Мой компьютер или любую другую папку.
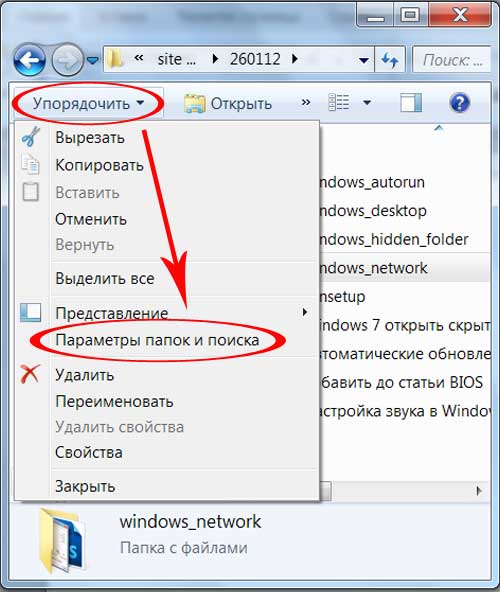
Переходим в левый верхний угол монитора, нажимаем вкладку Упорядочить, находим Параметры папок и поиска.
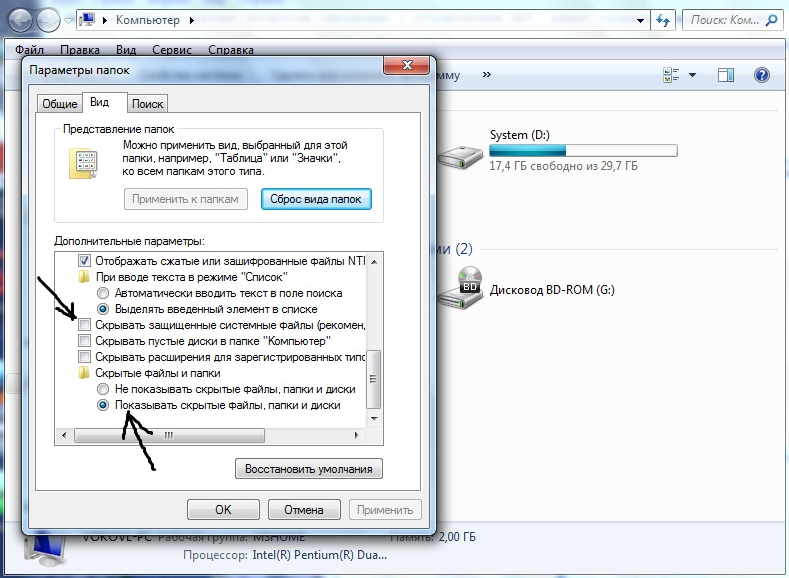
Так же Вид >>> Дополнительные параметры и проделываем все те же самые операции, которые описаны в 4 и 5 пунктах для Windows XP.
После всех проделанных выше действий у вас должны появиться и отображаться все скрытые файлы и папки на вашем компьютере, в том числе и флешках. Эти данные будут полупрозрачные и немного отличаться от всех остальных. Если же данные способы вам не помогли и все осталось по прежнему, попробуйте повторить операции.
Если не поможет, то на вашем компьютере завелись вирусы и нужно делать антивирусную профилактику или переустанавливать операционную систему, или зайти с помощью безопасного режима.
Так же можете обратиться к интернету и поискать нужную информацию там, наверняка люди уже сталкивались с такими проблемами и готовы поделиться своим мнением.
Как скрыть папку или файл
Выбираем нужный нам файл или папку.
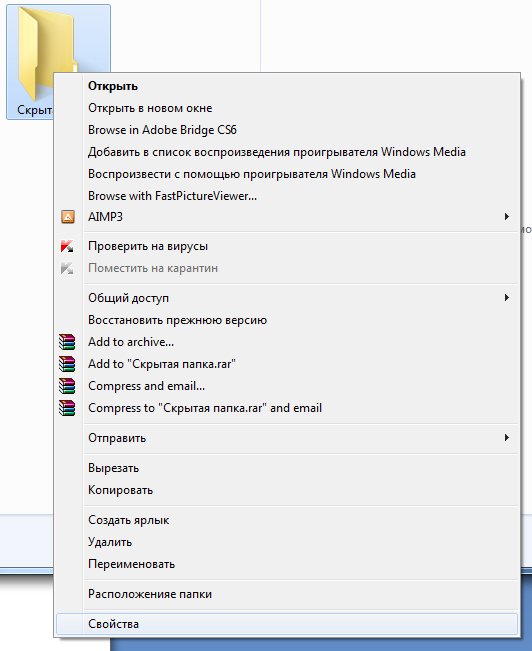
Щелкаем правой кнопкой мыши по нему, в отображаемом меню идем в самый низ и заходим в Свойства.
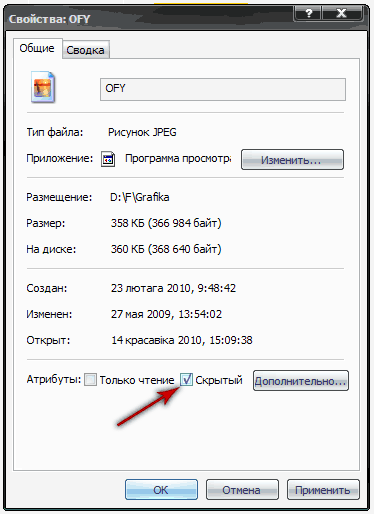
Идем в самый низ меню Общие, Возле «Атрибуты»>>>»Только чтение» нажимаем галочку возле Скрытый.
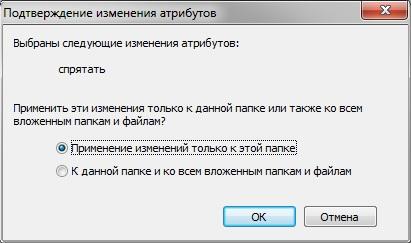
По завершении жмем Применить и OK.
Закрываем все открытые нами окна. Снова заходим в нужное нам место на компьютере и данная информация должна исчезнуть или стать полупрозрачной, если у вас стоит функция системы отображать скрытые файлы.
Для того чтобы вернуть все обратно и сделать нужную папку или файл видимым. Проделываем все те же самые операции, убираем галочку напротив Скрытый, применяем настройки и OK.
Как скрыть папку | Moicom.ru
https://youtube.com/watch?v=rlOxFJo0zfA
Так же функция скрытых файлов и папок полезна если вы используете программу Торрент. Для того чтобы создать, включить и поместить IP-фильтр в папку Documents and Settings >>> Local Settings или Application Data, который полезен при скачивании файлов.
Он не дает скачивать данные из зарубежных источников, тем самым работает с внутренними ресурсами той страны, в которой вы находитесь. Экономит входящий трафик, который наверное у всех ограничен определенным количеством Гигабайт на внешние источники.
Отображаем скрытые элементы
Если вы уверены, что не навредите своими действиями компьютеру, то можете отобразить скрытые файлы и начать с ними работать. Есть несколько способов, позволяющих это сделать: используя только системные средства или прибегнув к помощи сторонних программ.
После того как скрытая папка будет показана, она отобразится в общем списке файлов, но будет полупрозрачная. Необычный внешний вид позволит вам отличить обычные элементы от скрытых.
Скрытая папка становится прозрачной
При помощи настроек проводника
Легче всего отобразить скрытое через настройки проводника. В верхней панели выберите блок «Вид», а после установите галочку напротив пункта «Скрытые элементы», расположенного в правой части окна.
Устанавливаем галочку напротив «Скрытые элементы»
Готово, все ранее спрятанные элементы появятся в списке.
При помощи параметров проводника
Если первый способ не помог увидеть нужную папку, стоит пройти следующие шаги:
- Развернув блок «Вид» в проводнике, кликните по кнопке «Параметры».
Нажимаем кнопку «Параметры»
- Раскроется новое окошко. В нем перейдите к блоку «Вид».
- Отыщите в нём пункт «Скрывать защищённые системой файлы». Удалите галочку, стоящую напротив него.
- В последней строке окошка перемените выбор с «Не показывать скрытые файлы…» на «Показывать».
- Кликните по кнопке «Применить», чтобы изменения вступили в силу.
Разрешаем показ скрытых файлов
Готово, осталось перезагрузить проводник — закрыть и открыть его снова. Скрытые файлы будут отображены.
Через полный путь
Если вам известен конечный путь до нужного файла, скрытого системой, то можете вставить его в адресную строку проводника и нажать клавишу Enter. Несмотря на то что папка, в которую вы пытаетесь перейти, скрытая, проводник все-равно выполнит запрос и откроет прописанный вами раздел.
Указываем путь до скрытой папки
При помощи сторонних утилит
Возможно, стандартные средства Windows по каким-то причинам не позволят вам увидеть скрытое. В этом случае стоит воспользоваться сторонними программами.
Nomad.NET
Официальная страница программы. Скачав и установив приложение, выполните следующие действия:
- Разверните в верхней панели вкладку «Инструменты». Выберите блок «Настройки».
Открываем раздел «Инструменты»
- В раскрывшемся окне отыщите блок «Безопасность». Укажите, что показывать скрытые файлы нужно. Готово, можно возвращаться к главному экрану приложения и искать нужные файлы.
Разрешаем показ скрытых файлов и папок
ACDSee
- Разверните блок «Вид», в нем выберите подпункт «Фильтрация», а в нём — функцию «Дополнительные фильтры».
Открываем раздел «Дополнительные фильтры»
- Укажите, что скрытые файлы нужно показывать. Готово, теперь можно воспользоваться встроенным проводником программы, чтобы отыскать нужные элементы.
Ставим галочку напротив «Показывать скрытые файлы и папки»
Total Commander
Единственное, что надо сделать для просмотра скрытых файлов, — кликнуть по иконке в виде файла с восклицательным знаком, расположенной в правой части панели инструментов. После нажатия на иконку, в окне с папками отобразятся ранее скрытые папки и файлы.
Нажимаем на иконку с листом и восклицательным знаком
Как открыть для просмотра невидимые папки
Хотя разработчики Windows 7 позаботились о том, чтобы каталоги, необходимые для стабильной работы операционной системы, не подвергались изменению со стороны пользователя. Но в некоторых случаях показать скрытые данные ОС необходимо, например, с целью удаления вирусных программ, заразивших компьютер и обосновавшихся в системных папках.
Скрытые системные компоненты находятся на том разделе диска, на котором установлена операционная система. У большинства пользователей роль основного тома выполняет диск С.
Есть несколько способов сделать невидимые каталоги доступными для просмотра.
Изменение параметров папок
Проще всего сделать невидимые директории открытыми для общего доступа, воспользовавшись функцией «Параметры папок»:
- Откройте любой каталог (хоть те же «Мои документы»), и нажмите на клавиатуре кнопку Alt. Вверху, под адресной строкой, появится дополнительный ряд меню.
- Выберите в добавочном меню «Сервис» и откройте параметры папок.
- На вкладке «Вид» уберите галочку возле пункта «Скрывать защищённые системные файлы». Подтвердите свои действия нажатием соответствующей кнопки во всплывающем окошке.
- Отметьте опцию «Показывать скрытые файлы, папки и диски».
- Для подтверждения внесённых изменений щёлкните на кнопку ОК.
Если у вас по какой-то причине не получается открыть окно параметров нажатием кнопки Alt, воспользуйтесь функцией поиска в меню Пуск. Для этого просто вбейте в поисковую строку запрос «Параметры папок» — система сама отыщет нужную программу и предложит открыть её.
Ещё один способ изменить параметры директорий — открыть меню Пуск, перейти к «Панели управления» и выбрать раздел «Оформление и персонализация». В содержимом раздела вы увидите пункт «Параметры папок».
Внесение правок в редактор реестра
Для выполнения алгоритма, описанного ниже, вы должны войти в Windows с учётной записью администратора, иначе система не позволит вносить изменения в реестр:
- Откройте меню Пуск и наберите в строке поиска команду «regedit». Нажмите Enter.
- Найдите в левой части окна ветвь реестра «HKEY_CURRENT_USER», а затем перейдите к пункту «Software».
- Откройте директорию «Microsoft» — «Windows» — «CurrentVersion».
- Перейдите в каталог «Explorer», а из него — в «Advanced», где после этого отобразится меню редактора реестра.
- Найдите в списке пункт «Hidden», нажмите на него правой клавишей мышки и выберите опцию «Поменять».
- Наберите в строке ввода цифру 1 и кликните ОК.
- Перейдите к пункту «ShowSuperHidden» и измените его значение на 1 так же, как в предыдущем пункте.
- Нажмите ОК.
Настройка через Total Commander
Ещё один способ, как сделать скрытую папку не скрытой, — воспользоваться Total Commander. Популярный файловый менеджер не только функционален и удобен в использовании, но и доступен для бесплатного скачивания:
- Скачайте и запустите утилиту.
- В верхней панели менеджера выберите вкладку «Конфигурация».
- Найдите в перечне элементов пункт «Настройка: Содержимое панелей».
- Установите галочки возле пунктов «Показывать скрытые файлы» и «Показывать скрытые папки». Подтвердите внесение изменений кнопкой «Применить».
- Нажмите ОК.
Проверить эффективность используемого метода можно, перейдя в системный раздел (то есть открыв диск С). Если там появились полупрозрачные папки под названием ProgramData и MSOCashe, процесс прошёл успешно.
При желании вы можете сделать скрытые системные каталоги обычными, чтобы внешне они не отличались от остальных. Для этого следует выполнить такие манипуляции:
- Кликните по директории, атрибуты которой хотите изменить, правой кнопкой мышки и откройте свойства.
- Уберите отметку возле пункта «Скрытый» и кликните ОК.
Включаем скрытые файлы в Total Commander
Помимо Проводника Windows многие пользователи ПК используют файловый менеджер Total Commander, который, обладая большим набором функций, заметно облегчает работу на компьютере. Одной из таких функций является Показ скрытых и системных файлов. Для этого во вкладке Конфигурация открываем пункт Настройка.
В открывшемся окне, в левой его части выбираем Содержимое панелей, после чего в правой части, в самом верху будет параметр Показывать скрытые/системные файлы (только для опытных). Устанавливаем галочку и нажимаем Ок. Все готово. Теперь вид панелей в Total Commander добавлен скрытыми элементами.
Как сделать скрытую папку на Андроиде
Подобным образом можно сделать скрытой существующую папку на мобильном телефоне, под управлением Android. Нам не понадобится включать в настройках изображение скрытых папок.
Допустим, нам необходимо спрятать приватные видеозаписи. С помощью файлового менеджера выберите папку на устройстве, которую необходимо скрыть. В нашем случае, это папка «Video», расположенная во внутренней памяти мобильного устройства.
- Нажмите на папку, выберите «Переименовать».
- Перед названием папки поставьте точку «.Video», нажмите на кнопку «ОК».
- Скрытая папка исчезнет из вида, когда вы снова войдете в галерею, вы не найдете там папку с видео файлами, потому что эта папка скрыта в системе.
Подобным образом можно скрыть папки: «Audio», «Video», Pictures», «Camera» (находится в папке «DCIM»), «Download», «Document» и т. д., другие папки с мультимедийными файлами, которые находятся в папках приложений, например, в папке WhatsApp.
Как на Windows 7/8/10 показать скрытые папки?
Итак, мы разобрались с тем, что такое скрытый файл и скрытая папка, а также с тем, как сделать файл/папку скрытой в Windows 7/8/10, теперь пришло время самого интересного – ответа на вопрос, как показать скрытые папки и файлы.
Для этого существует несколько способов, мы расскажем вам о четырех из них, а вы сможете пользоваться тем, что придется вам по душе.
Способ 1 – Панель управления
1. Жмем на значок «Пуск» в Windows 7, выбираем пункт «Панель управления»(В Windows 8 и 10 необходимо нажать сочетание клавиш«Win+x» и в списке выбрать пункт «Панель управления» (Кнопка Win — кнопка с логотипом Windows)).
2. Устанавливаем напротив параметра «Просмотр» значение «Мелкие значки», кликаем пункт «Параметры папок»(для Windows 10 кликаем «Параметры Проводника»)
3. В открывшемся окне выбираем вкладку «Вид».
4. В окне «Дополнительные параметры» устанавливаем ползунок в крайнее нижнее положение (см. скрин в пункте 3).
5. Устанавливаем точку напротив параметра «Показывать скрытые файлы, папки и диски», жмем «Применить» и «ОК» или просто «ОК» (см. скрин в пункте 3).
6. Все! Теперь все скрытые файлы и папки на вашем ПК будут отображаться, только они будут немного бледнее обычных.
Способ 2 – Меню «Упорядочить».
1. Жмем на значок «Пуск», выбираем пункт «Компьютер».
2. На панели сверху кликаем пункт «Упорядочить», далее пункт «Параметры папок и поиска».
3. В открывшемся окне выбираем вкладку «Вид».
4. В окне «Дополнительные параметры» устанавливаем ползунок в крайнее нижнее положение (см. скрин в пункте 3).
5. Устанавливаем точку напротив параметра «Показывать скрытые файлы, папки и диски», жмем «ОК» (см. скрин в пункте 3).
6. Готово!
Способ 3 – Меню «Сервис»
1. Жмем на значок «Пуск», выбираем пункт «Компьютер».
2. Нажимаем клавишу «Alt».
3. На появившейся панели кликаем пункт «Сервис».
4. Выбираем пункт «Параметры папок» (см. скрин в пункте 3).
5. В открывшемся окне кликаем «Вид».
6. В окне «Дополнительные параметры» устанавливаем ползунок в крайнее нижнее положение (см. скрин в пункте 5).
7. Устанавливаем точку напротив параметра «Показывать скрытые файлы, папки и диски», жмем «ОК» (см. скрин в пункте 5).
8. Готово!
Способ 3 — Total Commander
Этот способ подойдет тем пользователям, у которых установлена программа Total Commander. Кстати, если она у вас не установлена, советуем ей обзавестись, потому как эта программа является отличным менеджером файлов. Скачать Total Commander можно здесь. А теперь собственно о том, как с помощью данной программы на Windows показать скрытые папки:
1. Открываем программу.
2. Выбираем на панели вкладку «Конфигурация», далее «Настройка».
3. В появившемся окне кликаем пункт «Содержимое панелей».
4. Отмечаем галочкой параметр «Показывать скрытые/системные файлы», жмем «ОК» (см. скрин в пункте 3).
5. Готово!
Как вы понимаете, если кто-то из пользователей прячет папку или файл, то другой пользователь может вообще-то без труда ее отыскать, выполнив одну из вышеуказанных инструкций. Вот почему мы советуем при желании надежно спрятать тот или иной файл, не просто сделать его скрытым, но и «засунуть его в дальний угол» вашего компьютера. Таким образом, даже если пользователь установит параметр «Показывать скрытые файлы, папки и диски», ему придется не слабо попотеть, чтобы отыскать вашу «нычку». Главное, конечно, самому не забыть, куда запрятали файл.
«Потерялись» файлы на флешке
С такой ситуацией пользователь может столкнуться в том случае, когда дает свой носитель кому-то для записи на него информации. Получив его обратно, не находите ни свои файлы, ни те, которые хотели получить. При этом вас уверяют, что все записалось нормально и никто ничего с вашего диска не стирал. Явление это происходит в том случае, когда вирус скрыл файлы на флешке, установив для них атрибут «скрытый». Проблема эта затрагивает пользователей Windows 8 и других версий этой ОС. Хотя, зачастую тот, кто заразил диск, даже не знает о наличии у себя вирусов.
Давайте разберемся, как восстановить флешку, и в чем заключается решение проблемы. Как обнаружить скрытые папки, теперь уже знаете и, включив соответствующий режим, можете проверить, на месте ли они находятся. В ряде случаев вирус, спрятав каталоги, создает для них ярлыки, и тогда флешка выглядит примерно так, как показано ниже.
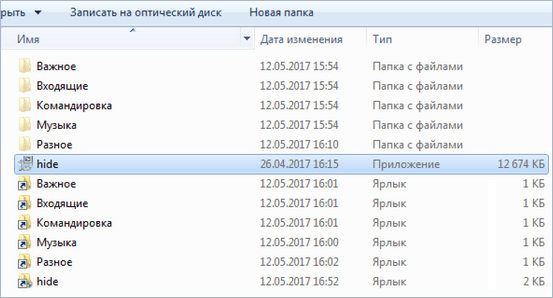
В этом случае папки обнаруживаем на диске, но открываются они через созданные работой вируса ярлыки, один из которых и ведет к нему. Восстанавливать такую флешку надо последовательно, ничего с нее не запуская. Потребуется удалить ярлыки, и включить обратно видимость папок.
Изменяем атрибуты
Итак, чтобы добраться до своих файлов, использовали знания о том, как отобразить скрытые каталоги. Теперь давайте узнаем, как снять атрибут «скрытый» с папки. Выполним это в Проводнике и Тотал Коммандере.
Выделим папку. Правой кнопкой раскроем контекстное меню и выберем пункт «Свойства».
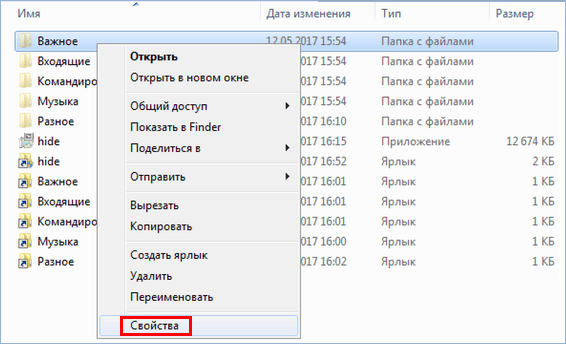
Откроется окно параметров, в котором видно скрывающий ее флажок. Сняв галочку с пункта «Скрытый», возвращаете каталоги в нормальный, готовый к использованию вид.
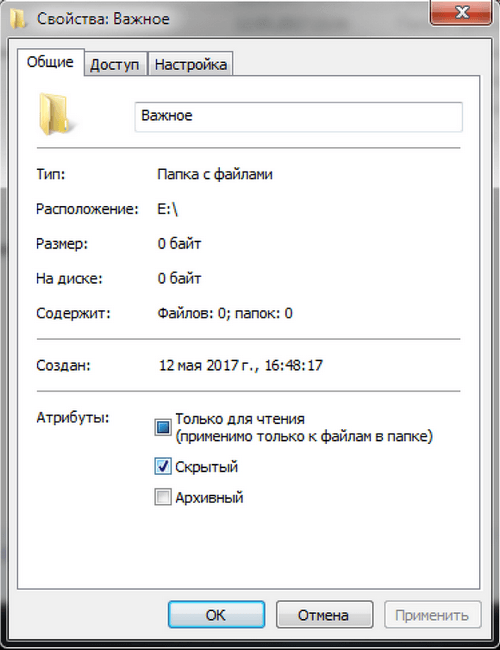
Решить эту же проблему можно, и используя уже знакомый файловый менеджер. В окне выбора дисков найдите свою флешку и, перейдя на нее, выберите любые нужные файлы. Выбрать можно один или сразу несколько, а затем нажать на меню «Файлы».
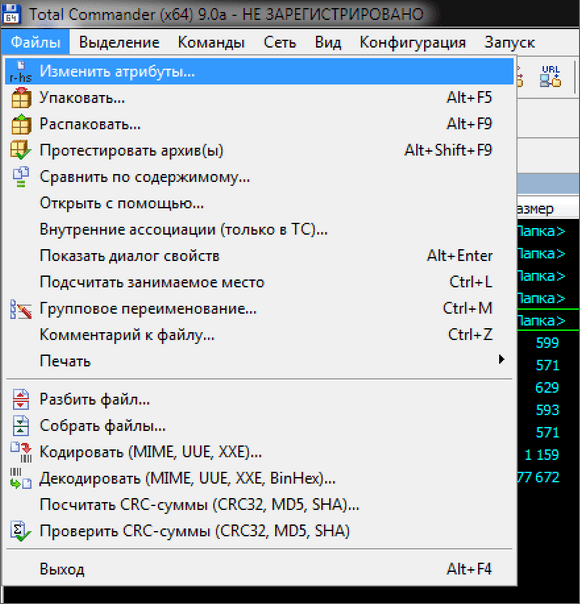
Открываем диалог «Изменить атрибуты» и выполняем действия по аналогии с Проводником.
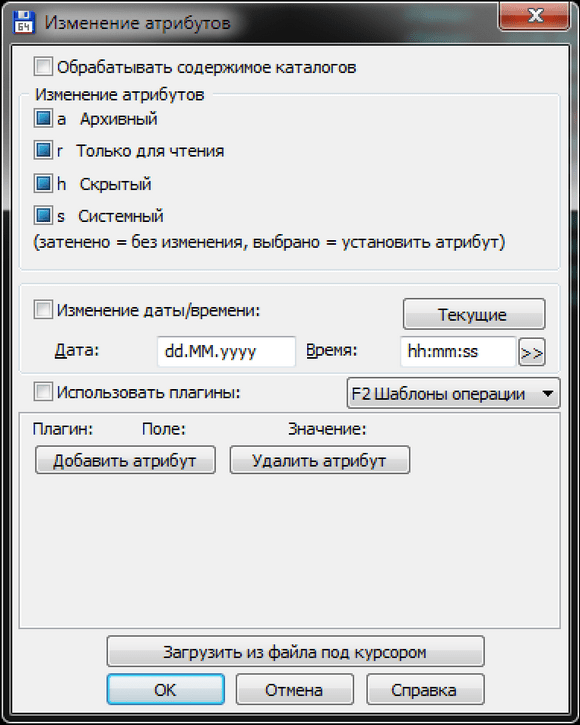
Как видите, восстановить видимость данных было несложно. После того как закончите работу с папками, флешку надо проверить антивирусом. Если позволяет время, то полностью переформатировать ее, предварительно сохранив найденные данные.
Как открыть скрытые файлы на планшете при помощи ПК?
Получить доступ к скрытым файлам в памяти планшета можно также при помощи компьютера. Достаточно подключить гаджет к ПК при помощи кабеля и выбрать на нем режим накопителя. Далее, используя любой файловый менеджер, откройте один из дисков планшета, а в настройках предварительно поставьте отображение скрытых файлов. Все документы можно будет как открыть прямо с устройства, так и скопировать для дальнейшей работы с ними.
В этой статье мы разберемся с тем, как скрыть папку на Андроиде, как скрыть файлы на Андроиде, чтобы их не было видно на мобильном устройстве. Скрытые файлы и папки Андроид устройства позволят защитить от посторонних приватную информацию, не предназначенную для других пользователей, которые могут получить доступ к смартфону или планшету, например, члены семьи.
В современном мобильном устройстве, работающем на операционной системе Android, обычно, хранится большое количество различной информации: видео, фотографии, документы и т. п. Среди этих данных может оказаться информация личного характера, которую следует скрыть от чужих глаз. Из-за халатного отношения к данным, хранящимся на телефоне, могут возникнуть проблемы, в том числе, в личной жизни.
Для защиты конфиденциальных данных необходимо скрыть файлы и папки на Андроид. Скрытая папка на Андроиде поможет защитить личную приватную информацию, посторонний не увидит на смартфоне, если он попадет в его руки, ничего из того, что было скрыто пользователем мобильного устройства.
Для большей надежности все приватные данные можно собрать в одну папку, а затем скрыть ее от посторонних глаз. Можно вообще не скрывать отдельные папки, а скрыть только некоторые файлы, расположенные в разных папках.
В статье вы найдете инструкции о том, создать невидимую папку или скрыть файл на мобильном девайсе, под управлением операционной системы Android. Мы создадим новую скрытую папку, скроем уже существующую папку, скроем файл, посмотрим скрытую папку или файл, уберем скрытую папку или файл: сделаем их снова видимыми.
Для создания скрытой папки или скрытого файла нам понадобится файловый менеджер (Проводник). Если на вашем устройстве предустановлен менеджер файлов, используйте данное приложение. Если Проводника на смартфоне или планшете нет, или вас не устраивают его возможности, ознакомьтесь со статьей про , для выбора подходящего приложения для своего устройства.
Метод создания скрытой папки подразумевает маскировку папки или файла, в качестве системного каталога или приложения. В операционной системе Android системные каталоги не отображаются по умолчанию.
На примере в статье я буду показывать работу в мощном файловом менеджере ES Проводник (ES File Manager), из-за того, что это самая популярная программа данного типа. В других приложениях могут отличаться по названиям пункты меню программ, но все выполняемые действия будут идентичными.







