Скрытые папки и файлы в windows 10: как скрыть (показать) фото, видео, документы, диски
Содержание:
- Как скрыть/показать директории и файлы в Windows
- Делаем папку невидимой
- Альтернативный способ скрыть папки
- Открываем скрытые папки и файлы
- Создаём сетевую папку для общего доступа
- Как сделать папочки снова видимыми?
- Скрываем папку через «Свойства»
- Что делать, если эффект прозрачности применился не до конца
- Дополнительная информация
- Превращаем папку с данными в изображение
- Как открыть скрытые файлы и папки в Windows 7 и XP?
- Делаем невидимую папочку в Виндовс 10
- Важные заметки
- Как сделать невидимую папку в Windows 10 — SkyNet
- Как создать невидимую папку?
Как скрыть/показать директории и файлы в Windows
Во всех версиях операционной системы за свойства скрытых данных отвечает одно и то же окно настроек. Перед тем, как открыть скрытые папки необходимо изменит в нем настройки. Принципиальная разница только в способах его открытия. Во всех версиях ОС вызов упомянутого окна настроек возможен из окна «Выполнить». Вызвать его можно при помощи комбинации «Win» + «R» (клавиша «Win» с пиктограммой ОС). В XP для этого есть отдельная строка в «Пуск»
В строке ввода нужно напечатать «control folders» и нажать «Enter». Примечательно, что последний запрос сохраняется в строке ввода до нового или до перезапуска системы. То есть таким способом последующий доступ к окну настроек можно осуществлять нажатием всего трех клавиш.
Параметры директорий в Windows XP
В данной версии операционной системы, чтобы попасть в меню настроек, потребуется открыть любую директорию. По нажатию кнопки «Alt»выпадет дополнительное меню. В нем будет раздел «Сервис», он то нас и интересует. В его выпадающем меню есть пункт «Свойства папок», клик по нему вызовет окно параметров.
Нужные опции находятся во вкладке «Вид». В самом низу списка «Дополнительные параметры» будет раздел «Скрытые файлы и папки». В нем два предельно понятных пункта. Отмеченный чекбокс обозначает активную опцию. После выбора нужной достаточно нажать «Применить», затем «ОК». После чего и можно увидеть скрытые папки.
Параметры отображения в Windows 7
Показать скрытые файлы в Windows 7 помогут такие действия и места:
- Упомянутое окно «Выполнить»;
- Панель управления;
- Проводник;
- Строка поиска в меню «Пуск».
В «Панель управления» попадают через «Пуск», там есть отдельная строка. Нужные опции находятся в разделе «Оформление и персонализация». Ближе к концу списка будет категория «Параметры папок». Клик по ее названию и вызовет необходимое окно.
Проводник открывает еще одну легкую возможность вызова окна параметров скрытых папок Windows 7. Для этого достаточно кликнуть по кнопке «Упорядочить», что в правом верхнем углу окна. В выпавшем меню потребуется пункт «Параметры папок и поиска», который и откроет необходимое окно.
В седьмой версии операционной системы существует еще один способ быстрого доступа к настройкам параметров папок. Связан он с тем, что часть функциональных возможностей окна «Выполнить» была реализована в поисковой строке меню «Пуск».
Чтобы открыть упомянутое окно потребуется, собственно, нажать на «Пуск» и в строку поиска ввести «параметры папок» и нажать «Enter». Эта возможность позволяет получать доступ к необходимым на стройкам за несколько секунд.
Параметры папок в Windows 8
В плане вызова панели настроек свойств папок Windows 8 не особо отличается от прочих операционных систем. В «восьмерке» так же можно пользоваться окном проводника, панелью управления или окном «Выполнить». Однако с вызовом последнего есть нюанс.. «Выполнить» можно найти в поиске по приложениям или в меню, появляющемся по нажатии «Win» + «X». Впоследствии программу можно будет закрепить в панели задач.
Есть и свойственный только «восьмерке» способ показа скрытых папок. Потребует открыть директорию и в верхней строке выбрать вкладку «Вид». В правом её части будет пункт «Параметры», нажатие по которому и вызовет необходимые параметры.
Делаем папку невидимой
Итак, следуем поэтапной инструкции:
Этап I. Создаем новую папку на рабочем столе
Правой кнопкой мыши кликаем на свободном поле рабочего стола и в открывшемся меню выбираем «Создать», далее «Папку».
Для того, чтобы создать новую папку, нажимаем правую кнопку мыши и выбираем нужную функцию
Этап II. Присваиваем папке невидимый значок
Для того, чтобы продолжить процесс сокрытия папки, необходимо сменить ее значок. Для этого делаем следующее:
Наводим курсор на вновь созданную папку;
Кликаем правой кнопкой мыши и выбираем в открывшемся меню опцию «Свойства» (в самом низу);
Правой кнопкой мыши кликаем на новой папке и выбираем опцию «Свойства»
Перед нами появляется диалоговое окно, в котором мы выбираем функцию «Настройка»;
Внизу видим кнопку «Сменить значок», которую активируем;
В «Свойствах» выбираем «Настройки», а далее «Сменить значок»
Перед нами возникает окно с большим количеством предлагаемых иконок, среди которых мы выбираем прозрачную иконку – примерно в середине меню, она невидима для глаза, поэтому чтобы ее активировать наводим курсор на свободное поле, как показано на фото;
Чтобы увидеть иконку в меню предлагаемых вариантов кликаем на пустом поле
Далее после выбора прозрачного значка, нажимаем «Ок», «Применить» и снова «Ок». На нашем рабочем столе появляется невидимый ярлык папки, у которой теперь видно только одно название.
На рабочем столе появляется папка с невидимым ярлыком и видимым названием
Этап III. Делаем скрытым название папки
Итак, на нашем рабочем столе невидимая папка с читаемым названием. Чтобы его также скрыть делаем следующее:
нажимаем клавишу «ALT» и, удерживая ее, набираем следующую комбинацию цифр «0160», далее «Ввод».
Удерживая клавишу Альт, набираем на цифровой части клавиатуры комбинацию цифр 0160
Мы видим, как наша папка полностью исчезла с поля зрения.
Примечание: Чтобы все у нас получилось, важно набор цифр «0160» производить исключительно с цифровой клавиатуры компьютера (расположена справа), а не с цифр, которые находятся вверху клавиатуры.
Цифровая часть клавиатуры расположена обычно в правой ее части
Особенности сокрытия папок для ноутбуков и планшетов
Чаще всего вышеописанные рекомендации подходят для всех компьютерных девайсов – для ноутбуков и планшетов.
Особенности сокрытия папок для ноутбуков и планшетов
Но, если после выполнения всех манипуляций, название папки не получилось скрыть, попробуйте поэкспериментировать с набором вводимых цифр и удерживаемых клавиш, следующим образом:
Можно также вместо набора «0160» попробовать цифры «255».
Альтернативный способ скрыть папки
Существует еще один способ сделать папку либо файл невидимыми для глаз. В его основе лежит использование встроенных функций операционных систем Windows 7, 8 и 10.
Итак, действуем по пунктам:
Нажимаем правой кнопкой мыши на нужной папке (файле) и останавливаем курсор на функции «Свойства».
Перед нами открывается функциональное меню и на первой вкладке «Общие», в самой нижней части мы видим «Атрибуты» — ставим отметку на «Скрытый».
В атрибутах выбираем опцию «Скрытый»
Далее заходим в «Поиск» нашей Windows, куда вводим «параметры папок», в которых выбираем вкладку «Вид».
В «Поиске» находим «Параметры папок» и выбираем вкладку «Вид»
В разделе «Вид» выбираем опцию «Не показывать скрытые файлы, папки и диски», далее «Применить» и «Ок». После чего мы видим, как наша папка полностью исчезла с рабочего стола, то есть стала невидимой.
Выбираем опцию «Не показывать скрытые файлы, папки и диски»
Следует заметить, что вышеперечисленными способами по аналогии можно скрыть папки, файлы, картинки, музыку не только на компьютере, но также на диске и флешкарте.
Открываем скрытые папки и файлы
После того, как мы рассмотрели все способы сделать невидимыми папки и файлы в операционной системе Windows, может возникнуть вопрос – а как же их открыть, посмотреть, найти и так далее.
Сделать это нетрудно, уже хотя бы потому, что можно действовать по шагам сокрытия папки, которые мы изучили выше, но теперь в обратном порядке.
Например, чтобы найти наши скрытые файлы и папки, снова заходим в раздел «Вид» и меняем нашу галочку на функцию «Показывать скрытые файлы, папки и диски», далее «Применить» и «Ок».
Для того, чтобы открыть наши скрытые папки и файлы, выбираем опцию «Показывать скрытые файлы, папки и диски»
Затем, нажимая и удерживая левую кнопку мыши, выделим часть поля рабочего стола, как показано на фото.
Выделив при помощи удержания левой кнопки мыши поле на рабочем столе, мы сможем увидеть наши скрытые папки
Мы сразу увидим наши скрытые папки.
Создаём сетевую папку для общего доступа
Создаём папку
Если папку предполагается использовать для совместной работы с какими-то документами Word, Excel и т.п., то, в принципе, создать такую папку можно и на рабочем столе. Если же планируется проводить обмен крупными файлами, то необходимо создавать эту папку на том диске, где больше всего свободного пространства. По умолчанию, содержимое рабочего стола находится на системном диске. И нельзя допускать, чтобы пространство системного диска заканчивалось. Это может обернуться падением операционной системы, что, конечно, не смертельно, но неприятно. Вместо выполнения работы придётся решать вопрос по её переустановке.
Щёлкаем правой кнопкой мыши по рабочему столу, либо заходим через значок Компьютер или Проводник на нужный диск и там щёлкаем правой кнопкой мыши по свободному пространству. Выбираем Создать>Папку.
Называем новую папку каким-нибудь оригинальным именем, например, Обмен.
Открываем общий доступ к папке (расшариваем папку)
Далее щёлкаем по ней правой кнопкой мыши и выбираем Свойства.
В открывшемся окне идём в пункт Доступ
Мы видим, что папка Обмен не имеет общего доступа. Для того, чтобы настроить общий доступ нажимаем на кнопку Расширенная настройка.
Здесь мы проставляем флажок Открыть общий доступ к этой папке и нажимаем кнопочку Разрешения.
Как видите, по умолчанию все сетевые пользователи имеют право только смотреть в эту папку и открывать находящиеся в ней файлы. Для того, чтобы дать возможность изменения файлов по сети, мы ставим флажок Полный доступ. Флажок Изменение проставится автоматически.
Нажимаем ОК здесь и в предыдущем окне.
Теперь нам необходимо определиться с вопросами безопасности.
Помните, что к этой папке может иметь доступ вся ваша сеть. Если ваша сеть является домашней и никого чужого в ней не водится, ваша Wi-Fi-сеть надёжно запаролена и никакие соседи им пользоваться не могут, то идём дальше по инструкции.
Если же эта сеть будет находиться у вас в офисе, в которой работает публичный Wi-Fi – вам следует более серьёзно озаботиться вопросами безопасности. Читайте об этом в статье про настройку безопасного общего доступа к файлам и папкам.
Переходим во вкладку Безопасность.
Здесь мы нажимаем кнопку Изменить…
…Добавить в этом окне…
Вручную пишем Все в этом окне (либо Everyone, если у вас англоязычная версия Windows) и нажимаем ОК.
Как всегда группу пользователей Все обделили и урезали в правах, поэтому проставляем флажок Полный доступ и нажимаем ОК.
Теперь, если мы зайдём через значок Сеть даже с этого компьютера, на котором открывали общий доступ, мы увидим нашу папочку.
Осталось выполнить всего один пункт, чтобы все компьютеры сети имели к ней беспрепятственный доступ.
Отключаем парольный доступ к общим файлам и папкам
Идём на Панель управления – если у вас Windows XP/Vista/7 – Пуск>Панель управления. Если у вас Windows 8.1/10 – вам необходимо щёлкнуть правой кнопкой по меню Пуск и выбрать в контекстном меню Панель управления. В Windows 8 – помещаем мышь в правый нижний угол экрана и в сплывающем меню выбираем Параметры>Панель управления.
Откроется скорей всего нечто, напоминающее вот это:
Это нас категорически не устраивает и в правом верхнем углу, где написано Просмотр: Категория мы щёлкаем по Категория и выбираем Мелкие значки или Крупные значки, если у вас очень высокое разрешение экрана, либо есть проблемы со зрением.
Здесь мы выбираем Центр управления сетями и общим доступом.
И выбираем Отключить общий доступ с парольной защитой, после чего нажимаем Сохранить изменения.
Всё, теперь любой компьютер вашей сети, найдя этот компьютер в сетевом окружении, сможет записать в папку какую-либо информацию, прочитать или удалить.
Теги:
Другие статьи в разделе:
Куда девается скорость интернета?
Устанавливаем простенький FTP-сервер в среде Windows Server 2008/2012
Как настроить общий доступ к принтеру
Как организовать совместный доступ к файлам и папкам (простой способ для домашней сети)
Ограничения технологии Powerline
Как сделать интернет на даче?
Как выполнить проброс портов на маршрутизаторе
Как выбрать Powerline-адаптеры
Интернет из розетки или знакомимся с технологией Powerline
Как узнать пароль на Wi-Fi?
Как настроить роутер Apple Airport Extreme
Топологии сетей
Безопасность домашней сети
Что можно сделать с домашней сетью
Как определить IP-адрес маршрутизатора. Логины и пароли по умолчанию.
Масштабирование сетей через W-iFi
Настройка режима WDS на примере маршрутизатора ASUS WL-550gE Или как настроить повторитель
Настройка беспроводного маршрутизатора Или сеть своими руками – это просто
Сетевые технологии Или делаем сеть своими руками
Как сделать папочки снова видимыми?
Разумеется, вы также не увидите вашей новой папочки. И увидеть её пока невозможно. Но, заметить то место, где она находится, очень просто. Для этого, нужно просто выделить всю область, к примеру «рабочий стол», где она находится. Для этого, достаточно просто кликнуть по горячим клавишам Ctrl+A. После проведённого действия, вы увидите место, где находится папочка, которую мы скрыли.
Только, появился один нюанс. Заметить я её смог, лишь поменяв раскладку на английскую. Если после данной комбинации клавиш у вас выделение не появится, советую также включить английский язык.
Итак, мы заметили, что скрытая папочка может находиться, где угодно на рабочем столе, и её никто не увидит, даже вы. Но, как только вы всю область, где она находится, выделили, то её местонахождения сразу становится известным.
Кроме этого, отыскать данную папочку можно через «менеджер папок», вроде Total Commander. Открываем Desktop (рабочий стол) в данной программе, и сразу видим, что среди папок есть пустое место, это и есть невидимая папка. Если вы по ней кликните, то вы в неё войдёте, и можете добавить туда-то, что пожелаете.
Таким же образом, её можно заметить через проводник.
Кроме этого, снова сделать её видимой можно обычным способом:
- Кликнем по месту её расположения и в ниспадающем меню выбираем «Свойства»;
- В свойствах выбираем настройка, сменить значок и выбираем новый видимый ярлык для папки. Всё элементарно.
Скрываем папку через «Свойства»
Без сомнения, самый элементарный метод. Наводим курсором мышки на папку, которую желаете скрыть, и вызываем выпадающее меню. Контекстное меню активируют при нажатии правой кнопки мышки.
Среди появившихся опций выберите последний пункт «Свойства». Перед Вами откроется диалоговое окно с пятью вкладками. В первой вкладке (подписана как «Общие») найдите строку «Атрибуты», напротив которой о и нажмите кнопку ОК.
После этого появится запрос на подтверждение изменения атрибутов, в котором о. Оставьте все как есть и нажмите ОК.
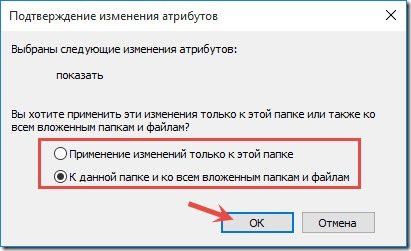
Если же показ скрытых элементов включен, то папка со скрытым атрибутом, который Вы установили, будет выглядеть бледной, а ярлык – прозрачным.
Активация функции «Скрытые папки»
Активировать атрибут «Скрытый» можно и при помощи панели управления. Здесь найдите «Параметры проводника (папок). Перед Вами откроется диалоговое окно с тремя вкладками, перейдите на вторую («Вид»). В этой вкладке будет 2 списка – «Представление папок» и «Дополнительные параметры». Во втором списке найдите опцию «Скрытые папки и файлы», а затем отметьте следующий пункт, который начинается со слов «Не показывать скрытые файлы…».
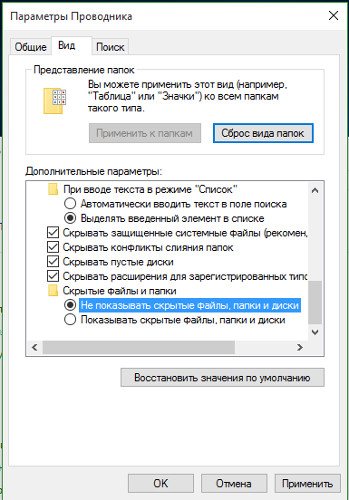
После этого жмите кнопку ОК, чтобы изменения вступили в силу.
Далее о в «Свойствах» папки (как в первом случае). Рядом со строкой (с правой стороны) находится кнопка «Другие». После ее нажатия откроется диалоговое окно с дополнительными атрибутами и среди всех строк, активной должна быть только «Разрешить индексировать содержимое файлов…» (с остальных пунктов галочки уберите, если они будут). И вот, папка становится скрытой и в поиске отображаться не будет. Для доступа к ней следует активировать отображение скрытых элементов на панели управления.
Что делать, если эффект прозрачности применился не до конца
Некоторые пользователи, выполнив вышеуказанные действия остаются в недоумении, почему у всех данный эффект применился, а у них нет. Как правило, это случается по нескольким причинам.
- Неверно настроены визуальные эффекты Windows. Чтобы это проверить щелкните мышкой значку «Компьютер», перейдите в его «Свойства», затем откройте раздел «Дополнительные параметры», переместитесь в подраздел «Дополнительно» и в пункте «Быстродействия» нажмите по кнопке «Параметры». Активируйте только пункты, указанные на скриншоте, после чего щелкните «Ок» и закройте данное окно.
- Нерабочие клавиши. Убедитесь, что необходимые клавиши работают. Если вы используете цифры, находящиеся в правой части клавиатуры, где расположена клавиша «Num Lock», то данная цифровая панель должна быть включена. Панель включает клавиша «Num Lock», после этого, как правило, сверху должен загореться индикатор включения.
- Бывает, что после смены значка, он не становится прозрачным. Тогда его следует изменить на другой из прозрачных, как мы это делали в 7 пункте из предыдущего раздела.
- Системные ошибки. Если ничего из вышеперечисленного не помогает, проверьте целостность важных файлов.
После устранения проблем, попробуйте сделать папку невидимой еще раз. Если и это не поможет, то скорее всего дело в сборке Windows 10, 8 или Windows 7, которую вы используете. Установите другую или обновите текущую версию ОС.
Дополнительная информация
Часто открыть скрытые папки требуется для того, чтобы получить доступ к их содержимому и что-либо там отредактировать, найти, удалить или выполнить иные действия.
Не всегда для этого нужно включать их отображение: если вы знаете путь к папке, просто введите его в «адресной строке» проводника. Например, C:UsersИмя_пользователяAppData и нажмите Enter, после чего вы попадете в указанное расположение, при этом, несмотря на то, что AppData — скрытая папка, ее содержимое уже не является скрытым.
Сегодня вы узнаете несколько способов, как скрыть папку в Windows 10. Известную поговорку: «Меньше знаешь, лучше спишь», следует слегка изменить в связи с развитием цифровых технологий и экономики.
<center> </center>
Сегодня персональный компьютер превратился в неотъемлемую часть человеческого организма, практически стал частью мозга. Вам же не хотелось бы, чтобы к вашим мыслям имели свободный доступ посторонние граждане? Ведь не известно, насколько добрые у посторонних намерения.
Даже у близких может возникнуть соблазн в случае, если они узнают секреты родственника или друга. Что уж говорить о чужих людях, которые не постесняются использовать против вас все, что только смогут.
И вы все еще храните персональные и коммерческие сведения на жестком диске компьютера? А где же еще их хранить? Ведь держать в памяти абсолютно все физически невозможно.
Знаете ли вы, что любые папки, документы, файлы на Виндовс 10 можно скрыть, сделать невидимыми для постороннего глаза? А то, что невидимо, как бы не существует. Нельзя узнать то, чего нет.
Сделать важные файлы и целые папки в памяти компьютера невидимыми – отличный способ защитить свою приватность и бизнес. Существует немало методов как скрыть папку в Windows 10.
На самом деле, алгоритмы как Виндовс сделать папки невидимыми достаточно просты и справиться с ними сможет каждый. Читайте дальше и вы сможете надежно защитить хранящиеся на жестком диске компьютера данные от несанкционированного доступа.
Как скрыть или показать скрытые документы и папки в Windows 10 с помощью Проводника
Этот метод позволяет быстро и просто скрыть паки или найти ранее скрытые при помощи стандартного инструментария Проводника Windows.
Удаление системных файлов приведет к нарушениям в работе Виндовс или даже выведет из строя компьютер. Поэтому системные файлы защищены от несанкционированного удаления и некомпетентного редактирования.
Если проявляют интерес к вашим личным и деловым сведениям неопытные пользователи, для защиты информации достаточно просто сделать важные документы или папки целиком невидимыми в Проводнике Windows и на Рабочем столе. Для этого выполните следующую процедуру:
- Выделите нужную директорию или файл при помощи мыши (щелкните по ней).
- Нажмите правую кнопку мыши. Откроется контекстное меню.
- Нажмите на кнопку «Свойства».
- Во вкладке «Общие» поставьте галочку в чек-боксе с подписью «Скрытый».
Подтвердите новые установки нажатием кнопки «Применить». Поскольку в папке находятся файлы, система потребует еще одно подтверждение, появится интерфейс с запросом на настройку дополнительных свойств.
Например, если злоумышленник знает имя файла, без запрета на индексацию он сможет обнаружить невидимый в менеджере файлов документ просто запустив «Поиск».
Подтвердите изменения нажатием кнопки «ОК».
Но и это еще не все. После такой процедуры папки станут полупрозрачными, но все-таки останутся заметными в Проводнике.
Чтобы сделать папки и файлы в Проводнике Windows и на Рабочем столе полностью невидимыми, необходимо внести еще кое-какие изменения в настройках.
- Откройте проводник.
- Зайдите в меню «Файл».
- Выберите пункт «Изменить параметры папок и поиска».
- Откройте выкладку «Вид».
- Найдите в списке пункт «Не показывать скрытые файлы, папки и диски» и поставьте в чек-боксе напротив галочку.
- Подтвердите новые установки нажмите кнопку «Применить» и «ОК».
Это всё потому что, любой компьютерщик без проблем нейтрализует вашу защиту при помощи обычных средств Проводника Windows 10.
Для того, чтобы обеспечить гарантированную защиту от вмешательства более изощренных граждан, рекомендуется обратиться к возможностям специального программного обеспечения.
А если самому понадобится вернуться к этим спрятанным документам? Как найти скрытую папку или другие файлы?
Превращаем папку с данными в изображение
Еще одним довольно хитрым способом будет добавить данные в уже существующее изображение, единственное, что может выдать то, что в нем что-нибудь скрыто — это его размер, если размер докумен который вы хотите замаскировать довольно большой.
- Во-первых, архивируйте необходимую директорию в .zip формат любым понравившимся архиватором;
- Для простоты дальнейших команд, перенесите полученный .zip архив и любое .jpg изображение, скажем в корень диска D:\;
- Откройте командную строку, как это сделать было описано во втором способе;
- Перейдем в корень диска D:\ командой «D:»;
- Введите команду «COPY /B фото.jpg + архив.zip новое-фото.jpg».
После этого будет создано новое изображением под именем «новое-фото», которое будет являться в первую очередь изображением, но если открыть его при помощи архиватора — вы увидите скрытые в нем файлы.
Как открыть скрытые файлы и папки в Windows 7 и XP?
Фотогалерея: Как открыть скрытые файлы и папки в Windows 7 и XP?
Некоторые из файлов и папок в операционной системе Windowsне отображаются на жестком диске и съемных накопителях, так как являются скрытыми. Но что делать, если вы хотите получить к ним доступ? Как отобразить скрытые папки и файлы?
Операционная система обычно скрывает системные файлы, удаление или изменение которых может привести к сбою работы или даже полному краху Windows. Это можно назвать своего рода «защитой от дурака», благодаря которой неопытный пользователь ПК не может вмешаться в структуру системы.
Кроме того, собственные скрытые файлы создаются некоторыми программами, устанавливаемыми пользователем
Делается это все по той же причине – чтобы пользователь случайно не удалил ненароком ничего важного. Иногда файлы скрывают сами пользователи, например, чтобы другие люди не смогли обнаружить их на жестком диске (кстати, этот способ нельзя назвать надежным). Как определить, что файл является скрытым? Отличительный признак скрытых файлов и папок заключается в полупрозрачности иконок и названий, но лишь в том случае, если у вас уже включено их отображение
В большинстве случаев оно выключено. Как показать скрытые папки и файлы в Windows?
Как определить, что файл является скрытым? Отличительный признак скрытых файлов и папок заключается в полупрозрачности иконок и названий, но лишь в том случае, если у вас уже включено их отображение. В большинстве случаев оно выключено. Как показать скрытые папки и файлы в Windows?
В WindowsXP это можно сделать двумя путями.
В первом случае необходимо зайти в Проводник (либо дважды кликнуть по иконке Мой компьютер, либо использовать горячее сочетание клавиш Win+E). Далее нужно выбрать в меню пункт Сервис – Свойства Папки. В открывшемся окне свойств кликните по вкладке Вид и поставьте галочку в пункте Показывать скрытые файлы и папки. Нажмите Применить, а затем – ОК.
Во втором случае вам нужно зайти в Панель управления (в меню Пуск) и выбрать раздел Свойства папки. Затем действуйте точно так же, как в первом случае.
В целом, отображение скрытых файлов и папок в Windows 7 выполняется так же, как в WindowsXP, но следует отдельно упомянуть о некоторых нюансах. Например, раздел Панели управления в этой системе называется Параметры папок, а во вкладке Вид необходимо поставить галочку около пункта Показывать скрытые файлы, папки и диски.
Если же вы хотите воспользоваться для этой цели Проводником, важно учесть, что по умолчанию верхнее меню в данной системе не отображается. Для того, чтобы увидеть это меню, необходимо нажать клавишу Alt. В появившемся меню выберите пункты Сервис – Параметры папок
Дальнейшие действия вам уже известны
В появившемся меню выберите пункты Сервис – Параметры папок. Дальнейшие действия вам уже известны.
Делаем невидимую папочку в Виндовс 10
По большей части, делается невидимая папочка очень похожим методом, если сравнивать с обычной. Главное, создать невидимое имя папочки и её ярлык также сделать невидимым. Исходя из этого, вначале мы создадим обычную папочку, а далее, начнём её делать скрытой.
- Кликнем по пустому пространству на экране монитора ПКМ. Затем, в ниспадающем меню выберем вкладку «Создать» и в новом меню «Папку»;
- Итак, папочку создали, теперь нужно сделать так, чтобы её название стало невидимым и вообще, мы изменим его название. Я уверен, что пока она у вас называется «Новая папка». Поэтому, для переименования папки, кликнем по ней ПКМ и в ниспадающем меню выберем «Переименовать»;
- Для этого, нужно зажать клавишу Alt и набрать с помощью цифр следующее сочетание 0160;
- После этого, нужно отпустить клавишу Alt и кликнуть по клавише «Ввод».
Итак, после того как мы нажали на Enter, у нас получилась фактически папочка, у которой отсутствует название. Если захотите, в дальнейшем название папочки есть возможность легко возвратить, также через ниспадающее меню.
Важные заметки
Рассмотрим самые распространенные проблемы. И первая связана не с вашей активностью, а с вирусами. Очень распространенная ситуация, что компьютер поймал зловреда, и пропали нужные файлы. Вы видите, что объем занимаемого места на жестком диске тот же, но не можете найти нужный вам документ или другую информацию. Первым делом попробуйте вычислить, возможно причина в том, что вирус закрыл информацию способом, описанным выше. Решение простое: изменить настройки вручную, и установить Антивирус Касперского, чтобы избавиться от проблемы. Рекомендуем держать бесплатный антивирус для Windows 10 всегда в активном состоянии, так как угроза не исчезнет после первой победы, она постоянна.
Вторая проблема – различные файловые менеджеры «не слушаются вас», и показывают ту информацию, которую вы бы хотели утаить. Тут решение точечное, так как нужно настраивать каждый софт отдельно. Запомните, настройки, проведенные в Проводнике, распространяются лишь на него самого и если у вас на ПК есть, например, Total Commander, то через него другой пользователь сможет найти все то, что вы хотели скрыть. Решение простое: всегда анализируйте, какие программы у вас установлены и настраивайте их персонально.
Проблема номер три – настройки не сохраняются. Причина и решение банальны – вы кликаете кнопку «ОК», вместо того, чтобы выбрать параметр «Применить». В этом случае вы лишь закрываете окно, но не применяете то, что только что сделали сами. Поэтому внимательней перечитайте нашу инструкцию, как скрыть или открыть папку, файлы или диск на Windows 10, и проделайте ее снова.
Всё описанное на странице работает не только с каталогами, но и с отдельными файлами (картинками, документами, архивами и т.д.), а также позволяет скрыть целые разделы и диски, следуя такой же логике.
Пожалуйста, Оцените:
Наши РЕКОМЕНДАЦИИ
Как узнать версию Windows 10 Punkbuster services Запись Windows 10 на флешку: инструкция Восстановить страницу Вконтакте
Как сделать невидимую папку в Windows 10 — SkyNet
Конфиденциальность и личное пространство – это то, за что бьется каждый пользователь ПК. У каждого есть свои собственные секреты, у каждого есть боязнь того, что его личное пространство будет нарушено. Именно поэтому некоторые файлы должны быть скрытыми от посторонних глаз, личная информация, должна оставаться личной. Этого довольно сложно достигнуть. Моим компьютером на работе или дома пользуется, как минимум, несколько человек. Все эти люди имеют полный доступ к файловой системе, поэтому очень сложно ограничить их в действиях.
Конечно же, кто-то скажет вам о том, что папку или архив можно защитить паролем. Это действительно можно сделать и ограничить доступ пользователям, но попробуйте сделать это для своей жены… Ведь начнутся вопросы, начнутся претензии. Даже если там активатор для вашей винды, жена подумает о том, что там совершенно другое. Именно поэтому я скажу вам о том, как сделать невидимую папку в Windows 10 и сохранить конфиденциальность своих данных. Ведь как получить доступ к папке, которую не видишь?
И, на самом деле, создать невидимую папку достаточно просто, необходимо знать некоторые нюансы, необходимо правильно и поэтапно выполнять все действия. Просто повторите те шаги, которые я дам вам ниже и вы получите заветную невидимую папку на рабочем столе.
Как сделать невидимую папку:
1.Создайте папку или используйте существующую. Я создал новую папку для наглядности и положил в нее один файл.
2.После этого нажмите правой кнопкой мыши по папке и в контекстном меню выберите пункт «Переименовать».
3.Теперь вам необходимо зажать Alt + 255 (цифры необходимо набирать только лишь на цифровой клавиатуре Num, не отпуская при этом зажатую кнопку Alt). После того как имя папки исчезнет, вы можете нажать ентер.
4.Папка не имеет имени, но ведь ее очень сложно назвать невидимой. Поэтому приступаем к следующему этапу. Нажимаем правой кнопкой по папке и выбираем «Свойства».
5.В свойствах папки вам необходимо перейти на вкладку «Настройки» и выбрать в этой вкладке «Сменить значок».
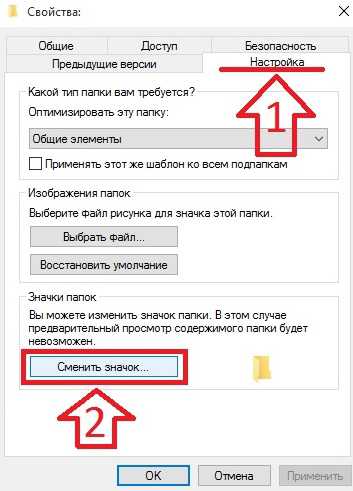
6.Во время выбора значка вам необходимо выбрать тот, который полностью прозрачный. Их там 3 штуки, вы можете выбирать любой значок. После этого нажимаем ОК и в основном меню Применить.
7.Папка становится полностью прозрачной и невидимой. Но физически она есть. Вы можете выделить часть рабочего стола, как сделал я, и папка будет подсвечена выделением, после чего открыть ее и убедиться, что все ваши файлы внутри.
Как создать невидимую папку?
Итак, как создать невидимую папку? А на самом деле все достаточно просто, объясню вкратце, что мы должны будем для этого сделать. Во-первых, нужно будет создать папку, затем при помощи простых команд сделать ее не видимой. Во-вторых, останется только переместить файлы в эту папку.
1.Создайте папку на рабочем столе, кликнув правой кнопкой мыши по свободной части экрана и из контекстного меню выберите «Создать — папку».
2. Теперь потребуется переименовать название папки, а точнее убрать надпись «Новая папка». В прошлой статье я уже рассказывал на реальном примере как это сделать, поэтому рекомендую Вам ознакомиться .
3. На следующем шаге Вам потребуется изменить рисунок папки, а точнее заменить стандартный рисунок папки на невидимую папку. Делается это очень просто. Для этого кликните правой кнопкой мыши по созданной папке и в контекстном меню выберите «Свойства». В открывшемся окне перейдите в раздел «Настройка» и в разделе «Значки папок» нажмите «Сменить значок».
4. Теперь Вам остается выбрать изображение невидимой папки и нажать «ОК». В результате созданная на рабочем столе папка исчезнет. Далее скопируйте свои файлы в эту папку.
Таким образом, ваши файлы теперь являются скрытыми от других пользователей.
Второй способ, который мы с Вами рассмотрим, позволяет скрыть папку благодаря заданию папке атрибута «скрытый». В этом случае мы с Вами не будем менять иконку для папки, а благодаря некоторым настройкам просто напросто скроем папку. Вообще в операционной системе многие файлы имеют атрибут скрытый, это значит, что они являются не видимыми для пользователей. Ведь бывает, что порою, пользователь по ошибке удаляет системные файлы, что в последствие вызывает отказ загрузки системы Windows. В нашем случае скрыть папку можно следующим образом.
Снова заходите в свойства созданной папки и во вкладке «Общие» нужно будет поставить галочку в атрибуте «Скрытый» и нажать «ОК».
В результате созданная ранее на рабочем столе папка исчезнет. Соответственно возникает вопрос, каким образом нам осуществить копирование файлов в скрытую папку, ведь ее в настоящее время не увидят не только другие пользователи, но и мы сами. Получить доступ к скрытой папке, или точнее говоря, увидеть созданную ранее папку можно будет несколькими способами.
Первый способ
: Откройте «Мой компьютер» и в левом верхнем меню нажмите «Упорядочить». В выпадающем списке выберите соответствующий параметр.
Теперь в новом открывшемся окне следует перейти во вкладку «Вид» и активировать параметр, отвечающий за показ скрытых файлов. Таким образом, после проведенной выше описанной операции, скрытая папка будет отображаться на рабочем столе и Вам остается только скопировать или переместить свои файлы, документы. Затем, снова деактивируйте параметр скрытия файлов.
Второй способ
является наиболее простым и позволяет отобразить скрытые файлы и папки на компьютере в один клик горячей клавишей на клавиатуре. Если на персональном компьютере установлена программа Total Commander, тогда Вам остается нажать сочетание клавиш Ctrl+ H и скрытые папки и файлы будут показаны. Повторное нажатие горячих клавиш приведет к скрытию этих папок и файлов.
Завершая сегодняшнюю статью под названием как создать невидимую папку, хочется еще раз сказать, что рассмотренные методы скрытия папок не гарантируют Вам высокой надежности защиты Ваших данных. Ведь скрытие созданной папки происходит визуально и это в свою очередь говорит о том, что человек обладающий знаниями при работе за компьютером пусть даже на не высоком уровне очень легко сможет обнаружить Вашу скрытую папку. В этой статье я привел Вам, скажем так самый простой способ, при котором папку можно сделать невидимой.
В настоящее время в сети Интернет распространяются множество различных простеньких программ, утилит, благодаря которым можно в два клика сделать папку невидимой.
По существу таких программ я Вам ничего сказать не могу, так как не прибегал к их использованию, тем более что я не сторонник установки всяких малоизвестных программ. Ведь скачивая программу с Интернета, Вы, прежде всего, рискуете своим компьютером, а точнее его работоспособностью.
Сам уже знаю, что в таких программах могут скрываться вирусы, вредоносные коды, которые устремляются к заражению и причинения серьезного ущерба всей операционной системы в целом. А далее у пользователей уже начинают возникать вопросы:
Эти вопросы были мною освещены уже в предыдущих статьях, рекомендую Вам ознакомиться с ними, если Вы не читали их ранее. Ну что же, уважаемые пользователи, надеюсь, сегодняшняя статья принесла Вам дополнительные знания, которые Вы уже можете закрепить на практике.
На сегодня у меня все. До встречи в следующем уроке =>







