Показать все скрытые строки в excel
Содержание:
- Скрытие/отображение ненужных строк и столбцов
- Как скрыть ячейки в Excel?
- Скрыть лишние строки можно следующими способами:
- Метод 3: выключение фильтра
- Как в Excel отобразить скрытые строки
- Скрытие/отображение ненужных строк и столбцов
- Инструкция
- Как отобразить скрытые столбцы и строки в Excel?
- Как в экселе открыть скрытые ячейки?
- Как отобразить скрытые строки в Excel
- Что если отобразить скрытые строки в Excel не работает
- Алгоритмы скрытия
- Учимся как скрыть строки в Excel и как скрыть столбцы в Excel, просто и понятно!
- 21 комментарий
- 24 комментария
Скрытие/отображение ненужных строк и столбцов
Постановка задачи
Предположим, что у нас имеется вот такая таблица, с которой приходится «танцевать» каждый день:
Кому таблица покажется маленькой — мысленно умножьте ее по площади в двадцать раз, добавив еще пару кварталов и два десятка крупных российских городов.
Задача — временно убирать с экрана ненужные в данный момент для работы строки и столбцы, т.е.,
- скрывать подробности по месяцам, оставляя только кварталы
- скрывать итоги по месяцам и по кварталам, оставляя только итог за полугодие
- скрывать ненужные в данный момент города (я работаю в Москве — зачем мне видеть Питер?) и т.д.
В реальной жизни примеров таких таблиц — море.
Способ 1. Скрытие строк и столбцов
Способ, прямо скажем, примитивный и не очень удобный, но два слова про него сказать можно. Любые выделенные предварительно строки или столбцы на листе можно скрыть, щелкнув по заголовку столбца или строки правой кнопкой мыши и выбрав в контекстном меню команду Скрыть (Hide) :
Для обратного отображения нужно выделить соседние строки/столбцы и, щелкнув правой кнопкой мыши, выбрать в меню, соответственно, Отобразить (Unhide) .
Проблема в том, что с каждым столбцом и строкой придется возиться персонально, что неудобно.
Способ 2. Группировка
Если выделить несколько строк или столбцов, а затем выбрать в меню Данные — Группа и структура — Группировать (Data — Group and Outline — Group) , то они будут охвачены прямоугольной скобкой (сгруппированы). Причем группы можно делать вложенными одна в другую (разрешается до 8 уровней вложенности):
Более удобный и быстрый способ — использовать для группировки выделенных предварительно строк или столбцов сочетание клавиш Alt+Shift+стрелка вправо, а для разгруппировки Alt+Shift+стрелка влево, соответственно.
Такой способ скрытия ненужных данных гораздо удобнее — можно нажимать либо на кнопку со знаком «+» или «—«, либо на кнопки с цифровым обозначением уровня группировки в левом верхнем углу листа — тогда все группы нужного уровня будут сворачиваться или разворачиваться сразу.
Кроме того, если в вашей таблице присутствуют итоговые строки или столбцы с функцией суммирования соседних ячеек, то есть шанс (не 100%-ый правда), что Excel сам создаст все нужные группировки в таблице одним движением — через меню Данные — Группа и структура — Создать структуру (Data — Group and Outline — Create Outline) . К сожалению, подобная функция работает весьма непредсказуемо и на сложных таблицах порой делает совершенную ерунду. Но попробовать можно.
В Excel 2007 и новее все эти радости находятся на вкладке Данные (Data) в группе Структура (Outline) :
Способ 3. Скрытие помеченных строк/столбцов макросом
Этот способ, пожалуй, можно назвать самым универсальным. Добавим пустую строку и пустой столбец в начало нашего листа и отметим любым значком те строки и столбцы, которые мы хотим скрывать:
Теперь откроем редактор Visual Basic (ALT+F11), вставим в нашу книгу новый пустой модуль (меню Insert — Module) и скопируем туда текст двух простых макросов:
Как легко догадаться, макрос Hide скрывает, а макрос Show — отображает обратно помеченные строки и столбцы. При желании, макросам можно назначить горячие клавиши (Alt+F8 и кнопка Параметры), либо создать прямо на листе кнопки для их запуска с вкладки Разработчик — Вставить — Кнопка (Developer — Insert — Button) .
Способ 4. Скрытие строк/столбцов с заданным цветом
Допустим, что в приведенном выше примере мы, наоборот, хотим скрыть итоги, т.е. фиолетовые и черные строки и желтые и зеленые столбцы. Тогда наш предыдущий макрос придется немного видоизменить, добавив вместо проверки на наличие «х» проверку на совпадение цвета заливки с произвольно выбранными ячейками-образцами:
Однако надо не забывать про один нюанс: этот макрос работает только в том случае, если ячейки исходной таблицы заливались цветом вручную, а не с помощью условного форматирования (это ограничение свойства Interior.Color). Так, например, если вы с помощью условного форматирования автоматически подсветили в своей таблице все сделки, где количество меньше 10:
. и хотите их скрывать одним движением, то предыдущий макрос придется «допилить». Если у вас Excel 2010-2013, то можно выкрутиться, используя вместо свойства Interior свойство DisplayFormat.Interior, которое выдает цвет ячейки вне зависимости от способа, которым он был задан. Макрос для скрытия синих строк тогда может выглядеть так:
Ячейка G2 берется в качестве образца для сравнения цвета. К сожалению, свойство DisplayFormat появилось в Excel только начиная с 2010 версии, поэтому если у вас Excel 2007 или старше, то придется придумывать другие способы.
Как скрыть ячейки в Excel?
Скрыть ячейки в документах программы Excel можно несколькими способами:
- изменение границ столбика или строки;
- с помощью панели инструментов;
- использование быстрого меню;
- группировка;
- включение фильтров;
- скрытие информации и значений в ячейках.
Каждый из этих способов имеет свои особенности:
- Например, скрытие ячеек путем изменения их границ является самым простым. Для этого достаточно навести курсор на нижнюю границу строки в поле нумерации и потянуть ее наверх, пока границы не соприкоснутся.
- Чтобы скрытые ячейки были отмечены «+», нужно воспользоваться «Группировкой», которую можно найти во вкладке меню «Данные». Скрытые ячейки таким образом будут отмечены шкалой и знаком «-», при нажатии на который ячейки скрываются и появляется знак «+».
- При необходимости также можно скрыть выделенную область через всплывающее меню при нажатии правой клавиши мышки. Здесь выбираем пункт «Скрыть». В результате ячейки исчезают.
- Осуществить скрытие нескольких столбцов либо строк можно через вкладку «Главная». Для этого переходим в параметр «Формат» и выбираем категорию «Скрыть или отобразить». Появится еще одно меню, в котором выбираем необходимое действие:
- скрыть столбцы;
- скрыть строки;
- скрыть лист.
- Методом фильтрации можно скрыть информацию одновременно в нескольких строках или столбиках. На «Главной» вкладке выбираем категорию «Сортировка и фильтр». Теперь в появившемся меню активируем кнопку «Фильтр». В выбранной ячейке должна появится флажок со стрелочкой, направленной вниз. При нажатии на эту стрелку в выпавшем меню убираем галочки напротив значений, которые нужно скрыть.
- В Excel есть возможность скрыть ячейки без значений, но при этом не нарушать структуру расчетов. Для этого используется настройка «Формата ячеек». Чтобы быстро вызвать данное меню, достаточно нажать комбинацию «Ctrl+1». С левой стороны окна переходим к категории «(все форматы)», а в поле «Тип» спускаемся к последнему значению, то есть «;;;». После клика на кнопку «ОК» значение в ячейке исчезнет. Этот метод позволяет спрятать некоторые значения, но все формулы будут исправно работать.
Скрыть лишние строки можно следующими способами:
- Первый способ — самый простой и примитивный заключается в том, чтобы выделить ненужные столбцы или строчки (сквозным выделением) и нажатием правой кнопки мыши в контекстном меню выбрать действие «Скрыть».Показать скрытые строки или столбцы можно выделив нужный диапазон и выбрав в контекстном меню действие «Показать».
- Второй способ немного сложнее. Данный способ заключается в группировке строк или столбцов при помощи опции «Группировать» во вкладке «Данные» меню быстрого доступа. Эта опция позволяет разбить информацию на группы и открывать или прятать строки(столбцы) нажатием(кликом) по крестику. Преимущество этого метода в том, что можно создавать несколько уровней группировки и отображать при необходимость данные только определенного уровня. То есть информация открывается ступенчато в виде «древа».
Группировка данных осуществляется следующим образом:
- Необходимо выделить столбцы или строки сквозным выделением (для каждой группы отдельно);
- Кликнуть по пиктограмме «Группировка» в разделе «Данные». Информация будет сгруппирована автоматически.
Если Вам недостаточно автоматической группировки, можете использовать опцию «Создание структуры…».
Следует помнить, что группировка захватывает соседнюю с выделенным диапазоном ячейку, поэтому выделять нужно на одну ячейку меньше, либо следует вставить между группируемыми диапазонами пустые строки — разделители.
Метод 3: выключение фильтра
Фильтрация данных таблицы – действенный метод поиска и систематизации больших объемов данных. Однако использование данного инструмента делает часть строк в таблице скрытой. Давайте посмотрим, как убрать фильтр, когда он больше не нужен.
- Находим столбец, который отфильтрован по определенному признаку. Активный фильтр обозначается пиктограммой воронки, расположенной рядом с перевернутой стрелкой.
- Жмем на пиктограмму фильтра и переходим в окно с настройками фильтрации. Чтобы отобразить данные, отмечаем галочкой каждого значение, либо выбираем верхний пункт “Выделить все”. Затем жмем OK.
- После отмены фильтра в таблице отобразятся все скрытые элементы.
Если фильтр в таблице больше не нужен, переходим на вкладку “Данные”, где нажимаем кнопку “Фильтр” в разделе инструментов “Сортировка и фильтр”.

Как в Excel отобразить скрытые строки
- Как закрепить строку в Excel
- Как в Excel скрыть строки
- Как скрыть формулу в Экселе
- Как увидеть скрытый текст
- Как удалить строку vba
- Как отобразить ячейки в Excel
- Как в Excel свернуть строки
- Как защитить ячейку от изменений на Excel
- Как изменить параметры в Excel
- Как убрать формулу в Excel
- Как закрасить ячейку
- Как открыть скрытые папки и файлы
- Как в Excel найти текст
- Как видеть скрытый текст
- Как удалить пустые строки в Excel
- Как отобразить скрытые файлы и папки
- Как добавить строку в таблице в «Экселе»
- Как восстановить верхнюю панель
- Как в Excel убрать нули
- Как отобразить в ячейке формулу
- Как закрепить верхнюю панель
- Как вставить пустую строку
- Как закрепить заголовок в excel
- Как восстановить несохраненный файл Excel
Скрытие/отображение ненужных строк и столбцов
Постановка задачи
Предположим, что у нас имеется вот такая таблица, с которой приходится “танцевать” каждый день:

Кому таблица покажется маленькой – мысленно умножьте ее по площади в двадцать раз, добавив еще пару кварталов и два десятка крупных российских городов.
Задача – временно убирать с экрана ненужные в данный момент для работы строки и столбцы, т.е.,
- скрывать подробности по месяцам, оставляя только кварталы
- скрывать итоги по месяцам и по кварталам, оставляя только итог за полугодие
- скрывать ненужные в данный момент города (я работаю в Москве – зачем мне видеть Питер?) и т.д.
В реальной жизни примеров таких таблиц – море.
Способ 1. Скрытие строк и столбцов
Способ, прямо скажем, примитивный и не очень удобный, но два слова про него сказать можно. Любые выделенные предварительно строки или столбцы на листе можно скрыть, щелкнув по заголовку столбца или строки правой кнопкой мыши и выбрав в контекстном меню команду Скрыть (Hide) :

Для обратного отображения нужно выделить соседние строки/столбцы и, щелкнув правой кнопкой мыши, выбрать в меню, соответственно, Отобразить (Unhide) .
Проблема в том, что с каждым столбцом и строкой придется возиться персонально, что неудобно.
Способ 2. Группировка
Если выделить несколько строк или столбцов, а затем выбрать в меню Данные – Группа и структура – Группировать (Data – Group and Outline – Group) , то они будут охвачены прямоугольной скобкой (сгруппированы). Причем группы можно делать вложенными одна в другую (разрешается до 8 уровней вложенности):

Более удобный и быстрый способ – использовать для группировки выделенных предварительно строк или столбцов сочетание клавиш Alt+Shift+стрелка вправо, а для разгруппировки Alt+Shift+стрелка влево, соответственно.
Такой способ скрытия ненужных данных гораздо удобнее – можно нажимать либо на кнопку со знаком “+” или “–“, либо на кнопки с цифровым обозначением уровня группировки в левом верхнем углу листа – тогда все группы нужного уровня будут сворачиваться или разворачиваться сразу.
Кроме того, если в вашей таблице присутствуют итоговые строки или столбцы с функцией суммирования соседних ячеек, то есть шанс (не 100%-ый правда), что Excel сам создаст все нужные группировки в таблице одним движением – через меню Данные – Группа и структура – Создать структуру (Data – Group and Outline – Create Outline) . К сожалению, подобная функция работает весьма непредсказуемо и на сложных таблицах порой делает совершенную ерунду. Но попробовать можно.
В Excel 2007 и новее все эти радости находятся на вкладке Данные (Data) в группе Структура (Outline) :

Способ 3. Скрытие помеченных строк/столбцов макросом
Этот способ, пожалуй, можно назвать самым универсальным. Добавим пустую строку и пустой столбец в начало нашего листа и отметим любым значком те строки и столбцы, которые мы хотим скрывать:
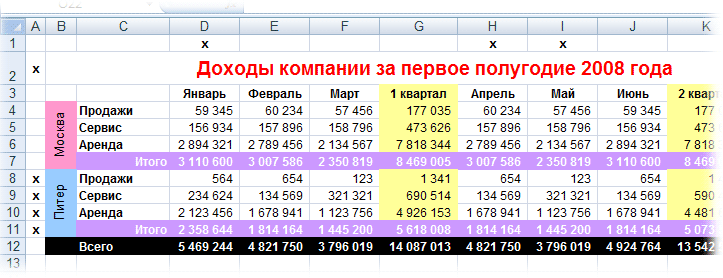
Теперь откроем редактор Visual Basic (ALT+F11), вставим в нашу книгу новый пустой модуль (меню Insert – Module) и скопируем туда текст двух простых макросов:
Как легко догадаться, макрос Hide скрывает, а макрос Show – отображает обратно помеченные строки и столбцы. При желании, макросам можно назначить горячие клавиши (Alt+F8 и кнопка Параметры), либо создать прямо на листе кнопки для их запуска с вкладки Разработчик – Вставить – Кнопка (Developer – Insert – Button) .
Способ 4. Скрытие строк/столбцов с заданным цветом
Допустим, что в приведенном выше примере мы, наоборот, хотим скрыть итоги, т.е. фиолетовые и черные строки и желтые и зеленые столбцы. Тогда наш предыдущий макрос придется немного видоизменить, добавив вместо проверки на наличие “х” проверку на совпадение цвета заливки с произвольно выбранными ячейками-образцами:
Однако надо не забывать про один нюанс: этот макрос работает только в том случае, если ячейки исходной таблицы заливались цветом вручную, а не с помощью условного форматирования (это ограничение свойства Interior.Color). Так, например, если вы с помощью условного форматирования автоматически подсветили в своей таблице все сделки, где количество меньше 10:

. и хотите их скрывать одним движением, то предыдущий макрос придется “допилить”. Если у вас Excel 2010-2013, то можно выкрутиться, используя вместо свойства Interior свойство DisplayFormat.Interior, которое выдает цвет ячейки вне зависимости от способа, которым он был задан. Макрос для скрытия синих строк тогда может выглядеть так:
Ячейка G2 берется в качестве образца для сравнения цвета. К сожалению, свойство DisplayFormat появилось в Excel только начиная с 2010 версии, поэтому если у вас Excel 2007 или старше, то придется придумывать другие способы.
Инструкция
- Для начала необходимо выделить нужные вам столбцы, либо строки. Для этого нужно выполнить следующие действия: наведите курсор на первую из нужных вам строк (столбцов), далее нажав и не отпуская левую клавишу мыши, переведите курсор на конечную строку (столбец). Так выделятся нужные вам ячейки.
- Далее нужно будет открыть вспомогательное меню, нажав правой клавишей мышки по ранее выделенным вами ячейкам. В открывшемся меню нажать «Скрыть». Функция «Скрыть»
Выделенные ранее ячейки будут скрыты. Для отображения ранее скрытых строк (столбцов) необходимо обозначить соседние с ними ячейки, далее также открыть вспомогательное меню и выбрать пункт «Отобразить».
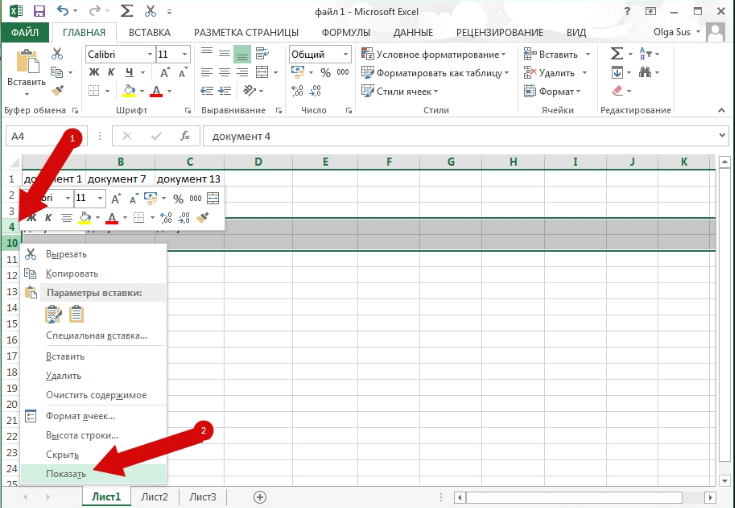 Функция «Отобразить»
Функция «Отобразить»
Если скрывать или отображать вы будете с помощью панели инструментов, тогда полностью выделять строки либо столбцы не следует, достаточно будет выделить ячейку, либо группу ячеек необходимых вам. После этого в окне программы откройте вкладку «Главная». Откройте меню, выберите пункт «формат» в блоке «ячейки».
В открывшемся меню, в подгруппе «Видимость» нажмите «Скрыть или отобразить». В открывшемся вспомогательном списке команды расположенные выше полосы предназначены для скрытия ячеек. Выберите, подходящую в вашем случае, команду. Для того, чтобы скрыть целый лист никаких выделений в документе производить не нужно.
Для отображения скрытых данных необходимо выделить соседние с ними видимые ячейки. Потом вызвать то же меню, что и в случае со скрытием, выбрать нужную вам команду. В случае, если вы хотите отобразить ранее скрытый лист, ничего не выделяя нажмите на строку «Отобразить лист», появится список возможных для отображения листов, в котором выберите нужный вам лист.
Как отобразить скрытые столбцы и строки в Excel?
Чтобы снова отобразить скрытый столбец необходимо выделить 2 его смежных (соседних) столбца. Потом вызвать контекстное меню правой кнопкой мышки и выбрать опцию «Показать».
Аналогичные действия выполняем, чтобы открыть скрытые строки в Excel.
Если на листе скрыто много строк и столбцов и есть необходимость отобразить сразу все, нужно выделить весь лист нажатием комбинации CTRL+A. Дальше отдельно вызвать контекстное меню для столбцов, чтобы выбрать опцию «Показать», а потом для строк. Или в обратном порядке (для строк потом для колонок).
Выделить весь лист можно щелкнув на пересечение заголовков колонок и строк.
Об этих и других способах выделения целого листа и диапазонов вы уже знаете из предыдущих уроков.
Как в экселе открыть скрытые ячейки?
В программе эксель существует два способа скрыть ячейки. Поэтому чтобы открыть скрытие ячейки в программе эксель, придется действовать по-разному, в зависимости от используемого метода. Рассмотрим оба варианта на конкретном примере.
Первый способ. Данные скрыли при помощи фильтра. Понять, что использовался именно фильтр для скрытия просто. Обычно номера строк в этом случае становятся синими, а ячейка где стоит фильтр имеет снизу слева значок в виде воронки и стрелочки. Как это выглядит, смотрите на нижний рисунок.
Чтобы отобразить скрытые ячейки, нажмите на значок с воронкой, а в появившемся меню выберите строчку «Выделить все». После закройте меню через кнопку «ОК».
В итоге отобразятся скрытые ячейки, цифры слева перестанут быть синими, а значок станет просто стрелочкой.
Второй способ. Когда нет признаков наличия фильтра (Убедится полностью, что фильтр не стоит легко, зайдите на верхней панели настроек во вкладку «Вставка», посмотрите, нажат или нет значок иконки «Фильтр», кнопка должна быть отжата). Тогда смотрим на правую панель и видим, что сразу после первой строки идет пятая, значит, в этом месте скрыты ячейки.
Выделите строки с номером один и пять, после нажмите на правую клавишу мыши, в появившемся меню, нужно нажать на строчку «Отобразить».
В итоге скрытые ячейки отобразятся на экране.
Как отобразить скрытые строки в Excel
Как и в случае скрытия строк, Microsoft Excel предлагает несколько разных способов их отображения. Какой из них использовать, это вопрос ваших личных предпочтений.
Показать строки с помощью ленты
На вкладке «ГЛАВНАЯ» в группе « Ячейки » нажмите кнопку « Формат », выберите «Скрыть и отобразить» в разделе « Видимость », а затем «Отобразить строки».
Как отобразить скрытые строки в Excel – Отобразить строки, используя ленту
Отобразить строки с помощью контекстного меню
Вы выбираете группу строк, включая строку выше и ниже строк, которые вы хотите отобразить, щелкните правой кнопкой мыши по выделенным и выберите « Показать » во всплывающем меню. Этот метод прекрасно работает для отображения как одной скрытой строки, так и нескольких строк.
Например, чтобы показать все скрытые строки между строками 1 и 8, выберите эту группу строк, как показано на изображении ниже, и щелкните правой кнопкой мыши и нажмите « Показать »:
Как отобразить скрытые строки в Excel — Отобразить строки, используя контекстное меню
Показать строки с помощью сочетания горячих клавиш
Горячие клавиши, для того чтобы отобразить скрытые строки: Ctrl+Shift+9
Нажатие этой комбинации клавиш (3 клавиши одновременно) отображает любые скрытые строки, которые выделены.
Отобразить скрытые строки двойным щелчком
Самый быстрый способ отобразить строки в Excel – это двойной щелчок по ним. Просто наведите указатель мыши на скрытые заголовки строк, и когда указатель мыши превратится в двустворчатую стрелку, дважды щелкните кнопкой мыши. И все!
Как отобразить скрытые строки в Excel — Отобразить строки двойным щелчком
Данный способ можно использовать как для выделенных строк, так и без выделения – для единичного отображения строк.
Как отобразить все строки в Excel
Чтобы отобразить все строки на листе, вам нужно выбрать все строки. Для этого вы можете:
- Использовать кнопку « Выбрать все » (маленький треугольник в верхнем левом углу листа, на пересечении строк и столбцов)
- Использовать сочетание клавиш « Выбрать все »: Ctrl+A
Как только весь лист выбран, вы можете отобразить все строки, выполнив одно из следующих действий:
- Нажать сочетание клавиш Ctrl+Shift+9 (самый быстрый способ).
- Выбрать «Показать» из контекстного меню.
- На вкладке « ГЛАВНАЯ » выбрать « Формат » —> «Отобразить строки».
Что если отобразить скрытые строки в Excel не работает
Не надо быть семь пядей во лбу, чтобы отобразить скрытые ячейки на незащищенном листе Excel. Так я думал до тех пор, пока не столкнулся со странным файлом, в котором я не смог показать строки традиционными инструментами.
Ниже принтскрин файла, в котором строки 2:15 срыты. Это вполне очевидно!
Далее, я попытался отобразить строки нормальными способами, которые знал. Но они не сработали. Я выделил строки с 1 по 16, щелкнул правой кнопкой мыли, из выпадающего меню выбрал Показать. Строки 2:15 остались для меня не видимыми.
Далее перешел во вкладку Главная в группу Ячейки. Выбрал команду Формат -> Скрыть или отобразить -> Отобразить строки. И это тоже мне не помогло. Эти строки продолжали что-то от меня скрывать.
- Рабочий лист не был защищен.
- Также я попробовал переместиться с ячейки А1 на ячейку ниже с помощью клавиатуры, чтобы посмотреть изменения в окне Имя. Оно изменилось с А1 на А16, что означало, что строки 2:15 скрыты.
Тогда почему я не могу отобразить их?
Чтобы проверить работают ли команды Скрыть и Показать, я скрыл строки 18:19 и затем отобразил весь лист:
Странная ситуация, 18 и 19 строки отобразились, строки 2:15 продолжали быть скрытыми. Более странной ситуации я не встречал с момента начала использования Excel. Тем не менее отгадка пришла неожиданно. Все дело в высоте ячеек! Когда я попытался изменить высоту ячеек на 15, все скрытые ячейки отобразились. Для этого выделяем строки с 1 по 16, щелкаем правой кнопкой по номерам строк, из выпадающего меню выбираем Высота строки. В появившемся диалоговом окне указываем 15 (это высота, заданная по умолчанию на моем компьютере, у вас она может быть другой).
Это интересное наблюдение заставило сделать несколько тестов с высотой строки и вот что вышло:
Для строк высотой =0.68, мы можем заметить маленькие строки, которые означают, что они не скрыты.
Как все это выяснилось? Только с помощью экспериментов.
Этот способ может стать отличным способом защиты данных от посторонних глаз, конечно при условии, что человек использующий файл с подобной защитой не читал данную статью.
Алгоритмы скрытия
Существует несколько вариантов выполнить данную процедуру. Давайте выясним, в чем их суть.
Способ 1: сдвиг ячеек
Наиболее интуитивно понятным вариантом, с помощью которого можно добиться нужного результата, является сдвиг ячеек. Для того, чтобы произвести данную процедуру, наводим курсор на горизонтальную панель координат в месте, где находится граница. Появляется характерная направленная в обе стороны стрелка. Кликаем левой кнопкой мыши и перетягиваем границы одного столбца к границам другого, насколько это можно сделать.
После этого, один элемент будет фактически скрыт за другим.
Способ 2: использование контекстного меню
Намного удобнее для данных целей использовать контекстное меню. Во-первых, это проще, чем двигать границы, во-вторых, таким образом, удаётся достигнуть полного скрытия ячеек, в отличие от предыдущего варианта.
- Кликаем правой кнопкой мыши по горизонтальной панели координат в области той латинской буквы, которой обозначен столбец подлежащий скрытию.
- В появившемся контекстном меню жмем на кнопку «Скрыть».
После этого, указанный столбец будет полностью скрыт. Для того, чтобы удостоверится в этом, взгляните на то, как обозначены столбцы. Как видим, в последовательном порядке не хватает одной буквы.
Преимущества данного способа перед предыдущим заключается и в том, что с помощью него можно прятать несколько последовательно расположенных столбцов одновременно. Для этого их нужно выделить, а в вызванном контекстном меню кликнуть по пункту «Скрыть». Если вы хотите произвести данную процедуру с элементами, которые не находятся рядом друг с другом, а разбросаны по листу, то выделение обязательно нужно проводить с зажатой кнопкой Ctrl на клавиатуре.
Способ 3: использование инструментов на ленте
Кроме того, выполнить эту процедуру можно при помощи одной из кнопок на ленте в блоке инструментов «Ячейки».
- Выделяем ячейки, расположенные в столбцах, которые нужно спрятать. Находясь во вкладке «Главная» кликаем по кнопке «Формат», которая размещена на ленте в блоке инструментов «Ячейки». В появившемся меню в группе настроек «Видимость» кликаем по пункту «Скрыть или отобразить». Активируется ещё один список, в котором нужно выбрать пункт «Скрыть столбцы».
После этих действий, столбцы будут спрятаны.
Как и в предыдущем случае, таким образом можно прятать сразу несколько элементов, выделив их, как было описано выше.
Урок: Как отобразить скрытые столбцы в Excel
Как видим, существуют сразу несколько способов скрыть столбцы в программе Эксель. Наиболее интуитивным способом является сдвиг ячеек. Но, рекомендуется все-таки пользоваться одним из двух следующих вариантов (контекстное меню или кнопка на ленте), так как они гарантируют то, что ячейки будут полностью спрятаны. К тому же, скрытые таким образом элементы потом будет легче обратно отобразить при надобности.
Опишите, что у вас не получилось.
Наши специалисты постараются ответить максимально быстро.
Учимся как скрыть строки в Excel и как скрыть столбцы в Excel, просто и понятно!
Добрый день уважаемый, посетитель!
В этой статье я хотел бы рассказать вам о том, как скрыть строки в Excel или как скрыть столбцы в Excel . Сначала, я бы хотел вам объяснить для чего это нужно, и таких причин может быть несколько:
1. Необходимо просто скрыть данные от пользователя ;
2
Скрыть данные, которые визуализировать нет нужды, а вот для вычислений это важно как, например, выпадающие списки, значение для которых вы будете черпать со скрытых вами диапазонов
3
Для минимизации визуальных данных , когда данных очень много то скрывая промежуточные диапазоны, акцентируя внимание на итоговые значения
Вот они, основные причины необходимости скрывать или сворачивать строки и столбцы. Каждый способ по-своему нужен и подходит под ту или иную нужду, которую вы уже сами определите.
Так, к примеру, скрыть строки или столбцы есть необходимость в долгосрочном периоде, вы вносите данные необходимые для промежуточных итогов и скрываете её. Необходимость регулярного открытия скрытых вами диапазонов нет, иногда, разве что для коррекции или дополнения вы можете шаманить, особенно когда вы работаете со значениями для выпадающих списков.
А вот сворачивание строк или столбцов, это уже для решения оперативных задач и основная цель — это удобство в визуализации конечных данных, вы просто напросто скрываете не очень нужные вам промежуточные итоги, в которых легко запутаться, если они объёмные, оставляя итоговые строки и столбцы содержащие уже конкретные и нужные вам вычисления . Этот вариант я часто использовал, когда готовил информацию для совета директоров. Для примера, я брал бухгалтерский отчёт выгруженный с 1 С , делал в нём необходимые вычисления и расчёты, добавлял пару строк с итоговыми и расчётными значениями, а первичную таблицу сворачивал и получал удобный и читаемый документ.
Как бы просто ни выглядел этот инструмент , но знать о нём и пользоваться им необходимо, это позволит вам получать отличный документ, который прекрасно выглядит и содержит в себе все необходимые вам данные.
Инструмент позволяющий, скрывать строки и столбцы найти очень просто он доступен в контекстном меню и одним нажатием мышки выделенные диапазоны пропадают с поля зрения и также само появляются по нажатию кнопки, есть еще возможность скрывать значение ячеек, но это другая история.
А вот доступ к инструменту сворачивания не так прост и в стандартной панели он отсутствует до версии Excel 2007, в более ранних версиях, необходимо через команду “ Настройки ” в панель управления программой и в соответствующем меню вытаскиваете себе на панель пиктограммки этих операций.
Ещё одна полезная возможность сворачивания данных — это многократные вложения, то есть в уже свёрнутом диапазоне можно ещё раз свернуть данные, к примеру, есть данные месяца , кварталы, полугодия, 9 месяцев и года, можно месяцы свернуть оставив квартальные и годовой результат , ещё свернём квартал и получим полугодие с годовыми итогами, ещё разик свернём и будем иметь только годовые результаты . И это очень удобно, советую использовать.
Вы можете применить любой из вариантов для решения ваших задач, а лучше использовать и совмещать все. Чем проще отображение данных, которые видят люди, тем удобнее им с ними работать, идите к простоте и удобству и ваши труды будут по достоинству оценены. Людям проще ориентироваться в таблице с несколькими итоговыми цифрами, нежели с большой таблицей промежуточных итогов. Как говорится “ Краткость — сестра таланта ” и пусть ваши данные будут краткие и ясные.
В примере вы наглядно увидите не только то как скрыть строки в Excel или как скрыть столбцы в Excel , но и то как отобразить скрытые столбцы в Excel, что тоже является важным процессом изъятия данных, особенно если не вы их прятали. Кстати, кроме всего перечисленного есть возможность скрыть лист вообще.
21 комментарий
У меня на работе такое сплошь и рядом, пользователи не зная о опции «скрыть» просто мышкой уменьшают ширину колонок (или высоту строк) пока она станет незаметно. Приходилось также мышкой «оттягивать» их обратно.
Теперь зная об изменении размеров мне будет легче, спасибо.
Только на прошлой неделе столкнулся с этой ситуацией, но мысль в сторону изменения высоты строк не пошла и заблудилась) спасибо!
еще один вариант я нашла как победить это бедствие. Сняла защиту, все строки сделала высокой высоты, отобразила — им хоть бы хны. А потом придумала — нужно выделить 1выше и одну ниже от скрытого диапазона, скрыть этот диапазон (любым способом — мышью или меню) затем не снимая выделения со всей скратой части через верхнее меню Формат-Видимость все это отобразить.
Дарья! Да вы гений. Благодарю, ваш метод работает. (до этого ни высота, ни просто показать, не работали. Уже не знал как раскрыть эти «поганые» строчки в Excele Спасибо.
В статье рассмотрены три разных способа, как скрыть строки в Excel на ваших листах, а также объясняется, как показать скрытые строки в Excel.
Если вы не хотите, чтобы пользователи видели определенные строки рабочего листа, то тогда можно скрыть такие строки из поля видимости. Этот метод часто используется для скрытия конфиденциальных данных или формул, но вы также можете скрыть неиспользуемые или несущественные области, чтобы пользователи фокусировались на соответствующей информации.
С другой стороны, при обновлении собственных листов или изучении унаследованных книг вам обязательно нужно отобразить все строки и столбцы для просмотра всех данных и понимания зависимостей. В этой статье вы узнаете обо всех вариантах.
24 комментария
У меня на работе такое сплошь и рядом, пользователи не зная о опции «скрыть» просто мышкой уменьшают ширину колонок (или высоту строк) пока она станет незаметно. Приходилось также мышкой «оттягивать» их обратно.
Теперь зная об изменении размеров мне будет легче, спасибо.
Только на прошлой неделе столкнулся с этой ситуацией, но мысль в сторону изменения высоты строк не пошла и заблудилась) спасибо!
еще один вариант я нашла как победить это бедствие. Сняла защиту, все строки сделала высокой высоты, отобразила — им хоть бы хны. А потом придумала — нужно выделить 1выше и одну ниже от скрытого диапазона, скрыть этот диапазон (любым способом — мышью или меню) затем не снимая выделения со всей скратой части через верхнее меню Формат-Видимость все это отобразить.
Дарья! Да вы гений. Благодарю, ваш метод работает. (до этого ни высота, ни просто показать, не работали. Уже не знал как раскрыть эти «поганые» строчки в Excele Спасибо.







