Как изменить адрес электронной почты в аккаунте
Содержание:
- Как добавить новую запись?
- Установка и первый запуск
- Yandex.Browser
- В каких целях используются номера телефонов
- Как поменять аккаунт в Ватсапе
- Как сбросить Google-аккаунт по умолчанию
- Типы профилей пользователей
- Отслеживание действий в аккаунте Google ребенка
- Редактирование информации, доступной в аккаунте Google ребенка
- Как сменить или удалить профиль
- Адаптация эмулятора под игры
Как добавить новую запись?
Если вы ещё не успели завести себе аккаунт, то можете его создать прямо в процессе добавления на устройство. Это делается таким же образом, как и в вышеописанной ситуации, но после пункта «Google» необходимо нажать на вариант «Новый», а не на «Существующий» профиль.
- Подключиться к интернету.
- Написать своё имя и фамилию.
- Создать адрес — необходимо следите за тем, чтобы вам было легко его запомнить. Если подобное имя уже есть, система предупредит вас об этом — просто подберите другую комбинацию.
- Придумать надёжный пароль.
- Ввести свой мобильный номер — он пригодится, если вы будете восстанавливать доступ к своим данным, поэтому мы крайне советуем не пропускать этот шаг.
- Далее вам будет отправлен код на телефон, который необходимо вписать в специальное поле.
- После этого вам остаётся подтвердить согласие с условиями использования учётной записи, последний раз просмотреть данные почты и пароля, после чего настройка будет завершена.
Теперь вы знаете, как сменить аккаунт Google на Android при разных условиях — если на устройстве установлена другая учётная запись, которую нужно удалить, или когда вы делаете вход с нового гаджета. Кроме того, мы рассмотрели, как добавить профиль на Android, если создать его с «чистого листа». Как видите, вышеперечисленные операции не требуют каких-либо знаний и займут не слишком много времени, так что вы без проблем с ними справитесь.
Большинство из нас чувствует себя неуверенно, когда приходится знакомиться с новой операционной системой. И несмотря на то, что Андроид сегодня можно встретить на подавляющем числе электронных устройств, всё же есть много пользователей не знакомых с ним. Если вы являетесь одним из таких людей, мы предоставим вам самую важную информацию о том, как разобраться в системе,
Имейте ввиду, переключаться между активными аккаунтами на устройстве одним нажатием не получится, если конечно у вас не планшет со встроенным контролем учетных записей под управлением Andoid Kitkat. Если не удалять существующий аккаунт, потом придется заходить во все приложения, использующие гугловский аккаунт, и выбирать активного пользователя. Это касается почтовой программы Gmail, магазина Google Play, сервиса заметок Google Keep и остальных гуглосервисов.
Чтобы удалить существующий аккаунт , воспользуйтесь вторым пунктом . Тогда после того, когда вы подключите планшет к новому аккаунту, все ваши приложения, контакты и др. будут синхронизироваться с ним, и вы сможете пользоваться всеми сервисами Гугла под новым аккаунтом (именем пользователя).
Чтобы не удалять существующий аккаунт , нужно просто зайти в настройки планшета, найти пункт “Добавить аккаунт”, и выбрать “Google”.
А если же вы желаете просто изменить свое имя и фамилию , без смены аккаунта Google, который привязан к вашему планшетному ПК, через меню настроек это сделать, увы, не получится. Для этого нужно открывать настройки аккаунта в браузере. Рекомендую для этих целей Google Chrome. Запускаем браузер, и он сразу же предлагает войти под своим логином.
Нажимаем кнопку “Войти”. Затем нужно заставить браузер запускать полную версию сайтов, потому что в мобильной версии не будет необходимых нам функций. Для этого идем в настройки браузера, и выбираем “Полная версия”.
В правом верхнем углу появится ваше имя и аватарка. Нажимаете на аватарку, и выбираете “Настройки”.
Вопрос, как сменить аккаунт в Play Market, обычно возникает после изменения владельца Android-устройства. Существует несколько способов изменить учетную запись в Google Play, среди которых удаление старого аккаунта Google и добавление нового или сброс к заводским настройкам с удалением контента предыдущего пользователя.
Установка и первый запуск
Для начала придется обзавестись изучаемым приложением. Без установленной программы работать с Play Market бесполезно. Ведь авторизация в подобной ситуации невозможна.
Чтобы установить Play Market придется скачать данную программу. Установочный файл находится в свободном доступе. Как показывает практика, обычно этот шаг можно пропустить. Почему?
Дело в том, что Play Market изначально есть на всех устройствах с операционной системой «Андроид». А вот на смартфонах с иным программным обеспечением придется изрядно постараться для инициализации. Чтобы установить Play Market, необходимо загрузить специальный эмулятор «Андроида». Соответственно, ситуация с авторизацией, регистрацией и работой в изучаемом приложении будет рассмотрена со смартфонами на Android.
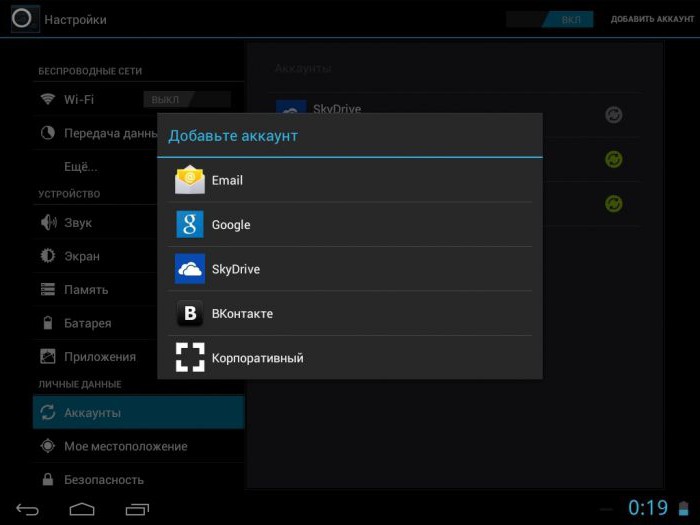
Чтобы начать использование программы, придется:
- Открыть главное меню гаджета.
- Найти в появившемся списке пункт Play Market. Нажав на данную надпись, вы увидите, что произойдет запуск программы.
Если по каким-либо причинам данное приложение не найдено, необходимо предварительно установить на телефон Play Market. Для этого:
- Скачивается установочный файл с «Плей Маркетом».
- Документ загружается на мобильное устройство.
- С телефона/планшета запускают файл установки.
- После завершения процесса можно начать работу с «Плей Маркетом».
Все проще, чем кажется на первый взгляд. Тем не менее не всем понятно, как именно работать с изучаемой программой. Как сменить аккаунт в Play Market? Что для этого потребуется?
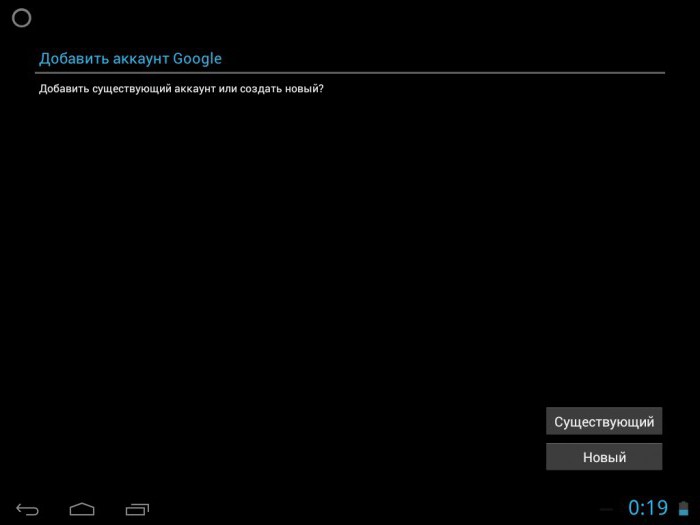
Yandex.Browser
«Яндекс.Браузеру» на самом деле неважно какая страна у пользователя, просто он предаёт сторонним ресурсам, чей контент интересен вам, информацию о территориальной принадлежности компьютера, точнее, использующегося IP-адреса. А в свете мировой ситуации и всяческих ограничений для России, появление запретов на просмотр видео, доступа к играм и разному софту, становится вполне понятным
Страна
Чтобы избавиться от запретов, нужно просто передать обозревателю ложную информацию. Соответственно, встаёт вопрос «как сменить страну в «Яндекс.Браузере»?», точнее, IP-адрес. Настройки обозревателя не предусматривают возможности внесения подобных изменений. Для этих целей придуманы специальные расширения, которые можно скачать с официальных магазинов.
Zenmate
Zenmate – одно из таких дополнений, устанавливается так:
- Раскрываем основное меню Yandex.Browser — иконка похожа на 3 лежачих полоски.
- Открываем окно управления дополнениями, обозначенное соответствующим пунктом.
- Переходим к каталогу — ссылка расположена в самом низу.
- В поисковую строку вписываем название Zenmate, щёлкаем по найденному результату и ждём окончания автоматической установки (приписка к названию софта слова Opera не играет роли).
После установки интерфейс обозревателя слегка изменится – в правом верхнем углу появится голубая иконка, напоминающая щит.
Чтобы скачанное расширение стало дееспособным, осталось пройти бесплатную регистрацию и авторизоваться. Дополнение условно бесплатное — за пользование всеми возможностями нужно платить, но нам хватит того, что есть в свободном доступе.
Если приложение включено в настройках браузера, то при его запуске оно будет активизироваться автоматически.
Чтобы поменять принадлежность нашего IP-адреса к другой стране нужно нажать на командную ссылку Charge location. Она обнаруживается в нижней части окна, вызванного нажатием на иконку дополнения (голубой щит).
Hola
Есть ещё одно аналогичное дополнение для браузера «Яндекс», посредством которого можно с лёгкостью изменить страну своего IP. Называется оно Hola Better Internet, устанавливается точно так же, как и предыдущее (из магазина дополнений Opera или с официального сайта Hola).
После окончания инсталляции в правом верхнем углу появится значок, но похожий на горящий огонёк, клик по нему откроет окно расширения.
Для внесения территориальных изменений в принадлежность адреса ПК нужно щёлкнуть по флагу России, раскрыв тем самым доступный список стран.
При использовании описанных дополнений проблем с запретами на просмотры и скачивание больше не возникнет.
Регион
Друзья, коротко расскажу о том, как быстро выставить регион России (точнее, город) в «Яндекс.Браузере». Отступление для тех, кто не понял, зачем это нужно. Подборка наиболее популярных результатов на введённые запросы в обозревателе от Yandex привязана к конкретной местности. Для жителя Москвы будут в первую очередь показываться варианты в столице, для уфимца – новости Уфы и так для каждого региона РФ. Иногда возникает необходимость узнать информацию из других мест (сравнить цены и т.д.). Исправить эту ситуацию несложно, причём 2 способами.
Первый способ:
- На стартовой странице Yandex в верхней части окна имеется командная ссылка «Настройка» (или «Личные настройки») — при нажатии раскрывается список вариантов, выбираем «Изменить город».
- В строку «Город» вводим необходимое значение и жмём на «Сохранить».
Второй способ:
- Вводим интересующий нас запрос и подтверждаем поиск ответа (Enter или «Найти»).
- После отображения результатов нажимаем на кнопку или команду «Расширенный поиск» (в разных версиях или кнопка или под строкой поиска команда).
- В появившейся табличке для ввода параметров в соответствующую строку вписываем название требуемого города.
Язык
Ну вот мы и добрались до вопроса « »?», например, с украинского на русский. Мною и некоторыми пользователями замечен тот факт, что после обновления обозревателя от Yandex его основной язык самостоятельно поменялся с русского на украинский. Это не страшно, но немного хлопотно, если не знаешь, как всё вернуть на место. А делается это так (сначала пишу обозначение на русском / а через слэш на английском):
- Кнопка меню (три лежачих полоски).
- Пункт «Настройки» / Налаштування.
- Показать дополнительные настройки / Показати додаткові налаштування.
- Настройки языков / Налаштування мови.
- Выбираем из списка нужный язык / Росийська.
В каких целях используются номера телефонов
Для связи с некоторыми сервисами Google
Ваш номер телефона может быть связан с сервисами Google.
-
На телефоне или планшете Android откройте приложение «Настройки» Управление аккаунтом Google.
- Вверху экрана нажмите Личная информация.
- В разделе «Контактная информация» выберите Телефон.
- Найдите нужный номер телефона. Рядом с надписью «Где и для чего используется» появятся названия некоторых сервисов, с которыми он связан. Чтобы внести изменения или получить дополнительную информацию, нажмите на название сервиса.
Обратите внимание, что этот список неполный. Номер телефона, связанный с перечисленными ниже и некоторыми другими сервисами, можно изменить в их настройках
- Двухэтапная аутентификация
- Календарь. Подробнее о том, для чего используется номер телефона…
- Chrome. Подробнее о том, для чего используется номер телефона…
- Google Мой бизнес
Как изменить способ использования номера
Чтобы посмотреть доступные параметры, откройте настройки нужного сервиса. Если вам потребуется помощь, посетите сайт support.google.com.
Для входа в аккаунт и восстановления доступа к нему
С помощью номера телефона вы можете:
- Войти в аккаунт. Подробнее…
- Восстановить доступ к аккаунту, например получить код для сброса пароля по SMS. Подробнее о резервном номере телефона…
Для связи с другими пользователями
Чтобы выбрать, кому будет виден ваш номер телефона, выполните следующие действия:
-
На телефоне или планшете Android откройте приложение «Настройки» Управление аккаунтом Google.
- Вверху экрана нажмите Личная информация.
- В разделе «Доступ к данным о вас» выберите Открыть страницу «О себе».
- В разделе «Личные контакты» выберите, кому будет доступна ваша информация.
Узнайте, как настроить поиск профиля по номеру телефона.
Как включить или отключить персонализацию рекламы и сервисов Google
Включая эту настройку, вы разрешаете нам использовать ваш номер телефона во всех сервисах Google для показа объявлений, которые могут вас заинтересовать. Чтобы отказаться от персонализированной рекламы, отключите эту настройку.
- На устройстве Android откройте «Настройки» Управление аккаунтом Google.
- Вверху экрана нажмите Личная информация.
- В разделе «Контактная информация» выберите Телефон.
- Выберите номер телефона.
- В разделе «Настройки» включите или отключите параметр «Персонализация рекламы и сервисов Google».
Примечание. Если этот параметр включен, в разделе «Где и для чего используется» появляется отметка «Во всех сервисах Google».
Как запретить использовать номер телефона во всех сервисах Google
- На устройстве Android откройте «Настройки» Управление аккаунтом Google.
- Вверху экрана нажмите Личная информация.
- В разделе «Контактная информация» выберите Телефон.
- Выберите номер телефона.
- Нажмите на значок «Удалить» Удалить номер.
- В левом верхнем углу экрана нажмите на значок «Назад» .
- В верхней части экрана нажмите Безопасность.
- В разделе «Способы подтверждения личности» выберите Номер телефона. Следуйте инструкциям на экране.
Примечание. Чтобы снова использовать номер в других сервисах Google, добавьте его в настройках этих сервисов.
Для улучшения сервисов Google
Зная ваш номер телефона, мы можем делать сервисы Google удобнее для вас.
Как проверить, используется ли номер телефона в этих целях
-
На телефоне или планшете Android откройте приложение «Настройки» Управление аккаунтом Google.
- Вверху экрана нажмите Личная информация.
- В разделе «Контактная информация» выберите Телефон.
- Посмотрите, есть ли пункт «Во всех сервисах Google» в разделе «Где и для чего используется».
Как запретить использовать номер телефона во всех сервисах Google
-
На телефоне или планшете Android откройте приложение «Настройки» Управление аккаунтом Google.
- Вверху экрана нажмите Личная информация.
- В разделе «Контактная информация» выберите Телефон.
- Рядом с номером телефона нажмите на значок «Удалить» Удалить номер.
- В левом верхнем углу экрана нажмите на значок «Назад» .
- В верхней части экрана нажмите Безопасность.
- В разделе «Способы подтверждения личности» выберите «Номер телефона». Следуйте инструкциям на экране.
- Чтобы вернуть номер в другие сервисы Google, добавьте его снова в настройках этих сервисов.
Как подтвердить номер телефона на устройстве Android
При создании аккаунта вы можете сообщить Google свой номер телефона. В этом случае мы попросим вас подтвердить, что номер принадлежит вам, и время от времени будем повторять эту проверку. Подробнее…
Google никому не продает вашу личную информацию, в том числе номер телефона. Подробнее о том, как мы используем и защищаем ваши данные…
Как поменять аккаунт в Ватсапе
Под данным вопросом может подразумеваться две вещи:
- Выход из текущей учетной записи и вход в новую.
- Изменение телефонного номера в этой учетной записи на новый.
К сожалению, разработчики мессенджера решили не оставлять кнопку «Выйти», хотя иногда она могла бы быть очень полезной. Так что для смены с одной «учетки» на другую, нужно целиком стереть данные приложения. А еще лучше – целиком его переустановить, предварительно настроив резервное копирование. Данную процедуру мы детально описывали в отдельной статье.
А сейчас более подробно остановимся на ситуации, когда нужно изменить номер телефона в Ватсапе с одного на другой. Смысл данной процедуры заключается в том, что все ваши пользовательские данные (контакты, информация из профиля, история переписок и т. д.) отвязываются от текущего мобильного номера и привязываются к новому. При этом люди из списка контактов не узнают об этом изменении, если вы сами не расскажете.
Разберем эту процедуру для Android-устройств и Айфона по отдельности. Переходите сразу же к нужной инструкции.
Перед выполнением данной процедуры убедитесь, что SIM-карта активна, а вы можете получать СМС на новый номер. Без этого ничего не получится.
Как изменить номер телефона в WhatsApp на Андроиде
Пошаговая инструкция, как изменить номер в Ватсапе:
- Запускаем мессенджер, в котором вы вошли в старый аккаунт.
- Переходим во вкладку «Чаты».
- Тапаем по тррм вертикальным точкам в правом верхнем углу пользовательского окна.
- В выпадающем списке выбираем вариант «Настройки».
- В окне системных настроек тапаем по вкладке «Аккаунт».
- В открывшейся страничке активируем надпись «Изменить номер».
- Пропускаем окно со справочной информацией с помощью кнопки «Далее».
- В верхнюю графу указываем текущий телефонный номер, предварительно проверив страну проживания.
- А в нижнюю графу – новый номер.
- Нажимаем на кнопку «Далее».
- По желанию активируем опцию «Известить контакты» и жмем на «Готово».
- Ждем СМС-кода на новый мобильный телефон.
- Вставляем его в пустое поле для ввода.
- Ждем, пока не завершится перенос данных.
По завершению всех процедур, у вас создается новый аккаунт. Список контактов не меняется, так как система берет на себя перенос всей персональной информации с момента создания последней резервной копии.
Что касается оповещения о смене номера, то ваши собеседники не будут об этом уведомлены системой. Такова политика команды разработчиков. впрочем, это и к лучшему. Исключение составляет только случай, когда вы сами включите опцию «Известить контакты».
Если с этим все понятно, давайте посмотрим, как обстоят дела со сменой номера в Ватсапе под управлением iOS.
Как поменять номер в Ватсапе на Айфоне
В случае с Айфоном процедура очень похожа на описанную выше, но со своими нюансами. Предлагаем вашему вниманию пошаговую инструкцию, как поменять номер в Ватсапе:
- Запускаем мессенджер на смартфоне.
- С помощью нижней панели отправляемся на вкладку настроек.
- Сразу же после переходим в раздел под названием «Учетная запись».
- Здесь активируем надпись «Изменить номер» в нижней части открывшейся странички.
- Пропускаем окно, где система нас информирует о предстоящей процедуре.
- Выбираем страну проживания из выпадающего списка.
- Вводим в соответствующее поле старый номер телефона и новый.
- Тапаем по кнопке «Далее» для продолжения.
- По желанию информируем контакты о своем решении.
- Указываем в текстовом поле код из полученного СМС-сообщения.
- Ждем завершения процедуры.
Как и в случае с Андроид-устройствами, пользовательская информация сохранится, как и список контактов. Если с этим все понятно, давайте разберем несколько распространенных мифов и вопросов.
Как сбросить Google-аккаунт по умолчанию
Единственный способ изменить Google-аккаунт по умолчанию — выйти из всех учетных записей Google, а затем снова войти в основную учётку, которую вы хотите установить в качестве дефолтной, прежде чем войти в какие-либо дополнительные учетные записи. Посто выполните все перечисленные ниже шаги, чтобы убедиться, что ваш дефолтный Google-аккаунт был изменен на правильный.
- Перейдите в браузере на myaccount.google.com.
- Нажмите на изображение профиля в правом верхнем углу.
- В выпадающем меню нажмите Выйти.
Возможно, вам будет показано сообщение о том, что синхронизация приостановлена. Если вы видите это сообщение, просто выберите Продолжить.
Google покажет вам список всех ваших учетных записей, из которых вы вышли.
Примечание: Вы должны выйти из всех ваших Google-аккаунтов. Если вы по-прежнему не вышли из одной или нескольких учетных записей, выберите ее и повторите шаги 1–3, чтобы выйти из каждой.
- Теперь все, что вам нужно сделать, это выбрать Google-аккаунт, который вы хотите использовать в качестве учетной записи по умолчанию, затем ввести свой пароль и нажать Далее.
- После входа в систему вы можете снова войти в свои остальные Google-аккаунты, нажав на свою аватарку профиля в верхнем правом углу, а затем нажав Добавить аккаунт в выпадающем меню.
- Нажмите Войти, введите свой пароль и нажмите Далее.
Вы войдете в систему и перейдете на страницу Google-аккаунта, в который вы только что вошли.
- Повторите шаги с 5 по 6 для все остальных Google-аккаунтов, которые у вас есть.
- Теперь вы можете удостовериться, что первый Google-аккаунт, в который вы вошли, является вашей учетной записью по умолчанию. Для этого нажмите на изображение профиля в правом верхнем углу и найдите рядом с ним специальный ярлык, показывающий, что именно этот аккаунт является сейчас дефолтным.
Примечание: Если в настоящее время используется ваша дефолтная учетная запись, рядом с ней не будет отображаться этот ярлык специальный ярлык. Вы увидите его в выпадающем меню только тогда, когда будете находится в одном их других своих аккаунтов.
Изменить свою учетную запись Google по умолчанию вы можете в любое время, так часто, как захотите, повторив описанные выше действия.
Помните, что когда вы делаете это для одного компьютера или мобильного устройства, дефолтная Google-учётка, которую вы устанавливаете, является эксклюзивной именно для этого компьютера или смартфона/планшета. Если вы используете несколько компьютеров или мобильных устройств, вам может потребоваться сбросить Google-аккаунт по умолчанию для каждого из них.
Типы профилей пользователей
Пользователь
Пользователь – это человек, которому вы часто разрешаете брать свой телефон (например, родственник).
У каждого пользователя есть свой профиль с собственным главным экраном, аккаунтами, приложениями, настройками и т. д.
Гость
Гость – это человек, которому вы разрешили ненадолго воспользоваться вашим телефоном.
У гостя есть личное пространство на устройстве, но удалить его проще, чем профиль пользователя.
Аккаунт
Аккаунт позволяет работать с тем или иным сервисом, например Gmail. Чтобы войти в него, требуется ввести имя пользователя и пароль. Подробнее о том, как добавить аккаунт в профиль пользователя…
Профиль с ограниченным доступом (только для планшетов)
Профиль с ограниченным доступом позволяет владельцу устройства выбрать контент и функции, которые будут видны пользователю. Например, вы можете запретить доступ к материалам для взрослых.
Отслеживание действий в аккаунте Google ребенка
В зависимости от настроек отслеживания действий, которые вы задали для ребенка, в его аккаунте Google может сохраняться информация об определенных действиях.
Если вы запретите сохранять такую информацию, это может привести к тому, что некоторые функции Family Link и сервисы Google перестанут работать.
Как задать настройки отслеживания действий в Google
- Откройте приложение Family Link .
- Нажмите Настройки Настройки конфиденциальности Настройки сохранения данных в аккаунте.
- Следуйте инструкциям на экране, чтобы изменить настройки.
Как разрешить или запретить ребенку менять настройки отслеживания действий в Google
Вы и ваш ребенок можете изменить настройки отслеживания действий в Google. Кроме того, вы можете изменить свои настройки таким образом, чтобы настройки отслеживания действий могли менять только родители.
- Откройте приложение Family Link и выберите профиль ребенка.
- Нажмите Настройки Настройки конфиденциальности Настройки сохранения данных в аккаунте.
- В разделе «Отслеживание действий» можно разрешить ребенку менять эти настройки.
Совет. Управлять аккаунтом ребенка также можно в его профиле на сайте g.co/YourFamily.
Как найти или удалить сохраненную информацию о действиях ребенка
Важно! Если у ребенка уже был аккаунт Google до того, как вы настроили родительский контроль, то вам потребуется его помощь, чтобы выполнить действия, указанные ниже
- На устройстве ребенка откройте страницу Мои действия.
- Найдите нужное приложение.
- В правом верхнем углу экрана нажмите на значок «Ещё» .
- Чтобы посмотреть информацию о действиях ребенка, нажмите Подробные сведения.
- Чтобы удалить эту информацию, нажмите Удалить.
Редактирование информации, доступной в аккаунте Google ребенка
Примечание. Эти функции доступны только в том случае, если вашему ребенку ещё не исполнилось 13 лет (возрастное ограничение может быть другим в зависимости от страны) и он не управляет своим аккаунтом самостоятельно.
Как изменить имя, пол или дату рождения ребенка в аккаунте
- Откройте приложение Family Link .
- Выберите профиль ребенка.
- На карточке «Настройки» нажмите Настройки Информация об аккаунте.
- В правом верхнем углу нажмите на значок «Изменить» .
- Внесите необходимые изменения.
- В правом верхнем углу нажмите Сохранить.
Совет. Управлять аккаунтом ребенка также можно в его профиле на сайте g.co/YourFamily.
Как изменить фотографию ребенка
Примечание. Эта возможность недоступна, если у ребенка уже был аккаунт Google до того, как для него настроили родительский контроль.
- Откройте приложение Family Link .
- Выберите профиль ребенка.
- На фотографии профиля нажмите значок «Фото» .
- Выберите другую фотографию или сделайте новую.
Как сбросить пароль от аккаунта ребенка
Примечание. Эта возможность недоступна, если у ребенка уже был аккаунт Google до того, как для него настроили родительский контроль.
Смена пароля может привести к автоматическому выходу из аккаунта на всех устройствах ребенка. Настройки родительского контроля не будут действовать до тех пор, пока ребенок снова не войдет в аккаунт.
- Откройте приложение Family Link .
- Выберите профиль ребенка.
- На карточке «Настройки» нажмите Настройки Информация об аккаунте Изменить пароль.
- Войдите в свой аккаунт Google.
- Введите новый пароль для аккаунта ребенка.
- Нажмите Изменить.
- Если для аккаунта ребенка включена двухэтапная аутентификация, во всплывающем уведомлении нажмите «ОК».
Совет. Управлять аккаунтом ребенка также можно в его профиле на сайте g.co/YourFamily.
Двухэтапная аутентификация для аккаунта Google ребенка
-
Если вы измените пароль от аккаунта ребенка, в котором включена двухэтапная аутентификация, она будет отключена, и уровень защиты аккаунта будет снижен.
-
Вы и ваш ребенок получите электронное письмо с уведомлением о том, что двухэтапная аутентификация отключена.
- Ребенок может снова включить двухэтапную аутентификацию. Для этого ему нужно войти в аккаунт. Подробнее…
Как сменить или удалить профиль
Как удалить профиль пользователя
Инструкции для владельца устройства
- Откройте на устройстве приложение «Настройки».
- Нажмите Система Дополнительные настройки Несколько пользователей
Если настройки на вашем телефоне выглядят иначе, найдите в них пункт, позволяющий управлять пользователями.
.
- Рядом с именем пользователя нажмите на значок «Настройки» Удалить пользователя. Профиль будет удален.
Инструкции для пользователя, не являющегося владельцем устройства
Откройте на устройстве приложение «Настройки».
Нажмите Система Дополнительные настройки Несколько пользователей. Если настройки на вашем телефоне выглядят иначе, найдите в них пункт, позволяющий управлять пользователями.
Нажмите на значок «Ещё» .
Выберите Удалить пользователя .Важно! Это действие нельзя отменить.
Устройство переключится на профиль владельца.
Как переключаться между пользователями
- Проведите по экрану сверху вниз двумя пальцами (это действие доступно на всех главных экранах и почти во всех приложениях). Откроется меню быстрых настроек.
- Нажмите на значок «Сменить пользователя» .
- Выберите нужного пользователя. После этого он сможет войти в аккаунт.
Адаптация эмулятора под игры
Эмулятор Андроид довольно редко устанавливается на ПК с целью выполнения каких-либо рабочих операций. В основном эмулятор работает в качестве программы, расширяющей игровые возможности пользователя. Соответственно проводится настройка для игр Nox App Player.
Провести ее способен каждый пользователь без особых осложнений. Все наладочные работы проводятся в упомянутых ранее разделах «Расширенные настройки» и «Настройки интерфейса».
Постарайтесь поэкспериментировать с целью достижения лучшего эффекта между качеством картинки и количеством кадров в секунду. Не забывайте, что продуктивность софта напрямую зависит от возможностей вашего персонального компьютера.







