Как настроить рекомендации
Содержание:
- Установка Google Chrome в режиме онлайн
- Устранение проблем
- Особые требования для кампаний в поисковой сети
- Как указать тип новой кампании
- Настройка конверсии
- Изменение типа существующих кампаний
- Хранение данных
- Как настроить Гугл аккаунт
- Входим в аккаунт Google через настройки гаджета
- Настройка профиля на телефоне
- Что такое Google и для чего он нужен
- Как отслеживать и удалять историю своих действий в аккаунте Google
- Часто задаваемые вопросы
- Как войти в аккаунт Гугл на Андроиде?
- Наследование и удаление аккаунта Google
- Регистрация Google Analytics 4
- Как изменить настройки доступа к вашим действиям в играх
- На телефоне или планшете Android
- На Android TV
- На телефоне или планшете Android
- На Android TV
- Как разрешить или запретить играм доступ к вашему списку друзей
- Как изменить настройки уведомлений для игр
- Как отключить автоматическое воспроизведение видео
- Как создать Гугл сайт
- Настройки профиля
Установка Google Chrome в режиме онлайн
Дистрибутив нужно загружать исключительно с официального сайта. Скачивая инсталлятор со стороннего ресурса, есть вероятность вместе с ним (или даже вместо) получить вирус или троян.
На компьютер/ноутбук
Далее:
- Загрузится официальная страница (скрипт автоматически определит, какая версия нужна). Можно снять галочку с пункта, где по умолчанию дается согласие пользователя на автоматическую отправку статистики. Скачать Google Chrome, кликнув по соответствующей кнопке.
- Если на экране появится запрос, подтвердить действие нажатием на кнопку «Выполнить» (может называться по-другому). Страница обновится, и если файл не загрузился по какой-то причине, сделать это в ручном режиме, клацнув по специальной ссылке, чтобы повторить попытку.
- На ПК открыть папку с загрузками и дважды кликнуть по инсталлятору. Мастер автоматически начнет процесс установки, который занимает около минуты.
- По завершении запустить Chrome. Программа предложит сделать себя браузером по умолчанию (все ссылки будут открываться только в нем). Но если этого не произошло, в параметрах ОС Windows 10 (Win+I) в разделе «Приложения» выбрать программу в качестве основной. В версиях 8 и 7 перейти по пути «Панель управления» – «Программы» – «Программы по умолчанию» – «Задать программу по умолчанию».
Если раньше пользователь работал в другом браузере, возможно перенести его настройки в Chrome с помощью опции «Импорта».
На мобильный телефон/планшет
- Нужно зайти в Play Market (или App Store) и клацнуть по кнопке установки (может быть в виде значка облака), затем нажать на «Ок».
- На iOS-устройстве ввести Apple ID.
- Перейти на главный экран или во «Все приложения» («Домой») и кликнуть по значку. Далее будут отображаться первоначальные настройки: принятие или отклонение соглашения по отправке статистике, добавление аккаунта, включение геолокации.
Все открытые вкладки и закладки одновременно доступны на персональном компьютере, ноутбуке, телефоне и планшете.
Важно! Google-сервисы теперь нельзя установить на устройства Huawei и Honor
Устранение проблем
- Проверить подключение к сети, отключить и через минуту включить Интернет. В крайнем случае – повторить попытку позже.
- Проверить, соответствует ли устройство системным требованиям (процессор Intel Pentium 4 с поддержкой SSE2 и новее; версии Windows 7, 8, 8.1, 10; Android – от 5.0 (Lollipop); iOS — от 12).
- При проблемах с поисковой системой, флэшем, всплывающими окнами или обновлениями, необходимо удалить Хром и повторно инсталлировать.
- Убедиться, что хватает места на диске.
- Отключить антивирусное ПО.
- Проверить, есть ли у пользователя права Администратора.
- Внести брандмауэр, антивирус или прокси-сервер в список исключений системы безопасности.
- Проверить, включена ли работа в фоновом режиме интеллектуальной службы передачи (BITS).
О чем свидетельствуют конкретные неполадки:
Особые требования для кампаний в поисковой сети
Для кампаний в поисковой сети действуют следующие ограничения:
- Для групп объявлений можно задавать таргетинг на ключевые слова, места размещения и списки пользователей для поисковой сети, но не на темы, списки пользователей для контекстно-медийной сети, категории интересов, пол и возраст.
- Для мест размещения нельзя задавать ставки и корректировки ставок.
- На уровне группы объявлений параметр «Гибкий охват» для мест размещения должен иметь значение «Таргетинг и назначение ставок».
Если настройки таргетинга заданы неправильно, в Редакторе Google Рекламы появляются предупреждения.
Как указать тип новой кампании
При создании кампании в Редакторе Google Рекламы доступны следующие типы:
- Поиск;
- «Поиск – установки мобильного приложения»;
- «Контекстно-медийная сеть»;
- «Контекстно-медийная сеть – умная кампания»;
- «Контекстно-медийная сеть – установки мобильного приложения»;
- «Контекстно-медийная сеть – Gmail»;
- «Покупки»;
- Видео.
- «Видеообъявление-заставка»;
- «Видео – увеличение числа конверсий»;
- Видеокампания Out-Stream
- Кампания для приложений (универсальная кампания для приложений).
Кампании типа «Поиск – установки мобильного приложения» можно создавать только в веб-интерфейсе Google Рекламы.
Пока кампания не опубликована, ее тип можно менять как угодно. После публикации кампании ее тип можно изменить только в соответствии с правилами в приведенной выше таблице.
По умолчанию в новых кампаниях используется тип кампании, указанный в разделе Инструменты > Настройки (в версии для Windows) или Редактор Google Рекламы > Настройки (в версии для Mac). Вы можете изменить их в любой момент.
Настройка конверсии
При создании GA4 все конверсии придется перенастраивать заново. Чтобы настроить конверсию — для примера разберем переход на страницу корзины, — переходим в Tag Manager, создаем тег, называем его и в конфигурации выбираем «Google Аналитика: событие GA 4».
В выпадающем окне «Тег конфигурации» выбираем тег, созданный ранее. Называем событие обязательно латинскими символами, я назвал go_basket.
Добавляем триггер активации через плюс в верхнем правом углу.
Называем триггер, нажимаем на настройки, выбираем тип «Просмотр страницы».
Затем действия такие:
- Ставим переключатель в положение «Некоторые просмотры страниц».
- Из выпадающего списка выбираем значение Page URL.
- Нажимаем на следующий выпадающий список.
- Выбираем значение «начинается с».
- Устанавливаем выражение /basket.
- Нажимаем «Сохранить».
Сохраняем тег, отправляем и публикуем его. Описание можно пропустить.
Переходим в рабочую область Tag Manager и включаем предварительный просмотр, вводим в поле сайт, нажимаем Continue и в соседней вкладке переходим на сайт в режиме дебагера (дебагер добавляет к URL сайта ?gtm_debug=x, например, https://vash-sait.com/?gtm_debug=x) и переходим на страницу корзины. Должно сработать наше событие.
Если все настроено корректно, то в Analytics через некоторое время во вкладке «Отчет в реальном времени» отобразится событие go_basket.
Чтобы это событие сделать целью, переходим в события, находим нужное и ставим переключатель на включено.
Теперь конверсия отобразится в разделе «Конверсии» в течение 1-2 дней.
Изменение типа существующих кампаний
Обновить тип существующей кампании можно следующими способами:
Вариант 1. В таблице Кампании выберите одну или несколько кампаний. На панели редактирования в раскрывающемся меню «Тип кампании» выберите новый тип кампании. При необходимости измените значение в раскрывающемся списке «Включить поисковых партнеров» (он доступен для кампаний в поисковой сети). Подробнее об изменении настроек кампании…
Вариант 2. В файле импорта CSV или инструменте «Внести несколько изменений» добавьте столбец «Campaign type» и укажите в нем новый тип кампании. Вот несколько рекомендаций в отношении этого способа:
- Укажите в столбце один из следующих типов кампаний: .
- Если значение в столбце «Campaign type» не указано, тип кампании будет определяться на основе значения в столбце Networks – «Search Partners» или «Display Network».
Хранение данных
В панели «Администратор» выбираем вкладку «Хранение данных» и устанавливаем максимально разрешенный срок в 14 месяцев. Сохраняем.

Во вкладке «Идентификатор отчета по умолчанию» выбираем способ, по которому будем идентифицировать пользователей, и нажимаем «Сохранить».

Связь с Google Ads лучше настраивать в рекламном аккаунте, чтобы не забыть при создании нового аккаунта Google Ads включить автоматическую пометку ссылок. Если аккаунт Google Ads уже был связан с ресурсом Universal Analytics, то связь с Google Analytics 4 установится автоматически, но аудитории и конверсии нужно импортировать отдельно.

Как настроить Гугл аккаунт
Учетная запись Google располагает целым рядом настроек, которые можно изменить по своему усмотрению. Таким образом, пользователю удастся создать по-настоящему уникальный и удобный аккаунт.
Сначала откройте настройки телефона и перейдите в раздел Google. Если он отсутствует в меню – найдите его в пункте настроек «Аккаунты».
Теперь нажмите кнопку «Управление аккаунтом Google».
Откроется главная страница настроек. Все пункты меню располагаются под аватаром учетной записи. В частности, вы можете перейти в раздел «Личная информация», чтобы изменить имя пользователя, пароль или аватарку.
В разделе «Данные и персонализация» можно отключить отслеживание действий в интернете и сохранение истории посещенных сайтов. Здесь же можно отказаться от персонализированной рекламы.
В поле «Безопасность» допускается выбор способа авторизации. Вы можете еще больше защитить свой аккаунт, если добавите двухэтапную аутентификацию путем ответа на контрольные вопросы.
Наконец, в разделе «Платежи и покупки» можно ознакомиться с последними списаниями с привязанных банковских карт и электронных кошельков, а также изучить список активных подписок на сервисах Гугл.
Это далеко не все параметры, которые изменяются в настройках аккаунта. Внимательно изучите данный раздел и настройте учетную запись для максимально комфортного использования.
Входим в аккаунт Google через настройки гаджета
Для входа в аккаунт Гугл на планшете или телефоне существует несколько способов. Начнем с наиболее банального, где осуществляется вход в несколько этапов. Выполняем следующие шаги:
- Открываем основное меню гаджета.
- Там находим значок с подписью «Настройки» (имеет вид шестеренки). Если установлена на устройстве сторонняя тема, то выглядеть он может по-иному.
- Затем необходимо в отобразившемся меню найти раздел «Аккаунты» и тапнуть по нему, чтобы перейти к следующему экрану.
- Нажимаем на «Добавить аккаунт». Если подключено много соц. сетей и иных аккаунтов, то данный раздел под ними может быть скрыт. Поэтому сделайте свайп снизу-вверх для просмотра остальных пунктов.
- Откроется следующий экран, где будет располагаться список со всевозможными записями. Нам нужно выбрать Google аккаунт, поэтому нажимаем на этот пункт.
- Отобразится новое окно, где необходимо ввести собственное имя пользователя (если вы еще не зарегистрировались, то нажмите «Или создайте новый аккаунт», после чего следуйте инструкции). Затем нажимаем на «Далее».
- Вводим свой пароль и нажимаем на «Добавить аккаунт».
После выполнения инструкции аккаунт будет добавлен. Даже начинающие пользователи смогут все сделать за 2 – 3 минуты при кропотливом вводе пароля. Теперь рассмотрим ситуацию, когда на устройстве Андроид необходимо войти в новый Гугл аккаунт.
Как удалить аккаут Google с телефона Android
Настройка профиля на телефоне
Чтобы настроить аккаунт Гугл на своем смартфоне Android, используйте следующую инструкцию:
- Перейдите в настройки телефона. На Андроиде выберите значок в виде шестеренки.
- Выберите пункт «Учетные записи и архивация».
- Выберите пункт «Учетные записи», после чего «Добавить учетную запись».
- Из доступных вариантов выберите «Google».
- Введите адрес электронной почты от учетной записи, в которую хотите войти, и нажмите «Далее».
- Введите пароль и нажмите «Далее».
- Появится предложение привязать номер телефона. Подтвердите его, указав код из смс-сообщения.
- На следующем этапе появятся условия использования профиля. Прочитайте внимательно и нажмите «Принимаю».
При отсутствии активного аккаунта Гугл прямо на телефоне можно создать новую учетную запись. Это можно сделать на этапе ввода электронной почты. Нажмите «Создать аккаунт» и введите регистрационные данные.
Что такое Google и для чего он нужен
Здравствуйте, читатели! Всем известно, что Google – это поисковая система, или американская компания. Она создает информационные технологии и дает возможность пользователям работать в Сети.

С помощью Google вы найдете в Интернете проверенную информацию, сможете просматривать страницы без назойливой рекламы. По крайней мере, на главной странице поисковой системы рекламы нет.
Использовать Гугл можно в качестве поиска или программы, предварительно установив, обозреватель на компьютер.
Данный браузер вам поможет найти информацию в виде текста, видео, музыки, картинок и других медиа файлов. В процессе поиска не будет отвлекающих факторов.
Далее мы поговорим об аккаунте Гугл и на практике разберем процесс его создания.
Как отслеживать и удалять историю своих действий в аккаунте Google
Ниже рассказывается о том, как управлять данными о своих действиях в аккаунте Google.
Как открыть страницу обзора данных
Проверить данные сервисов Google (например, Gmail, Диска и Календаря) можно в Личном кабинете Google.
Как посмотреть и удалить данные о действиях и сохраненные файлы
Ваши действия
Находить и удалять информацию о своих действиях, например о поисковых запросах и открытых сайтах, можно на странице Мои действия.
Подробнее о том, как удалять данные о действиях…
Примечание. Чтобы повысить уровень безопасности, настройте .
Ваши файлы
Чтобы найти и удалить фотографии, письма, документы и другие файлы, запустите нужный сервис Google, например:
- Google Фото
- Gmail
- Google Диск
- Google Keep
Как найти и удалить данные о местах, которые вы посетили
Если у вас включена история местоположений, то информация о местах, которые вы посетили, будет сохраняться в вашем аккаунте. Посмотреть эти данные можете только вы.
Подробнее о том, как включить, отключить или удалить историю местоположений…
История местоположений помогает нам предлагать вам более подходящие результаты поиска в Google Картах, а также прокладывать более удобные маршруты.
Как управлять другими данными о местоположении
Если вы удалили историю местоположений или приостановили ее запись, но при этом включили такие функции, как история приложений и веб-поиска, то сведения о том, где вы побывали, могут по-прежнему сохраняться в аккаунте Google при использовании других сайтов, приложений и сервисов Google.
Например, при включенной истории приложений и веб-поиска данные о приблизительном местоположении могут сохраняться как часть информации о ваших действиях в Поиске и Картах. Другие геоданные, в том числе сведения о точном местоположении, могут сохраняться вместе с фотографиями (в зависимости от настроек камеры).
Как удалить историю и файлы cookie из Chrome и других браузеров
Обратите внимание, что, когда в браузере сохраняется история просмотров и файлы cookie, вы получаете более точные подсказки в адресной строке и поиск становится эффективнее
- Google Chrome. Удалите историю просмотров и файлы cookie или используйте режим инкогнито.
- Другие браузеры. Следуйте инструкциям на сайте технической поддержки браузера.
Как посмотреть данные о других действиях в Google
Вы также можете управлять сведениями о других своих действиях в Google.
Эта информация помогает улучшить результаты поиска и подсказки в сервисах Google.
Как удалить устройство из аккаунта
Вы можете посмотреть список устройств, на которых недавно выполнялся вход в аккаунт. Если вы увидите в списке незнакомые устройства, удалите их.
Как удалить сервис или аккаунт
Вы можете удалить отдельные сервисы Google или сторонние приложения, у которых есть доступ к аккаунту.
Удалить аккаунт Google можно в любой момент. Учтите, однако, что восстановить его не всегда возможно.
Часто задаваемые вопросы
Какой формат следует выбрать при скачивании?Выбор зависит от того, какие файлы и из какого сервиса вы экспортируете, а также для чего они вам нужны. Мы добавили поддержку самых популярных и удобных типов файлов. Например, контакты экспортируются в формате vCard, который поддерживается большинством сервисов электронной почты. Тем не менее вы можете выбрать и другие варианты.
Где следует хранить данные?
Экспортируйте файлы туда, где достаточно свободного пространства для их хранения и где они будут в безопасности. Как правило, проще всего скачать данные непосредственно на компьютер.
Если доступ к компьютеру есть у посторонних людей, экспортируйте данные на Google Диск или в другое хранилище, которым можете пользоваться только вы.
Примечание. Если вы планируете удалить свой аккаунт и сохранили архив с данными на Google Диске, сначала перенесите архив в другое место.
Почему архив разбит на несколько файлов?
Когда размер архива превышает заданное вами ограничение, он разбивается на несколько частей.
Если вы хотите избежать этого, попробуйте установить лимит в 50 ГБ.
Примечание. Чтобы распаковать архив в формате TGZ, может потребоваться специальное программное обеспечение. Кроме того, в названиях таких файлов нельзя использовать символы Unicode.
Почему срок действия архивов ограничен?
Архив доступен для скачивания в течение примерно семи дней. Потом его потребуется создать заново, так как за это время данные устареют.
Когда срок хранения архива истечет, у вас по-прежнему будет доступ ко всем своим данным в сервисах Google.
Примечание. Один архив можно скачать не более пяти раз. После этого следует создать новый запрос.
Почему при скачивании архива нужно повторно вводить пароль?
Мы заботимся о безопасности ваших данных и хотим быть уверены, что архив скачаете именно вы.
Поэтому мы запрашиваем повторный ввод пароля, если с момента вашего последнего входа уже прошло какое-то время. Мы понимаем, что это может вызвать некоторые неудобства
Однако когда речь идет о вашей личной информации, лучше соблюдать дополнительные меры предосторожности
Примечание. Если в аккаунте включена двухэтапная аутентификация, возможно, вам потребуется пройти дополнительный этап проверки.
Мне не удалось создать или открыть архив. Что делать?
Если при создании или открытии архива произошла ошибка, попробуйте создать экспорт ещё раз. Обычно это помогает решить проблему.
Почему в архиве отсутствуют недавние изменения?
Если в промежутке между запросом на скачивание и созданием архива вы внесли изменения в данные, они могут не сохраниться в файле. Примеры:
- изменения в настройках доступа или разрешениях для файла на Google Диске;
- решенные вопросы в файле на Диске;
- добавленные или удаленные фотографии или альбомы.
Как сохранить ярлыки Gmail при экспорте сообщений?
Когда вы скачиваете данные почты, ярлыки всех сообщений Gmail сохраняются как специальный заголовок X-Gmail-Labels. Почтовые клиенты пока не распознают эти заголовки по умолчанию, но могут поддерживать расширения для работы с ними.
Почему я не могу найти некоторые видео на YouTube?
Если вам не удается скачать какие-либо из ваших видео с YouTube, проверьте, связан ли ваш канал YouTube с аккаунтом бренда. Если это так, то:
- убедитесь, что вы вошли в аккаунт Google, связанный с аккаунтом бренда;
- , который вы использовали для загрузки видео на YouTube.
Совет. Если у вас несколько аккаунтов брендов, вы можете выполнить действия для скачивания видео в каждом из них.
Как войти в аккаунт Гугл на Андроиде?
Войти в свой Гугл-аккаунт на телефоне или планшете, работающем под операционной системой Андроид, не сложнее, чем установить переадресацию вызовов. Всё, что потребуется пользователю — данные учётной записи и само устройство, подключённое к Интернету.
В «Настройках»
Самый простой способ войти в Гугл-аккаунт, отнимающий гораздо меньше времени, чем поиск лучших приложений для Андроида, — авторизация в системных настройках. Они открыты для владельцев телефонов и планшетов, вне зависимости от наличия прав доступа к корневой папке и других привходящих факторов; пользователю, желающему зайти в учётную запись таким образом, нужно всего лишь:
Открыть меню «Настройки» — чаще всего для этого требуется тапнуть по иконке-шестерёнке на главном экране.
Отыскать раздел «Учётные записи», «Облако и учётные записи» или имеющий аналогичное название — всё зависит от производителя и модели устройства, а также поколения операционной системы Андроид.
Войдя в него, перейти в подраздел «Учётные записи», иногда — «Аккаунты».
Если на телефоне или планшете уже осуществлён вход в профиль Google, текущие данные можно удалить, нажав на соответствующий заголовок.
И выбрав в выпадающем меню пункт «Удалить учётную запись».
Если же авторизация ранее не производилась или пользователь Андроида хочет добавить новый аккаунт Гугл, не трогая старого, нужно пролистать страницу вниз — вплоть до строчки «Добавить учётную запись»; по ней и следует тапнуть.
Теперь владелец телефона или планшета должен выбрать тип добавляемого профиля — понятно, что это будет Google.
И, оказавшись на главной странице формы добавления учётной записи, ввести в единственном текстовом поле свой логин: это может быть номер телефона или адрес электронной почты.
А если пользователь на этом этапе осознает, что профиль ещё не зарегистрирован — ссылкой «Создать аккаунт» внизу страницы.
Нажав на кнопку «Далее», владелец телефона или планшета должен ввести в новом поле придуманный при создании учётной записи пароль — он может содержать цифры, буквы латиницы и некоторые специальные символы.
Снова тапнув по кнопке «Далее», пользователь получит предложение добавить для обеспечения безопасности учётной записи свой сотовый номер.
Если страна определена неверно, достаточно нажать на флажок слева от текстового поля и выбрать нужную.
А затем ввести свой телефон.
Впрочем, владелец смартфона может и проигнорировать добавление сотового номера, тапнув по одноимённой ссылке в левом нижнем углу страницы.
На этом почти всё. Пользователю остаётся согласиться с политикой конфиденциальности Google, прочитав соглашение в новом окне (ознакомиться с ним не сложнее, чем отыскать самый лучший антивирус для Андроида) и нажав на кнопку «Принимаю», на этот раз — в правом нижнем углу.
Через несколько секунд проверки.
Пользователь сможет наконец войти в аккаунт Гугл.
Если учётная запись добавлялась к уже существующей, она будет отображена в общем списке — второй по счёту. Удалить её можно в описанном ранее порядке.
В браузере
Зайти в аккаунт Гугл с помощью браузера Chrome, основного для всех функционирующих под ОС Андроид телефонов и планшетов, можно следующим образом:
Запустить браузер и тапнуть по находящимся в правом верхнем углу трём горизонтальным точкам.
Перейти в открывшемся меню в раздел «Настройки».
На новой странице выбрать нажатием самое верхнее поле «Войдите в Chrome».
Если учётная запись уже была добавлена на телефон или планшет (например, описанным выше способом), выбрать её нажатием на соответствующий заголовок; если нет — воспользоваться кнопкой «Добавить аккаунт».
На первой странице формы авторизации ввести свой логин — адрес электронной почты или сотовый номер, привязанный к профилю.
На второй — ранее заданный пароль.
Нажав «Далее» и ознакомившись с условиями пользования сервисами Гугл, юзер может со спокойным сердцем тапать по кнопке «Принимаю».
И, если учётная запись добавлена к уже существующей, выбирать нужную из открывшегося списка. Если аккаунт Google один, делать этого не понадобится: браузер сразу приступит к синхронизации данных.
Наследование и удаление аккаунта Google
Обеспечить безопасность данных в случае несчастья помогает Менеджер неактивных аккаунтов доступный при нажатии закладки Управление контентом. Вы можете создать список людей, которые после обнаружения неактивности учетной записи (длительностью от трех месяцев до года), получат сообщение. Выбранным пользователям можно разрешить доступ к данным, также Вы можете принудительно удалить информацию, вместе с логином, когда истечет назначенный срок.
Инструменты для удаления учетной записи см. в разделе Настройка аккаунта, на закладке Отключение сервисов и удаление аккаунта.
Обратите внимание, в панели Удаление аккаунта Google есть ссылка, которая позволяет скачать все накопленные данные. Помните, что удаление учетной записи также означает потерю доступа к приложениям, купленным в магазине Google Play
Помните, что удаление учетной записи также означает потерю доступа к приложениям, купленным в магазине Google Play.
Регистрация Google Analytics 4
Переходим на сайт системы аналитики и нажимаем кнопку «Настроить бесплатно».

Называем аккаунт доменом сайта без протокола и слеша и нажимаем «След.».
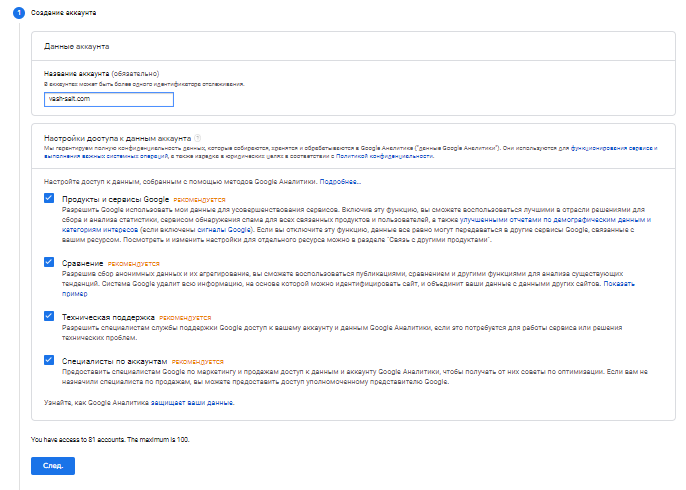
Называем аккаунт, доменом сайта, в название ресурса добавляем GA4, чтобы отличать ресурс от Universal Analytics. Затем выбираем страну, часовой пояс, в котором работает сайт, а также валюту сайта.

Если хотите параллельно отслеживать данные в Google Analytics 4 и Universal Analytics, нажмите «Показать дополнительные параметры», включите переключатель, назовите ресурс названием домена и выберите «Создать ресурс двух типов: Google Аналитика 4 и Universal Analytics».

Здесь же можно выбрать создание только ресурса Universal Analytics.

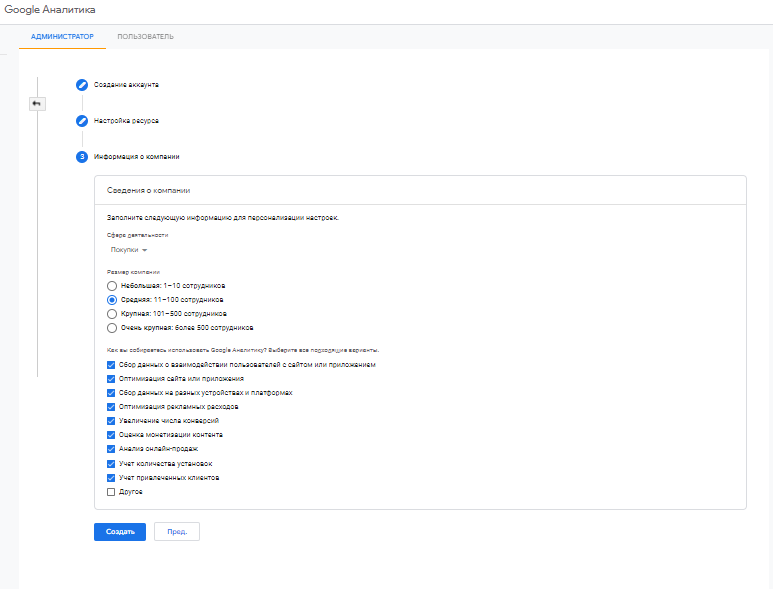
Затем необходимо еще раз выбрать страну и согласиться с условиями использования сервиса аналитики.

Новый аккаунт Google Analytics 4 зарегистрирован, теперь приступим к настройке.
Как изменить настройки доступа к вашим действиям в играх
Выберите, кто сможет видеть ваш профиль, игры, в которые вы играли, а также ваши достижения и места в рейтингах.
На телефоне или планшете Android
- Откройте приложение «Play Игры» .
- В верхней части экрана нажмите на значок «Ещё» Настройки.
- В разделе «Профиль и конфиденциальность» выберите один из следующих вариантов:
- Все пользователи Google Play Игр.
- Только друзья.
- Только вы.
На Android TV
- Откройте приложение «Play Игры» .
- На боковой панели выберите Настройки Игровой профиль.
- Нажмите Далее.
- В диалоговом окне «Разрешить другим пользователям видеть ваши действия в играх?» выберите Разрешить или Запретить.
Примечание. Когда вы используете псевдоним, разработчики игры получают доступ к вашей истории покупок и действий в игре. Эта информация помогает сделать игры лучше и интереснее. Подробные сведения можно найти в политике конфиденциальности разработчика.
На телефоне или планшете Android
- Откройте приложение «Play Игры» .
- В верхней части страницы нажмите на значок «Ещё» Настройки.
- Включите параметр Разрешить другим пользователям находить ваш профиль по адресу электронной почты.
На Android TV
- Откройте приложение «Play Игры» .
- На боковой панели выберите Настройки Игровой профиль.
- Нажмите Далее.
- В диалоговом окне «Разрешить находить ваш псевдоним по адресу электронной почты или имени?» выберите Разрешить или Запретить.
Как разрешить или запретить играм доступ к вашему списку друзей
- Откройте приложение «Play Игры» .
- В верхней части экрана нажмите на значок «Ещё» Настройки.
- В разделе «Профиль и конфиденциальность» укажите, могут ли игры, в которые вы играете, автоматически получать доступ к вашему списку друзей.
Как игры могут получать доступ к вашему списку друзей и использовать его
Разрешая игре использовать ваш список друзей, вы предоставляете ей доступ к их псевдонимам. Адреса электронной почты в этом списке не указываются. Доступ игры к псевдонимам позволяет вам видеть пользователей из своего списка друзей и играть с ними вместе. Эти действия регулируются политикой конфиденциальности, которую можно найти прямо в игре или на ее странице в Google Play.
Чтобы игра могла использовать список друзей, ее разработчики должны соблюдать перечисленные ниже требования.
- Список друзей разрешается использовать только для того, чтобы конечный пользователь мог видеть в игре сам список и связанные с ним функции. Его нельзя применять в других целях (например, для рекламы).
- Список друзей можно хранить не более 30 дней. После этого его необходимо удалить или обновить.
- Список друзей нельзя предоставлять третьим лицам. Исключение составляют случаи, когда этого требует действующее законодательство.
Как изменить настройки уведомлений для игр
Настройки могут отличаться в зависимости от устройства. Чтобы получить более подробную информацию, обратитесь к производителю.
Вариант 1. В настройках устройства
- Откройте настройки устройства.
- Нажмите Приложения и уведомления Уведомления.
- В разделе «Недавно отправленные» вы увидите список приложений, которые недавно отправляли уведомления. Вы можете сделать следующее:
- Полностью отключить уведомления для определенного приложения.
- Выбрать категории уведомлений. Для этого нажмите на название приложения.
- Посмотреть другие приложения, нажав Смотреть все за последние 7 дней. Чтобы отсортировать список, выберите Сначала новые или Самые частые.
Если на вашем устройстве нет раздела «Недавно отправленные», значит вы пользуетесь более ранней версией Android. В этом случае нажмите Уведомления приложений и коснитесь названия приложения. Вы можете включать и отключать уведомления, а также их значки и категории. Если у приложения есть категории, нажмите на одну из них, чтобы увидеть дополнительные настройки.
Вариант 2. В уведомлении
- Проведите по экрану сверху вниз, перетащите уведомление немного влево или вправо и нажмите на значок настроек .
- Нажмите на приложение со значком уведомления и удерживайте его, а затем нажмите на значок информации .
Вариант 3. В приложении
Задать параметры уведомлений (например, выбрать звуковой сигнал) можно в настройках большинства приложений.
Как отключить автоматическое воспроизведение видео
Если вы не хотите, чтобы в разделах «Мои игры» и «Игровой зал» автоматически запускались видеоролики, выполните следующие действия:
- Откройте приложение «Play Игры» на телефоне или планшете Android.
- В верхней части страницы нажмите на значок «Ещё» Настройки.
- Выключите параметр Воспроизводить видео автоматически.
Как создать Гугл сайт
Чтобы попасть в сервис Google Sites, понадобится Гугл почта. Именно к аккаунту почты прикреплены множество сервисов для пользователя, в том числе, и Гугл сайты.
Если зайти в свою Гугл почту, то там открыть Гугл сайты можно, во-первых, с помощью Google Диска:
Рис. 2. Сайты Гугл вход (сначала надо войти в свою Гугл почту)
Во-вторых, можно зайти в Google Sites напрямую, введя в поисковик русскоязычный запрос «гугл сайты». Правда, запрос лучше набирать после того, как Вы уже зашли в свою Гугл почту, благо входить туда все равно придется.
В главном окошке сервиса Гугл сайты необходимо нажать кнопку «Создать» и выбрать тип интерфейса. В нашем случае выберем «в обновлённом интерфейсе»:
Рис. 3. Создать Гугл сайт в обновленном интерфейсе
Таким образом, собственно, попадём в нечто наподобие административной панели – упрощённую, интуитивно понятную среду для работы с сайтом.
Справа на панели находятся опции добавления текстовых блоков, изображений, файлов, HTML-кода, а также контента из других сервисов Google. По центру размещается оперируемый объект, и на начальном этапе это, конечно же, Главная страница:
Рис. 4. Создаем главную страницу Гугл сайта
Все добавляемые или редактируемые материалы в административной панели сайта отображаются так, как они приблизительно будут видны при просмотре сайта извне.
Блоки с веб-контентом можно перетягивать с помощью мышки, менять местами, отделять разделителями. Текст форматируется с помощью минималистичного визуального редактора.
На сайт можно
- добавить свой логотип,
- свою фоновую картинку,
- выбрать тип заголовка из трёх предлагаемых вариантов,
- сделать единый для всех страниц нижний колонтитул,
- подобрать тему оформления.
Тем оформления предлагается немного, но они настраиваемые: в них можно сменить стиль шрифта и акцентные цвета.
Рис. 5. Темы для Гугл сайта
Фоновую расцветку можно выбирать для каждого контент-блока страницы. Предлагается три варианта фоновых расцветок в стиле темы оформления и возможность установки своей картинки в качестве фона.
Рис. 6. Выбираем фон для страниц Гугл сайта и для разных блоков на странице
Раздел административной панели «Страницы» служит для добавления статических страниц сайта. Здесь можно
- добавлять страницы со всем тем материалом, который не поместился на главной,
- формировать их структуру в иерархическом порядке,
- при необходимости убирать их из панели навигации (меню) сайта, куда они добавляются автоматически.
Рис. 7. Статические страницы Гугл сайта
По итогу внесения первичных настроек и данных создаваемого ресурса можем нажать на синюю кнопку «Опубликовать» (рис. 7). Но перед публикацией нужно уточнить ещё кое-какие важные моменты:
- Придумать идентифицирующий термин доменного имени;
- Если сайт задумался как приватный, внести настройки доступа;
- При необходимости временно запретить индексацию сайта поисковиками до момента его полной доработки.
Рис. 8. Публикация Гугл сайта в интернете
Отслеживать результаты проделанной работы можно в режиме просмотра сайта, где предлагается формат его отображения на экранах различных устройств.
Рис. 9. Проверка отображения Гугл сайта на экранах различных устройств
Созданный сайт можно связать с сервисом Google Analytics и периодически отслеживать статистику посещаемости.
Как удалить Гугл сайт
При входе в свой аккаунт Google (другими словами, в свою почту Гугл) все созданные сайты будут отображаться как наши рабочие проекты. В своем Гугл аккаунте их можно переименовывать и удалять.
Рис. 10. Как удалить Гугл сайт
Чтобы удалить Гугл Сайт, надо зайти в свой Гугл аккаунт, в нем найти Гугл сайты, как показано на рис. 2. Напротив ненужного Гугл сайт надо нажать на три вертикальные точки, затем в выпадающем меню – клик «Удалить» (рис. 10). После этого сайт будет помещен в Корзину на вашем Гугл аккаунте, откуда его потом можно:
- либо восстановить,
- либо удалить безвозвратно.
Также рекомендую:
1. Создаем блог на Blogger – одной из бесплатных платформ для создания сайта
2. Как зарегистрировать хостинг, домен и сайт на timeweb
3. Какие сайты чаще всего добавляют в закладки
4. Что такое WordPress
Настройки профиля
По завершении авторизации вы можете зайти в любой раздел настроек аккаунта и сделать необходимые изменения.
Рассмотрим выполнение часто встречающихся пользовательских задач в каждом из представленных разделов.
Безопасность и вход
В этой группе опций выполняется настройка доступа к учётной записи, управление паролями, а также подключаются дополнительные средства защиты от взлома.
В настройках «Параметры восстановления… » указываются/изменяются резервный (дополнительный) ящик электронной почты и номер мобильного. Они необходимы для организации дополнительного уровня защиты и подтверждения прав на учётную запись.
В нижней части страницы этого раздела размещена статистика посещения аккаунта (когда, откуда и с какого устройства выполнялся вход). При помощи неё оперативно отслеживается стороннее вмешательство.
В подменю «Настройки предупреждений… » включается/отключается служба оповещений на почтовый ящик и телефон в случае возникновения критических угроз безопасности.
Конфиденциальность
Данный раздел отвечает за редактирование личных данных профиля и настройку доступа к ним.
Чтобы перейти на страницу своей пользовательской анкеты, щёлкните подменю данного блока — пункт «Личная информация».
Настройки аккаунта
Этот раздел предназначен для организации работы с сервисами Гугле.
В подразделе «Отключение сервисов… » осуществляется выборочное удаление веб-служб системы и полная деактивация аккаунта.
В «Объём Google Диска» предоставляется возможность расширить пространство удалённого хранилища данных посредством покупки дополнительных гигабайт.







