Как поменять язык в стиме на русский
Содержание:
- Как поменять язык в Steam
- Что же такое Steam
- Смена языка в игровом клиенте
- Как поменять язык в Стиме (Steam) на русский или английский: инструкция
- Если настраиваем игру
- Способ поменять язык в отдельной игре
- Как поменять язык в Steam. Самая полная инструкция!
- На телефоне
- Как поменять язык в стиме
- Как поменять язык в игре
- Как изменить язык в браузере
- «Выпусти русификатор!»
- Как поменять язык в Стиме на русского или английский: Пара способов
- Площадка Steam
Как поменять язык в Steam
В этой инструкции расскажем, как поменять язык в Steam с английского на русский и как отдельно поменять язык в играх, добавленных в библиотеку.
Запустите программу. Отыщите глазами на верхней панели надпись «Steam», кликните на нее, в появившемся меню выберите «Settings».
В настройках щелкните по вкладке «Interface» (стрелка №1), там нажмите на выпадающий список с предустановленными языками (стрелка №2). Выберите русский (стрелка №3). После этого нажмите кнопку «ОК» (стрелка №4).
На экране появится предупреждение, в котором говорится о том, что для принятия изменений необходимо перезапустить программу. Для продолжения нажмите кнопку «Restart». Если нажмете «Cancel», это окно исчезнет, и изменений не произойдет.
После перезапуска язык меню, настроек, навигации и других элементов интерфейса изменится на выбранный. На английском могут остаться игровые новости в блоге и комментарии пользователей (иностранцев) в обсуждениях.
Для отката изменений проделайте те же действия: зайдите в «Steam» – «Настройки» – «Интерфейс», и в выпадающем списке выберите «English». Затем перезапустите Steam.
Обратите внимание, что после изменения языка программы, язык в играх, установленных до этого, не всегда меняется автоматически. Иногда их приходится настраивать отдельно
Как это сделать читайте ниже.
Что же такое Steam
Steam — это система, которая объединяет в себе функционал мощной игровой платформы. В ней можно покупать игры, а также запускать и иметь своевременные обновления к ним. Так же служит для постоянной коммуникации и взаимодействия всех геймеров и имеет множество других функций, которые связаны с игровой индустрией.
В начале пути на платформе была только продукция Velve, но со временем Steam начал пополняться множеством игр от разных разработчиков. Все игры разработаны на основе трёх основных операционных систем. Три системы для которых игры были созданы — Linux, Windows и OS X. Большинство приложений рассчитано для людей с платформой Microsoft.
ИНТЕРЕСНЫЕ МАТЕРИАЛЫ: Бинды кс го, Параметры запуска
Возможности в смене интерфейса безграничные. Можно заменить интерфейс начиная от местоположения иконок, кнопок и до цветовой темы. В Стиме можно поменять множество всего начиная от цветовой темы и заканчивая кнопками
Важной настройкой считается смена языка на русский, если язык необходим для удобства пользования программой. Клиент Стим поддерживается многими языками, которые можно настроить за несколько минут
Важно учитывать, что платформа ограничена на пользование некоторыми программами и зависит от разных регионов. Если игры предназначены для USA, то они не будут загружаться территории другой страны, даже если произвести смену языка на иной язык
ХОРОШИЙ МАТЕРИАЛ: Настройка мышки для кс го!
Опытные геймеры в реальной жизни, когда прощаются, то говорят: «Встретимся в Стиме». Стим — это место для интересных компьютерных баталий, в которых они супергерои. В программу возвращаются снова и снова. Это некий виртуальный «дом» для любителей виртуального мира, где обитают все необходимые игры. Теперь вы имеете представление о программе Стим. Но наша цель отличается тем, что необходимо донести информацию о смене языка на платформе.
И будьте в теме Киберспорта вместе с GOCSGO.NET
Смена языка в игровом клиенте
По умолчанию клиент устанавливается на английском языке. Первоначально он был единственно доступным, а сейчас является базовым. На вопрос, как переключить Стим на русский, ответ очень прост: при скачивании клиента с официального сайта издателя.
Почему возникает проблема смены языка в программе? В основном она появляется при случайном выборе неподходящего варианта во время первоначальной установки или по причине сбоя в настройках при очередном обновлении клиента.
Если вы не понимаете языка, на котором уже поставлена программа, допустим, это японский, то лучше полностью удалить клиент со своего компьютера. Ведь угадывая названий кнопок и вкладок и нажимая их наугад можно изменить важные игровые настройки вашего аккаунта. Потом придётся потратить много времени, чтобы снова всё правильно настроить.
При правильно выставленном языке клиент уже будет на русском и вам нужно только подтвердить действующие языковые настройки. Пройдя остальные этапы установки, на выходе вы получите русский интерфейс.
Рассмотрим наиболее распространённую ситуацию — установленный в программе английский язык, и поэтапно проследим, как Стим перевести на русский.
Чтобы сменить языковые настройки, нужно:
- Запустить программу и войти в учётную запись, введя соответственно ваши логин и пароль. Если вы перезапускали компьютер, то Стим по умолчанию стоит в автозагрузке и появится в трее — панели в правом нижнем углу экрана. Кликните по нему и разверните программу.
- В верхнем левом углу находите кнопку «Steam» и в выпадающем меню нажимаете на «Settings» — здесь расположены настройки вашего аккаунта.
- В окне настроек перейдите на вкладку «Interface».
- Во вкладке разверните список доступных языков и выберите «Русский (Russian)» и кликните «Ок», чтобы сохранить изменения.
- Появится окно с сообщением о необходимости перезагрузки клиента Steam, подтвердите действие кликнув «RESTART STEAM», после перезапуска смена произойдёт автоматически.
Как поменять язык в Стиме (Steam) на русский или английский: инструкция
Стим, как международная платформа, работает в более чем сотне стран, поддерживая десятки языков. По умолчанию для пользователя ставится английский язык, выбор зависит от места скачивания, настроек при установке и свойств самого приложения. Смену языка в Стиме можно осуществить за 5 минут.
Как поменять язык в Steam
Алгоритм действий выглядит так:
- Запустите клиент, войдя в нужную учётную запись.
- В верхней панели выберите строку Settings — Interface (в русскоязычной версии это Настройки — Интерфейс).
- Выберите в меню нужный язык из выпадающего списка.
- Нажатие кнопки «ОК» сохранит настройки и закроет окно.
Чтобы настройки вступили в силу, закройте клиент Steam и снова запустите его. После запуска и обновления клиент будет работать на нужном вам языке.
Особенности языковых настроек
При использовании прокси-сервера смена языка может привести к потере региональных скидок, а также к невозможности запуска некоторых игр.
Смена настроек в Стиме не приведёт к изменениям в самих играх. Для изменения языка в конкретной игре необходимо зайти в её свойства и задать вручную.
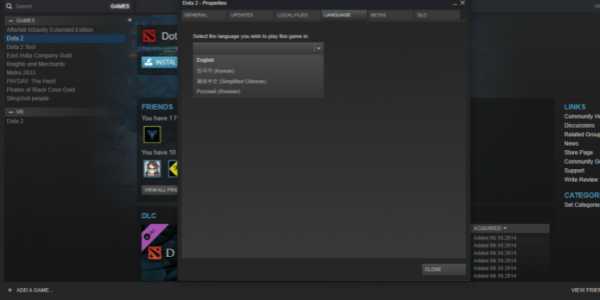
Смена языка может применяться для получения региональных скидок другой страны или запуска приложения, которое не работает в конкретном регионе. Выполняйте такие действия на свой страх и риск — попытки обойти региональный фильтр могут привести к блокировке аккаунта.
Во всех остальных случаях пользователь Steam может выбирать любой удобный для него язык, вне зависимости от региона проживания.
Если настраиваем игру
Всё гораздо сложнее и неопределённее, если приходится производить подобные действия на отдельной игре . Во-первых, здесь нет никаких гарантий, что это можно сделать – разработчики должны это предусмотреть. А, во-вторых, провести рассматриваемую коррекцию, может быть, и возможно, вот только нужной там не предусмотрено.
Кроме того, нужно принимать во внимание, что подстройка интерфейса игры – это не просто подстройка его текстового наполнения, это часто и кардинальная замена графики, в которую текст просто встраивается. Другими словами, русификация в этом случае требует и наличия соответствующей русифицированной графики
Это значительно может увеличивать объём приложения (не забудем и о других претендентах на свой родной интерфейс), поэтому разработчики часто его не допускают.
Итак, здесь действуем следующим образом:
- правой кнопкой мышки вызываем контекстное меню игры;
- там находим пункт установок – «Settings»;
- в открывшемся окне также ищем пункт «Languages» (что-то в этом роде, всё зависит от разработчика);
- ищем в списке нужное и выбираем его.
Всё, казалось бы, просто, вот только если подобные настройки предусмотрены в самой игре.
Способ поменять язык в отдельной игре
Большинство игровых продуктов в сервисе обладают мультиязычной платформой. Если ваш клиент российский, предлагаемые игры будут уже с локализованным интерфейсом и озвучкой.
Внимание! Если Вам требуется локализация видео или игры, обратитесь к профессионалам сюда.
К сожалению, на данный момент не все игры поддерживают русский язык, особенно это касается старых игр, которые встречаются в основном на английском. Рассмотрим ручную смену локализации в игре при помощи клиента Steam.
Чтобы в выбранной вами игре интерфейс и озвучка стали русскими (если они локализованы), нужно проделать следующие действия:
- Войдите в свой аккаунт Steam, используя логин и пароль.
- С помощью строки «Поиск», что находится в верхнем левом углу, или просто покопавшись в своей игровой библиотеке, найдите игру, которую хотите перевести.
- Открыть меню опций нажатием правой клавиши мыши, и выбрать «Свойства» («Properties»).
- Кликните по вкладке «Язык» («Language»).
- В выпадающей вкладке прокрутите список имеющихся языков и выберите русский.
- Кликните по кнопке «Ок», чтобы подтвердить изменения.
Некоторое время будет происходить загрузка пакета языковых файлов, через несколько минут вы уже сможете наслаждаться переведённым игровым продуктом.
Как вы смогли убедиться, большой сложности в смене локализации как самого клиента Steam, так и отдельных игр в его библиотеке нет. Потратив всего несколько минут, вы сможете без помощи англо-русского словаря ориентироваться в клиенте и свободно пользоваться всеми доступными в сервисе функциями.
Как поменять язык в Steam. Самая полная инструкция!
Столкнулись с ситуацией, когда Стим произвольно поменял язык на английский или на какой-то еще? А может вы установили Steam на русском, а при перезагрузке компьютера язык «слетел»? В любом случае если вы решили сменить его в онлайн-сервисе, тогда эта инструкция для вас. Все очень просто и не займёт много времени.
Вариант 1. В интерфейсе программы
Самый простой путь, где мы будем менять язык – это само приложение:
- запускаем сервис;
- в верхней строке меню находим и кликаем по пункту «Steam»;
- в раскрывающемся перечне функций находим «Settings»;
- перед вами откроется диалоговое окошко, где нужно найти опцию «Interface», там и расположено управление всеми параметрами;
- в списке возможных языков выбираем нужный нам;
- для сохранения конфигураций не забудьте нажать «OK»;
- в завершение сервис попросит вас перезапуститься, для этого нажмите клавишу «RESTART STEAM».
После перезапуска программа будет работать с нужным вам языком.
Как правило, этого достаточно, чтобы изменить язык. К тому же такой способ подходит для любых операционных систем: Windows, Mac OS или Linux. Но для тех, кто не ищет легких путей, мы подготовили альтернативные версии.
Вариант 2. Через панель задач
Если у вас в панели задач (в Windows это правый нижний угол, перед блоком с временем) закреплен ярлык работающей программы Steam, то этот способ вам тоже подойдет. По умолчанию для этой платформы задано отображение иконки в панели задач, даже при закрытом сервисе и когда вы неактивны. Далее следуем по шагам:
- щелкаем правой кнопкой мыши по ярлыку программы;
- в выпадающем списке выберем уже левой клавишей навигатора пункт «Settings»;
- в появившемся окне в колонке слева кликаем по опции «Interface»;
- у вас появятся настройки отображения интерфейса, и одним из них будет язык – выбираем нужный нам;
- для сохранения конфигураций соглашаемся с правками с помощью клавиши «OK»;
- перезапускаем программу, кликнув «RESTART STEAM».
Этот метод тоже достаточно прост и легок, поэтому обычно не вызывает сложностей.
Вариант 3. Команда «Выполнить» в Windows
Платформа Стим иногда дает сбой при запуске, автоматически меняя язык на английский. Чтобы остановить этот процесс, следуйте инструкции:
- в меню «Пуск» в строке поиска находим и запускаем команду «Выполнить»;
- в появившемся окне прописываем без кавычек слово «regedit» и нажимаем «ОК»;
- далее открываем путь HKEY_CURRENT_USER\Software\Valve\Steam ;
- в диалоговом окне редактируем строковый параметр реестра, дописав в строке через пробел и без кавычек команду нужного языка. Например, «-language russian» для установки русского.
Сохраненные изменения не будут сбиваться при перезагрузке, а данные о выбранном языке сохраняться в реестре ПК.
Как поменять язык в играх, добавленных в библиотеку
Сменить язык приложения относительно просто, но эти изменения не всегда передаются на уже добавленный в библиотеку контент. Так иногда язык в них придется устанавливать вручную отдельно для каждой игры.
Первым делом проверьте, содержит ли игра вообще какой-то другой язык. Для этого нужно обратиться в магазин и посмотреть описание. Там будет указано, что конкретно переведено с английского.
Например, интерфейс содержит нужный нам язык, а субтитры – нет. Если в описании не нашлось нужного нам языка, то установить его сможет только русификатор, но это уже совсем другая и долгая история.
Если же язык все же есть, то действуем по следующей схеме:
- открываем раздел «Библиотека» с уже загруженными играми;
- щелкаем по нужной игре правой кнопкой мыши и из развернувшегося перечня запускаем «Свойства»;
- перед вами откроются настройки, в которых находим вкладку «Язык»;
- отмечаем знакомый вам язык и нажимаем «Закрыть»;
Для утверждения нового формата перезапустите игру, сам Стим перезапускать не нужно.
Как изменить язык в браузере
Если вы часто пользуетесь сервисом Стим через браузер, а не через фирменное приложение, и у вас также возникли сложности со сменой языка, то ознакомьтесь с этими шагами. Они будут актуальны для любого браузера, будь то Google Chrome или Mozilla.
- заходим в свой аккаунт;
- щёлкакем по нику, расположенному над суммой кошелька в правом верхнем углу;
- в выпавшем списке вызываем третью по счету функцию;
- кликаем по нужному языку и интерфейс изменится.
Надеемся, что наши рекомендации помогут вам без головной боли заменить язык на популярной онлайн-платформе Steam. Но хотим отметить, что новости блога и комментарии иноязычных пользователей сохранят язык оригинала.
На телефоне
С мобильной версией ситуация немного другая. Здесь в Steam перевод на русский язык осуществляется еще на этапе установки приложения — если речь идет о русифицированном смартфоне. Поэтому в разделе “Настройки” кнопки “Settings” вы не найдете. Но остается еще язык аккаунта — если там по какой-то причине он поменялся на английский (или любой другой), то и в мобильной версии все будет отображаться соответственно.
Как сменить язык в Стиме в мобильном приложении:
После всего проделанного приложение полностью русифицируется. Перезапускать его, чтобы перевести Steam на русский язык, как десктопный клиент, не нужно.
Как поменять язык в стиме
Здравствуйте, уважаемые читатели сайта computerhom.ru. Если у вас возник вопрос на тему, как поменять язык в стиме? То вы можете ознакомиться с подробной и пошаговой инструкцией — как в стиме поменять язык на русский.
Многие пользователи сталкиваются с вопросом как изменить язык в стиме с английского на русский, поэтому я решил написать инструкцию по смене языка в стиме. Итак, чтобы изменить язык в стиме с английского на русский, выполняем следующие действие: 1.
Запускаем программу стим, затем в самом верхнем углу программы, нажимаем на пункт «Steam». В открывшемся меню нажимаем на пункт «Settings». 2. Далее у вас откроется меню настроек, в левой части меню выбираем пункт «Interface».
После чего в правой части в самом верху, вы увидите строчку «Select the language you wish Steam to use» — нажимаем на кнопку «English». Далее у вас откроется весь список языков, в самом низу выбираем строчку «Русский (Russian)» 3.
Чтобы изменить установленный язык, в этом же окошке в самом низу нажимаем кнопку «OK». Далее откроется всплывающие окошко, где вам нужно нажать на кнопку «Restart Steam».
4. После всех выполненных действий язык в стиме будет изменен.
Теперь давайте рассмотрим инструкцию более подробно и пошагово. Итак, приступим к изучению материала…
Как поменять язык в стиме с английского на русский
Чтобы сменить язык в стиме с английского на русский, выполняем следующие действие:
1. Открываем программу steam, затем в левом верхнем углу нажимаем на пункт «Steam». В раскрывшемся меню выбираем строчку «Settings».
2. В следующем шаге, у вас откроется меню настроек, где вам нужно в левом меню выбрать пункт «Interface». Затем в правой части программы в самом верху нажимаем на кнопку «English».
Когда, вы нажмете на кнопку «English», у вас раскроется меню с различными языками — прокручивая колесиком мыши в самом низу выбираем строчку «Русский (Russian)».
4. После того как вы выбрали русский язык, вам нужно в самом низу нажать на кнопку «OK».
5. Заключительный шаг, чтобы программа применила и поменяла язык в системе, нам нужно нажать на кнопку «Restart Stem». После чего программа автоматически закроется и запустится с русским языком.
Как поменять язык в стиме с китайского на русский
Чтобы поменять язык в steam с китайского на русский, вам нужно выполнить следующие действие на своем компьютере:
1. Открываем программу стим, далее в самом верхнем левом углу нажимаем на строчку «Steam». В раскрывшемся меню вам нужно навести курсор мыши на предпоследний пункт и один раз нажать левую кнопку мыши.
2. В следующем шаге, у вас откроется страничка настроек. На этой страничке в левой части нажимаем на четвертую строчку по счету. После чего в правой части в самом верху нажимаем на самую первую кнопку.
Когда вы нажмете по данной кнопке, у вас откроется меню со всеми языками, в самом низу выбираем строчку «Русский». После того как вы выберете русский язык в самом низу нажимаем на левую кнопку.
3. После всех выполненных действий, у вас откроется окошко, в котором программа попросит перезапустить стим. Чтобы применить русский язык к steam, нажимаем на китайскую кнопку с надписью «Steam».
4. После всех действий, стим закроется и откроется уже с русским языком.
Как поменять язык в стиме на английский
Чтобы поменять язык в стиме на английский, вам нужно выполнить следующие действие:
1. Запускаем на своем устройстве приложение стим, затем в левом верхнем меню нажимаем на пункт «Steam». В раскрывшиеся меню выбираем пункт «Настройки». Если у вас стоит другой язык в стиме, то выбираем предпоследнюю строчку.
2. Далее у вас откроется меню настроек, где вам нужно в левой части меню выбрать пункт «Интерфейс». Если у вас другой язык в системе, то нажимаем на четвертую строчку сверху. Далее в правой части меню в самом вверху нажимаем на языковую кнопку. После чего откроется список всех языков — выбираем строчку «English (Английский)».
3. После того как вы выбрали английский язык, в само низу нажимаем на кнопку «ОК» — (применить).
4. Итак, нажимаем на кнопку «Перезапустить» — после чего стим полностью закроется и запустится уже с английским языком.
Вот и все… Теперь вы знаете, как поменять язык в стиме.
На этом я буду заканчивать инструкцию, всем пока удачи! До новых встреч на сайте computerhom.ru.
Как поменять язык в игре
Покажем на примере Professional Fishing.
Для начала, проверим, поддерживается ли в ней многоязычность. Узнать об этом можно в разделе «Магазин», посмотрев описание товара.
Если информации нет на экране, прокрутите страницу вниз.
Поддерживаемые языки перечислены в правой части окна, там же указано, что именно переведено – интерфейс, озвучка или субтитры.
Если галочка в таблице стоит возле русского или другого нужного вам языка, переходите к следующему шагу. Если в списке только английский, поменять его не получится. Но можно поискать русификатор.
Следующий шаг
Откройте раздел «Библиотека» — здесь отображается весь загруженный контент для вашего аккаунта.
В столбце слева выберите название нужной игры (стрелка №1), щелкните по нему правой кнопкой мыши и откройте меню «Свойства» (стрелка №2).
В открывшемся окне перейдите на вкладку «Язык» (стрелка №1) и там, нажав на выпадающий список, выберите нужный (стрелка №2). После выбора нажмите кнопку «Закрыть» (стрелка №3).
Для принятия изменений перезапустите игру. Перезапускать Steam не обязательно.
Для клиента Steam
Необходимо выполнить определённый ряд действии для смены языка:
Жмёте вверху на Steam, далее как в описании ниже.
- Войти под своими данными на платформу Steam;
- Нажать на вкладку «Настройки»;
- Выбор раздела «Интерфейс»;
- Нажать на список различных языков;
- Начать листать сверху вниз до выбора нужной строчки где отображён «Русский язык»;
- Сохраняем выбранные нами настройки нажатием кнопки «ОК»
Изменения в силу вступят только после завершения текущего состояния приложения с помощью выхода, и повторного входа в стим платформу. После нового захода на свой аккаунт в платформе язык полностью смениться на Русский.
Как в стиме сменить язык в конкретной игре
Игры, и различные приложения которые вы приобретаете на платформе стима, имеют способность поддерживать несколько языков. Если вы поменяете язык в самом клиенте, то автоматический вы соглашаетесь с тем, что при покупке продуктов, язык будет именно тот, который у вас стоит в платформе.
Чтобы перевести игру на нужный вам язык. Нужно выполнить следующие действия:
Находите игру в своей библиотеке игр и жмёте правой кнопкой, далее «свойства»Вкладка «язык», далее выбираете нужный. Ниже читайте полное описание.
- Войти в свой аккаунт стим;
- В меню «поиск» находим свою игру;
- Выбрать «свойства»;
- Нажать на вкладку «язык» (Language);
- Выбрать из предложенного языкового списка, необходимый, и нужный вам язык;
- Не забыть сохраниться перед выходом, чтобы настройки сохранились;
- Чтобы изменения вступили в силу, снова необходимо перезайти в платформу методом выхода, и обратного входа.
Теперь на основе того, что ваша версия игры отличается к примеру от английской, будет загружаться только конкретный контент для конкретной локализации игры.
Не всегда Русский язык поддерживается разработчиком — здесь только остается довольствоваться единственным языком, или ограниченными выбором языков. Но в тоже время не будет именно того языка, который вам нужен.
Обычно игроки ждут выхода новых апдейтов, и патчей, которые расширяют локализацию игры. Чтобы быть в курсе всех новых, и свежих обновлений, можно, и нужно отслеживать актуальные новости разработчика на его официальной странице в «Steam».
Как изменить язык в браузере
У некоторых пользователей, которые юзают Steam не через фирменное приложение, а через Mozilla либо Google Chrome иногда появляются проблемы при смене языка. Поставить комфортные настройки для данных браузеров удастся с помощью простого пошагового алгоритма:
- активируемся в своём аккаунте;
- на следующем шаге кликаем по собственному никнейму, который располагается сверху указанной суммы владельца справа вверху;
- выпадает список, в котором необходимо выбрать третью позицию;
- достаточно нажать на соответствующий язык, чтобы произошёл перевод.
После внесённых изменений сервисом будет удобно пользоваться на понятном языке интерфейса.
«Выпусти русификатор!»
Последний способ, которым можно русифицировать все, что только заблагорассудится — это установить русификатор. Правда, для начала его придется найти и скачать. Иногда на игры и программы изначально нет русского перевода, да и делать его не планируют. В таких случаях, если у вас есть знакомые, знающие программирование и иностранные языки, вам нужно будет попросить их выпустить «фанатский» перевод-патч. Правда, для Стим это сделать очень трудно. Тем не менее, если вы не видите других путей, то у вас есть выбор: играть на иностранном или ждать русификатора.
Пользователи международного сервиса распространения игр нередко сталкиваются с необходимостью поменять язык в Стиме.
Ведь оригинальная версия клиента программы выполнена на английском, что создаёт определённые неудобства при эксплуатации.
Особенно, это актуально для тех геймеров, которые не имеют навыков владения иностранными языками и впервые пользуются Steam, ещё не разобравшись в его меню и особенностях работы.
Как поменять язык в Стиме на русского или английский: Пара способов
Как в Steam изменить язык
Стоит понимать, что смена языка не влияет на валюту, используемую при осуществлении транзакций. У пользователей по всему миру игры стоят по-разному. У кого-то цена отображается в евро, у кого-то в рублях. Все зависит от валюты конкретной страны. При чем, если конвертировать цены, то иногда получается, что игра стоит где-то дешевле, где-то дороже. Может показаться, что это не справедливо, но ценообразование учитывает среднюю платежеспособность пользователей определенного региона. И часто правообладатели ставят специальные ограничения.
Какие-то игры можно запускать, находясь лишь в том регионе, где она куплена. Скажем, если Вы купили игру в России, Вам не разрешат запустить ее после смены региона. Логика тут следующая: Вы произвели транзакцию, в которой была указана стоимость для текущего региона, следовательно, и играть Вы сможете только в нем. Иначе бы пользователи просто выбирали тот регион, где игра стоит дешевле всего, производили бы покупку, а затем опять меняли на удобный им (с местной валютой).
В инструкции используется клиент Steam для Windows 10. Вы можете пользоваться и сайтом (зайти в Steam через сторонний браузер, например, Google Chrome), но такая версия менее удобна, поэтому потратьте несколько минут и скачайте для себя клиент.
Площадка Steam
Данный продукт был анонсирован 19 лет назад. Специализируется на распространении компьютерного игрового контента и имеет аудиторию более 125 миллионов человек. Изначально ресурс распространял лишь продукцию компании Valve. Но в настоящее время тут можно найти несколько тысяч игр от различных брендов и для 3 популярных операционок: Виндовс, Линукс и OS X.
Стоит отметить, что основной софт все же адаптирован под пользователей платформы Майкрософт. Благодаря Стим можно почти полностью изменить программный интерфейс, в том числе цвета, расположение клавиш, иконок, меню. Одна из важнейших настроек – смена языка в Стиме на русский, если вам проще так использовать утилиту. При этом в сервисе предусмотрена поддержка и, к примеру, корейского, португальского и прочих. Кроме того, есть возможность перевести и вернуть в обратном порядке на английский и отдельные игровые продукты.
Еще один момент – у Стим есть ограничения на использование разных приложений в некоторых регионах. Так что перевод в таких случаях ни к чему не приведет – игровые проги не будут функционировать на территории России, если они, к примеру, были созданы исключительно для Америки.







