Почему не заходит в стим: как решить проблему?
Содержание:
- Логин и никнейм
- Почему не открывается Steam? Что предпринять?
- Как бесплатно зарегистрироваться
- Возможности программы
- Загрузка игр
- Открываем в десктопном клиенте
- Авторизация
- О сервисе Steam
- Преимущества программы Steam
- Как добавить друга в Стим
- Как зарегистрироваться в «Steam»?
- Не запускается игра через стим — процесс игры завис
- Обращение в техническую поддержку Steam
- Мобильный аутентификатор
- Есть доступ к аккаунту Steam
Логин и никнейм
В системе Стим эти два понятия различаются по функциям.
Логин — имя аккаунта. После авторизации отображается в правом верхнем углу. Его нельзя изменить: указывается единожды в процессе регистрации.
Имя пользователя — псевдоним.
При желании его можно сменить. Выполняется это так:
1. Клацните логин в профиле.
2. В выпавшем перечне выберите «Просмотреть профиль».
3. На открывшейся странице нажмите «Редактировать… ».
4. Чтобы поменять псевдоним, укажите в строке «Имя профиля» новый вариант.
5. Нажмите кнопку «Сохранить изменения».
Если вы хотите узнать, какие никнеймы использовались ранее, откройте раздел «Просмотреть профиль». А затем кликом мыши откройте ниспадающее меню (кнопка «стрелочка вниз») возле текущего никнейма.
Внимание! Вы можете снять используемый ник и поставить другой из списка, который использовался раньше
Почему не открывается Steam? Что предпринять?
Steam – популярная во всем мире игровая площадка, которая считается самым продвинутым сервисом, предоставляющим многие функции, среди которых:
- Служба активации видеоигр;
- Приобретение программ или игр;
- Своевременный сбор и обновление новостей, касающихся игровой индустрии.
Из-за удобства в использовании и большого набора полезных функций, Steam буквально вошел в жизнь каждого любителя видеоигр. Поэтому, если сервис перестает запускаться, у многих возникает вопрос, почему не работает Стим?
Перед тем как дать ответ на этот вопрос, необходимо помнить, что у Стима имеются минимальные системные требования. Следовательно, проблемы могут возникнуть только при запуске игровой площадки на очень слабых компьютерах. Основные требования таковы:
- Не меньше 512 мб оперативной памяти (ОЗУ);
- Мощность процессора не меньше 1 ГГц;
- ОС версии старше windows XP.
Если все технические запросы софта соблюдены, то можно переходить к поиску и решению проблем запуска.
Зависание процесса
Нередко при обработке процесса запуска программы случаются непредвиденные сбои, из-за которых не включается Стим. То есть задача остается «висеть» в диспетчере, при этом операционная система безуспешно пытается ее обработать. В этом случае нет смысла множество раз кликать на иконку игровой площадки, необходимо лишь выключить активный процесс.
Для этого при помощи клавиш Ctrl+Alt+Delete запускаем диспетчер системы и ищем активную задачу Стима:
Нажимаем правой кнопкой мыши на задачу и выбираем «Завершить процесс». Если в диспетчере имеется несколько одинаковых активных процедур, то можно выбрать «Завершить древо процессов».
Удаление файлов
В случае если завершение процессов в диспетчере задач не решило проблему, из-за которой Steam не запускается, то можно попробовать удалить часть файлов из корневой папки программы. Переходим по следующему пути: C:\Program Files\Steam, где C – диск, на который по умолчанию устанавливаются приложения.
Если на компьютере имеется папка Program Files (x86), то файлы Стима будут расположены именно в ней.
Перейдем к удалению. Нам необходимы 2 конкретных файлов, которые называются tier0_s64.dll и tier0_s.dll. При стандартной сортировке они расположены рядом друг с другом:
Выделяем указанные файлы и удаляем их. После этого пробуем запустить Steam. Сервис должен начать загружать обновления и как только процедура закончится, Стим загрузится.
Есть и более радикальный вариант, который подразумевает полное удаление всех файлов, кроме внутренней папки Steam и Steam.exe. Вновь запускаем сервис. Начнется его обновление, так как игровая площадка будет восстанавливать утраченные документы.
Ошибка «Timeout expired»
Полная версия ошибки выглядит следующим образом: «Steam.exe (main exception): The registry is in use by another process, timeout expired». Решить проблему можно следующим образом:
- Заходим в панель конфигурации системы. Для этого нажимаем Win+R и вводим команду msconfig;
- Во вкладке «Общие» галочкой отмечаем выборочный запуск. В подпункте отключаем отображение служб Microsoft;
- Переходим на панель «Служб» и отключаем их все;
- Применяем измененные параметры и перезагружаем персональный компьютер.
Это были общие причины, из-за которых не открывается сервис Стим. Теперь поговорим о частных случаях, которые имеют место быть, но встречаются гораздо реже.
Стим – является мощной игровой платформой, которая объединяет миллионы геймеров и разработчиков приложений и видеоигр. С помощью данного сервиса возможно запускать многопользовательские игры, создавать сообщества и находить друзей. Необходимо отметить, что, как и любая другая платформа, Стим не лишен сбоев в работе или ошибок при запуске.
Разработчики могут упустить из виду некоторые проблемы, не устранив их в новом обновлении. Далее мы разберемся с ошибками в работе «steam client service» (служба, которая запускается при старте программы (ПО), отвечает за проверку обновлений, проверку профиля игрока при помощи VAC и т.д.), также изучим возможные проблемы при запуске и способы устранения неполадок.
Далее рассмотрим основные причины, по которым не открывается Стим при нажатии на ярлык на рабочем столе или пуске, или работает с ошибками. Ниже будут описаны основные пути решения для устранения неисправностей.
Как бесплатно зарегистрироваться
Регистрация в Стиме доступа бесплатна для всех желающих. Причём пройти её можно на любом устройстве (компьютере, ноутбуке, планшете или мобильном телефоне). Для этого пользователю понадобится лишь доступ к интернету. Также стоит отметить, что создать аккаунт в Стиме можно с помощью двух способов:
- В клиенте Steam.
- На официальном сайте платформы.
Регистрация на русском языке
На сегодняшний день платформа Steam работает на 26 различных языках. Причём здесь доступен не только выбор языка, но и валюты для совершения платежей. Выбор необходимого языка производится при установке клиента Steam на компьютер или любое другое устройство. После этого весь интерфейс приложения будет доступен на выбранном языке. Так что, если вы хотите пройти регистрацию на русском языке, то при загрузке клиента выберите в списке языков «Русский».
При прохождении регистрации через сайт также можно выбирать язык интерфейса. Для этого необходимо:
1.Перейти на главную страницу сервиса store.steampowered.com.
2.Открыть вкладку «Язык» или «Language».
3.Выбрать в открывшемся списке «Русский».
4.После этого страница автоматически обновится, и вся информация будет доступна на русском языке.
После этого можно будет приступить к прохождению регистрации.
На ПК
В основном указанным сервисом пользуются с компьютеров и ноутбуков. Поэтому для начала рассмотрим варианты создания аккаунта, доступные для пользователей ПК. Создание учётной записи в этом случае доступно посредством двух способов:
Через клиент
Если вы планируете играть в компьютерные игры через Steam, то рекомендуем воспользоваться этим вариантом регистрации. В этом случае пользователю сначала необходимо установить программу на свой компьютер (доступна на русском языке). Сделать это можно следующим образом:
1.Перейдите на сайт сервиса store.steampowered.com.
2.Нажмите на кнопку «Установить Steam».
3.Выберите версию приложения для своей операционной системы (доступны программы для Windows, Mac и Linux). Далее вновь нажмите на кнопку установки.
4.После этого начнётся автоматическое скачивание установщика.
5.Откройте установочный файл после его загрузки на ваш компьютер.
6.Пройдите установку, выбрав язык программы и место для её установки.
7.Дождитесь завершения загрузки.
После установки можно переходить к регистрации. Процедура создания учётной записи выглядит следующим образом:
1.После запуска программы откроется окно авторизации. Выберите в нём пункт «Создать новый аккаунт».
3.После заполнения анкеты прочтите условия соглашения и примите их, нажав на соответствующую кнопку (если вы не согласны с условиями, то не сможете пройти регистрацию).
5.На следующем этапе потребуется подтвердить указанный электронный адрес. Для этого откройте письмо, высланное на почту, и нажмите на кнопку «Создать аккаунт».
6.Для завершения регистрации пользователю необходимо придумать и указать имя аккаунта (логин, который будет использоваться при авторизации) и пароль.
Если вы правильно выполнили все действия, указанные в инструкции, то ваш аккаунт будет успешно зарегистрирован, и вы сможете авторизоваться, набрав свой логин и пароль.
На сайте
Этот способ является более простым, так как его можно выполнить без установки официального клиента на свой компьютер или ноутбук. В этом случае для создания учётной записи потребуется: 1.Открыть сайт store.steampowered.com.
2.Нажать на кнопку «Войти».
3.Выбрать пункт «Создать аккаунт».
4.Указать адрес электронной почты и страну проживания.
5.Ознакомиться и согласиться с условиями пользовательского соглашения.
7.Подтвердить почту, нажав на кнопку «Создать аккаунт» в полученном письме.
8.Придумать логин и пароль для аккаунта.
На телефоне
Создание учётной записи в Steam через мобильный телефон, смартфон или планшет доступно только с официального сайта. Причём процедура регистрации в этом случае ничем не отличается от той, что была указана для компьютера.
Также для телефонов было разработано специальное мобильное приложение, установить которое можно бесплатно через App Store, Google Play или Microsoft Store. Через него можно авторизоваться в существующем аккаунте и пользоваться различными функциями сервиса (например, можно установить мобильную аутентификацию). Однако зарегистрироваться в стиме на телефоне через мобильное приложение не получится.
Возможности программы
1. Купите одну копию игры через Remote Play Together и играйте по локальной сети с друзьями. Для использования функции требуется быстрое соединение по Wi-Fi или локальной сети, Ping должен быть менее 50.
2. До покупки игры смотрите видеообзоры и читайте отзывы игроков со всего мира.
3. Качайте игры бесплатно. В Стим множество бесплатных игр любого жанра: от гонок и симуляторов до стратегий и стрелялок.
4. Используйте ранний доступ. Купите игру на стадии тестирования по скидке или получите бесплатно. Участвуйте в ее доработке и с выходом полной версии загрузите бесплатное обновление.
5. Играйте в игры с виртуальной реальностью. В каталоге Стим представлены поддерживающие VR-очки игры. Кроме игр в каталоге программы открыт доступ к виртуальным выставкам с картинами Микеланджело и Леонардо да Винчи.
6. Отдохните от игры за компьютером. Замените мышку с клавиатурой на Steam Controller и играйте на телевизоре. В Стим более 1000 поддерживающих геймпад игр. Развалитесь на диване и управляйте игровым процессом с любого расстояния.
7. С помощью приставки Steam Link транслируйте игры с ПК на телевизор в разрешении 1080 с 60 FPS.
8. Покупайте игры во время акций и распродаж. Во время праздников или Черной пятницы скидки доходят до 99 %.
9. Используйте один аккаунт для входа с разных устройств. При авторизации на чужом компьютере доступны все купленные игры. Скачайте их на ПК или ноутбук и запускайте везде, где есть Интернет.
10. Добавляйте других игроков в друзья, общайтесь в чатах. Переписываться можно не только с компьютера. Установите Стим на смартфон, авторизуйтесь в учетной записи и ведите переписку с мобильного телефона.
11. Звоните друзьям бесплатно с помощью голосового чата. В последнее время Steam значительно улучшил качество связи.
12. Обменивайтесь предметами и копиями игр с друзьями. Получили в подарок ненужную игру или предмет? Выставляйте на обмен и ждите предложений!
13. При поиске новых игр используйте машинное обучение на основе интересов пользователя.
14. Читайте обзоры в рекомендациях сообщества, находите интересные пока еще не раскрученные проекты.
15. Смотрите прямые трансляции стримов в Стим с комментариями знаменитых игроков.
16. Читайте руководства по популярным играм. В разделе есть прохождения, советы и полезные ссылки для Counter-Strike, Destiny и других топовых игр.
Загрузка игр
1. В окне приложения Стима перейдите в раздел «Магазин» (горизонтальное меню).
2. Ознакомьтесь с общей информацией. Внизу странички щёлкните кнопку «Хорошо, перейти… ».
3. Кликните подраздел «Игры». Выберите интересующий вас жанр (например, Экшен).
Примечание. В разделе «Бесплатно» находятся свободно распространяемые игры.
4. Щёлкните по аватарке понравившейся игры.
5. Если вы выбрали бесплатную игру:
- нажмите в её панели кнопку «Играть»;
- запустите инсталляцию в открывшемся окне.
Если дистрибутив платный:
нажмите «В корзину»;
выберите версию «… для себя» или «… в подарок»;
укажите способ оплаты: в перечне клацните используемую платёжную систему;
нажмите «Продолжить».
щёлкните окошко «Я принимаю Соглашение… »;
следуйте подсказкам сервиса, чтобы завершить покупку и установить игру на ПК.
Открываем в десктопном клиенте
Обязательно нужно разобраться, как зайти в настройки Стим – с доступными опциями стоит познакомиться поближе. Ведь вы хотите пользоваться десктопным клиентом на максимум?
В этом обзоре мы будем говорить о том, где находятся настройки в Стиме на компьютере – то есть, о десктопном приложении. В веб-версии такой возможности нет, через сайт можно получить доступ исключительно к параметрам встроенного магазина.
Очень легко понять, где настройки в Стиме – откройте приложение и нажмите на системную кнопку с названием наверху слева. Появится небольшое меню, в котором есть интересующий нас пункт!
Попробуем посмотреть на доступные параметры? Выделим самые важные пользовательские возможности!
Авторизация
2. В правой части «шапки» страницы клацните ссылку «Войти».
3. Введите свой логин и пароль от аккаунта.
4. Внизу формы снова нажмите кнопку «Войти».
Внимание! Если вы долго не выполняли вход в аккаунт, сервис попросит вас пройти верификацию. В таком случае:
- Зайдите на электронную почту, прикреплённую к учётной записи.
- Скопируйте в письме от Steam код.
- Введите его в панели «Steam Guard».
В клиенте авторизация выполняется аналогичным образом: 1. На главной страничке офсайта клацните ссылку «Загрузить Steam» (зелёная кнопка).
2. Скачайте и запустите клиент платформы.
3. Введите имя аккаунта и пароль.
4. Нажмите «Войти»
О сервисе Steam
Идея о создании платформы цифровой дистрибуции пришла в голову руководству ещё в далёком 1999 году, вместе с выходом сверхпопулярных уже на момент релиза игр Counter-Strike и Team Fortress Classic. Так как эти игры изначально были многопользовательскими, то Valve (компания-разработчик вышеназванных игр) задумала создать облачный сервис, позволяющий игрокам по всему миру объединяться и играть «без границ». Но уже на стадии разработки концепции была принята идея и о цифровом распространении игр через сеть интернет – это и заработок компании, и активная дистрибуция без «лишних трат» на диски с установочными файлами игр.
Впервые Steam был продемонстрирован на конференции разработчиков игр 22 марта 2002 года, и с тех пор сервис начал своё развитие – за 19 лет с момента релиза, сервис обрастал всё новыми и новыми функциями, вводились различные маркетинговые фичи. На сегодня Steam – это мощный многопользовательский веб-сервис, позволяющий играть в многопользовательские игры, приобретать уникальный контент, работать с сохранениями достижений пользователей, транслировать игры в реальном времени и даже поддерживать авторские права издателей игр.
Для каких случаев предназначена служба поддержки
Служба поддержки игроков предназначена для решения проблем в различных ситуациях, большинство из которых можно разобрать по следующим группам:
- Проблемы с аккаунтом Steam – невозможно войти в свой аккаунт, пропали достижения пользователя;
- Покупка лицензионных игр – служба поддержки ответит на все вопросы пользователя и предоставит наилучшие способы оплаты;
- Активация игр – лицензионные игры необходимо активировать, чтобы они запускались. Поддержка поможет и в этом случае.
Преимущества программы Steam
Неоспоримыми преимуществами популярной программы Steam по мнению многочисленных пользователей являются:
- часто проводимые скидки и выгодные распродажи, которые ожидают пользователи;
- огромное количество бесплатных предлагаемых игр любого интересующего жанра;
- русскоязычный интерфейс, интуитивно понятный пользователям;
- доступный демо-режим для знакомства с интересующими играми перед совершением покупки;
- широкий выбор доступных способов оплаты, начиная от PayPal и до банковских кредитных карт и системы WebMoney.
Постепенно эта универсальная игровая платформа-магазин с присутствующими элементами социальной сети становится всё более популярной среди заядлых любителей современных компьютерных игр.
Недостатком этого сервиса некоторые пользователи считают отсутствие возможности для использования средств получения незаконных привилегий над остальными игроками и запрет на запуск пиратского контента. Некоторые пользователи признают покупку контента через Steam накладной и по этой причине они её не используют. Но платформа позволяет не только тратить, но и зарабатывать вполне реальные деньги.
Одним из актуальных способов заработка является продажа разнообразного игрового инвентаря. Также некоторые пользователи не официально продают ранее купленные игры, а более опытные геймеры занимаются успешной раскруткой и продажей уже прокачанных аккаунтов.
Как добавить друга в Стим
Steam – это не только площадка для игр. Общайтесь с другими игроками и добавляйте их в друзья. Для добавления в друзья необходимо получить от игрока код друга или ссылку. Отправляйте свой код другим участникам или создавайте ссылку на профиль и передавайте нужному человеку.
1. Чтобы добавить друга в Стим, перейдите в раздел с чатами и нажмите на человечка с плюсиком.
2. Введите код друга или используйте поиск по нику.
3. При использовании поиска по имени пользователя выберите подходящий ник в результатах поиска и нажмите на расположенную справа от информации о юзере кнопку «Добавить в друзья».
В статье описаны только основные функции Steam: этого функционала хватит для совместных сетевых игр и общения. Описание расширенных возможностей программы и ответы на вопросы опубликованы в размещенных на фан-сайте инструкциях и комментариях.
Как зарегистрироваться в «Steam»?
Для того чтобы пройти регистрацию в «Steam», вам нужно скачать и установить на компьютере соответствующее приложение. Скачать его можно . Загрузите приложение и запустите установочный файл:
Как зарегистрироваться в Стиме Стим регистрация, вход
Вы увидите мастер установки приложения «Steam». Вам нужно будет просто следовать инструкциям мастера, выбрать язык, указать место для установки и прочие параметры. Это обычная установка, у вас уйдёт на это не много времени. Далее запустите установленное приложение и следуйте дальнейшим инструкциям:
Откроется окно, в котором вам будет предложено ввести логин и пароль от уже имеющегося аккаунта, либо зарегистрировать новый. Выбираем второй вариант, как показано на скриншоте.
Как зарегистрироваться в Стиме Стим регистрация, вход
Далее программа предложит вам подтвердить ваши действия. Ознакомьтесь с краткой информацией, изложенной в новом окне, и снова нажмите на кнопку создания аккаунта.
Как зарегистрироваться в Стиме Стим регистрация, вход
Дальше вам надо будет придумать свой уникальный логин и пароль. Логин должен быть интересным, как и подобает игроку, а пароль – повышенной сложности с использованием букв и цифр. Сама программа позволяет вводить пароли не менее, чем из восьми символов.
Как зарегистрироваться в Стиме Стим регистрация, вход
Кстати, если вы введёте логин, который уже имеется у другого игрока, программа вам предложит взять себе другой ник. Кстати, вам будет предложено несколько логинов из списка, но они не отличаются особенной красотой.
Как зарегистрироваться в Стиме Стим регистрация, вход
Далее введите адрес электронной почты
Здесь следует обратить внимание. Электронный ящик должен быть настоящим и принадлежать вам
На него система вышлет письмо со всей информацией, касающейся вашего профиля. Также по этому емейлу можно будет восстанавливать ваш аккаунт, если вы так или иначе потеряете к нему доступ.
Как зарегистрироваться в Стиме Стим регистрация, вход
На следующем шаге ваш аккаунт будет создан. Вы увидите окно с информацией по вашему профилю, вам также будет предложено распечатать её и сохранить.
Как зарегистрироваться в Стиме Стим регистрация, вход
В итоге, вас встретит последнее окно, завершающее регистрацию в «Steam». Нажмите на «Готово»
Как зарегистрироваться в Стиме Стим регистрация, вход
Далее система переведёт вас на соответствующую страницу. Здесь необходимо подтвердить указанную вами ранее электронную почту.
Как зарегистрироваться в Стиме Стим регистрация, вход
После этого начнётся процесс подтверждения почты. Нажмите на «Далее»
Как зарегистрироваться в Стиме Стим регистрация, вход
Затем на вашу почту будет выслано письмо для подтверждения
Как зарегистрироваться в Стиме Стим регистрация, вход
Зайдите в свою электронную почту, найдите присланное от «Steam» письмо и подтвердите электронный ящик.
Как зарегистрироваться в Стиме Стим регистрация, вход
Вот и всё. Как только ваш емейл будет подтверждён, вы сможете свободно осуществлять вход в «Steam» и пользоваться вашим аккаунтом.
Как зарегистрироваться в Стиме Стим регистрация, вход
Не запускается игра через стим — процесс игры завис
Если не запускается игра через Стим, возможно, виноваты сбои в работе операционной системе. Тогда компьютер считает, что софт продолжает работать тогда, когда вы попытались ее выключить. При этом на экране возникает системное сообщение о том, что такое приложение уже запущено. В таком случае можно сделать следующее:
Войти в «диспетчер задач», нажав одновременно на клавиатуре клавиши «Ctrl», «Alt» и «Del».
- После открытия окна, выбрать необходимый инструмент.
- Зайти в выполняемые «процессы».
- Найти файл, который не работает.
- Кликнуть «завершить» и согласиться с изменениями (Рисунок 5).
Если это не помогло, возможно, проблема в самом ПК или в других его процессах.
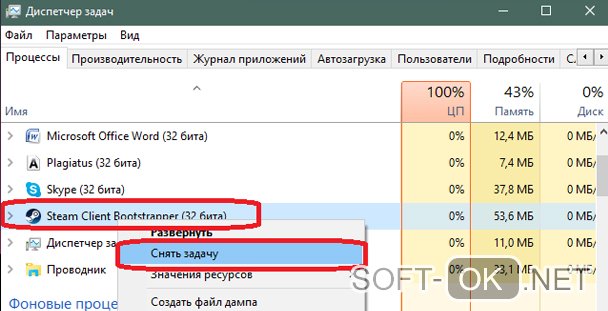
Рисунок 5. Окно диспетчера устройств с закрытием зависшего процесса
Слабая конфигурация ПК
Возможно, возможности вашего ПК не соответствуют требованиям запускаемого софта. Об этом можно узнать, перейдя в свойства «Мой компьютер» и сравнив указанные значениями с указанными в описании программы. Если они совпадают, значит дело в системе, если нет – придется оставить надежду запустить комп или приобретать для него дополнительные составляющие, которые помогут соответствовать современным требованиям. Еще один способ – разогнать видеокарту с помощью специальных программ, но учтите, что делать вы это будете на свой страх и риск. Впрочем, всегда можно откатить изменения или перезагрузить Виндовс.
Некоторые игры в стиме не запускаются: проблемы совместимости
Большинство игр работают только на новых версиях Виндовс и не воспроизводятся на более ранних. Если проблема в этом, решить ее можно также своими силами:
- Найти нужный файл.
- Кликнуть правой кнопкой мышки, чтобы вызвать дополнительное меню.
- Кликнуть «Свойства».
- Найти раздел «Совместимость» (Рисунок 6).
- Выбрать ту ОС, для которой был установлен софт.
- Согласиться с изменениями.
Узнать подробности о том, для какой операционной системы была разработана игрушка можно в ее описании. Если у вас нет такой информации, придется кликать «методом тыка» на все названия по порядку в поисках подходящего.
После осуществленных действий перезагрузите ПК.
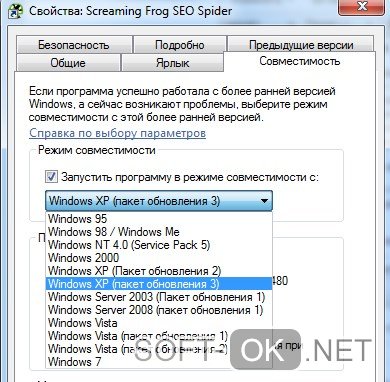
Рисунок 6. Окно выбора режима совместимости приложения
Что делать если вылетает сам Steam
В этом случае можно сделать следующее:
- Проверить комп на вирусы.
- Установить все обновления операционной системы.
- Выключить антивирусник и брандмауэр.
- Обновить драйвера.
- Очистить системный реестр (можно использовать CCleaner или любые другие подобные проги).
- Полностью удалить видеоигру с ПК и загрузить заново.
Если это не помогло, возможно, проблему поможет решить профессионал.
https://youtube.com/watch?v=d-8nrBBxuXM
Обращение в техническую поддержку Steam
Обращаться в техническую поддержку лучше всего письменно – так у вас будет извещение о принятии заявки, с её номером и датой. Таким образом можно контролировать исполнение заявки.
Способ первый – вход в аккаунт возможен
Самый лучший способ обратиться в техподдержку – когда есть возможность войти в аккаунт. Таким образом получится самый полный контроль за обращением в службу технической поддержки, и заявка будет выполнена в кратчайшие сроки. Кнопка обращения в службу поддержки Steam отображается в персональном кабинете пользователя.
Способ второй – вход в аккаунт невозможен
Для решения проблем в таком случае придётся вначале вернуть доступ к аккаунту. На такой случай на сайте Steam размещена кнопка службы техподдержки, в которой возможные ситуации расположены по группам – начать придётся с группы «Мой аккаунт», и лишь после восстановления доступа к нему продолжать устранять проблемы с сервисом цифровой дистрибуции.
Как написать поддержке Стим на компьютере
Связаться с техподдержкой можно практически с любого устройства, однако удобнее всего это делать с ПК – для этого существуют сразу два способа. Первый способ – написать в техподдержку стим через веб-сайт, второй через программное обеспечение Steam. Второй способ будет более предпочтительным, потому что многие игры, полученные через этот сервис, не будут работать без установки этого приложения.
Окно техподдержки расположено в разделе «Справка» главного окна программы. Далее всё будет так же, как и при активации поддержки через веб-сайт – все возможные вопросы для удобства пользователя разделены по блокам.
Как связаться с техподдержкой Steam из приложения на телефоне
В силу распространения смартфонов, сотрудники платформы Steam разработали приложение для двух самых популярных мобильных ОС в мире – Android и iOS. Скачать их можно, соответственно в магазинах Apple Store и Google Play Market. Оба приложения устроены одинаково, поэтому расписывать их по отдельности нет никакого смысла.
Скачав приложение на смартфон, пользователю потребуется авторизация в сервисе платформы. После этого вы можете взаимодействовать со службой техподдержки, задавая любые вопросы и получая ответы. Единственный случай, когда вам не придётся авторизоваться сразу, это ситуация, когда вы не можете вспомнить логин или пароль от вашей учётной записи в Steam. В остальном алгоритм действий пользователя абсолютно идентичен алгоритму действий за компьютером – разница лишь в удобстве.
Мобильный аутентификатор
Функция дает возможность защитить учетную запись с помощью генерации кода, который вводится при каждой авторизации. Этот код невозможно угадать, поскольку он модифицируется каждые 30 секунд. Без физического доступа к мобильному устройству мошенникам будет трудно взломать аккаунт
Для подключения аутентификатора потребуется установить приложение Steam.
- Откройте приложение и введите логин и пароль.
- Нажмите «Войти».
- Введите код доступа из письма, которое пришло на почту.
- Затем выберите «Steam Guard» и нажмите «Добавить аутентификатор».
- Прикрепите к аккаунту номер телефона.
- Когда придет код в SMS, его необходимо ввести в окне.
Есть доступ к аккаунту Steam
В том случае, когда пользователь может войти в свой аккаунт клиента, обратиться в техническую поддержку Steam не составит труда. Для этого необходимо открыть программу-клиент и на верхней панели инструментов выбрать «Справка» — «Служба поддержки Steam».
Далее, система предложит выбрать раздел или игру, в работе с которой возникли трудности.
От технической поддержки не стоит ждать незамедлительного ответа. Приготовьтесь к тому, что решение вашей проблемы будет отложено на несколько дней, а то и недель. Для ускорения процесса, необходимо правильно сформулировать запрос администраторам. Здесь рекомендуется составить максимально подробное описание сложившейся проблемы с демонстрацией сриншотами (снимок экрана)
На скриншоте также желательно пояснить, обвести в кружок, акцентируя внимание на проблеме. Как правильно оформить заявку в суппорт — подробная инструкция есть на странице технической поддержки
Не нужно заниматься переводом русского текста на английский язык, поскольку команда разработчиков представлена специалистами, которые владеют и русским языком. Тем не менее, на официальном сайте Steam, разработчики предупреждают о том, что для более качественного и оперативного решения проблемы рекомендуется составить дополнительно более сжатый текст без воды, речевых оборотов, чтобы все было расписано строго по делу. Далее, перевести текст обращения в переводчике.
Если проблема связана с покупкой игры или прочими финансовыми операциями, необходимо приложить имеющиеся доказательства о проведении транзакции – чеки с датой оплаты.







