Как поменять ник в дискорде на пк и смартфоне?
Содержание:
- Как создать сервер в Дискорде
- Манипуляции с никнеймами
- Как изменить свое имя пользователя на Discord
- Настройка роутера в режиме моста на примере маршрутизаторов TP-Link: основное устройство
- Создаём разноцветный никнейм
- Как изменить тег Дискорд без Нитро
- Оформление канала Дискорд: инструкция
- Вариант 1: Программа для ПК
- Как сделать ник в стиме — прозрачный, анимированный и еще 3
- Основополагающие понятия
- Вводная информация
Как создать сервер в Дискорде
Для начала запустите Discord и кликните по круглой иконке с плюсиком в левом вертикальном блоке.Далее, кликните по «Создать сервер». Остается только указать его название и регион. При желании, можно еще выставить аватарку разрешения 128×128. На собственный канал вы можете приглашать других пользователей, создавать сообщества и т.д.
Пользователь-создатель сервера обладает правом раздачи ролей. Роли в Discord — это права определенных пользователей, предоставляемые его администратором. Например, возможность блокировки, смены названия, изменения различных параметров и тому подобные действия.
Полный их набор доступен только лишь для администратора. Меню настроек серверов в Дискорде содержит в себе следующие пункты:
- Обзор — позволяет выбрать месторасположение комнаты, параметры исключения пользователей из комнаты при длительной неактивности и так далее.
- Модерация — настройки уровней проверки, блокировка и разблокировка пользователей.
- Роли — раздача разнообразных прав и полномочий участникам беседы.
- Журнал — содержит в себе информацию о проведенных изменениях настроек комнаты другими пользователями.
- Интеграция — содержит настройки синхронизации Дискорд с другими приложениями и интернет-сервисами.
- Эмоджи — настройка смайлов.
- Webhook — настройка отправки текстовой информации с различных каналов.
Как сменить регион сервера в Дискорде
В процессе создания сервера его месторасположения определяется автоматически. Чем ближе вы находитесь к нему физически, тем стабильнее он работает. Основной параметр, определяющий качества связи — это задержка (ping).
Слишком большая задержка сделает работу с приложением некомфортной. В частности, в число таких проблем входит долгое ожидание ответа сервера в Discord. Участники комнаты будут получать видео и аудиосигнал долго.
В некоторых ситуациях, функция автоматического выбора месторасположения может работать некорректно. В этом случае, администратор может самостоятельно выбрать его. Для этого необходимо следовать следующему алгоритму действий:
- Открыть параметры вашего сервера.
- Выбрать вкладку «Обзор».
- В поле, где нарисован флаг, нажать на кнопку «Изменить» и выбрать наиболее подходящее вам месторасположение сервера.
Также данная процедура иногда помогает исправить ошибку «Дискорд сервер недоступен из-за временного отключения».
Как удалить сервер в Дискорд
Правом удаления сервера также обладает только лишь его администратор. Для того чтобы сделать это, потребуется выполнить несколько простых манипуляций:
- Нужно нажать на название сервера и выбрать настройки.
- В области меню присутствует пункт удаления, кликните на него.
- Перед вами откроется диалоговое окно, в котором нужно будет подтвердить свое решение.
Важно понимать, что, удалив сервер, вы исключите всех его участников. Отменить эту процедуру нельзя
Если вы захотите вновь открыть свой сервер, то вам придется создать его с нуля и отправить приглашения всем участникам вновь.
Как поменять сервер в Дискорде
Для того чтобы поменять сервер в Дискорде, нужно выйти из комнаты, в которой вы находитесь сейчас и выбрать другую. Делать это нужно посредством кнопки «Отключиться».Если вы нажмете именно на нее, то в дальнейшем сможете вновь подключиться к каналу. В случае выхода из севера, вернуться обратно без приглашения не получится. После отключения, перед вами откроется меню сервера. В представленном списке вам нужно будет выбрать нужный сервер и подключиться к нему.
Как найти сервер в Дискорде
Для того чтобы найти сервер в Дискорде, потребуется воспользоваться поиском. Однако в результатах выдачи вам будут доступны лишь публичные сервера, на которые может зайти любой пользователь. Для подключения к приватной комнате вам потребуется соответствующее приглашение, отправленное администраторами и модераторами сервера, или же его название и пароль.
Манипуляции с никнеймами
Регистрация в Discord обязывает юзера ввести ник для активации учетной записи. Многие думают, что занесенные данные имеют статическую и неизменную структуру — не подлежат изменению. Но это не так. Приведенная ниже инструкция ответит на вопрос «Как сменить ник в Дискорде?»:
- Запускаем голосовой чат, проходим процесс аутентификации.
- Кликаем на значке пользовательских настроек (кнопка в виде шестеренке).
- В открывшемся окне выбираем пункт «Моя учётная запись», здесь показана информация о пользователе: текущий ник, пароль, аватарка.
- Для коррекции отображаемой буквенно-цифровой последовательности достаточно стереть старые и добавить новые символы с помощью кнопки «Изменить».
- Подтвердите совершенные действия и наслаждайтесь новым именем!
Используемые буквы или символы не обязаны быть видимыми. Разработчики предусмотрели возможность создания невидимых ников, об особенностях которых мы поговорим чуть позже.
Меняем начертание
Пользователь может изменить стиль написания с помощью встроенного инструментария. Существует таблица символов, с помощью которых текст приобретаем индивидуальные особенности. Вашему вниманию метод, позволяющий изменить шрифт ника в Дискорде:
- Заходим в пользовательские настройки.
- Выбираем пункт «Моя учётная запись».
- Кликаем на кнопку «Изменить» напротив нашего имени.
- Редактируем никнейм с учетом особенностей добавления символов до и после текста.
- Подтверждаем совершенные действия.
Таблица преображения:
- Курсивное начертание — *Натюрморт*.
- Жирное начертание — **Смородина**.
- Жирный курсив — ***Титаник***.
- Зачеркнутый стиль — ~~Дмитрий ~~.
- Подчеркнутое начертание — __Магеллан __.
Используйте разные символьные комбинации для достижения неожиданного результата.
Меняем цвет ника
По умолчанию название учетной записи приобретает белый цвет, но кому он нравиться? Каждому хочется выделиться, поэтому возникает вопрос «Как изменить цвет ника в Дискорде?». Спешим удовлетворить нетерпение читателей.
Для смены цветовой гаммы вам или вашему знакомому понадобятся права администратора. Итак, план действий таков:
- Открываем серверные настройки.
- В открывшемся окне выбираем вкладку «Роли», кликаем на кнопку «New Role».
- Рабочая область поможет изменить название и, о чудо, цветовое сопровождение. Подстраиваем параметры под нужды участников.
- Выбираем перечень лиц, которые получат изменения в рамках рассматриваемого сервера. Для этого возвращаемся на начальную страницу настроек, выбираем пункт «Участники».
- В пользовательском списке выбираем участника, кликаем ПКМ по нику, в контекстном меню выберите предложенную роль.
Администратор может изменить цвета никнеймов нескольким участникам, достаточно обзавестись нужным количеством компонентов ролевой иерархии.
Мастерим «невидимое» наименование
В Сети ходят слуги, в основном правдивые, по поводу возможности создать невидимый ник в Дискорде. Для этого существует небольшая хитрость:
- Проделываем шаги по замене наименования учетной записи. Открываем окно для редактирования.
- Вместо привычной буквенно-символьной последовательности мы используем комбинацию: зажатый ALT и число 255, введенное с дополнительного блока клавиатуры (активируется кнопкой Num Lock).
- В итоге появляется невидимый пробел, который система опознает как символ, его можно выделить и скопировать.
- Подтверждаем проведенные мероприятия.
Как изменить свое имя пользователя на Discord
Если вы планируете более масштабный ребрендинг, чем просто изменение способа отображения вашего имени только на одном сервере, у Discord есть другой метод, который вы можете использовать. Вместо того, чтобы менять свой никнейм на каждом сервере Discord один за другим, вы можете изменить свое имя пользователя сразу на всех серверах Discord. Чтобы изменить свое имя пользователя на всех серверах Discord, выполните следующие действия.
- Откройте Discord в браузере, на компьютере или смартфоне и войдите в свою учетную запись.
- Выберите Настройки пользователя, расположенные рядом с вашим именем пользователя в нижней части приложения. На мобильном устройстве это значок, расположенный в правом нижнем углу экрана.
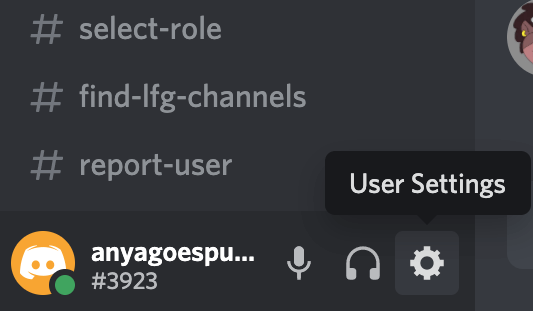
- Следуйте по пути Моя учетная запись> Имя пользователя> Изменить.
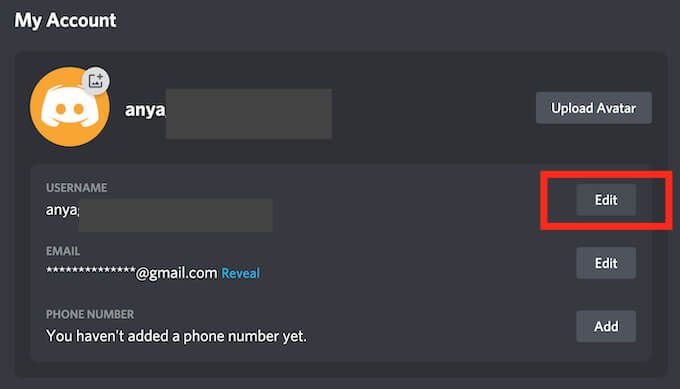
- В окне «Смена имени пользователя» введите новое имя пользователя и текущий пароль. Выберите Готово для подтверждения.
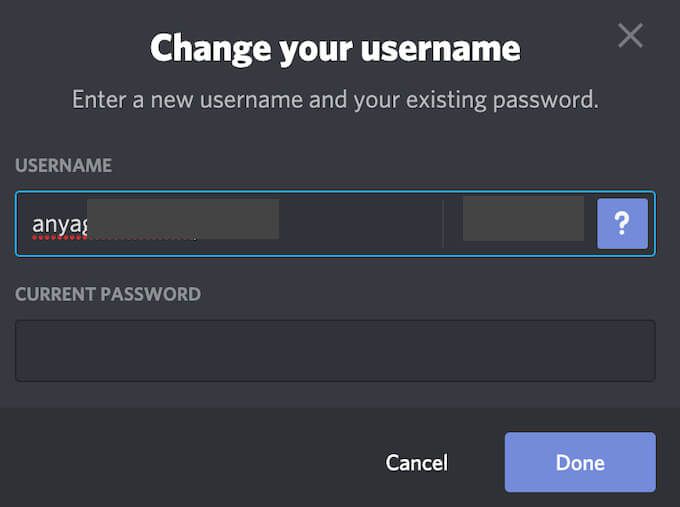
У вашей учетной записи теперь будет новое имя пользователя на всех серверах Discord. Вы можете менять свой никнейм и имя пользователя сколько угодно раз.
Настройка роутера в режиме моста на примере маршрутизаторов TP-Link: основное устройство
С основными терминами немного разобрались. Перейдем к основным настройкам. Предположим, что для создания подключения в режиме моста вы используете два одинаковых вайфай-роутера или похожие между собой устройства одного производителя. Для примера берем недорогие маршрутизаторы TP-Link.
Сначала выполняете вход в веб-интерфейс, прописав в адресной строке любого установленного у вас на компьютере браузера адрес 192.168.0.1 (у других моделей последние две цифры адреса могут изменяться на комбинацию 1.1). В качестве логина и пароля в обоих полях вводите admin.
Теперь самое главное. Предполагаем, что речь идет о беспроводном объединении.
На первом девайсе нужно сразу же установить отдельный канал, выбрав его из списка в диапазоне от 1 до 13, затем поставить галочку на пункте включения WDS и сохранить настройки.
Создаём разноцветный никнейм
Сделать разноцветный ник – задача посложней немного будет по сравнению с предыдущей. Но и усилия оправданы – эффекта будет больше. Делайте всё по нижеследующей инструкции, и пользовательский псевдоним будет попеременно отображаться разным цветом, один оттенок, другой и т.д. Другими словами, он переливается оттенками.
1. Авторизуйтесь в Дискорде.
2. Установите Радужный бот с официального сайта – https://rainbowbotbs.glitch.me/ (кликните на страничке кнопку «Добавить… »).

3. Укажите сервер, сделайте настройки и авторизуйте бот.
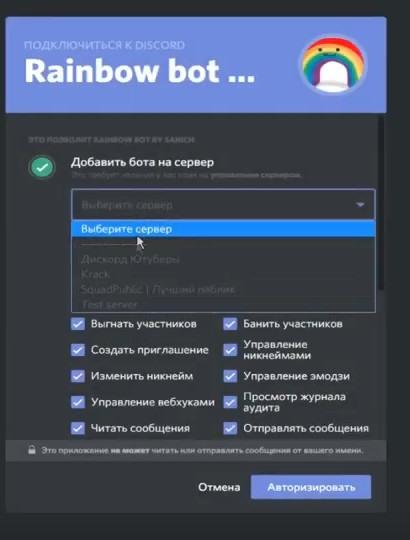
3. Введите капчу (клик по окошку «Я не робот»).
4. Перейдите в профиль Discord на сервер. Введите команду !рб для запроса списка команд бота.

6. Откройте в меню настроек сервера вкладку «Роли». В списке роль бота установите в первой позиции.

6. В чате введите команду – !старт. Бот создаст роль «Радужный ник».
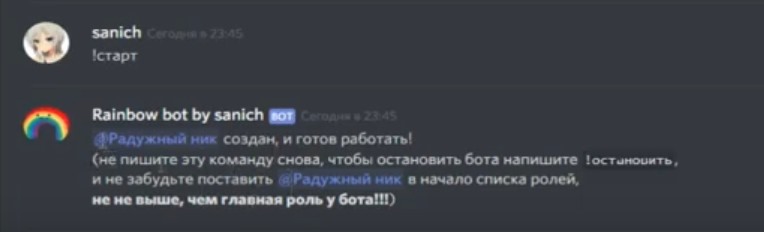
7. Назначьте эту роль для пользователя. И вуаля! Ник будет «играть» всеми цветами радуги.
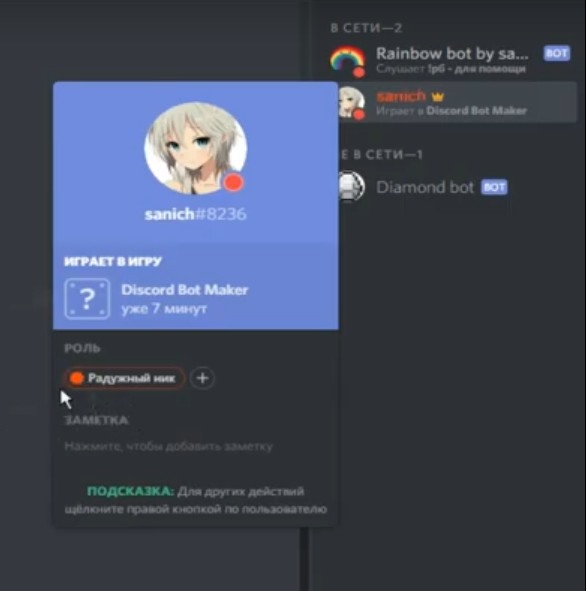
Если вдруг эффект не появится, возникнет какая-либо ошибка, введите команду – !запуск
А также проверьте последовательность действий по инструкции. Возможно, какую-то операцию не выполнили.
Для деактивации бота используйте директиву – !остановить.
Роль «Радужный ник» в списке ролей (на одноимённой вкладке) также переместите на первую позицию.
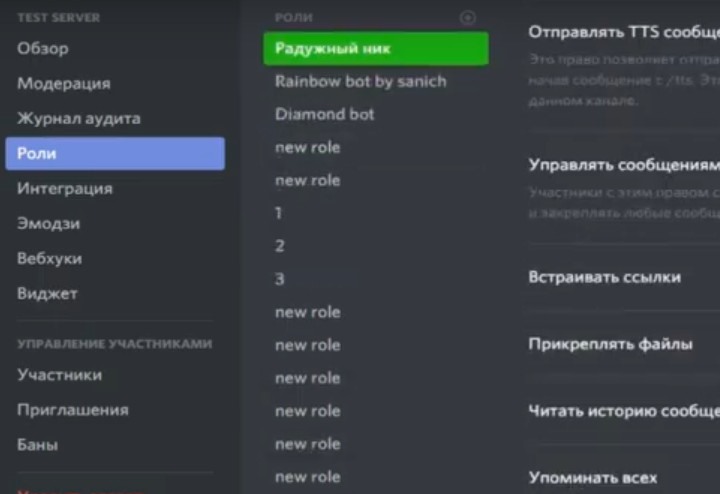
Как изменить тег Дискорд без Нитро
Чтобы изменить тег Discord без Nitro, вам нужно перейти в настройки учетной записи и отредактировать свое имя пользователя.
Затем измените имя пользователя на свой тег, а сразу после этого верните его на прежнее имя пользователя. Таким образом, ваш тег будет изменен на случайный. Этот метод не позволяет редактировать тег, но он меняет ваш тег до тех пор, пока вы не получите тот, который вам нравится. Таким образом, если вы получите тег, который вам не нравится, вам нужно будет повторить шаги снова.
Однако повторять шаги нужно с интервалами. Если вы будете менять свое имя пользователя слишком часто, вам будет временно запрещено это делать. Поэтому, чтобы избежать этого, меняйте имя пользователя с интервалом в 30 минут или более.
Вот как изменить свой тег Discord без Nitro:
- Перейдите в настройки учетной записи
- Измените имя пользователя на ваш тег
- Измените имя пользователя на прежнее
- Повторите шаги с №1 по №3
1. Перейдите в настройки вашей учетной записи
Для начала вам необходимо перейти к настройкам вашей учетной записи. В этом руководстве мы будем использовать мобильное приложение Discord. Вы также можете использовать Discord на пк, но пользовательский интерфейс будет немного отличаться.
Для начала загрузите приложение Discord на свое мобильное устройство, если вы еще этого не сделали. Затем войдите в свою учетную запись Discord.
Как только вы окажетесь в Discord, нажмите на значок своего профиля на нижней навигационной панели.
Откроется страница настроек.
На странице настроек нажмите на «Учетная запись», чтобы перейти к настройкам учетной записи.
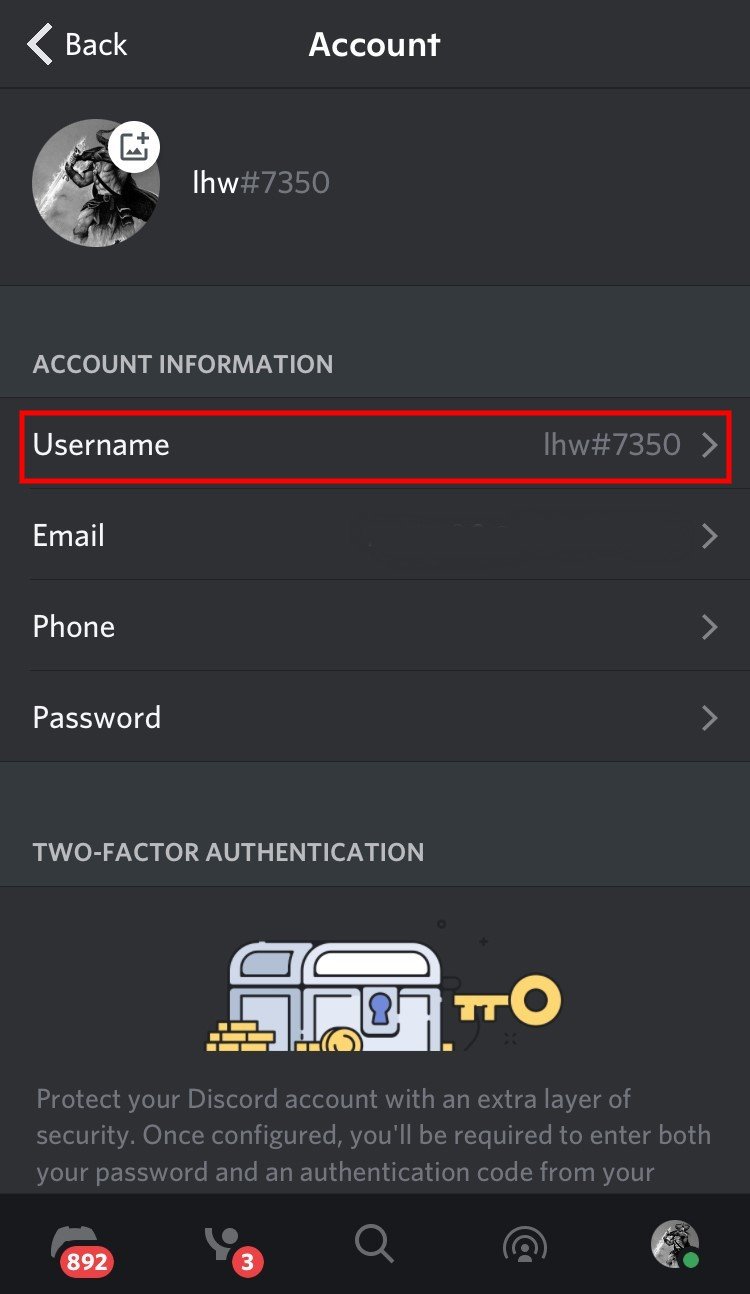
После нажатия на «Учетная запись» откроются настройки вашей учетной записи.
В настройках аккаунта вы увидите заголовок «Информация об аккаунте».
Под заголовком «Информация об аккаунте» вы увидите четыре опции.
Это имя пользователя, электронная почта, телефон и пароль.
Нажмите на «Имя пользователя», чтобы изменить свое имя пользователя.
2. Измените имя пользователя на свой тег
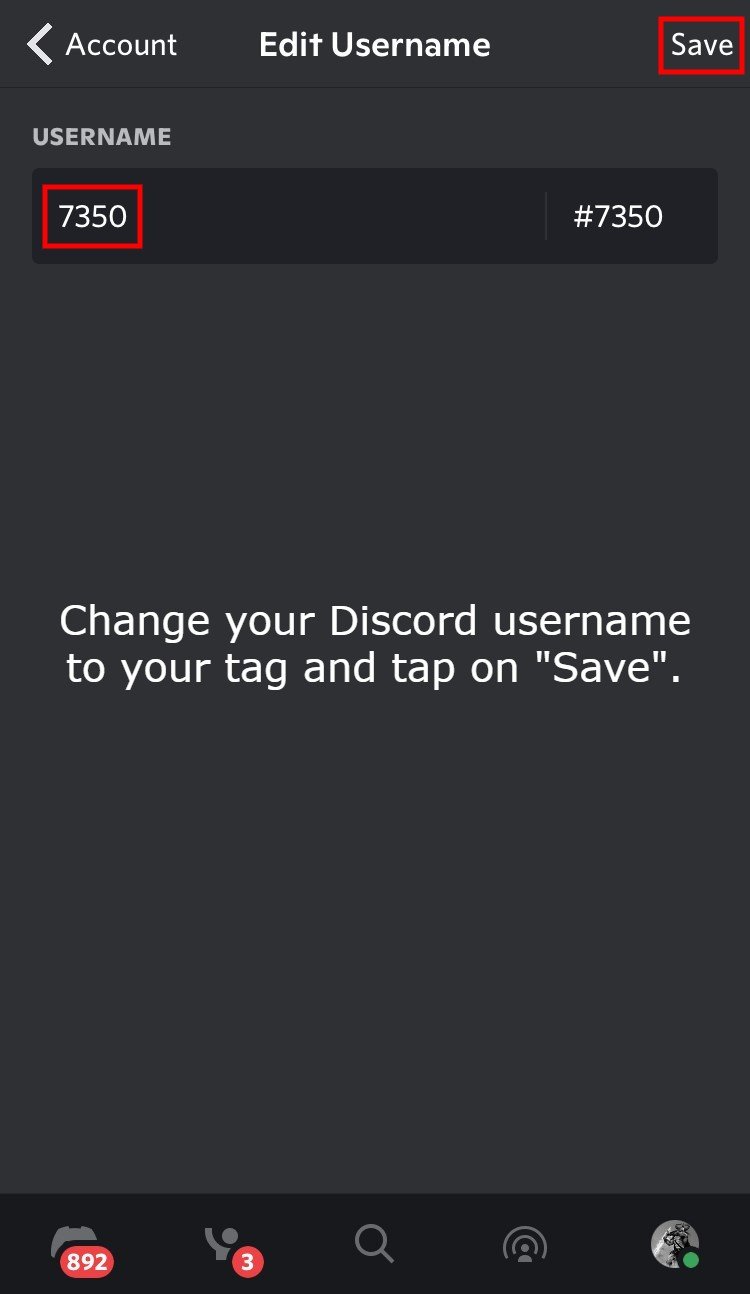
После того как вы нажмете на «Имя пользователя», откроется страница «Редактировать имя пользователя».
На странице вы увидите свое текущее имя пользователя и тег.
Ваш тег расположен рядом с вашим именем пользователя.
Во-первых, вам нужно изменить ваше имя пользователя Discord на ваш тег. Например, если ваш тег — «#7350», измените свое имя пользователя на «7350».
После того, как вы изменили свое имя пользователя на тег, нажмите «Сохранить», чтобы сохранить изменения.
После нажатия на кнопку «Сохранить» откроется страница «Проверка пароля». На этой странице вам необходимо подтвердить свой пароль для изменения имени пользователя. В поле «Пароль» введите свой пароль Discord.
Затем нажмите на «Готово», чтобы изменить имя пользователя Discord на ваш тег.
3. Измените свое имя пользователя на прежнее
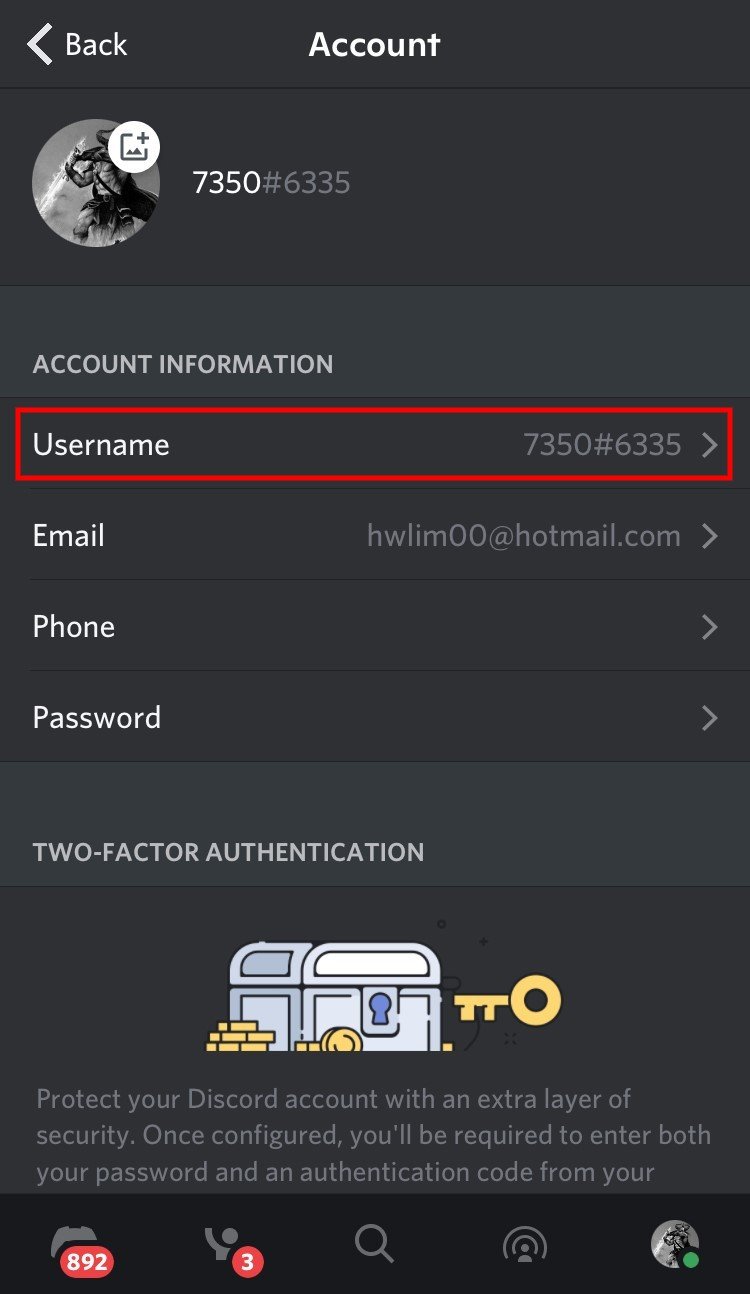
После нажатия кнопки «Готово» вы снова попадете в настройки учетной записи.
В настройках учетной записи вы увидите, что ваше имя пользователя Discord изменено на ваш тег.
Вы также увидите, что ваш тег изменился.
Вместо «#7350» ваш тег теперь изменился на «#6335».
Каждый раз, когда вы меняете свое имя пользователя на тег, ваш тег будет изменен на случайный. В данном случае ваш тег был случайным образом изменен на «#6335».
Теперь снова нажмите на опцию «Имя пользователя».
После того, как вы нажали на опцию «Имя пользователя», вы снова попадете на страницу «Редактировать имя пользователя».
На этой странице измените свое имя пользователя на прежнее.
Затем нажмите «Сохранить» и снова проверьте пароль, чтобы сохранить изменения.
4. Повторите шаги с №1 по №3
Если вы довольны своим тегом, вам больше ничего не нужно делать.
Однако если вы не удовлетворены своим тегом, вам нужно повторить шаги с № 1 по № 3 еще раз.
Повторяйте шаги с №1 по №3, пока не получите метку, которая вам нравится. Поскольку теги генерируются случайным образом, вам, возможно, придется менять свое имя пользователя несколько раз, пока вы не получите тег, который вам нравится.
Однако не стоит менять имя пользователя слишком часто. В противном случае вы будете временно заблокированы. Чтобы избежать этого, необходимо менять имя пользователя с интервалом в 30 минут или более.
Вы успешно научились менять свой тег в Discord без Nitro!
Оформление канала Дискорд: инструкция
Перед использованием Discord-канала его необходимо оформить. Рассмотрим главные этапы.
Название
Для начала создайте канал Дискорда и придумайте запоминающееся имя. Для этого:
жмите на символ плюса возле надписи текстовые или голосовые каналы;
- укажите название;
- сделайте выбор, будет ли Дискорд-канал общедоступным или приватным (переведите тумблер в нужную сторону);
- кликните на кнопку создания.
На этом этапе важно красиво оформить название, добавив в него цифры и буквы. К примеру, сделайте нечто такое — 777Bond777. Дополнительно рекомендуется добавить аватар (как это реализовать, рассмотрено ниже)
Старайтесь не использовать хаотичный набор символов, которые трудно запомнить
Дополнительно рекомендуется добавить аватар (как это реализовать, рассмотрено ниже). Старайтесь не использовать хаотичный набор символов, которые трудно запомнить.
Создание и оформление категории
Для удобства создайте категории. Это удобно, когда на сервере множество каналов. Для оформления раздела на Дискорд пройдите такие шаги:
- кликните на пустом пространстве под названием Discord-канала правкой кнопкой мышки;
- выберите пункт Создать категорию;
- укажите ее название;
- задайте приватность, если это необходимо;
- подтвердите создание.
Для настройки категории жмите на ее название правой кнопкой мышки и выберите раздел Редактировать…Здесь доступны следующие опции:
- в режим Обзор можно назвать категорию, где будут размещаться каналы;
- раздел Права доступа предусмотрен для выставления прав для определенных ролей.
На последнем этапе можно сразу добавить роли и участников путем нажатия на кнопку плюса возле надписи Роли/Участники. Далее устанавливаются правила касательно приглашения, управления каналом и правами, управления вебхуками, отправкой сообщений и т. д.
Интеграция
При желании можно оформить группу и сразу интегрировать ее с другими сервисами для стриминга. Алгоритм действий такой:
- Войдите в пользовательские настройки (иконка шестеренки возле имени пользователя).
- Выберите раздел Интеграции.
- Авторизуйтесь в профиле Гугл.
- Синхронизируйте аккаунт с Ютуб.
- Создайте канал для стриминга.
Зрителям необходимо синхронизироваться с аккаунтом по Ютуб, получить доступ к каналу Дискорд и присоединиться к нему. По похожему принципу настройке и другие параметры.
Настройка
Один из этапов оформления — задания базовых параметров. Для этого необходимо знать, как настроить канал в Дискорде. Сделайте такие шаги:
- Жмите правой кнопкой мышки на название канала.
- Войдите в раздел Настроить…
- В секции Обзор установите базовые элементы оформления — название и описание. Здесь же задается ограничение на количество сообщений от пользователей за определенный промежуток времени. Также ставится ограничение по факту достижения совершеннолетия, ведь в NSFW-каналах нет фильтра нежелательного контента.
- Права доступа. Здесь действует тот же принцип, что рассмотрен выше. Можно задавать роли и основные права.
- Приглашения. В этой части легко создать ссылку для приглашения в Дискорд других пользователей.
- Вебхуки. Подразумевает отправку автоматических сообщений и обновлений в текстовый канал сервера.
Иконки
Для придания яркости при оформлении канала Дискорд рекомендуется использовать иконки. Добавление такой картинки делает Discord-канал более оригинальным. Пройдите такие шаги:
Кроме указанного выше сервиса, используйте и другие площадки с иконками. Главное, чтобы в них была предусмотрена опция копирования.
Аватар
При желании можно задать или сменить аву в своем нике. Для этого сделайте следующее:
- Войдите в приложение и перейдите в пользовательские настройки (шестеренка возле ника).
- Войдите в раздел Моя учетная запись.
- Жмите на кнопку Изменить.
- Кликните на значок аватарки и выберите изображение на ПК.
- Жмите Открыть.
В Дискорде доступно оформление и самого сервера. Для добавления аватара сделайте такие шаги:
- Жмите правой кнопкой мышки на имя сервера слева.
- Выберите раздел Настройки сервера.
- Перейдите в Обзор.
- Жмите на иконку и выберите интересующее изображение.
Вариант 1: Программа для ПК
Под понятие «ник» в Discord можно отнести как никнейм на сервере, так и имя пользователя, указываемое при регистрации учетной записи. Поговорим об изменении обоих этих имен и затронем тему смены ника со стороны администрации на сервере, ведь это может быть полезно для устранения ненадлежащих имен или при назначении ролей на сервере.
Смена своего ника на сервере
На многих серверах по умолчанию включена возможность самостоятельной смены ника участниками, которым присвоены самые разные роли. Эта настройка позволяет изменить имя исключительно на выбранном сервере, поэтому при переходе в личные сообщения любой другой юзер увидит ваше истинное имя пользователя.
- Для начала переключитесь на необходимый сервер и откройте список юзеров, чтобы найти себя.
- Используйте поиск, если перечень слишком длинный или вы попросту не видите своего имени. После этого щелкните правой кнопкой мыши по своей аватарке.
- Появится контекстное меню, через которое выберите пункт «Изменить никнейм».
- В новой форме введите имя для замены и подтвердите действие, нажав на «Сохранить».
- Если вдруг понадобится убрать ник и оставить стандартное имя учетной записи, щелкните по надписи «Сбросить Никнейм».
Вернитесь к списку членов сервера или откройте любой канал, где ранее оставляли сообщение, чтобы узнать свой текущий ник. Теперь при упоминании (@) другие участники должны будут вводить новое имя во время обращения к вам.
Изменение имени учетной записи
В Дискорде есть возможность смены имени учетной записи неограниченное количество раз, что позволит в любой момент присвоить себе новый глобальный никнейм, распространяющийся на все серверы (если там не задан другой) и который виден при общении в личной переписке.
- Для ввода нового имени справа от значков управления звуком нажмите по шестеренке для открытия настроек профиля.
- Вы сразу же окажетесь в разделе «Моя учетная запись», где в блоке «Имя пользователя» нажмите «Изменить».
- Введите новое имя юзера, отталкиваясь от своих потребностей.
- Подтвердите изменение путем ввода текущего пароля от аккаунта.
- Вернитесь к предыдущему меню настроек и убедитесь в том, что изменение вступило в силу.
- Смена тега доступна исключительно тем юзерам, кто приобрел подписку Nitro. Ознакомиться с ней можно, нажав по знаку вопроса при изменении имени пользователя.
- Произойдет переход в раздел, где представлены все возможности Nitro. Ознакомьтесь с ними и решите, хотите ли вы приобрести эту версию не только ради настройки тега, но и для других уникальных функций.
Смена ника участника сервера
Если вы обладаете правами администратора на сервере, являетесь его создателем или же вам присвоена роль с определенными привилегиями, появляется возможность самостоятельно изменить ник любого юзера:
- Откройте список с членами сервера и отыщите там нужную учетную запись, после чего кликните по ней правой кнопкой мыши.
- В появившемся контекстном меню нажмите по строке «Изменить никнейм».
- Ознакомьтесь с уведомлением от разработчиков и введите новое имя для данного пользователя, с которым он будет отображаться на сервере.
- После клика по «Сохранить» вернитесь к списку участников и удостоверьтесь, что действие вступило в силу.
Вкратце расскажем о другом варианте, который подойдет администраторам серверов с огромной загруженностью, когда так просто отыскать пользователя не получается или необходимо сменить ники по ролям.
- Для этого нажмите по названию сервера, чтобы отобразить его меню.
- Перейдите в «Настройки сервера».
- Из списка с разделами выберите «Участники».
- Используйте сортировку по ролям или поиск для отображения интересующих учетных записей. Для выбора одной из них сделайте клик ПКМ.
- В меню действий вам нужен пункт «Изменить никнейм».
- Введите его точно так же, как это уже было показано выше, а затем сохраните настройки.
Запрет на смену ника для роли
Обычно на серверах используются разные роли, присваиваемые группам пользователей. Для каждой из них есть свои привилегии и ограничения, среди которых находится и запрет на самостоятельную смену ника, а сделать это может только администратор или создатель сервера. Включение этого ограничения в настройках роли выполняется так:
- Снова откройте меню настроек сервера и перейдите в «Роли».
- Нажмите по тому статусу, для которого хотите внести ограничения.
- Найдите в списке общих прав параметр «Изменить никнейм» и деактивируйте его.
Сделать это нужно для всех ролей, которые не должны самостоятельно изменять ник. Не забудьте дополнительно удостовериться в том, что все роли присвоены необходимым юзерам, иначе ограничение действовать не будет.
Как сделать ник в стиме — прозрачный, анимированный и еще 3
Многие кто играет в различные онлайн игры от Steam хотят выделить себя среди других. Сегодня мы рассмотрим 6 способов сделать уникальный ник в стиме. Например бывает даже невидимый ник, другим шрифтом или цветной. Поехали!
Как сделать невидимый ник в стиме
Невидимый ник является один из самых популярных среди геймеров Dota 2 и CS:GO. Для того, чтоб его сделать необходимо проделать следующее:
- Заходим в настройки профиля Steam
- Очищаем текущий ник
- Ставим тот, что находится в скобках (да да, он сразу невидимый) — ( ᠌ ᠌ ᠌᠌ ᠌ ᠌ ᠌ ᠌ ᠌ )
- Сохраняем полученный результат и заходим в игру.
Как сделать ник другим шрифтом
Другой шрифт или вообще различные символы — это дело Unicode. Вы сами для себя сможете подобрать наиболее подходящие символы.
- Заходим на сайт с Unicode представлениями — https://unicode-table.com/ru/
- Выбираем понравившиеся, копируем их банально CTRL+C и вставляем в поле настроек своего имени профиля
- Готово! Проверяйте в игре, они все работают.
Делаем прозрачный ник для стима
Прозрачный ник — это тот который совсем не виден. Отличия от невидимого, что прозрачный занимает место и допустим в CS:GO будет виден отступ от вида оружия. При невидимом, просто будет пробел.
- Заходим в настройки редактирования профиля
- Стираем все из поля НИК
- Вставляем так же как и в прошлый раз текст из скобок, только несколько раз: ( ᠌ ᠌ ᠌᠌ ᠌ ᠌ ᠌ ᠌ ᠌ ᠌ ᠌ ᠌ ᠌ ᠌ ᠌ ᠌ ᠌ ᠌ ᠌ ᠌ ᠌ ᠌ ᠌ ᠌ ᠌ ᠌ ᠌ )
Преобразуем в жирный ник в стиме
Жирный ник выполнен шрифтом который больше чем обычный Regular. Например к такому относятся коды Unicode 2018. По той же ссылке, что выше, переходим на сайт юникода и делаем следующее:
- С правой стороны находим фразу «Управляющие символы » и нажимаем на нее.
- Выбираем пункт «Основная кириллица (жирный)».
- Там идет обычный шрифт только уже в крупном формате.
- Копируем нужные символы себе в ник-нейм.
Делаем анимированный ник в стиме
Анимированный делается много сложнее, ибо нам придется столкнутся с проблемой рендеринга текста. Например в CS:GO он работает, а в Dota 2 уже нет (хотя есть некоторые символы которые работают).
Если у Вас что-то не получается, напишите в х и мы вместе найдем решение Вашей проблемы.
Основополагающие понятия
Дискорд — программа для общения между членами одной комнаты, канала или сервера. Пользователи одобрительно отзываются о функционале приложения, однако неосведомленным лучше изучить подробный перечень особенностей:
- Cоздание общедоступных или закрытых площадок для обсуждения насущных проблем или геймерских атак на виртуальный мир.
- Система защищает персональные данные от мошенников и атак извне, прослушивания.
- Удобный пользовательский интерфейс Дискорда, интуитивно-понятный недавно зарегистрированному участнику.
- Продуманная система настроек, позволяющая изменить параметры запуска программы, звуковое сопровождение и функционирование устройств, функции улучшения голосовой связи.
- Инструментарий для изменения дизайна отображаемого графического окна (набор тем оформления, плагинов).
- Возможность добавления пользовательских смайликов и эмодзи, присутствует режим стримера и администрирование собственного сервера.
Это далеко не полный перечень, однако и он дает понять истинные масштабы действий, которые совершаются по мановению мыши.
Вводная информация
Роли – система, открывающая доступ пользователям к новым возможностям и полномочиям внутри канала/сервера. В каждому случае они могут быть своими, с уникальными названиями и привилегиями.
Сначала администратору следует добавить новую роль в Discord. А делается это следующим образом:
- Запускаем программу и переходим к нужному серверу.
- Открываем его настройки.
- В новом окне находим раздел «Роли».
- Кликаем на значок в виде плюсика.
- С помощью предложенных настроек изменяем название для нового «титула». Здесь же можно поставить для него выделение цветом и другие полезные опции, например, наличие прав администратора или различные функции модерации.
- Нажимаем на кнопку «Сохранить изменения» и закрываем настройки.
При необходимости вы сможете изменить любые данные в любой момент, просто вернувшись к настройкам группы. Не забудьте только в конце их сохранить.
Примечательно: таким функционалом обладает только администратор канала/сервера, или специально назначенный человек.
Теперь вы можете дать роль в Дискорде другому участнику:
- Перейдите на главную страницу сервера, чтобы видеть всех участников в правой части экрана.
- Найдите нужного пользователя в списке.
- Кликните по его имени правой клавишей мыши.
- Пролистайте контекстное меню в самый низ.
- Дайте человеку привилегию из списка доступных.
Назначение прав администратора
В ряде случаев очень полезным будет знать, как дать пользователю права администратора в Discord. Так называется максимально полный доступ к управлению сервером. Сделать это получится, опять же, с помощью функции «Роли». То есть нужно создать отдельную категорию, где будет действовать нужная привилегия.
Разберем пошаговую инструкцию:
- Откройте настройки сервера.
- По аналогии с первой инструкцией создаем новую роль в соответствующей категории настроек.
- Изменяем для нее название, а также выбираем какой-нибудь яркий цвет.
- Листаем список параметров до раздела «Основные права».
- Активируем опцию «Администратор».
- Нажимаем кнопку «Сохранить изменения» и закрываем настройки.
- Назначаем желаемого пользователя «админом».
Удаление
Стоит упомянуть о том, как удалить роль в Дискорде. Если речь идет о том, чтобы убрать определенные привилегии у какого-то пользователя, то сделать это выйдет так:
- На главной странице сервера находим его имя.
- Кликаем по нему правой клавишей мыши.
- Наводим курсор на последний пункт в контекстном меню.
- Снимаем галочку с нежелательного «титула».
Но вам может потребоваться и полное удаление роли. Делается это со страницы настроек сервера:
- Переходим к нужному разделу в настройках сервера.
- Кликаем на нежелательный «титул».
- Пролистываем меню опций в самый низ.
- Нажимаем на красную кнопку.
- Подтверждаем свое решение.







