Меня не слышно в дискорде: как решить проблему?
Содержание:
- Настройка микрофона
- Шаг 3: переустановка драйвера
- Меня плохо слышно собеседнику: причины и решения
- Решение проблем с микрофоном в Дискорд
- В Discord слышно звуки игры: причины и что делать
- Способ 1: Проверка настроек Discord
- Что делать
- Неполадки на стороне устройства
- Сбросить настройки звука в Discord.
- Вариант 2: Мобильное приложение
- Как устранить неисправность
Настройка микрофона
Естественно, изначально выполняется проверка микрофона. Сделать это достаточно просто:
- Запустить любой современный мессенджер, поддерживающий голосовую связь (ICQ, Skype и так далее), связаться с любым человеком и попробовать пообщаться с ним голосом.
- Зайти в интернет и найти любой сервис, позволяющий проверить микрофон.
Если возникают проблемы, то проверить правильность подключения, настройки, наличие драйверов.
Вторая ситуация: пользователь запускает игру, нажимает на кнопку, отвечающую за связь, но она остается неактивной. Решение – запуск ПО с правами администратора:
- Навести на иконку программы и кликнуть по ней правой кнопкой мышки.
- В допменю выбрать соответствующий пункт.
Если же по первым пунктам не возникает проблем, то следует обратить внимание на правильную настройку самой программы
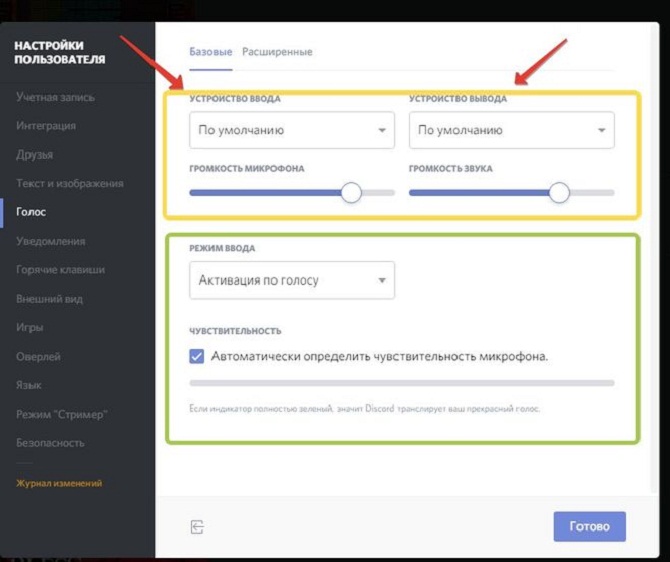
После инсталляции ПО необходимо выполнить следующее:
- Запустить, осуществить переход в “Настройки пользователя”, затем в “Голос”.
- Убедиться, что устройства отправки и приемы выставлены именно те, которые собирается использовать юзер.
- Отрегулировать параметры громкости.
- Перейти к функции “Режим ввода”. Выбрать “PushToTalk”. Назначить клавиши.
- Создать собственную учетную запись и активировать ее посредством электронного ящика.
- В левой части экрана есть иконка с плюсом. Нажать на нее, чтобы создать собственный сервер. В качестве альтернативы можно подсоединиться к уже существующему, если есть ссылка-приглашение на него.

Последний этап предварительных настроек – активации функции “Overlay” и задание соответствующей клавиши.
Это еще не все – теперь нужно более качественно настроить микрофон, если программа категорически не хочет его замечать. Дальнейшие действия зависят от его навороченности:
- Дорогая модель. Осуществить переход во вкладку “User Setting”, затем кликнуть на кнопочку “Voice”. Перейти в “Advanced”, снять галочку с пункта “Voice diagnostic”.
- При использовании более простого варианта следует также перейти в “Voice”, где активировать окошко “input/output”, чтобы ввести название устройства. Во вкладке “Advanced” выполнить сброс настроек.
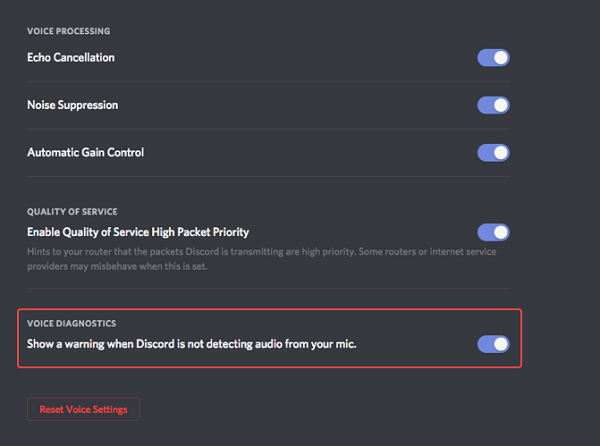
Если не слышно собеседника в Дискорде или происходят другие проблемы, то рекомендуется опробовать также следующие варианты:
- При наблюдении резких скачков звука, обрыва слов необходимо перейти в настройки и деактивировать функцию автоматической регулировки. Затем выставить этот параметр в ручном режиме таким образом, чтобы ничего не искажало передачу звуковых сообщений.
- При постоянном появлении сообщений о каких-либо ошибках, если вся остальная функциональность устраивает, нужно во вкладке расширенных настроек убрать необходимость выдавать подобные сообщения.
- При использовании свежих интернет-браузеров может возникнуть конфликт. Чтобы его избежать, потребуется еще раз зайти в “Voice” и нажать на “Доступ к микрофону”. Это послужить причиной браузеру запросить доступ к устройству и автоматически настроить его.
Если же ни один из способов не принес положительного результата, то остается крайний метод – обращение в официальную службу поддержки.
Шаг 3: переустановка драйвера
Регулярные обновления операционной системы или частые установки нового оборудования, могут легко выбить драйвер микрофона. Решается обычной переустановкой. Так же рекомендуется переустановить аудио драйвер вашей материнской платы.
Важно! Обязательно, сначала нужно удалить старые. И только потом запускать установку
Делается очень просто, согласно представленной инструкции:
- В нижнем правом углу расположена иконка громкости.

Нажав на громкость, появится окошко с регулировкой громкости, нужно нажать на микшер.

Затем клацнуть мышкой по динамику.

Должно открыться специальное окно свойств. Где нужно нажать на – Свойства.
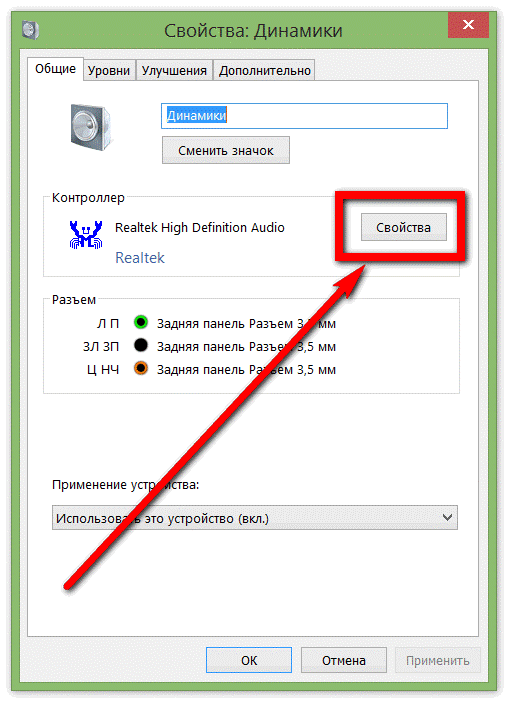
В новом окне нужно сначала выбрать – изменить параметр, затем перейти на вкладку – Драйвер.
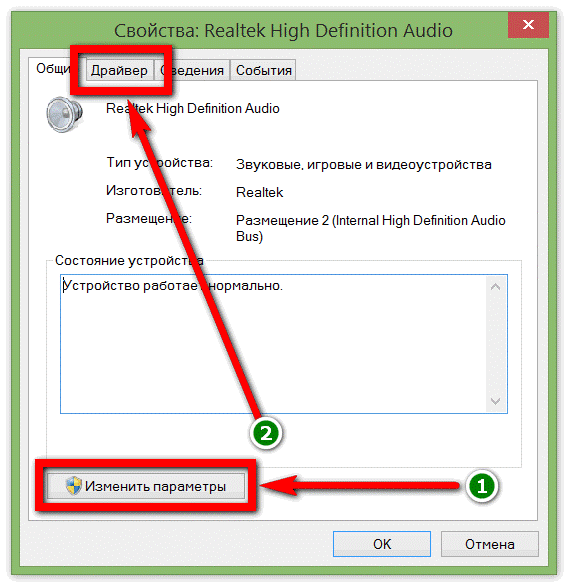
Необходимо выбрать – Удалить.

Важно! Все аудио драйвера скачиваются только с официального сайта производителя!
После удаления, необходимо перезагрузить вашу операционную систему. Затем установить новые обновленные драйвера. Затем снова перезагрузить ОС. И только теперь можно устанавливать дополнительные драйвера (плагины) на ваш микрофон. Обычно ими комплектуют профессиональные модели. Если новые программы устанавливаются очень редко, третий шаг можно пропустить и приступить к четвертому шагу.
Меня плохо слышно собеседнику: причины и решения
Когда причина возникшей проблемы ясна, нет необходимости тратить время на махинации, которые возможно не принесут результата. Как показывает практика, в большинстве случаев неполадка кроется в механическом аспекте, который располагает двумя видами:
- проблемы в самом микрофоне;
- на материнской плате перегорело гнездо, предназначенное для штекера.
Помимо этих причин существует еще две наименее распространённые, но также актуальные:
- нет главного драйвера;
- сбой основных настроек.
Решить эти проблемы можно запросто, не прибегая за помощью к профессионалам. Юзеру не обязательно владеть какими-то сверхъестественными компьютерными знаниями и навыками, достаточно понимать собственную технику и особенности платформы.
Как решить проблему
Не стоит с самого начала окунаться с головой в самое сложное и непроглядное, что может быть; следует начать с простого.
Во-первых, проверьте микрофон и провод, исходящий от него на целостность: не перегрызены или не повреждены ли провода и сама техника.
Если никаких проблем в технике не обнаружено, приступаем к следующему действию налаживания связи.
Проверка микрофона на работоспособность
Первой проблемой, почему очень плохо слышно в дискорде, может быть оборудование. Чтобы убедиться, что техника в адекватном рабочем состоянии, ее можно подключить к постороннему устройству, к телефону, например. Подключив микрофон, запишите свой голос в диктофоне на протяжении 10-15 секунд.
Аналогом монолога в диктофоне может стать разговор с кем-либо по телефону через микрофон.
Переустановка драйвера
Систематизированные обновления операционной системы или нередкие установки нового технического оборудования способны запросто сломать драйвер микрофона. Решить эту проблему можно его переустановкой.
Чтобы правильно переустановить драйвер микрофона и не допустить ошибок, предлагаем следовать нижеприведенной инструкции:
- В правом нижнем углу на ПК находится иконка громкости – нажимаем на нее.
- Перед пользователем открывается окно с ползунком, что регулирует громкость. Нам нужен микшер.
- Нажимаем на динамик.
- Далее находим вкладку «Свойства» и нажимаем на нее.
- Ищем раздел «Изменить параметр», нажимаем и попадаем в меню «Драйвер».
- Кликаем мышкой по кнопке «Удалить».
Скачиваем новый драйвер, перезагружаем ПК и проверяем работоспособность микрофона.
Проверяем настройки
Данный способ исправления ситуации отнимает больше всего времени, сил и нервов, поэтому следует набраться терпения и приступить за работу, если предыдущие варианты не спасли расклад.
Первым делом нужно разобраться, какие параметры аудио выставлены у пользователя:
- Находим иконку громкости в правом нижнем углу с компьютера, кликаем правой кнопкой мышки и выбираем «Записывающее устройство».
- Находим свой микрофон и раздел «Свойства».
- Заходим в последнюю вкладку «Дополнительно».
- В разделе «Формат по умолчанию» нужно поменять графу на 96000 Герц.
- Завершаем действие нажатием на кнопку «Применить».
Решение проблем с микрофоном в Дискорд
Зачастую указанная проблема возникает из-за программного сбоя или ошибки системы, и решается она довольно просто. А вот в случае физической неисправности устройства все гораздо сложнее. Давайте же разберем подробнее, как все-таки заставить работать микрофон в Дискорде.
Способ 1: Параметры Discord
Иногда восстановить работоспособность микрофона удается непосредственно через настройки программы. Дело в том, что в ней изначально задано устройство записи «По умолчанию». Однако при взаимодействии системы и софта возникает проблема, из-за которой звук отсутствует. Решить все можно следующим образом:

Если это не помогло, нажмите кнопку «Настройки пользователя», которая находится там же и изображена в виде шестеренки.

В открывшемся окне, в левой его части, кликните по пункту «Голос и видео».

Далее в ячейке «Устройство ввода» укажите нужное, выбрав его из выпадающего списка. Если таких устройств несколько, причиной проблемы может быть банальная ошибка с выбором микрофона в данной строке. Попробуйте установить значение, отличное от «Default»
Кроме того, обратите внимание на полоску «Громкость микрофона» — убедитесь, что она не выкручена на минимум и сдвинута вправо, желательно на максимум

После этого нажмите «Esc» на клавиатуре. Это позволит закрыть окно с параметрами. При необходимости перезагрузите страницу веб-приложения или перезапустите саму программу.Если же проблема не решилась, попробуйте вновь зайти в раздел «Голос и видео». На этот раз прокрутите правую часть окна в самый низ и кликните по строке «Сбросить голосовые настройки». Вполне вероятно, что это поможет все исправить.

Способ 2: Настройки Windows 10
Как мы упоминали ранее, во время взаимодействия между операционной системой и программой иногда возникают сбои, из-за чего устройство может быть по факту отключено, при этом приложение продолжает пытаться его использовать. Для исправления этой проблемы сделайте следующее:
- В трее на «Панели задач» кликните правой кнопкой мышки по иконке с изображением динамика. Из контекстного меню выберите пункт «Открыть параметры звука».

В открывшемся окне в блоке «Ввод» укажите устройство, которое хотите использовать для связи. Это делается из выпадающего списка.

При этом обратите внимание на линию в строке «Проверьте микрофон». Если устройство активировано правильно и исправно, тогда это полоса будет отображать колебания звука
При этом в трее должно появиться изображение микрофона, которое исчезнет при закрытии окна параметров Windows.

Если в выпадающем меню отсутствует нужное оборудование, в этом же окне кликните по строке «Управление звуковыми устройствами».

Убедитесь, что в блоке «Устройства ввода» у вас ничего нет в разделе «Отключено». Если же среди них есть искомый микрофон, кликните по его названию ЛКМ, после чего нажмите кнопку «Включить», которая появится ниже.
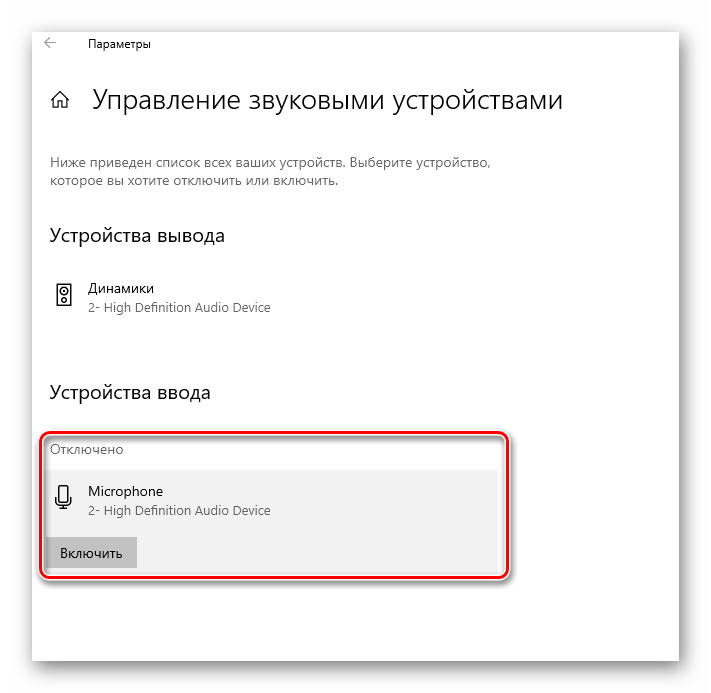
После включения устройства проверьте его работоспособность в Дискорде.
Способ 3: Диагностика и устранение неполадок
Данный способ подразумевает под собой использование сразу нескольких функций. Сюда относится проверка драйверов устройства, его диагностика и изменение формата звучания. Это более радикальные меры, которые нужно использовать тогда, когда другие не дали положительного результата. О них мы написали отдельное руководство, с которым и предлагаем ознакомиться.

Подробнее: Устранение проблемы неработоспособности микрофона в Windows 10
Таким образом, вы узнали об основных способах устранения проблемы с неработающим микрофоном в Discord на Windows 10. Помните, что если ни одно из рассмотренных решений не помогло, велика вероятность физической неисправности устройства. В таком случае его придется починить или же вовсе заменить. На настольном компьютере это сделать легко, а вот ноутбук придется разбирать самостоятельно или нести в сервисный центр, что более предпочтительно.
Мы рады, что смогли помочь Вам в решении проблемы.
Опишите, что у вас не получилось.
Наши специалисты постараются ответить максимально быстро.
В Discord слышно звуки игры: причины и что делать
Рассмотрим ситуацию, с которой сталкиваются многие пользователи. Они жалуются, что в Дискорде слышно звуки компьютера. Рассмотрим, как действовать в такой ситуации.
Проверьте стерео микшер, встроенный в Виндовс 10
Задача устройства состоит в смешивании звуков — микрофона и выходного сигнала. Особенность устройства в том, что оно работает только внутри карты Realtek. При этом микрофон и наушники должны быть подключены именно к этой карте. Если микрофон подключен к USB или другому разъему, стерео микшер на это устройство влиять не будет. Если устройство отключено в настройках, но все равно слышно игру в Дискорде у собеседника, переходите к следующему шагу.
Убедитесь в качестве гарнитуры
Если вы сэкономили на покупке девайса, часть звука из наушников может попадать в микрофон. Иногда вибрации передаются прямо по пластику. Такое бывает редко, но иногда именно из-за этого слышно звук игры в Дискорд.
Отключите удлинители
Бывают ситуации, когда основные разъемы устанавливаются в системный блок, а гарнитура подключается к клавиатуре. В результате последняя выступает в роли удлинителя. Из-за некачественной пайки или близкого расположения проводов может быть слышно игру.
Для проверки версии сделайте такие шаги:
- Отключите все удлинители и переднюю панель. Перед выполнением этих шагов выключите системный блок из розетки и дополнительно жмите кнопку питания для снятия остаточного электричества.
- Подсоедините все разъемы к задней панели системного блока.
Если убрать звуки игры в Дискорде не удалось, проблема, скорее всего, носит программный характер.
Попробуйте подключить другие наушники
Пользователи часто жалуются, мол, друзья слышат мои звуки в наушниках на Discord. Самый простой способ диагностики — возьмите заведомо исправные наушники и подключите их к задней панели. При этом микрофон соедините с разъемом гарнитуры или используйте отдельное устройство. Если звуки игры все равно слышно, и они из микрофона попадают в Дискорд, переходите к следующему этапу проверки. В редких случаях бывают ситуации, когда причина проблемы заключается в неисправности какого-то резистора. Но это редкий случай, поэтому останавливаться на нем нет смысла.
Удалите драйвер
В Виндовас от Майкрософт установлено родное программное обеспечение, которое чаще всего работает корректно.
Проведите эксперимент:
- Удалите драйвера, связанные с Realtek.
- Дождитесь, пока Windows определит звуковую панель.
- Проверьте, слышно звуки игры в Дискорде или нет.
Сделайте правильные настройки программы Realtek
Если вы не можете обойтись без передних разъемов, без установки ПО Риалтек не обойтись. Сделайте следующие шаги:
- Установите драйвера.
- Войдите в устройства воспроизведения.
- Перейдите в уровни и отключите звук микрофона, линейный вход, а также передние Pink In и Green In. Дополнительно жмите на динамик, чтобы он был полностью перечеркнутым.
- Войдите в дополнительные настройки устройства попробуйте поменять положения отметок (меняйте их позиции и смотрите на изменения — слышно игру в Дискорде или нет).
- В параметрах разъема переднюю панель переключите в AC97. Это актуально, когда в распоряжении пользователя старый корпус, не поддерживающий более современную переднюю панель.
- Отключите все эффекты — подавление эхо, удаление постоянной составляющей и снижение шума в разделе Улучшения. Если эти пункты уже отключены, попробуйте их включить. Это особенно хорошо, если микрофон находится на одной гарнитуре с наушниками.
- Установите разрядность и частоту дискретизации размером 48 000 Гц.
Теперь еще раз проверьте, слышно ли звуки игры в Дискорде. Если такие шумы отсутствуют, цель достигнута.
Проверка
В завершение сделайте проверку по записи. Для этого:
- включите запись голосового сообщения;
- запустите какую-то песню;
- выждите где-то пять секунд;
- говорите что-то в микрофон;
- отключите музыку и снова скажите несколько фраз в микрофон.
В процессе проверки убедитесь в отсутствии лишних шумов.
Способ 1: Проверка настроек Discord
Сперва рассмотрим самый простой метод, для реализации которого не придется изменять системные параметры или разбираться с аппаратной частью используемой гарнитуры. Вам понадобится только Дискорд и несколько минут на то, чтобы проверить настройки учетной записи.
- Справа от блока управления профилем кликните по значку в виде шестеренки.

Откроется меню с параметрами учетной записи, где перейдите в раздел «Голос и видео».

Убедитесь в том, что в качестве «Устройство ввода» и «Устройство вывода» выбраны используемые динамики и микрофон. Попробуйте отрегулировать громкость каждого, параллельно созваниваясь с другим пользователем для проверки изменений.

Вы можете использовать встроенное средство проверки, но тогда придется запустить сначала его, затем перейти в игру, сказать пару слов и вернуться, чтобы прослушать результат.

Есть функция автоматического определения чувствительности микрофона — отключите ее и выполните ручную настройку этого параметра в зависимости от громкости звуков игры, которые захватываются устройством. Это нужно сделать тем пользователям, кто не использует наушники, а играет с подключенными к компьютеру или встроенными в ноутбук динамиками.

Еще один полезный инструмент — «Шумоподавление». Он поможет отсечь небольшие шумы, связанные с запущенной игрой, если такие периодически улавливает микрофон.

Если после проверки и изменения всех этих параметров звуки игры все еще захватываются Дискордом, переходите к следующим способам — мы разместили их в порядке от легких и эффективных до сложных и специфических.
Что делать
Теперь рассмотрим, что делать, если Дискорд не видит наушники, или они не работают. Для удобства приведем инструкцию для разных устройств.
На телефоне
Одна из распространенных ситуаций, когда Discord на телефоне не видит наушники на телефоне. В таком случае сделайте следующие шаги.
Перезапустите устройство
Первое, что необходимо выполнить — перезагрузите программу и смартфон. Возможно, причиной являются программные сбои, а перезапуск помогает решить эту проблему.
Проверьте настройку в приложении
Чтобы избежать трудностей, необходимо знать, как настроить Дискорд на телефоне под наушники. Если устройство не работает, причиной может быть неправильный выбор параметров. Для проверки сделайте следующие шаги:
- Войдите в приложение.
- Жмите на три полоски слева вверху.
- Кликните на крайний значок Дискорд справа внизу (переход в Настройки).
Перейдите в раздел Голос и видео.
- Установите в разделе Режим ввода Активацию по голосу.
- Жмите на кнопку Чувствительность и проверьте текущий уровень микрофона. Индикатор должен быть зеленым, что свидетельствует о правильности настроек.
- Установите тумблер эхопододавления и автоматической регулировки усиления в правую сторону.
- Установите Режим звонка. Переход в него часто помогает, если не работают наушники в Дискорде на телефоне.
Проверьте исправность устройства
Одна из причин, почему не идет звук в наушники в Discord — механическая неисправность. Попробуйте подключить девайс к другому устройству, к примеру, ПК. Если оно не работает, это свидетельствует о механической неисправности. Возможно, поврежден штекер или провод. Попробуйте использовать заведомо исправные наушники. В случае, когда они также не работают в Дискорде, причина в другом.
Поменяйте сервер
Если Дискорд не видит наушники на телефоне, попробуйте поменять сервер. Иногда это помогает и позволяет устранить проблемы со звуком (если он не работает). Сделайте следующие шаги:
- Войдите в приложение.
- Жмите на нужный сервер.
- Кликните на три точки возле его названия.
- Войдите в Настройки (символ шестеренки).
Перейдите в раздел Обзор.
Жмите на кнопку Регион сервера.
Поменяйте его на нужный параметр.
После этого свяжитесь с друзьями и проверьте правильность работы устройства.
Подключитесь заново
Бывают ситуации, когда в Дискорде не работают блютуз наушники. Причиной может быть ошибка подключения по «синему зубу». Для решения проблемы полностью отключитесь, перезагрузите смартфон и снова попробуйте подключиться по Bluetooth. Возможно, трудности связаны с самим соединением.
На ПК
Не менее распространенная ситуация, когда не работают наушники в Дискорде на ПК. Здесь алгоритм действий очень похож.
Перезагрузите оборудование
Начните с обычного перезапуска программы или компьютера. Как правило, такой шаг позволяет исправиться от программных сбоев. Если это не дало результата, переходите к следующему шагу.
Проверьте исправность девайса
Как и в случае с телефоном, проверьте, работают наушники на другом устройстве или нет. Подключите их к другому ПК или смартфону.
Убедитесь в наличии драйвера
Пользователи часто забрасывают администрацию вопросами, как включить наушники в Дискорде, не проверив правильность установки драйверов. Во многих случаях достаточно переустановить или обновить ПО, чтобы исправить проблему. Работу можно сделать с помощью встроенных возможностей операционной системы или с применением специальных приложений. Для проверки звуковой карты сделайте следующее:
- Жмите правой кнопкой мышки по символу Компьютер.
- Выберите в меню пункт Свойства.
- Перейдите в Диспетчер устройств.
Проверьте, имеется ли в списке название звуковой карты.
Если возле названия стоит восклицательный знак, обновите или загрузите драйвера.
После этого перезапустите ПК и проверьте, работают наушники в Дискорде или нет.
Задайте правильные настройки
Распространенная причина возникающих трудностей — неправильные настройки программы. Для проверки версии сделайте следующие шаги:
- Войдите в программу Дискорд.
- Кликните на символ шестеренки слева внизу.
- Перейдите в раздел Голос и Видео.
- Убедитесь, что в разделе устройства вывода установлено нужное устройство.
- Установите громкость звука на нужный уровень.
- Выставьте другие настройки с учетом личных задач.
Если вы считаете, что ошиблись в выборе параметров, кликните на кнопку Сбросить голосовые настройки внизу. В таком случае программа вернется к первоначальным параметрам.
Неполадки на стороне устройства
В случае сбоя аппаратного характера есть два варианта, почему во время игры пропадает или отстает звук: неисправная работа звуковой карты или отказ гарнитуры.
Проблемы с динамиком или наушниками
Как бы смешно не звучало, но самая частая проблема пропажи звука связана с тем, что пользователь неправильно подключает гарнитуру – наушники или микрофон в специальное гнездо. Поэтому не стоит судорожно писать в службу техподдержки, чтобы разобраться с проблемой. В первую очередь следует проверить плотность соединения штекера гарнитуры с гнездом, а также правильность гнезда.
При использовании блютуз наушников также есть выход из проблемной ситуации. Всего лишь нужно проверить уровень заряда ваших наушников и выполнить переподключение устройства.
Иногда проблема подачи голосового сигнала в игре через bluetooth неисправима. В таком случае следует подобрать другой вид гарнитуры.
На компьютере
Правильность работы звуковой карты на компьютере легко проверить даже тому, кто не разбирается в технике. Если нет проблем со звуком в других приложениях или при сворачивании действующих окон, то необходима проверка соответствия звуковой платы операционной системе компьютера.
- Нажав на иконку «Мой компьютер» выбираем вкладку «Свойства», а после «Диспетчер устройств».
- В открывшемся окне следует проверить существование звуковой карты. Если она не в наличии или напротив имени карты стоит значок «!», то это не точная причина пропажи звука. Следует это проверить в совокупности с информацией о звуковых драйверах.
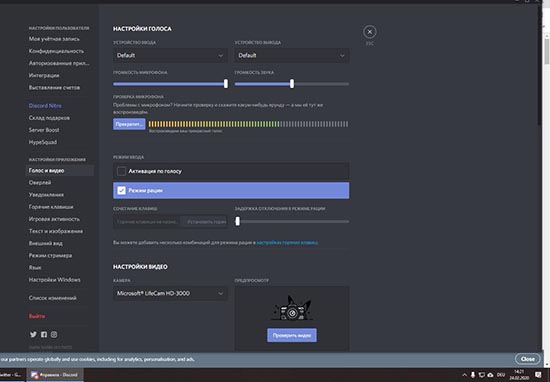
На телефоне
Многие проблемы со звуком на телефоне могут быть связаны с аудиокодеком IDT High Definition Audio. Это подвергается исправлению с помощью обновления драйверов вручную. Данный вариант позволяет использовать в работе нужный звуковой драйвер.
Но не все операционные системы мобильных устройств имеют IDT High Definition Audio.
Для проверки наличия данного кодека и собственноручного изменения драйвера нужно выполнить:
- С помощью панели задач в окне поиска введите диспетчер устройств, а затем выберите его в списке результатов.
- Разверните раздел под названием «Звуковые, игровые и видеоустройства».
- Найдите кодек IDT High Definition Audio. При наличии его в списке, нажмите на него и обновите драйвер.
- Затем, выбрав вкладку «Выполнить поиск драйверов на этом компьютере» найдите драйвер из списка имеющихся драйверов.
- Перечень предустановленных драйверов будет отображаться на экране и среди них нужно выбрать устройство, поддерживающее High Definition Audio.
Помимо данного метода периодически помогает вариант устранения дефекта звука, предполагающий запуск вкладки параметров звука (Пуск — Параметры — Система — Звук — Устранение неполадок).
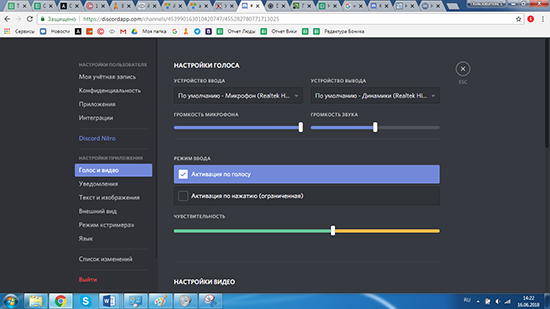
Сбросить настройки звука в Discord.
Хотя изменения в настройках звука в Discord могут помочь улучшить качество потока или звонка, они также могут вызвать конфликты при изменении неправильных настроек. Лучший способ решить эту проблему – сбросить настройки звука Discord до конфигурации по умолчанию.
Если вы хотите изменить конфигурацию звука, сначала сбросьте настройки голоса и начните со значений по умолчанию, чтобы ограничить потенциальные конфликты.
- Для этого откройте настольное приложение или веб-сайт Discord и войдите в систему, затем щелкните значок настроек в левом нижнем углу.
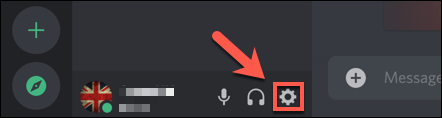
- В меню «Настройки» выберите вкладку «Голос и видео», а затем выберите параметр «Сбросить настройки голоса» внизу.
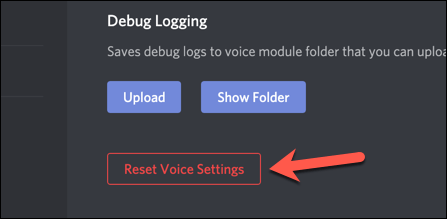
- Discord запросит у вас подтверждение. Нажмите кнопку ОК, чтобы сбросить настройки.

Вариант 2: Мобильное приложение
Обладателям мобильного приложения Discord тоже знакомы проблемы при беседе на голосовых каналах или с конкретными пользователям. Методов решения неполадок со слышимостью в этом случае не так много, как для десктопной версии, поэтому на выполнение каждого из них уйдет меньше времени.
Способ 1: Настройка громкости вывода
Одна из самых главных причин возникшей трудности — недостаточный уровень громкости вывода, что решается через настройки учетной записи в самом приложении. Вам необходимо отыскать данный параметр и узнать его текущее значение.
- Для этого нажмите по своей аватарке на нижней панели.
- В появившемся окне «Настройки пользователя» перейдите в «Голос и видео».
- В блоке «Вывод» вы найдете ползунок «Громкость». Если сейчас он не выкручен на максимум, сделайте это, после чего закройте текущее окно, позвоните другу или подключитесь к голосовому каналу для проверки изменений.
Способ 2: Включение звука на голосовом канале
При разговоре в Дискорде можно задействовать одну кнопку, отключающую звук и позволяющую не слышать, что говорят собеседники. Соответственно, если она активирована, вы никого не услышите, поэтому проверьте состояние данной кнопки следующим образом:
Если вы еще не подключились к голосовому каналу, сделайте это, нажав по его названию.
Сразу же можно увидеть значок с изображением наушников. В случае когда он перечеркнут красной линией, звуки чата отключены
Вам понадобится еще раз нажать на него для включения, после чего использовать кнопку «Присоединиться к голосовому чату».
То же самое осуществляется и при наличии подключения, но тогда все равно придется тапнуть по названию голосового канала.
Появится то же самое окно, в котором вы можете управлять голосовым каналом и включать/отключать звук при помощи кнопки с наушниками.
Обратите также внимание на источник вывода звука, тапнув по иконке динамика.
Поменяйте вывод на динамик или подключенные наушники, проверив, как это скажется на слышимости собеседников.
Способ 3: Управление громкостью пользователя
В мобильном приложении, как и в версии Discord для компьютера, есть функция, позволяющая управлять громкостью определенного юзера или вообще отключить ему микрофон. При отсутствии звука необходимо посмотреть этот параметр и изменить его значение для нормализации слышимости.
- После подключения к голосовому каналу тапните по имени участника для перехода в окно управления им.
- Откроется меню чата, где повторно сделайте точно такое же нажатие.
- Теперь вы видите регулятор «Громкость» и переключатель «Отключить микрофон». Используйте их для нормализации передачи звуков от конкретного собеседника.
Способ 4: Проверка звука в системе
Подробнее: Как увеличить уровень звука на Андроид
Если же оказалось, что в мобильной операционной системе пропал звук, не будет слышно вообще ничего ни в каких приложениях. С этим поможет разобраться другая инструкция на нашем сайте, рассказывающая как о девайсах на Android, так и на iOS.
Подробнее: Что делать, если пропал звук на телефоне
Способ 5: Смена региона сервера
Завершает статью метод, предназначенный исключительно для создателей или администраторов серверов. Он заключается в смене региона сервера, когда на всех голосовых каналах возникли сложности с аудиосвязью. Обычно это связано с загруженностью или сбоями сети у Discord, поэтому переключение на другой регион часто избавляет пользователей от подобных неполадок.
- Нажмите по названию сервера для открытия его меню.
- Перейдите в раздел «Настройки».
- Выберите первую категорию — «Обзор».
- Нажмите по строке «Регион сервера» для перехода к выбору другого варианта.
- В списке найдите ближайший к вам регион и переключитесь на него.
Если ничего из перечисленного выше не принесло должного результата, а сама проблема появляется только при общении с конкретным участником мессенджера, посоветуйте ему проверить свое устройство ввода, поскольку все указывает на появление неисправности или неправильные настройки его микрофона. Мы рады, что смогли помочь Вам в решении проблемы.Опишите, что у вас не получилось. Наши специалисты постараются ответить максимально быстро.
Помогла ли вам эта статья?
Если вас или вашего собеседника не слышно в Дискорде, то дело или в настройках программы, или в особенностях операционной системы, или в плохой работе звукового драйвера. В любом случае проблему нужно решать. В данной статье мы разберемся, что можно сделать при ее появлении.
Как устранить неисправность
Если лагает голос в Дискорде, начните с проверки исправности оборудования. Иногда проблема лежит на поверхности и ее причиной является плохое подключение штекера, обрыв провода или иные визуальные повреждения. Если визуально проблем нет, проверьте исправность гарнитуры. Попробуйте поработать на другом мессенджере или подключение оборудование к другому устройству. Если аппаратура и там не функционирует, значит, необходимо задуматься о ремонте или покупке другого оборудования.
В ситуации, когда наушники с микрофоном нормально работают на другом устройстве, а в Дискорд звук лагает, переходите к рассмотренным ниже действиям.
Проверьте скорость и пинг Интернета
В 70% случаев голос виснет при разговоре из-за плохого соединения с глобальной сетью. Для проверки подключения используйте любой онлайн-сервис, к примеру, Speed Test
Обратите внимание на количество подключений и отсоедините лишнее оборудование
Попробуйте быстрое восстановление
Если с Интернетом все нормально, но Дискорд все равно лагает, сделайте следующие шаги:
- Закройте приложение и снова войдите в него.
- Выйдите из своего аккаунта и вновь зайдите.
- Перезапустите ПК.
- Переустановите программу.
Проверьте работу звуковой карты
Одна из причин, почему лагает Дискорд — неправильная настройка звуковой карты. Для проверки ее работоспособности сделайте такие шаги:
- Жмите правой кнопкой мышки по символу Мой компьютер.
- Войдите в раздел Свойства, а после этого Диспетчер устройств.
- Найдите в списке звуковую карту и убедитесь, что возле нее не стоит восклицательного знака.
- При наличии такого установите новые драйвера с помощью специальных программ или вручную с официального сайта. В последнем случае необходимо знать модель звуковой карты, чтобы точно найти для нее ПО.
Проверьте факт включения микрофона и наушников в программе
Иногда сбои в работе Дискорд вызваны проблемами в самих настройках. Для проверки сделайте такие шаги:
Войдите в приложение.
Найдите возле логина символы с наушниками и микрофоном.
Обратите внимание, чтобы эти изображения не были перечеркнуты красной линией. Если это так, включите оборудование.
Поставьте запуск программы Дискорд от имени администратора
Эффективный способ решения проблемы — запуск приложения не в обычном режиме (путем двойного нажатия левой кнопкой мышки), а от имени администратора. Для решения задачи воспользуйтесь одним из приведенных ниже способов.
Вариант №1:
- Кликните правой кнопкой на символ Discord.
- В меню выберите пункт Свойства.
- Жмите на вкладку Совместимость.
- Поставьте отметку возле надписи Запускать эту программу от имени администратора.
- Кликните на кнопку Применить, а потом Ок.
Вариант №2:
- Жмите на символ Дискорд на рабочем столе.
- Выберите из перечня Запуск от имени администратора.
- Разрешите программе вносить правки на устройстве.
Проверьте правильность ввода-вывода устройств
В ситуации, когда лагает Дискорд, проверьте корректность настройки в самой программе. Для этого пройдите следующие шаги:
- Войдите в приложение и жмите на шестеренку возле логина (настройки).
- В правом вертикальном меню выберите пункт Голос и видео.
- В разделах Устройство ввода и устройство вывода укажите правильное оборудование.
После выполнения этих действий перезапустите Дискорд и проверьте, лагает звук или нет.
Подрегулируйте настройки голоса
Как вариант, проверьте правильность настроек голоса в программе Дискорд. Это выручает, если звук периодически лагает, а приведенные выше действия не дали результата. Сделайте следующие шаги:
Пройдите три пункта, указанные выше.
В разделе настроек опуститесь вниз до раздела Чувствительность.
Отключите автоматическое выключение чувствительности микрофона.
На вертикальной полоске, которая показывает силу звука, переместите ползунок в то положение, в котором будет нормально определяться голос (без шумов).
Обратите внимание на вертикальную полоску. Она наполняется с учетом силы звука, который улавливается микрофоном
Ничего не говорите и смотрите, до какого уровня наполняется полоска.
После достижения максимальной позиции поставьте бегунок. В этом случае шумы не будут передаваться до заданного предела.
Попробуйте поговорить в микрофон. Если громкости достаточно для перехода через бегунок, тогда чувствительность настроена правильно.







