Как поменять ip адрес компьютера
Содержание:
- Как поменять мелодию звонка через плеер
- Cмена ip в браузере Firefox
- Изменение на ПК
- Как поменять IP-адрес на телефоне Android
- Сторонние Приложения для Установки Рингтона на Самсунг – Способ #3
- Устанавливаем свою мелодию на Android смартфоне
- Как создать Google-аккаунт для ребенка на телефоне
- Зачем может понадобиться смена IP на андроиде
- Как установить мелодию на звонок, добавив ее в папку «Ringtones»
- Смена прокси вручную
- Сервисы для смены IP адреса
- Как выбрать наиболее подходящий тарифный план в СБО?
Как поменять мелодию звонка через плеер
Для «чистой» прошивки ОС Android рекомендуется использовать скачанный плеер. Одна из самых распространенных утилит – PlayerPro. Программа доступна в Play Market. Установка звонка производится следующим образом:
- откройте папку с аудиофайлом;
- выберите «Позвонить».
- запустить приложение;
- предоставлять доступ к мультимедийному контенту;
- нажмите на значок дополнительного меню (три точки);
Обратите внимание, что не рекомендуется скачивать утилиты с форумов пользователей и непроверенных сайтов. Посторонние файлы могут быть отклонены вредоносными программами и заразить ваш смартфон вирусами
Преимуществом Google Store является наличие Play Protection, которая контролирует каждую программу.
Встроенный плеер Xiaomi, Huawei и Honor
На устройствах Xiaomi вам необходимо получить доступ к приложению «Музыка» (или «Mi Music»). Далее вам необходимо сделать следующее:
- Обеспечьте доступ к файлам на внутреннем и внешнем хранилище.
- Найдите трек в списке, нажмите «Еще» или трехточечный значок, выберите «Установить для вызова».
В оболочке EMUI действия аналогичны. В плеере нужно нажать на «Все песни», найти песню, открыть дополнительное меню и выбрать опцию «Установить как сигнал». Система попросит вас выбрать SIM-карту.
Создать папку «ringtones» на Андроид 8 и 9
Суть метода заключается в создании папки с рингтонами в определенном каталоге. Операционная система хранит в этом каталоге все стандартные мелодии. Чтобы установить песню для звонка, нужно переместить аудиофайл в папку. По следующей инструкции нужно скачать файловый менеджер. Наиболее удобны ES File Explorer и Solid Explorer. Для второй утилиты написано следующее пошаговое руководство:
- Запустите программу Explorer.
- Заходим на карту с внутренней памятью. В корне нужно создать папку с названием «Рингтоны». Для этого нужно нажать на «+».
- Следующим шагом будет перенос песни. Для этого нужно нажать на файл и удерживать палец, пока не появится контекстное меню. Воспользуйтесь опцией «Копировать».
- Зайдите в «Рингтоны». Введите песню.
Если песни нет в списке, папка с рингтонами должна находиться на внутреннем накопителе – «медиа» – «аудио». Если каталог не существует, его нужно будет создать.
Как установить песню на контакт — Андроид
Пошаговое руководство:
- Открытые контакты.
- Найдите желаемый сохраненный номер. Щелкните значок, чтобы открыть окно с подробной информацией.
- Выберите «Рингтон» внизу дисплея».
- Щелкните «Хранилище мультимедиа».
На устройствах с современной прошивкой нужно выбрать контакт, открыть контекстное меню, нажать на опцию «Установить мелодию звонка».
Android – это гибкая операционная система, которая позволяет изменять звуки вызова, добавлять собственный звук и настраивать параметры для конкретного контакта. Главное разбираться в параметрах. Эти инструкции помогут вам в этом.
Cмена ip в браузере Firefox
Браузер Mozilla Firefox работающий на движке Gecko является вторым в мире по популярности, имеет много возможностей в том числе по смене айпи. Его можно поменять с помощью расширений или в самих настройках через прокси сервера.
Расширение Hide My IP VPN
В настройках Firefox выберете вкладку: «Дополнения»
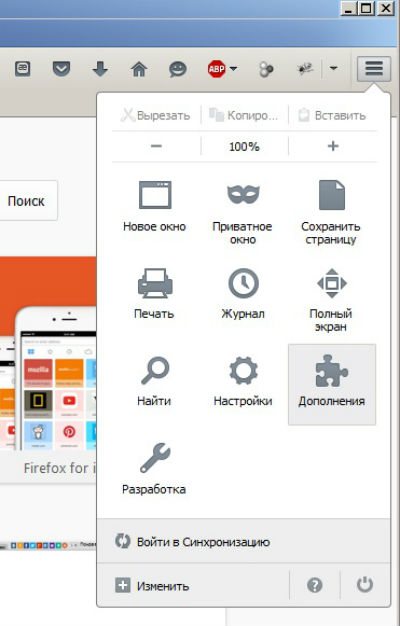
В строке поиска среди дополнений напишите: Hide My IP VPN, после того как появится список жмите кнопку «Установить» расположенную напротив расширения.
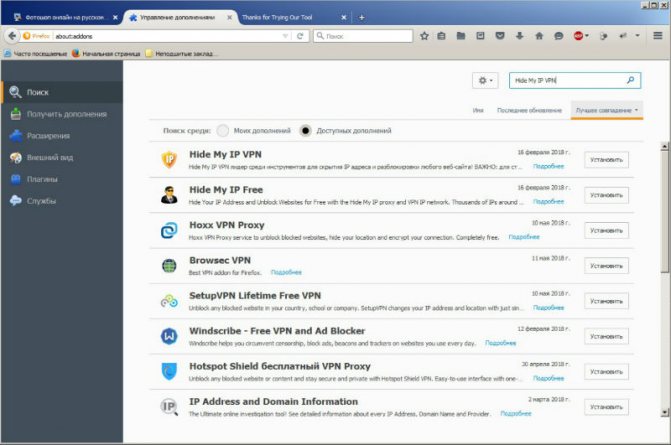
После установки в правом верхнем углу Firefox появится иконка дополнения, жмем и проходим простую регистрацию.
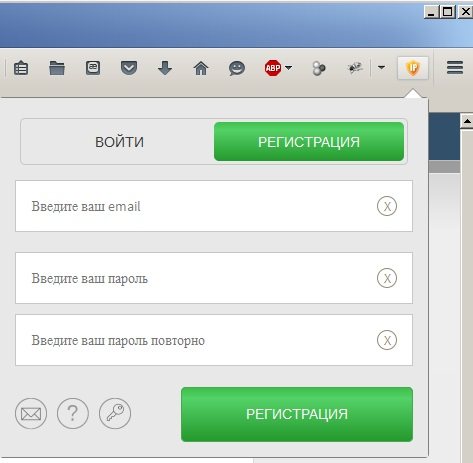
Далее выскочит окошко с предложением выбрать тип прокси. Первый тип VPN шифрует ваше соединение, подойдет для тайной переписки или доступа к интернет банку.
Второй тип прокси HTTPS отлично подходит для открытия заблокированных сайтов, посещения социальных сетей и т.п., скорость соединения во втором случае на 30% больше чем в первом.
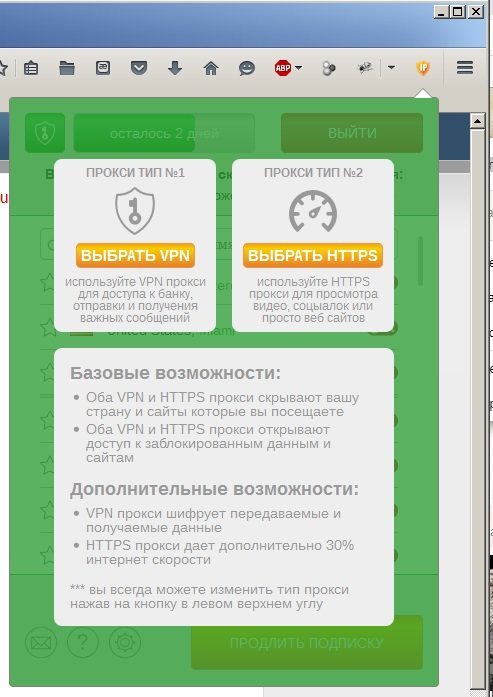
Выбрали тип соединения и вам сразу доступно огромное количество серверов, но действует ограничение два дня. Потом за сервера с пометкой VIP надо платит. Бесплатных серверов на данный момент три.
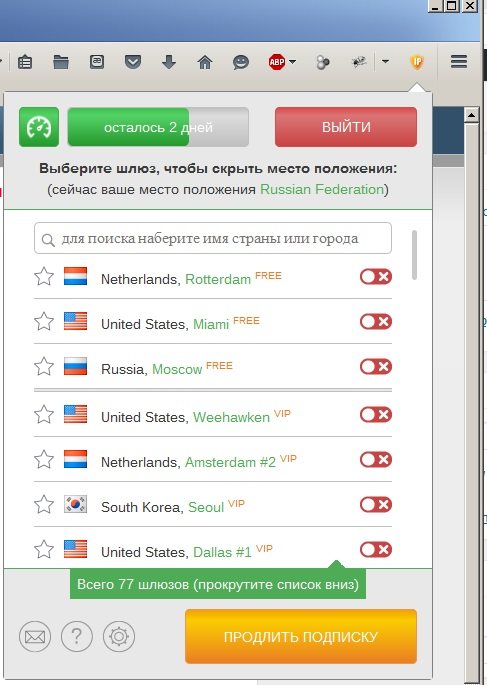
Смена ip с помощью прокси
Для смены ip в Мозилле идем в настройки, выбираем пункт: «Дополнительно», вкладка «Сеть».
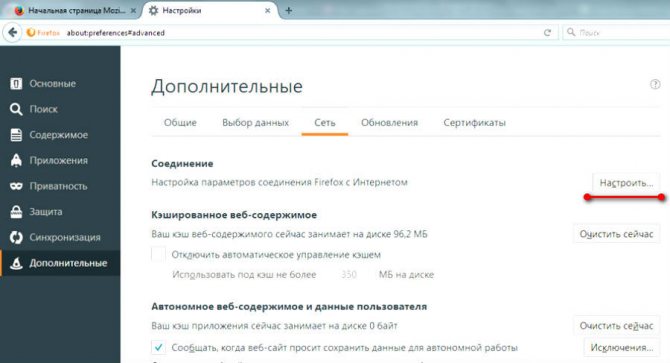
В открытом окошке ставим пункт «Ручная настройка сервиса прокси», в соответствующие поля пишем адрес и порт прокси.
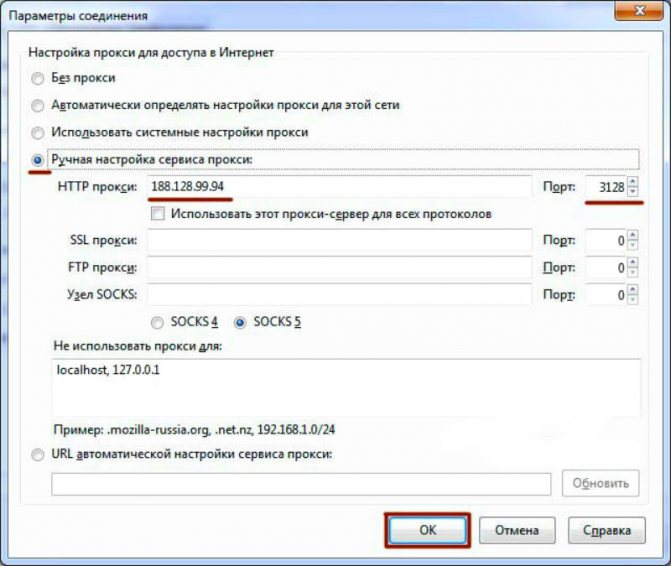
Клацаем по кнопочке «ОК» и наслаждаемся процессом. Для возврата в исходное состояние выставляем галочку «Без прокси». Минус этого метода в том, что придется каждый раз при отказе прокси, открывать и вбивать новый. Не очень удобно, лучше использовать FoxyProxy.
FoxyProxy
Интересное решения для Mozilla Firefix, поддерживает список прокси с возможностью переключения между ними.
Переходим в настройках на страницу «Дополнения», в поиск пишем FoxyProxy. Выбираем «Standart».
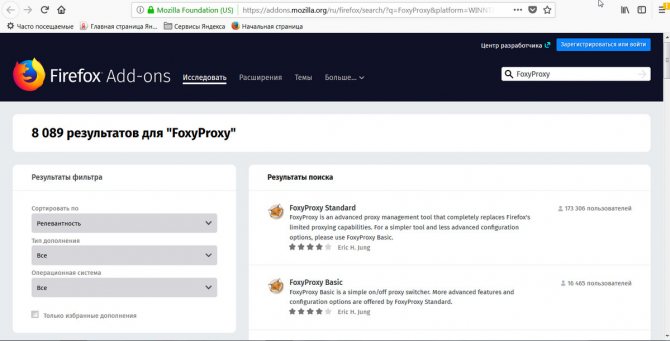
После загрузки в верхнем правом углу появится значок, нажав на него мы увидим следующее:
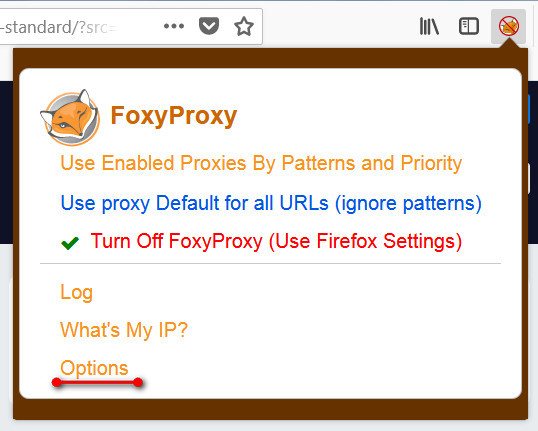
Щелкаем по «Options», далее «Add»
Обратите внимание, реализована возможность экспортировать и импортировать прокси листы
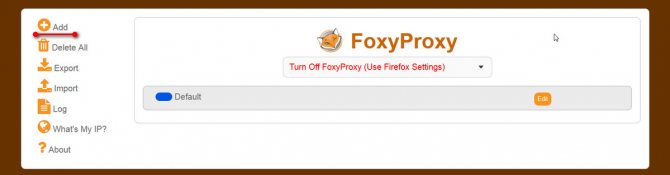
Вставляем данные прокси сервера, сохраняем. Поле «Proxy Type» — тип соединения; «IP address, DNS name, server name» — адрес прокси; «Port» — порт. Имеется опция выделения цветом.
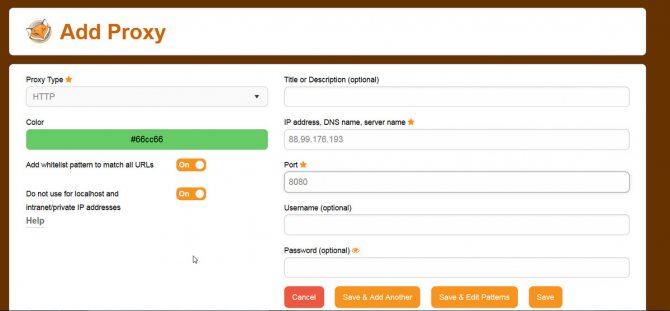
После добавления proxy, нажмите на значок в верху браузера, щелкните по тому серверу через который вы хотите сменить айпи.
Изменение на ПК
На данный момент есть масса программ и сервисов, занимающихся изменением айпи, но сначала стоит разобрать базовый способ, который осуществляется через настройки системы. Для его осуществления следует:
- Перейти в Панель управления — Центр управления сетями и общим доступом;
- Найти ссылку «Изменение параметров адаптера» и перейти в нее;
- В окне выбрать активную сеть, в которой требует сменить айпи;
- Нажать на сеть ПКМ и выбрать пункт «Свойства»;
- Остаться во вкладке «Сеть» и найти параметр «IPv4», установив на него галочку;
- Еще раз нажать, но в этот раз уже на кнопку «Свойства»;
- Изменить IP на любой желаемый.
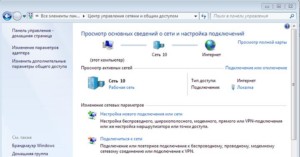
Как поменять IP-адрес на телефоне Android
Смена IP на андроид может быть произведена различными программами и расширениями для браузеров, если пользователь планирует выходить в Сеть только через них. Наиболее часто многие пользуются следующими основными технологиями: VPN, прокси-сервер или система TOR. Все они обладают рядом преимуществ и удобны для использования при тех или иных условиях и целях. Следует подробнее рассмотреть каждый из них.
Использование VPN и Proxy на телефоне: какой выбрать
Если выбор пал на технологию VPN, то есть ряд удобных и надежных решений для смены адреса.
Обратите внимание! Они представлены не только веб-версиями, но и полноценными приложениями на Android. В последнее время есть и стандартный VPN
Для его использования:
В последнее время есть и стандартный VPN. Для его использования:
- Переходят в «Настройки».
- Выбирают раздел «Другие сети».
- Активируют режим «VPN», указав пароль для включения функции.
- Выбирают тип подключения и вводят все данные (имя, код доступа, сервер).
- Подключаются к сети Wi-Fi или сотовой линии с включенным ВПН.
Прокси отличается от этого функционала, так она не создает виртуальную сеть, а просто перенаправляет трафик через другой сервер со своим IP. Для использования также предусмотрены стандартные возможности:
- Переходят в «Настройки».
- Выбирают раздел «Беспроводные сети».
- Нажимают на свою домашнюю сеть.
- Открывают ее дополнительное меню настройки.
- Указывают данные прокси-сервера (айпи и порт).
- Нажимают на кнопку «Подключиться».
- Дожидаются переподключения к своей сети и пользуются ей в обычном режиме.
Обратите внимание! Для всех этих действий есть ряд полезных программ. Если говорить о VPN, то стоит попробовать NordVPN, ExpressVPN или Surfshark
Касаемо прокси программ, то наиболее популярными являются ProxyDroid, Every Proxy и Proxy Server.

Наиболее простой способ — воспользоваться прокси-сервером
Как скрыть свой IP-адрес, используя TOR
ТОР представляет собой анонимную и децентрализованную сеть отдельных серверов, которые надежно шифруют все данные. Для использования технологии на своем смартфоне или планшете под управлением андроид необходимо скачать и установить специальный браузер-клиент сети с официального сайта. Это действие ничем не отличается от скачки TOR на персональный компьютер Windows или Linux.
После установки программой уже можно пользоваться, но лучше произвести дополнительные настройки при первом входе в Интернет. Если софт этого не предлагает, то следует самостоятельно перейти в параметры, указать все необходимые данные (для опытных пользователей) или просто передвинуть ползунок безопасности в самое крайнее положение, обеспечивающее наибольшую анонимность и шифрование личных данных.
К сведению! Пользоваться браузером можно по аналогии с другими приложениями, но он в отличие от них позволяет входить на ресурсы с доменом .onion, которые являются защищенными. Это не означает, что другие сайты не будут доступными, просто доступ к ним будет более медленным из-за повышения безопасности.

Одна из самых безопасных технологий для смены IP — TOR
Как проверить, поменялся IP или нет
Проверить, изменился ли уникальный идентификатор устройства в Интернете — наиболее простая задача. Часто многие не верят различным сервисам и хотят во всем убедиться самостоятельно. Для этого также есть ряд сервисов, доступных по приложению-клиенту или в онлайн-форме. На них можно просмотреть данные до изменения айпи адреса и после. Ниже дан список наиболее популярных и полезных:
- 2IP.ru (https://2ip.ru/);
- Whoer.net (https://whoer.net/ru);
- PR-CY.ru (https://pr-cy.ru/browser-details/);
- MyIP.ru (http://myip.ru/).
Важно! Использовать их просто. Достаточно зайти на сайт и на главном его окне увидеть данные об IP-адресе, пинге, хосте, провайдере, названии и версии браузера, разрешении экрана и т. д
Можно даже открыть карту, которая покажет город или примерный адрес человека.
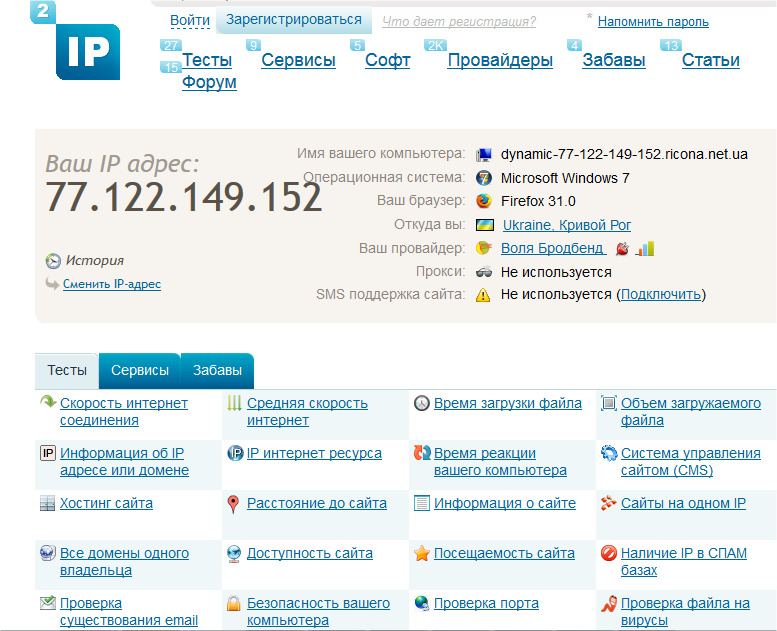
Скриншот сервиса 2IP
Теперь вопросов о том, как сменить IP-адрес на телефоне андроид, быть не должно. Замена запросто может быть осуществлена самостоятельно вручную или с помощью сторонних сервисов, использующих различные технологии виртуализации сетей и подмены адреса с помощью серверов.
Сторонние Приложения для Установки Рингтона на Самсунг – Способ #3
Еще один способ установить определенный звук на звонок – использовать сторонние приложения. Это можно сделать через менеджер мелодий звонка или приложение-редактор.
Ringtone Maker
Одним таковых является приложение Ringtone Maker. Эта программа позволяет обрезать музыкальный файл и установить его в качестве мелодии звонка или уведомления:
- Установите на телефоне бесплатное приложение Ringtone Maker с поддержкой рекламы из магазина Google Play;
- Запустите скачанный файл;
- Все музыкальные файлы будут отображены в списке. Необходимо найти нужный музыкальный файл;
- Нажмите на зеленую кнопку рядом с именем файла, который вы хотите редактировать. Появится меню настроек;
- Выберите Редактировать, чтобы изменить музыкальный файл;
- На следующем экране сдвиньте ползунки, чтобы определить область для обрезки;
- Вы также можете установить эффекты постепенного исчезновения или регулировки уровня громкости. Приложение также позволяет вставить обрезанный файл в другую дорожку MP3;
- Когда вы будете удовлетворены изменениями, нажмите кнопку Сохранить.
- Здесь вам предлагается выбрать, сохранить ли файл в качестве мелодии звонка, уведомления, будильника или простого трека. Также задайте имя новому нарезанному треку;
- Нажмите Сохранить.
Разработчики предлагают таких приложений великое множество и логика действий каждого софта похожа на описанную выше. Однако, использование такой программы не всегда необходимо, в некоторых современных моделях, пользователь может выбрать момент начала воспроизведения прямо через меню настроек. Такой функцией обладают все модели Samsung, на которых установлена версия Android 8 и выше.
Zedge
Есть много сайтов и прочих ресурсов, где можно найти рингтоны, но самым простым и распространенным является Zedge. Zedge – это приложение для настройки персонализации, которое позволяет оформить телефон так, как пользователю этого хочется – это касается выбора рингтонов и обоев на экран. Zedge даже упрощает процесс, позволяя скачать и установить мелодию звонка в рамках использования приложения.
Крайне любопытное решение для тех, кто не знает где и как скачать аудио-треки для установки на свой смартфон или попросту не хочет тратить на это много времени.
Использование приложения оптимизировано настолько, что с ним сможет работать любой пользователь, вне зависимости от уровня владения гаджетом. Если с приложением, описанным выше, могут возникнуть вопросы, то с Zedge все максимально просто и доступно. Поиск здесь осуществляется по категориям, вам лишь необходимо напечатать нужное значение, например, “звонок звук старого телефона” и здесь отобразятся все треки, которые подходят под это описание.
Далее необходимо выполнить несколько элементарных действий:
- В середине экрана, где расположены сведения о мелодии, есть кнопка “Установить”, которую нужно нажать.
- Далее появится кнопка “Установить рингтон”;
- Нажмите “Разрешить”, чтобы Zedge мог загрузить рингтон в память вашего телефона;
- После этого перейдите в “Настройки”, чтобы разрешить Zedge изменять настройки системы, в том числе мелодию звонка.
В нижней части экрана вы увидите всплывающее уведомление о том, что мелодия была применена. Если вы хотите установить мелодию для определенного контакта или как сигнал уведомления для сообщений, вы можете выбрать эти опции все из того же меню настроек.
Приятный бонус – это приложение также представляет и обои для смартфонов, поэтому окажется полезным не только тем, кто хочет установить индивидуальный рингтон, но и фоновые изображения для своего устройства.
Устанавливаем свою мелодию на Android смартфоне
Чтобы поставить собственный рингтон, вы должны сначала загрузить его на свой смартфон. Вы можете загрузить его на свой компьютер, затем подключить телефон к ПК через USB и перенести трек в любую папку на SD-карте или во внутреннем хранилище.
Если вы загружаете музыку через браузер на свой смартфон, загруженный аудиофайл будет в каталоге «Загрузки».
Меняем мелодию через «Настройки» и файловый менеджер
Для этого метода требуется файловый менеджер. Если в вашей системе не установлен проводник, загрузите понравившийся из Google Play, например Solid Explorer.
Затем откройте «Настройки» → «Звуки и уведомления» → «Рингтон». Теперь выберите не «Медиа-хранилище», а файловый менеджер (в моем случае Solid Explorer) и нажмите «Только сейчас».
Зайдите в папку, в которую вы скачали песню, и нажмите на нее. Все, мелодия выбрана.
На Android 8 Oreo и 9 Pie
Описанный выше способ работает и на Android 8 и 9, но в последних версиях операционной системы появилась новая функция: перейдите в «Рингтон» → «Медиа-хранилище» и прокрутите вниз. Есть кнопка «Добавить рингтон». Нажмите на нее, после чего вы попадете в приложение «Файл» и сможете выбрать нужную песню.
Трек появится в списке мелодий и будет доступен для выбора.
Создаем папку «Ringtones» и перемещаем туда песню
Другой способ вставить песню в звонок – создать папку «Рингтоны» во внутренней памяти телефона с помощью файлового менеджера и поместить в нее скачанный трек, после чего он появится в «Рингтоны».
Для этого, находясь в корневом каталоге, нажмите «+» в правом нижнем углу Solid Explorer и выберите «Новая папка». Затем введите «Рингтоны» и нажмите «ОК» для сохранения.
Переместите песню в «Рингтоны». Для этого нажмите и удерживайте палец на аудиофайле, пока не появятся дополнительные параметры. Нажмите «Копировать», перейдите в папку «Рингтоны» и нажмите кнопку «Вставить» в нижнем левом углу.
Теперь мелодия будет отображаться в меню «Настройки» → «Звук» → «Мелодия» → «Медиа-память», и вы можете выбрать ее.
Как поставить песню на звонок при помощи музыкального плеера
Вы также можете установить любой музыкальный проигрыватель из Google Play и с его помощью вставить песню в звонок. PlayerPro использовался в качестве примера.
Перейдите в папку с треком и нажмите на три точки справа от него. В открывшемся меню выберите «Позвонить».
Если появится окно сообщения с просьбой предоставить приложению разрешение на установку мелодий звонка, нажмите «Разрешить». Вы будете перенаправлены на страницу настроек. Активируйте тумблер «Разрешить изменение системных настроек» и вернитесь назад. Трек будет установлен в качестве мелодии звонка.
В видео показано, как установить мелодию звонка с помощью других музыкальных плееров.
Как создать Google-аккаунт для ребенка на телефоне
В России пользоваться полностью отдельным аккаунтом Google можно только с 13 лет. Конечно, несложно обмануть систему, указав неправильную дату рождения. Но это не лучшее решение — таким образом вы нарушите правила использования сервисов Google, и если это обнаружится, аккаунт ребенка могут заблокировать.
Кроме того, создание отдельной детской учетной записи, привязанной к вашей, — это действительно удобно. Так у чада будет доступ ко всем необходимым сервисам, а управлять его аккаунтом будете вы.
Подготовка бывшего в употреблении смартфона
Если собираетесь отдать ребенку свой старый смартфон, то удобнее всего будет перед этим сбросить его к заводским настройкам. Во-первых, в этом случае на нем не останется ничего такого, чему не стоит попадать в детские руки. Во-вторых, память почистится. Для сброса надо сделать следующее:
- Откройте Настройки.
- Найдите пункт Система (обычно в самом конце списка).
- Внутри нажмите на Дополнительно.
- В развернувшемся списке выберите Сброс настроек.
- Нажмите Удалить все данные (сброс к заводским настройкам).
- Подтвердите удаление и далее следуйте указаниям системы.
Если вы почему-то не хотите сбрасывать смартфон, то сначала необходимо удалить с него вашу учетную запись. Хотя Android поддерживает несколько аккаунтов, на детском устройстве не должно быть никаких других учеток.
Если вы попытаетесь завести ребенку аккаунт Google на телефоне, где уже есть ваш, система выдаст соответствующее предупреждение и не даст продолжить. Так что удалить со смартфона все имеющиеся аккаунты Google в любом случае придется. Чтобы это сделать:
- Откройте Настройки.
- Выберите Аккаунты.
- Нажмите на свой аккаунт в списке и выберите Удалить аккаунт.
- Подтвердите удаление.
Создание нового аккаунта Google для ребенка
Теперь можно создать детский Google-аккаунт. Чтобы создать детскую учетку на уже бывшем в употреблении устройстве:
- Откройте Настройки.
- Перейдите в раздел Аккаунты и нажмите Добавить аккаунт.
- Выберите .
Новый смартфон (или сброшенный до заводских настроек) вам достаточно включить и подключить к мобильной сети или Wi-Fi. После того как система обновится, вам предложат синхронизировать данные (этот шаг лучше просто пропустить) и войти в аккаунт Google.
Дальнейшие шаги будут одинаковы и для нового, и для подержанного устройства. На странице входа в аккаунт Google:
- Нажмите Создать аккаунт.
- В выпадающем меню выберите Для ребенка.
- Нажмите Продолжить.
- Введите имя и фамилию ребенка и нажмите Далее.
- Укажите дату рождения и пол ребенка и нажмите Далее.
- Создайте для ребенка адрес электронной почты или введите уже существующий e-mail.
- Нажмите Далее.
- Задайте надежный уникальный пароль для детского аккаунта и нажмите Далее.
- Введите свой адрес электронной почты или телефон и нажмите Далее.
- Прочитайте условия использования сервисов Google, поставьте галочки, подтверждающие, что вы их принимаете и согласны на обработку данных, и нажмите Принимаю.
- Введите пароль от своего аккаунта, чтобы система убедилась, что учетку ребенку создаете действительно вы. После этого Google проверит ваши данные — на это может потребоваться некоторое время. Также вас могут попросить создать семейную группу, если у вас ее еще нет.
Готово! Теперь у ребенка есть аккаунт Google. Он может пользоваться им без ограничений, а вы сможете контролировать, что происходит с аккаунтом ребенка. Например, вы будете получать оповещения на почту, если кто-то войдет в детскую учетку с незнакомого устройства, попытается сбросить пароль и так далее.
Кроме того, с помощью семейной группы можно будет управлять покупками ребенка и делиться с ним играми, книгами и сериалами. О том, как правильно настроить семейную группу и другие важные функции на телефоне ребенка, у нас есть отдельный подробный пост.
Зачем может понадобиться смена IP на андроиде
IP-адрес — уникальный идентификационный код любого устройства в сети Интернет
IP-адрес — это уникальный сетевой адрес любого устройства, которое подключено к глобальной сети Интернет. Это цифровой код интернет-протокола, по которому и происходит взаимодействие пользователя или его гаджета с внешней сетью. Существует большое количество особенностей и тонкостей этого типа адресов.
Одной из функций IP-адресов и основным требованиям к ним с точки зрения Глобальной всемирной сети является их полная уникальность. Это значит, что нельзя встретить два компьютера или телефона в одной сети, которые бы имели одинаковый адрес. В связи с этим любого пользователя Интернета можно однозначно определить, получив его уникальный IP. Это в свою очередь дает возможность узнать примерное местоположение человека.
Данный вопрос и тревожит людей больше всего. Они хотят большей анонимности в Сети, чтобы за их данными и действиями никто не следил, а они могли спокойно перейти на любой ресурс и не бояться быть наказанными. То есть основное назначение смены IP-адреса — повышение анонимности человека во Всемирной паутине. Кроме этого, поменять этот числовой идентификатор люди некоторых стран могут для получения доступа к сайтам и сервисам, которые заблокированы на территории их государств.
К сведению! В Китайской Народной Республике, например, на официальном уровне полностью недоступны сервисы Google (поисковик, YouTube и т. д.), Facebook и ряд других западных сайтов. Однако после смены IP доступ открывается.
Также некоторые пользователи хотят заменить свой идентификатор, чтобы совершать мошеннические действия и не быть пойманными. В любом случае поиск злоумышленников предполагает не только фиксацию IP-адреса, но и множества других параметров, поэтому это не очень эффективно.
Подмена IP на андроид не отличается большой сложностью
Как установить мелодию на звонок, добавив ее в папку «Ringtones»
Если в прошивке не реализована установка кастомных мелодий, вам нужно будет с помощью файлового менеджера создать папку «Рингтоны» и загрузить в нее треки. После этого мелодии начнут появляться в списке мелодий в настройках, откуда их можно будет установить.
Для реализации этого плана вам понадобится встроенный или сторонний файловый менеджер, например Solid Explorer. Войдите в систему и создайте папку «Рингтоны» во внутреннем хранилище – в Solid Explorer нажмите кнопку «+», выберите «Новая папка», введите «Рингтоны» и нажмите «ОК».

Теперь переместите нужную песню в созданную папку «Рингтоны». Если вы используете Solid Explorer, нажмите и удерживайте палец на дорожке, затем на панели параметров выберите «Копировать» (второй значок слева), перейдите в папку «Рингтоны» и нажмите «Вставить».

Мелодия будет добавлена в список стандартных мелодий. Чтобы позвонить по нему, перейдите в «Настройки» → «Звук» → «Мелодия» → «Медиа-хранилище», найдите песню, выберите ее и нажмите «ОК».
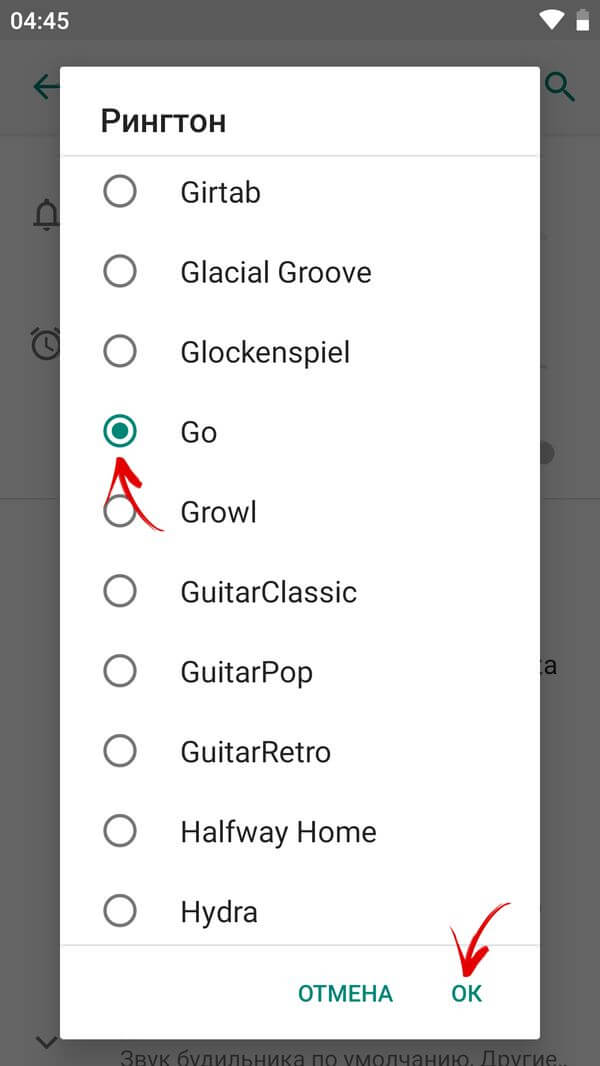
Также доступен второй способ: с помощью того же файлового менеджера создайте папку «media», в ней папку «audio», а в ней – папку «ringtones» (все три со строчной буквой). Загрузите мелодию в «Рингтоны» и затем выберите ее в меню настроек.
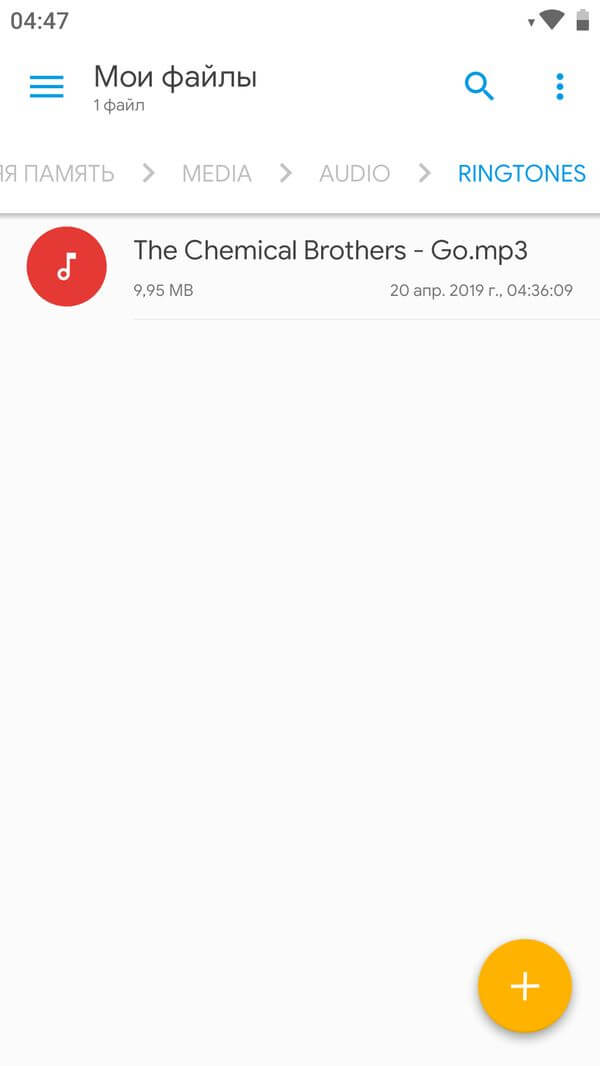
Смена прокси вручную
Пользователь, желающий поменять IP-адрес компьютера, может сделать это самостоятельно, скорректировав настройки соединения с Интернетом:
Найти в открытом доступе список бесплатных прокси-серверов (к примеру, на сайте — anonymizer.nntime.com) и подходящий айпи; он, как можно видеть на примере, указывается через двоеточие вместе с портом, и юзеру понадобятся обе составляющие.

Открыть в Windows 8/10 меню «Пуск», кликнуть по «шестерёнке» слева.
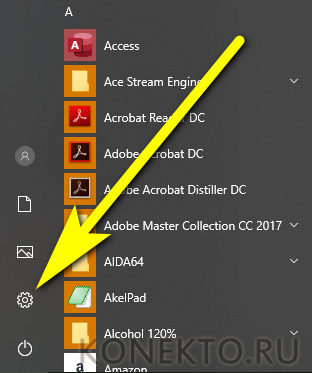
И перейти в раздел «Сеть и Интернет».

Переключиться на вкладку «Прокси-сервер».
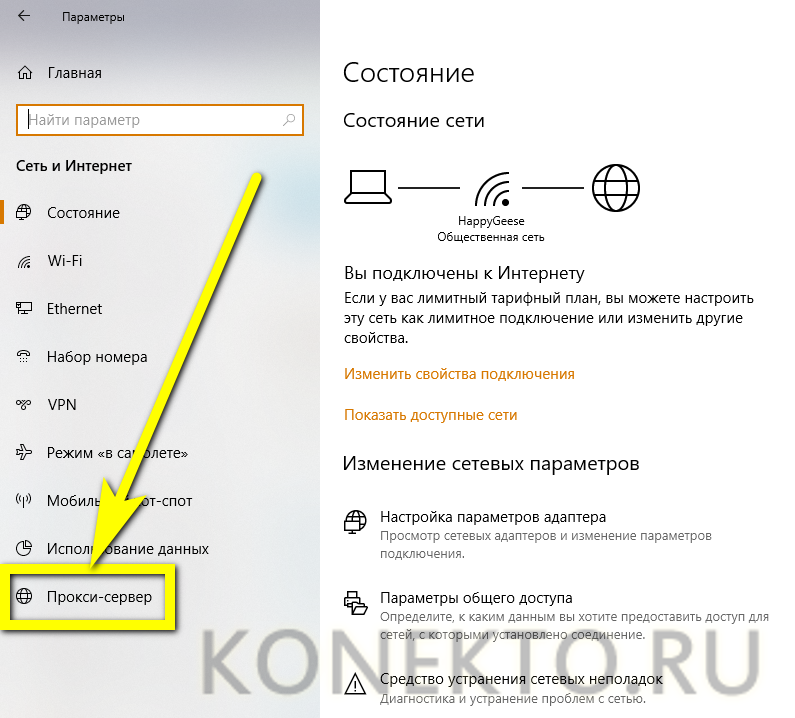
Передвинуть ползунок «Использовать» в положение «Включено».
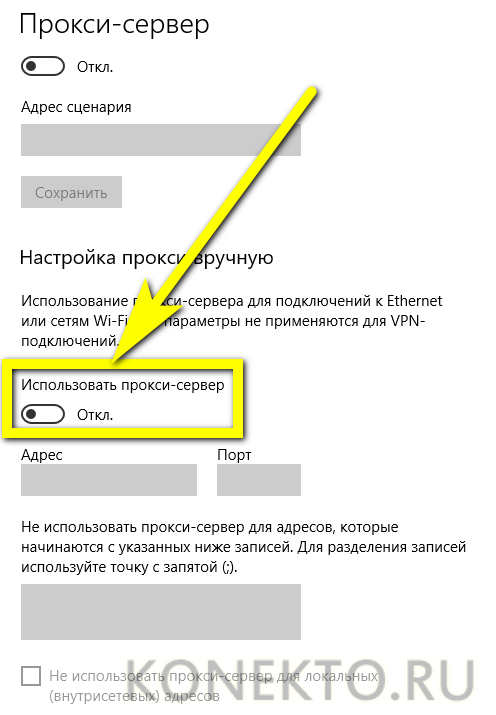
И ввести в полях «Прокси» и «Порт» ранее найденные на сайте значения — они всегда идут в паре, и использование разных «частей» удовлетворительного результата не принесёт.
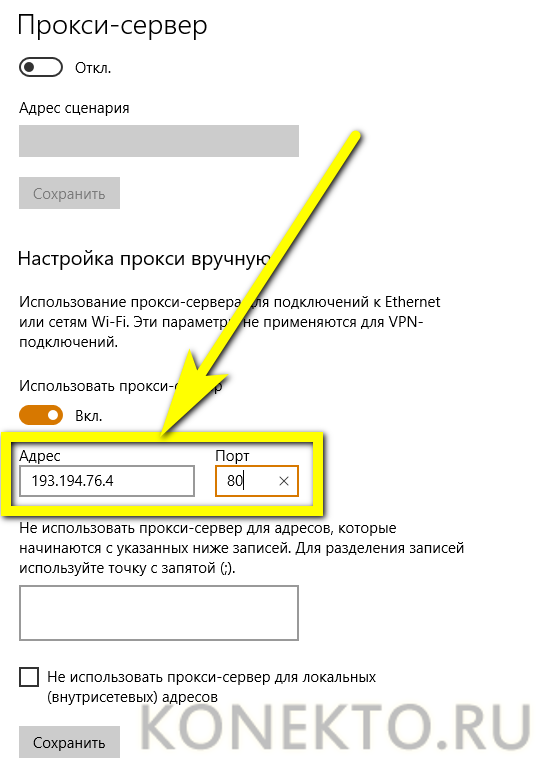
По желанию — добавить в окошко ниже сайты-исключения, при посещении которых будет задействован реальный IP-адрес компьютера — это особенно важно, если учесть, что при использовании бесплатных прокси скорость интернет-соединения сильно падает. Нажать на кнопку «Сохранить»
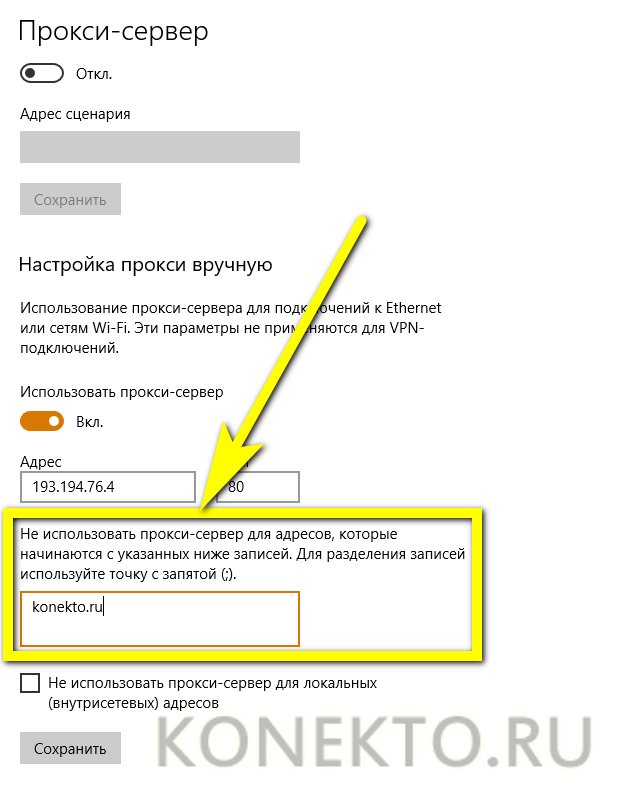
И проверить на сайте 2ip.ru, вступили ли изменения в силу. Если манипуляции были проведены верно, пользователь увидит в окошках подменный адрес.

И сообщение о применении средств анонимизации.
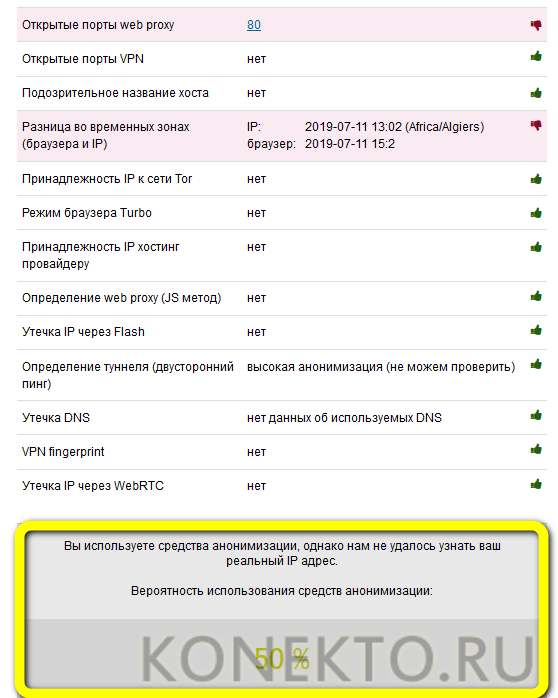
На Windows 7 прокси подключается по-другому:
Владелец компьютера открывает «Панель управления» и переходит в раздел «Сеть и Интернет».

Далее — в подраздел «Свойства браузера».

На вкладке «Подключения» нажимает на кнопку «Настройка сети».
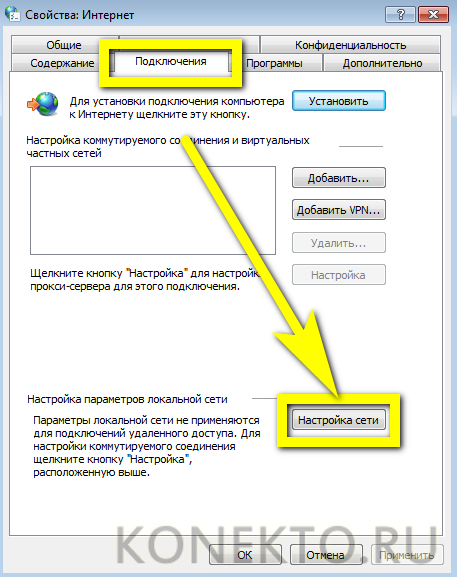
Устанавливает галочку в чекбоксе «Прокси-сервер», после чего вводит в соответствующих полях полученные на сайте IP-адрес и порт.
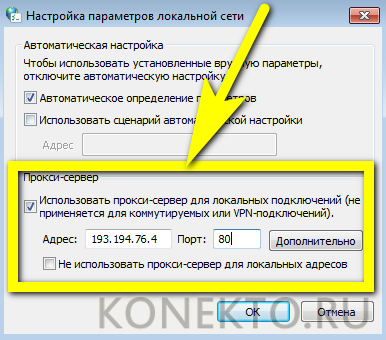
Готово! Щёлкнув «ОК», владелец компьютера сможет изменить айпи на выбранный и получить доступ к заблокированным веб-ресурсам.
Сервисы для смены IP адреса
Hide My IP – еще одно эффективное расширение для браузера, позволяющее поменять IP. Например, его можно использовать в браузер Mozila Firefox. Расширение активируется по следующему алгоритму:
- Открыть главное меню браузера.
- Перейти в раздел дополнений.
- Выбрать команду «Получить больше дополнений».
- Ввести в строке поиска запрос: «Hide My IP».
- Выбрать расширение и добавить его в MozilaFirefox.
- Кликнуть по иконке расширения из верхнего меню браузера.
- Зарегистрироваться в разделе «Register».
- Выбрать страну и активировать VPN-соединение.
TunnelBear – кроссплатформенный VPN, включающий в себя большой набор инструментов для достижения высокого уровня анонимности в сети. С помощью TunnelBear можно также обеспечить защиту обычного домашнего беспроводного роутера сохранением привычной скорости передачи информации. Утилита скачивается и устанавливается по классической схеме для любого программного обеспечения. Затем создается пользовательский аккаунт с указанием персональной электронной почты и пароля. Для смены IP пользователь должен выбрать страну и активировать переключатель соединения, расположенный в верхнем левом углу экрана.
Как выбрать наиболее подходящий тарифный план в СБО?
Клиентам, только присоединившимся к личному кабинету в СБО, по умолчанию подключается бесплатный тариф «Легкий старт». При выборе пакета услуг необходимо ориентироваться на несколько критериев:
- количество переводов на счета в других учреждениях;
- необходимость отправки средств физическим лицам;
- ежемесячная сумма снятия и внесения наличных;
- необходимость получения справок на бумажном носителе;
- требуется ли информирование об операциях.
Достаточно просчитать затраты на обслуживание в Сбербанке, проанализировав экономическую деятельность для каждого тарифа – в зависимости от потребностей компании и следует выбрать наиболее подходящий пакет.







