Как изменить ip-адрес компьютера или ноутбука
Содержание:
- Способы изменения ip адреса компьютера
- CloudFlare
- Вспомогательные программы
- Использование сервисов VPN
- Как скрыть IP адрес компьютера
- Изменяем IP адрес с помощью TOR браузера
- Зачем его менять
- TOR: программа смены IP-адреса
- Проводим изменение локального адреса
- Как скрыть или изменить IP адрес компьютера?
- Как узнать IP компьютера
- Второй способ: анонимный прокси-сервер
- Hotspot Shield
- Free Hide IP
- Сменить IP адрес компьютера в браузере
Способы изменения ip адреса компьютера
С помощью переподключения к сети
Как правило, провайдер предоставляет динамический (изменяемый) IP-адрес пользовательским машинам. Это значит, что во время подключения к интернету устройству присваивается уникальный идентификационный номер, которой на данный момент является свободным. Здесь следует уточнить, что IP 4-й версии представляет собой 32-битное число, а количество таких адресов равняется приблизительно 4,22 миллиардам, среди которых и ищется неиспользуемый на данный момент адрес.
Самым простым и легким путем изменения IP-адреса компьютера является переподключение к интернету. Суть метода простая: отключаемся от интернета и подключаемся к нему спустя несколько секунд, в процессе чего компьютерe будет присвоен новый IP. Выполняется это по следующему алгоритму.
- Заходим в «Панель управления», например, через «Пуск» или кнопку «Windows» в более поздних редакциях ОС Windows.
- В «Панели управления» кликаем по пиктограмме «Сети и Интернет», если значки отсортированы по категориям, или ищем «Центр управления сетями и общим доступом», пролистав список возможностей фактически в самый низ, когда иконки отображаются в виде значков.
- Здесь переходим в раздел «Изменение параметров адаптера», размещенный в левой части окна.
- Находим активное (используемое на данный момент) интернет-соединение и вызываем его контекстное меню.
- В выпавшем списке кликаем по пункту «Отключить».
- Ожидаем, пока Windows выполнить поставленную задачу.
- Опять вызываем контекстное меню той же самой иконки, отвечающей за соединение с интернетом и выбираем первый пункт «Подключить».
- Ожидаем порядка 10-20 секунд, пока соединение установится, пройдет процедуру инициализации и будет получен новый IP-адрес.
Программа для смены ip — TOR
Одним из популярнейших и самым надежным в наше время способом изменить IP-адрес и остаться анонимным в сети интернет является применение программного комплекса Tor Browser. Для обеспечения безопасной маршрутизации по зашифрованным каналам используется модифицированная версия браузера Mozilla Firefox и масса прокси-серверов, что шифруют траффик, не давая конечному абоненту (сайту, на который заходит пользователь) узнать его реальный IP-адрес. Недостатком такого варианта изменения IP-адреса является пониженная скорость загрузки страниц, нестабильность работы и возможность изменить идентификационный номер устройства только в браузере.
Продвинутым пользователям можно задать параметры маршрутизации в ручном режиме.
- Ожидаем некоторое время, пока установится соединение с сервером.
- Отказываемся от установки прокси-сервера, если до этого не пользовались его возможностями.
- Следуем инструкция установщика, ответив на вопрос об использовании межсетевого экрана.
7. Кликаем «Соединиться» и дожидаемся окончания процедуры.
Изменение ip с помощью Proxy Switcher
Proxy Switcher- простая утилита для мгновенного изменения вашего IP-адреса, которая автоматически загрузит доступное количество прокси-серверов, проверив их работоспособность перед загрузкой в список. Помимо использования прокси-сервера, утилита позволяет пользоваться сразу двумя прокси или изменять их на указанные через заданные промежутки времени.
Proxy Switcher – как пользоваться?
- Запускаем утилиту и жмем «Next».
- Выбираем первый вариант, где предложено найти новые серверы и проверить старые, и жмем «Finish».
Эта операция может затянуться до 10 и более минут, но выполнять ее при каждом запуске не нужно.
- По завершении сканирования переходим в каталог «Basic Anonymity».
- Находим подходящий сервер, желательно с пингом поменьше (№1 на скриншоте).
Он отображается в столбце под названием «Response». Для удобства можно отсортировать предложенные результаты по этому параметру.
- Выбрав сервер жмем на кнопку 2, как показано на скриншоте. Кнопка под цифрой 3 прервет соединение с прокси-сервером.
CloudFlare
Данная компания проводит свою деятельность напрямую с DVS 1.1.1.1 и 1.0.0.1. Кроме этого, у CloudFlare существует пара программ, которые бесплатны и работают с приложениями VPN. Данный софт функционирует как в Виндовс, так и в Маке, Айфоне и Андроид. Софт скачивается с официального сайта 1.1.1.1 затем, его нужно всего лишь установить на компьютер.

Как только вы установите программу, в трее возникнет ярлык, предлагающий вам поставить галку над лицензионным соглашением. Затем, чтобы запустить WARP режима (VPN). После этого, нужно элементарно передвинуть тумблер и, приложение начнёт функционировать. Официальным сайтом является https://www.cloudflare.com/.
Вспомогательные программы
Множество программ от различных разработчиков помогают изменить IP единственным кликом по кнопке.
Safe IP
Бесплатная версия этой утилиты имеет простой и понятный интерфейс, русифицирована и позволяет легко изменить IP-адрес своего устройства. Порядок использования:
- скачать и установить программу;
- запустить Safe IP;
- изменить язык на русский (необходимо перейти в «Language»);
- открыть «Настройки» и изменить доступные параметры по собственному желанию. Можно назначить автозапуск, защиту от вредоносного ПО и т.д.;
- в окне «Управление» выбрать желаемую страну и нажать «Соединить». Все веб-обозреватели должны быть закрыты.
Утилита сохраняет анонимность при просмотре страниц, а также делает их посещение абсолютно безопасным.
Chameleon
Эта утилита позволяет изменить свой IP соединением через VPN-сеть. Это своего рода облегченная версия веб-обозревателя, позволяющая сделать посещение сети абсолютно анонимным несколькими простыми действиями:
- скачать и установить программу (https://ipchameleon.com/ru/);
- пройти регистрацию;
- войти в систему;
- нажать «Добавить VPN соединение».
Бесплатно доступен только сервер, расположенный на территории Украины. Выбрать его и нажать «Соединить».
Удобная и полезная утилита, делающая просмотр страниц абсолютно анонимным. Недостаток — невозможность изменить регион в бесплатной версии.
Chameleon
Использование сервисов VPN
Одним из самых распространенных способов, позволяющих усложнить определение ip-адреса, является использование компьютера-посредника. Именно через него пойдет весь трафик. При этом само устройство может быть расположено в любой точке земного шара, а в статистике сайтов, на которые вы будете заходить, останется информация, что заходили на них с того компьютера, ip-адрес которого был указан.
Сервисов, при помощи которых можно осуществить данную процедуру, существует несколько. Найти полностью бесплатный VPN с отсутствием ограничений вряд ли удастся: всегда будет либо лимитированный трафик, либо рекламные баннеры. Но простой переход на нужный сайт вполне осуществим.
TunnelBear
Одна из самых популярных программ для смены айпи. Чтобы воспользоваться ею, необходимо выполнить следующую последовательность действий:
Если в самом верху экрана появился синий кружок, значит, все получилось, и наш айпи-адрес был изменен.
Hotspot Shield
Еще одна довольно популярная программа для изменения ip. Число серверов в бесплатной версии ограничено. Есть реклама. По способу использования данный VPN очень похож на тот, о котором рассказывалось ранее:
Proxy Switcher
Основной особенностью данного приложения является огромное количество прокси-серверов. Их можно отсортировать по стране, скорости и типу.
Главный минус программы для смены ip-адреса Proxy Switcher: она платная. Есть и бесплатная версия, но проку от нее мало: даже список прокси не всегда получается загрузить.
Также необходимо отметить, что данное приложение полностью на английском языке. Есть русская «пиратская» версия, взломанный вариант. Впрочем, знание английского при использовании приложения вам практически не понадобится.
Чтобы установить и запустить программу, необходимо:
- Скачать ее на официальном сайте: https://www.proxyswitcher.com/
- После скачивания запустить установочный файл.
- В появившемся окошке нажать Next.
- Принять условия лицензионного соглашения.
- После изменения или сохранения папки для установки программы нажать install.
Прокси
Этот способ несколько отличается от остальных, но в результате вы тоже сможете изменить ip-адрес. Для того, чтобы воспользоваться прокси, необходимо иметь рут-права в смартфоне. Последовательность действий будет следующей:
- Необходимо установить программу для работы с прокси, например, ProxyDroid: https://play.google.com/store/apps/details?id=org.proxydroid
- Найти в сети список бесплатных прокси.
- Открыть приложение с нужными правами.
- Ввести в адресной строке адрес выбранного вами прокси (цифры, указанные до двоеточия).
- В строке порта ввести цифры, указанные после двоеточия.
- Нажать на переключатель для установления соединения.
Минус данного способа заключается в том, что бесплатные прокси-сервера часто бывают перегружены. Вариантов в таком случае два: либо ждать, пока они освободятся, либо платить.
Tor
Tor — это «даркнет». А точнее говоря, браузер, который сделает ваше пребывание в интернете анонимным. Изначально Tor был разработан для целей шифровки правительственных сообщений. Сейчас это организация, которая выступает за конфиденциальность информации в интернете.
Как это происходит? При передаче данные зашифровываются и распределяются между несколькими компьютерами, расположенными в разных точках земного шара. Благодаря этому интернет-провайдер или люди, пытающиеся отследить вашу активность в локальной сети, не смогут просматривать, на каких сайтах вы побывали. Чтобы воспользоваться данной функцией, необходимо:
- Скачать Tor‑браузер: http://tor.browser.ideaprog.download/
- Установить на своем компьютере.
Собственно, на этом — все. Отныне любая ваша деятельность в интернете будет сохраняться в секрете. Tor — безусловно, полезная программа для смены ip, однако есть у нее и один большой минус. Сервисы Tor требуют затрат большого количества ресурсов вашего смартфона, поэтому они будут быстрее сажать батарею.
Можно ли изменить ip-адрес телефона без программ
Если нет возможности скачать программу для смены ip, можно попробовать обойтись без нее.
Последовательность действий будет следующей:
Как скрыть IP адрес компьютера
Скрыть свой реальный IP адрес в интернете можно несколькими способами:
- С помощью VPN.
- Через TOR Browser.
- Использовать Proxy сервер.
Услуги по компьютерной помощи — оставьте заявку в группе VK
Скрываем IP с помощью VPN
VPN Virtual Private Network – Виртуальная Частная Сеть, которая создаёт канал между вами и провайдером VPN. Все программы на компьютере думают, что они подключены напрямую к серверу вашего провайдера VPN, а не вашего реального провайдера Internet.
Принцип работы VPN соединения
Чтобы задействовать VPN и скрыть свой реальный IP адрес, я использую расширение в Google Chrome — ZenMate.
- В хроме кликаем в правом верхнем углу браузера — три точки.
- Раскрываем — Дополнительные инструменты.
- Открываем — Расширения.
Открываем расширения в Google Chrome
- В левом верхнем углу браузера хром кликаем по трем полоскам.
- Открываем — Интернет магазин Chrome.
Открываем Интернет магазин ChromeУстанавливаем расширение ZenMate для VPN в Google Chrome
После установки расширения, в правом верхнем углу открываем расширение, выбираем доступную страну и жмем на щит.
Запуск VPN соединения через ZenMate
Для проверки работы VPN можете проверить изменился ли ваш IP адрес — 2ip.ru
Если IP изменился на другую страну, значит VPN работает.
Скрываем IP через TOR браузер
Браузер TOR гарантирует анонимность подменяя IP адреса. Соединение осуществляется случайным образом через несколько слоев компьютеров TOR. При каждом новом подключении трафик идет другим путями. Главный недостаток TOR — медленная скорость соединения с сервером.
Принцип работы сети TOR
Все что нужно это скачать и запустить браузер — TOR
После запуска TOR можно убедиться, что IP адрес изменен на другой — 2ip.ru
В браузере TOR IP адрес сменился на IP Германии
Скрываем IP с помощью Proxy
Прокси-сервер принимает запрос от вашего компьютера, и перенаправляет дальше, заменив ваш IP-адрес на свой. Сайт к которому вы обратились, обрабатывает запрос и отправляет ответ по адресу прокси сервера. Прокси уже перенаправляет его к вам.
Принцип работы прокси-сервера
Прокси бывают нескольких видов и делятся по анонимности на:
- прозрачные – при этом передают ваш реальный IP;
- анонимные – скрывают ваш IP адрес, но при этом сообщают, что используется прокси;
- элитные – самые лучшие прокси, так как являются самыми анонимными.
Основные виды прокси по типу подключения:
- HTTP, HTTPS прокси – бывают прозрачные, анонимные и элитные. Нужно правильно выбирать вид прокси, чтобы быть анонимными.
- Socks прокси относятся к элитным, так как сам технология не подразумевает передачу настоящего IP адреса пользователя.
Список прокси серверов берем здесь — Hidemy.name
Список прокси серверов на hidemy.name
Нужно идти сверху вниз по списку и вписывать в настройки прокси IP и порт из proxy листа, пока не найдете рабочий proxy сервер. Для примера из списка у меня заработал proxy из страны France, где IP адрес 51.178.220.22 и порт 80.
Покажу как настроить прокси на примере браузера Google Chrome.
Открываем настройки прокси сервера в хроме, как показано на рисунке ниже:
- Нажимаем три точки в правом верхнем углу.
- Открываем настройки.
- В поле поиска пишем — прокси.
- Нажимаем — Открыть настройки прокси-сервера для компьютера.
Настройки прокси-сервера в гугл хром
- Во вкладке Подключения нажимаем — Настройка сети.
- Ставим галочку — Использовать прокси-сервер.
- В поле Адрес и Порт вписываем из списка proxy на — hidemy.name
Вписываем IP адрес и порт прокси сервера в Windows 7
В Windows 10 откроется окно, где принцип тот же, нужно ввести IP адрес и порт из proxy листа.
Настройка прокси сервера в Windows 10
После включения и настройки прокси сервера проверяем IP адрес на — 2ip.ru. Если IP изменился с местоположением, то значит прокси-сервер работает.
Смена ip адреса с помощью прокси сервера
Если интернет не работает, то вписываем другой IP адрес и порт из proxy списка и ищем рабочий.
Изменяем IP адрес с помощью TOR браузера
Самый просто способ изменить IP адрес компьютера в Интернете, это воспользоваться TOR браузером. TOR браузер – это обычный браузер, построенный на основе Mozilla Firefox. Единственным его отличием является, то, что для подключения к сайтам он не использует ваше сетевое подключение напрямую. Вместо этого он подключается к сайтам через TOR. Это позволяет скрыть реальный IP адрес пользователя.
После этого TOR браузер начнет подключаться к TOR сети. Это должно занять всего пару секунд.
После подключения перед вами откроется окно TOR браузера. Используя данный браузер вы сможете просматривать сайты с IP адреса отличного от вашего.
При необходимости вы даже можете сменить IP адрес на другой. Для этого нужно на кнопку с изложением луковицы и выбрать пункт «Новая цепочка TOR для этого сайта».
Также нужно отметить, что TOR браузер обеспечивает достаточно высокую скорость подключения к сайтам. Обычно при его использовании скорость достигает 10 мегабит/с, что довольно много как для бесплатного способа изменения IP адреса.
Зачем его менять
Меняют айпи-адреса по разным причинам. Чаще всего человек желает сохранить анонимное посещение каких-либо сайтов в интернете или защитить конфиденциальную информацию. На степень защиты влияет то, каким методом меняют информацию о персональном компьютере. При смене Internet Protocol сведения о версии браузера или операционной системе остаются в доступе для третьих лиц. При желании добавляют шифрование через VPN. Тогда достигается максимальная конфиденциальность.
Также смена IP-адреса используется в качестве обхода блокировок. К примеру, на сайте можно скачать любой файл только три раза за час. При изменении айпи-адреса ожидание на загрузку с файлообменника обнуляется. Для подобных сайтов пользователь становится другим устройством. При этом фактическое расположение человека не меняется.
TOR: программа смены IP-адреса
Рассмотрим теперь одну из самых простых программ под названием TOR. Пользоваться ею очень легко. Правда, здесь нужно учитывать несколько специфичных моментов для того, чтобы была произведена корректная смена IP-адреса компьютера.
Программа в самом начале инсталляции внешне очень напоминает стандартные установщики, однако здесь стоит обратить внимание, что она по умолчанию предлагает установить все компоненты программного пакета не в папку Program Files, как это обычно бывает, а прямо на рабочий стол. В принципе, ничего страшного в этом нет
При желании место дислокации приложения можно изменить.
Что касается использования приложения, с ним справится даже ребенок. При первом запуске возникает окно, в котором имеется кнопка «Соединиться». Если пользователю не требуются какие-либо дополнительные настройки после подключения, то будет произведена автоматическая смена IP-адреса. Программа сама выбирает, какой именно внешний адрес присвоить данному терминалу.
Простота использования этого приложения заключается еще и в том, что интерфейс очень сильно напоминает известный интернет-браузер Mazilla Firefox. Так что тем, кто работал с ним, разобраться с приложением TOR труда не составит.
Проверку работоспособности можно произвести, например, введя в обычном браузере адрес http://2ip.ru. На экране высветится вся информация вплоть до названия провайдера, страны проживания и т.д. Тут же будет присутствовать нормальный зарегистрированный у провайдера IP-адрес компьютерного терминала. Теперь можно ввести тот же адрес в строку программы TOR, после чего можно будет увидеть изменившийся IP. Как видим, программа работает, причем быстро и совершенно просто. Для соединения при нормальной скорости интернета потребуется всего пара секунд.
Проводим изменение локального адреса
В ряде случаев данное действие решает отдельные ошибки системы. Также, можно задать каждому своему устройству локальный статистический IP, и он не будет меняться:
1. Через пуск входим в «Параметры»;
2. В параметрах нам нужно выбрать ссылку «Сеть и Интернет»;
3. В левом столбце нам нужно выбрать вкладку «Ethernet» (Если у вас соединение через Вай-Фай, то нужно выбрать «Wi-Fi» и в правом окне нажать на ссылку «Центр управления сетями и общим доступом»);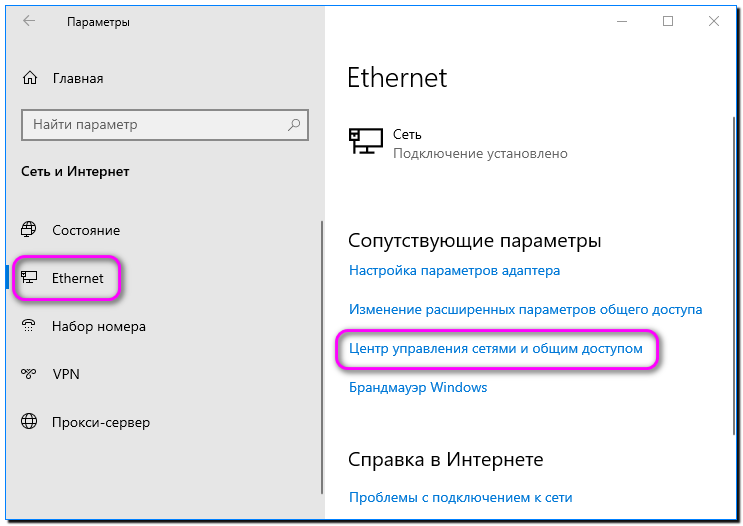
4. В новом окошке слева нужно выбрать «Изменение параметров адаптера»;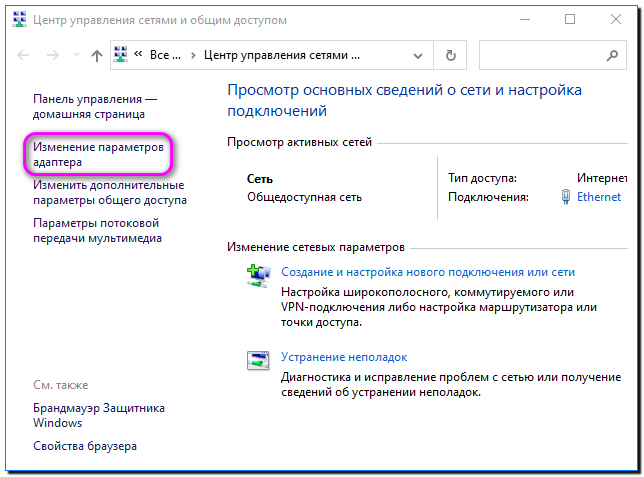
5. В открывшемся окошке нужно выбрать ваше подключение. У меня на данный момент подключение только через кабель в маршрутизаторе, поэтому Вай-Фай в этом окне отсутствует, хотя роутер его выдаёт. Нужно нажать ПКМ на это соединение и в выпадающем меню выбрать вкладку «Состояние». Делается это для того, чтобы узнать IP маршрутизатора;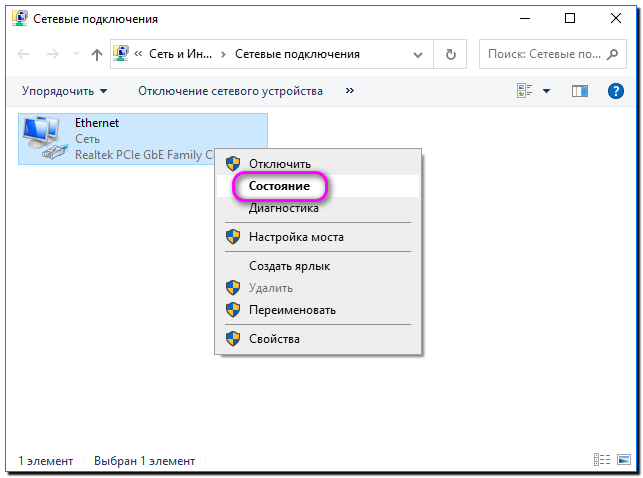
6. В новом окошке нам нужно кликнуть по кнопочке «Сведения»;
7. В другом окне нас интересует строка «Шлюз по умолчанию IP». Его нужно просто запомнить, так как он пригодится. Закрываем окна;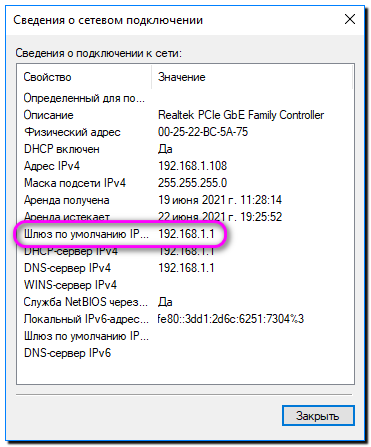
8. В сетевых подключениях также кликнем по нашему подключению ПКМ и в контекстном меню выбираем команду «Свойства»;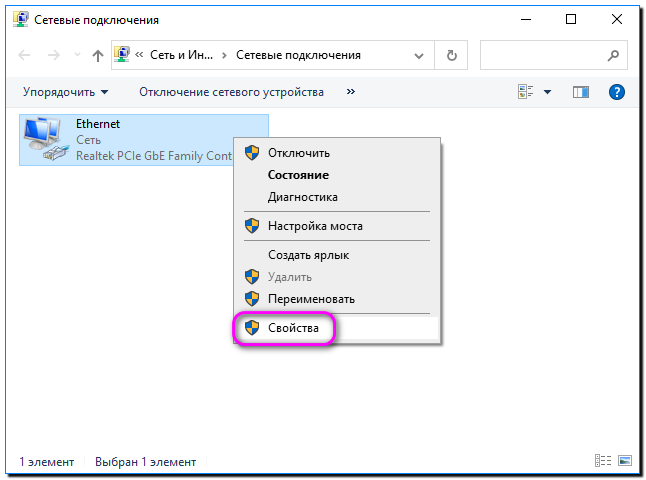
9. В новом окне нас интересует строка «IP версии 4» (её нужно выделить) и затем кликнуть по кнопке «Свойства»;
10. В появившемся окошке ставим чикбокс над командой «Использовать следующий IP адрес» и заполняем строчки:
- IP – адрес – три цифры нужно поставить те, что мы запомнили, а именно «Шлюз по умолчанию». Четвёртую цифру можно поставить, исходя из диапазона от 10 до 254;
- Маска подсети – кликнем по этой строке, и она заполнится на автомате;
- Основной шлюз – нужно вписать IP маршрутизатора, который мы заполнили;
- Нижние две строки можно оставить пустыми, или заполнить их адресами от Гугл: 8.8.8.8 и 8.8.4.4 затем нажать ОК.
После проделанных действий наш локальный IP изменится. Но, не забываем, что глобальный IP не поменяется.
Как скрыть или изменить IP адрес компьютера?
IP-адрес — это уникальный адрес внутри компьютерной сети, т.е в одной сети не может быть двух компьютеров с одинаковыми IP адресами. Если есть надобность в изменение адреса для локальной сети — есть два метода изменения.
Смена локально IP адреса
Способ №1: Заходим в НастройкиСетевые подключения.
Находим наше локальное соединение и нажимаем два раза левой кнопкой мыши, либо правой кнопкой мыши, и в подменю выбираем Свойства В открывшихся настройках нашего сетевого адаптера мы найдем пункт Протокол интернета версии 4 (IPV4), выделим его и нажмем кнопку .
После того как вы изменили адрес вашего ПК в локальной сети жмем кнопку .Способ №2: В правом нижнем углу экрана найдите сетевое подключение нажмите на него и выберите. В открывшемся окне найдите надпись Сеть (Ethernet) и кликните по ней. Дальше все как в предыдущем пункте.Способо №3: Есть еще более сложный способ изменения сетевого адреса — через консоль. Нажимаем сочетание клавиш Win+R либо выполнить и вводим команду CMD нажимаем . Перед вами откроется командная строка.
В ней мы введем команду:
ipconfig
Она выдаст всю информацию про ваши сетевые настройки.
Для изменения адреса нам нужно будет ввести
netsh int ip set addr name=»Имя вашего сетевого подключения» static 192.168.1.2 255.255.255.0 192.168.1.1.
В данном примере ваш IP адрес измениться на 192.168.1.2.
Смена или подмена IP адреса выдаваемого провайдером.
Со сменой локальных IPадресов мы разобрались. Теперь перейдем к более обширному разговору про смену или подмену внешнего IP адреса для посещения интернет-страниц анонимно.
Для этого нам понадобятся программы-анонимайзеры – программы для подмены IP адресов сети интернет при посещении какого-либо сайта. Для примера есть сайт https://cameleo.ru/ на нем вы в строку адреса вводите сайт, который нужно посетить анонимно и нажимаете кнопку . После этого вы сможете безопасно серфить по выбранному сайту.
Следующий способ — это Прокси-расширения для браузеров. С их помощью можно вывести с подменным IP в интернет только браузер. Это нужно, например, для того чтобы все остальные программы ходили в интернет с реальным IP. С помощью таких расширений можно менять адреса как на Андроид устройствах, так и на Windows 7 /8 /10.
Существуют также специальные браузеры, с помощью которых можно ходить в интернет абсолютно анонимно. Одним из таковых является браузер Tor.
При запуске браузер предлагает выбрать действие, выбираем первый вариант и соединяемся с Тор-сетью. Тоесть вы находитесь полностью анонимно в сети интернет.
Также есть программы, которые устанавливаться на ваш ПК.
KEBRUM- программа для создания отдельного VPN канала с IP-адресом выбраной страны. В интернете часто определяют откуда посетитель по его айпи адресу для этого в данном программном комплексе предусмотрен режим смены геолокации, то есть можете выбрать Ip адрес той страны где находится посещаемый сайт.
HotSpot Shild – программа проста в использовании. Мы просто выбираем IP адрес страны и ходим в интернет с их IP адресом.
SafeIP- программа аналогичная предыдущей. Проста в управлении — выбираем страну, жмем кнопку и у вас IP адрес выбранной страны.
Надеюсь эта статья в полной мере раскрыла вопрос по смене IP-адреса как для локальной, так и для глобальной сети Internet.
Как узнать IP компьютера
У вашего ПК есть 2 типа IP-адресов:
- Внешний или общедоступный IP
- Внутренний или локальный IP
Внешний IP-адрес вам присваивает провайдер вашего Интернета. По нему всемирная сеть распознает вашу локальную. В то же время в вашей внутренней сети каждое устройство имеет персональный IP-адрес, который ему предоставляет маршрутизатор.
Внешний IP вам может пригодиться, если проблема возникла с подключением к Интернету. Так, сотрудник службы вашего Интернет-провайдера может попросить вас назвать ему ваш IP, чтобы выявить и устранить проблемы с подключением. Также общедоступный IP нужен будет тому, кто планирует удаленно администрировать вашу локальную сеть.
Внутренний IP нужен для построения локальной сети, например, когда вы подключаете принтер или другие гаджеты.
Внешний или общедоступный IP
Чтобы найти внешний IP-адрес, проще всего использовать бесплатные сервисы, например, 2ip.ru. Вам достаточно только зайти на этот сайт, как он тут же увидит ваш IP, а также другую информацию о вашем подключении, такую как имя компьютера, операционная система, браузер, местоположение и Интернет-провайдер.
Информация о вашем публичном IP можно найти и в договоре с провайдером Интернета. Но его лучше перепроверить. Все дело в том, что провайдер вам может назначить вам не статический, а динамический IP. Тогда IP-адрес будет изменяться каждый раз при перезагрузке компьютера, а соответственно его нужно будет каждый раз передавать удаленному администратору вашей сети (если, конечно, такой существует).
Как видите внешний IP определить очень легко, и поэтому у вас могут возникнуть подозрения – насколько ваш компьютер и ваши данные в безопасности? На самом деле ваши подозрения не беспочвенны. Ваш серфинг в Интернете отмечается вашим адресом IP, а значит, что если кто-то знает ваш IP, то сможет определить ваше местоположение и другую информацию. На этом строится реклама в Интернете. Связать ваши действия в Сети с конкретной личностью трудно, но эту информацию может вычислить опытный кибермошенник или правоохранительные органы.
Если вы хотите избежать отслеживания по IP, то стоит воспользоваться услугами VPN (виртуальная приватная сеть). С помощью нее ваш трафик будет исходить из точки, прикрепленной к виртуальному серверу в совершенно ином месте планеты. Но, естественно, такая услуга не бесплатна.
Windows 10
- Вызовите меню правой кнопкой мыши, кликнув на эмблему Windows, а затем отройте «Настройки».
- Теперь выберите «Сеть и Интернет» на открывшемся окне.
- В левом сайд-баре кликните на ту Сеть, которую сейчас используете. Например, Wi-Fi.
- Найдите ссылку «Сеть» на экране, чтобы раскрыть подробности подключения.
- В новом окне отобразятся параметры подключения, среди которых будет строка, подписанная как: IPv4. Это то, что вы искали.
Windows 8 или Windows 8.1
- Кликните пиктограмму «Сетевое подключение», а затем «Управление сетями и общим доступом».
- Выберите свой тип подключения к Интернету: беспроводное или по локальной сети.
- Щелкнув на кнопку «Подробнее», вы раскроете данные подключения к Сети, в том числе и IP-адрес.
Как узнать внутренний IP с помощью командной строки
Гораздо легче найти IP с помощью командной строки, чем через структуру окон. Даже если вы никогда не пользовались этой утилитой, вы удивитесь, насколько это легкий способ. К тому же он подойдет для всех версий Windows.
- Одновременно зажмите Win + R, чтобы открыть строку «Выполнить».
- Введите в поле cmd и нажмите Enter, чтобы запустить выполнение.
- Перед вами откроется черное поле, где в строку нужно ввести такую команду: ipconfig, а затем щелкните Enter.
- Здесь же высветится вся информация о сетевых подключениях, в том числе и IPv4, который вы искали.
Mac
- Раскройте меню, кликнув на эмблему Apple (в верхнем левом углу), а затем щелкните на строку «Системные настройки».
- Теперь найдите блок «Интернет и сеть», а там откройте «Сеть».
- На экране появится окно, где в левом меню вам нужно раскрыть ту сеть, IP которой вы хотите узнать. В правой части экрана у вас появится дополнительная информация о локальной сети и об IP-адресе.
Как узнать внутренний IP с помощью терминала
Аналог командной строки для компьютера от Apple – это утилита MacOS Terminal. Запустите приложение, а затем введите команду:
- Для беспроводного соединения: ipconfig getifaddr en1
- Для Ethernet-соединения: ipconfig getifaddr en1
На экране появятся нужные вам данные.
Второй способ: анонимный прокси-сервер
Для смены своего места жительства, т.е. для замены своего реального IP-адреса на IP-адрес нужной вам страны, можно использовать анонимный прокси-сервер. Особенных преимуществ по сравнению с анонимайзером в использовании анонимного прокси-сервера нет, однако для бесплатной смены своего IP-адреса на IP-адрес другой страны лучше все-таки использовать бесплатный прокси-сервер, чем платный анонимайзер.
Что такое прокси-сервер?
Прокси-сервер – это сервер, который используется для кэширования информации и ограничения доступа в Интернет. Прокси-серверы создаются как системными администраторами локальных сетей, так и провайдерами доступа в Интернет. Анонимный прокси-сервер – это либо неправильно настроенный обычный прокси-сервер, администратор которого забыл запретить к нему доступ посторонним пользователям, либо это публичный открытый прокси-сервер, который специально открывает доступ к себе всем желающим. Если прописать IP-адрес прокси-сервера в настройках браузера, то браузер будет обращаться к в веб-сайтам в Интернете не напрямую, а через этот прокси-сервер, таким образом в журналах веб-сайтов, которые вы посещаете, будут прописываться IP-адреса используемого вами прокси-сервера. Прописать IP-адрес в настройках браузера очень просто, это не отнимет у вас более 5 минут. Узнать подробно, как это делается, вы можете, прочитав статью «Руководство по настройке браузера для работы с анонимным прокси-сервером в различных браузерах». А вот адреса веб-сайтов, на которых можно найти списки IP-адресов действующих прокси-серверов:
Если эти веб-сайты на тот момент, когда вы зайдете на них, будут недоступны, то тогда наберите в поисковой строке Google запросы «free proxy» или «proxy server», и вам будет предложено множество веб-сайтов, содержащих списки IP-адресов прокси-серверов и инструкции по настройке браузеров. Обычно в списке вместе с IP-адресом указывается также порт доступа через двоеточие. Порт доступа необходимо будет указать вместе с IP-адресом при настройке браузера.
Преимущества и недостатки прокси-серверов
Прокси-серверам присущи те же недостатки, что и анонимайзерам, однако вам не придется просматривать рекламу, если вы пользуетесь прокси-сервером, а также вы можете бесплатно выбирать, к какой стране относится IP-адрес прокси-сервера. Отдельно стоит отметить, что, скорее всего, вам часто придется менять прокси-серверы из-за их нестабильности, так как, как упоминалось выше, некоторые прокси-серверы – это плохо настроенные обычные, и когда администратор сервера узнает, что его прокси-сервер используется публично в качестве анонимного, то он закрывает доступ к своему серверу, и вы больше не можете использовать его IP-адрес.
Hotspot Shield
Условно-бесплатная программа
В отличие от NordVPN, программу Hotspot Shield можно использовать бесплатно, но с ограничениями: не более 500 Мб принятого/отправленного трафика в сутки (обнуление трафика происходит раз в 24 часа), невозможность выбора местоположения (подключение исключительно к серверам в США). В остальном Hotspot Shield — довольно удобное и надежное средство обеспечения анонимности и безопасности в сети:
- Тысячи VPN-серверов, разбросанных по всему миру.
- Автоблокировка фишинговых, спамовых и вредоносных сайтов.
- Шифрование трафика от компьютера до VPN-серверов.
- Наличие в клиенте функций обеспечения безопасности.
- Поддержка русского языка.
- Наличие VPN-клиента для мобильных устройств и расширений для браузеров.
Установка и настройка Hotspot Shield
Здесь все также просто, как и в предыдущем случае:
- Установите программу.
- После запуска останется нажать по кнопке включения VPN:
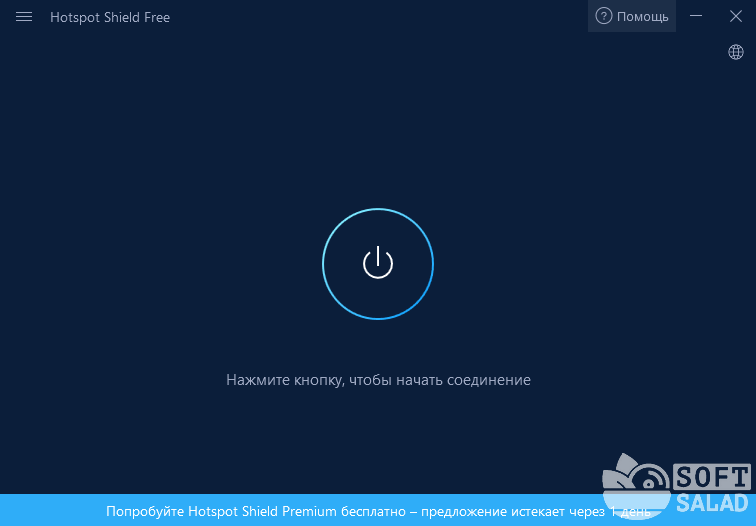
После успешного подключения к серверу в основном окне отобразится следующая картина:
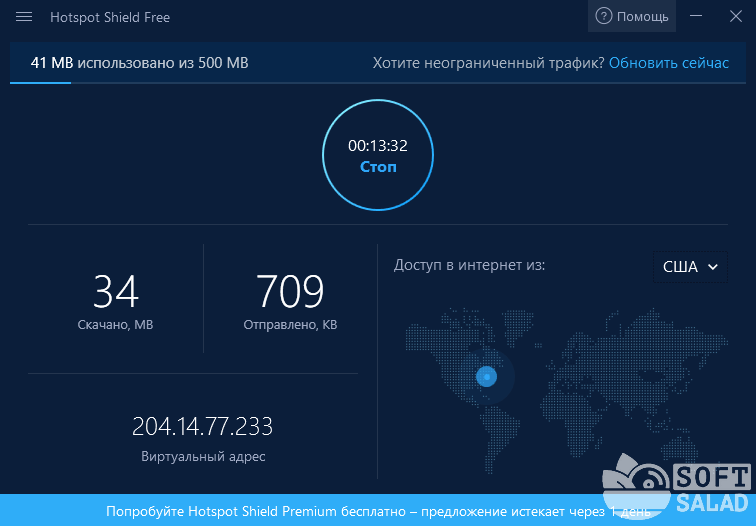
Если Hotspot Shield используется в бесплатном режиме, вы увидите оставшийся трафик. При оплате подписки появится возможность выбора местоположения сервера:

Функции Hotspot Shield

В настройках VPN-клиента Hotspot Shield можно включить/выключить следующие опции:
- Предотвращение утечки IP (включено по умолчанию). Функция блокирует попытки браузера или любой сетевой программы передачу IP-адреса (как и прочих сетевых параметров) компьютера.
- Kill Switch. Аналог функции «Internet Kill Switch», которая автоматически выключает интернет-соединения при потере связи с VPN-сервером.
- Web domain bypass. Функция позволяет добавить в программу сайты и любые IP-адреса, подключение к которым будет осуществляться без использования VPN-сервера (т.е. напрямую).
- Auto-connect. Функция позволяет автоматически активировать соединение с VPN-сервером при подключении к компьютеру к незащищенной (без пароля)/защищенной (с паролем) Wi-Fi или любой другой сети (при активации переключателя «Другие»). Другими словами, вам не придется включать VPN-соединение вручную, программа сама сделает это при подключении к сети.
Тарифные планы Hotspot Shield
Расценки у Hotspot Shield немного выше, чем у NordVPN. На момент написания обзора сервис имел три тарифных плана:
- 11,99 евро при оплате за 1 месяц.
- 10,99 евро в месяц при оплате за год вперед.
- 9,99 евро в месяц при оплате за 2 года вперед.
Free Hide IP
Это, опять же, целая система, целый инструментарий для защиты от хакеров и всевозможных атак, которые совершаются через интернет. А вместе с этим есть и инструмент для смены IP адреса.
Стоит сказать, что он также очень удобен – можно выбрать страну. Эта возможность есть в бесплатной версии. В платной же можно выбирать и непосредственно адрес, и еще великое множество других параметров.
Как бы там ни было, IP сменить с помощью Free Hide IP получается очень даже успешно. Интересно, что программа также позволяет поставить динамическую смену адреса и даже выбрать время, когда он будет меняться.
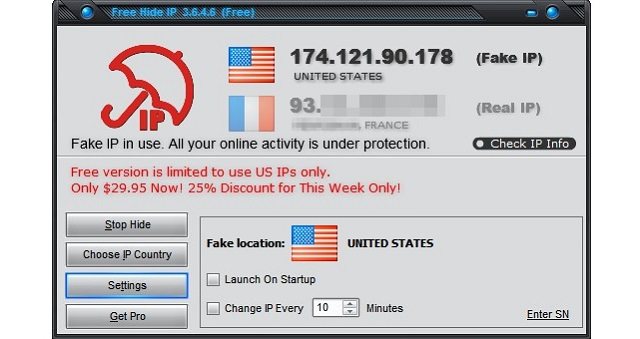
Рис. №6. Free Hide IP
Ссылка на скачивание
Сменить IP адрес компьютера в браузере
Чтобы зайти на сервис используя другой IP, применяются специализированные расширения для браузеров — анонимайзеры. Они устанавливаются в обозреватель, делают присутствие анонимным. Дополнения позволяют выбрать страну где расположен сервер и менять IP Различаются по функционалу. За использование дополнительных настроек придется платить. Для простых задач рекомендую использовать бесплатные версии.
Для обозревателя Chrome рекомендую использовать расширение Browsec VPN. Перейдите в магазин Chrome. В поисковой форме пропишите название, далее нажмите кнопку «Установить».
В моем примере появилась кнопка «Оценить», так как расширение уже установлено. Плагин будет доступен в обозревателе справа вверху (иконка серого глобуса).
Для включения нажмите на нем, переместите переключатель в положение «ON».
Бесплатная версия предлагает использовать страны: Сингапур, США, Великобританию, Нидерланды. Для ее изменения кликните кнопку «Change».







