Как узнать характеристики компьютера, ноутбука
Содержание:
- Средствами Windows
- Использование встроенных инструментов
- ПРОГРАММЫ ДЛЯ ОПРЕДЕЛЕНИЯ ХАРАКТЕРИСТИК ПК
- Простейшие способы получения сведений о параметрах компонентов ноутбука
- Ищем информацию на корпусе ноутбука
- Использование сторонних приложений для определения характеристик лэптопа
- Сторонние утилиты и онлайн-мониторинг
- В каких случаях необходимо знать параметры своего компьютера?
- Как на Windows 7 посмотреть характеристики компьютера стандартными средствами
- Диспетчер задач
- Программное обеспечение и безопасность
- Использование сведений о системе
Средствами Windows
Рассмотрим основные способы и инструменты, с помощью которых можно узнать параметры ПК без установки дополнительных программ.
Через проводник
1. Щелкните по иконке проводника на панели задач.
2. Слева кликните на «Этот компьютер». Во вкладке «Устройства и диски» будет показана информация о жестких дисках и приводах.
Также в этой вкладке доступны подключенные флешки, кардридеры и другие съемные носители.
3. Для просмотра информации о процессоре и оперативной памяти щелкните по свободной области в окне «Этот компьютер» правой кнопкой мышки и выберите «Свойства».
В пункте «Процессор» показана модель и частота ЦП. Ниже отображен объем оперативной памяти и разрядность ОС.
4. Вернитесь на Рабочий стол, кликните правой кнопкой мыши по свободной части и выберите пункт «Параметры экрана».
На вкладке «Дисплей» перейдите в «Свойства графического адаптера».
Во вкладке «Адаптер» показана установленная модель видеокарты и её объем памяти.
5. Чтобы посмотреть свойства сетевой карты, кликните по кнопке «Пуск» и откройте «Параметры».
Перейдите в раздел «Сеть и интернет».
Щелкнув по меню «Настройка параметров адаптера», откроются все доступные сетевые подключения.
В диспетчере устройств
1. Щелкните правой кнопкой мыши по Пуск, в контекстном меню выберите «Управление компьютером».
2. Перейдите в раздел «Диспетчер устройств». В правом окне будут показаны все подключенные комплектующие.
Подробной информации здесь нет, зато указана модель и название каждого из устройств. В дальнейшем по модели в поисковике можно узнать характеристики.
В сведениях о системе
Сведения о системе — это инструмент Windows, который автоматически собирает данные о характеристиках ПК и выводит их на экран.
1. Прямо в открытом меню Пуск введите msinfo и запустите приложение.
2. Во вкладке «Сведения о системе» будет доступна следующая информация:
- Производитель материнской платы.
- Процессор.
- Оперативная память.
- Разрядность установленной ОС.
- Сборка и версия Windows.
3. Для просмотра сведений о других комплектующих разверните вкладку «Компоненты» и перейдите в нужную подкатегорию.
Через DirectX
В меню Пуск введите dxdiag и откройте приложение.
На вкладке «Система» указан производитель материнской платы, процессор и оперативная память.
На вкладке «Экран» — свойства видеокарты.
На вкладках «Звук» — устройства воспроизведения/записи звука.
В диспетчере задач
Диспетчер задач, через который мы принудительно завершаем зависшие процессы, также может отобразить краткую информацию о железе.
1. Щелкните правой кнопкой мыши по Пуск и откройте «Диспетчер задач».
Или же вызовите его через сочетание клавиш Ctrl + Alt + Delete.
2. Перейдите на вкладку «Производительность». В нижнем столбике можно посмотреть характеристики:
- Процессора.
- Оперативной памяти.
- Жестких дисков.
- Сетевых адаптеров.
- Видеокарты.
Также на этой вкладке удобно смотреть загруженность того или иного устройства.
Через командную строку
1. В меню Пуск введите cmd и запустите приложение.
2. Напечатайте команду systeminfo.
Откроется список сведений с информацией о дате установки ОС, производителе материнской платы, разрядности, оперативной памяти и т.д.
В меню BIOS
BIOS – это панель управления материнской платы, которая загружается при старте компьютера. Через нее можно узнать параметры материнки, процессора, подключенных жестких дисков, видеоадаптера и других устройств.
Важно! Не изменяйте никакие настройки по умолчанию, чтобы не нарушить стабильную работу. Посмотрите характеристики и выйдите из меню без сохранения изменений
1. При запуске компьютера нажмите клавишу Del или F2 для входа в BIOS. На некоторых моделях клавиши могут отличаться.
2. Откроется панель управления — она может отличаться по внешнему виду в зависимости от производителя и модели.
Например, у меня модель материнской платы и название процессора отображается в верхнем меню. Ниже показаны установленные планки оперативной памяти. Кнопка «SATA Information» покажет все подключённые жесткие диски. А информацию о видеокарте можно посмотреть в расширенных настройках (Advanced mode).
Использование встроенных инструментов
Посмотреть, какой процессор стоит на ноутбуке, можно еще до запуска системы. На экране загрузке обычно отображаются сведения о ЦП: модель, мощность, частота. Окошко пропадает очень быстро, но если нажать клавишу Pause Break, загрузка приостановится, и вы сможете переписать сведения об установленном оборудовании.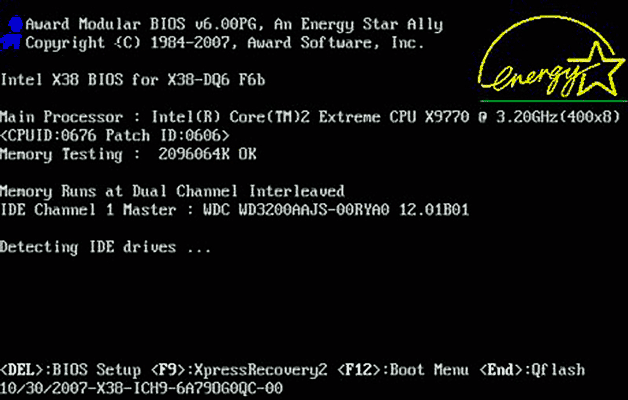
Еще один способ, действующий до загрузки Windows – проверить BIOS. Чтобы попасть в BIOS, нажимайте при загрузке ноутбука клавишу Delete. Если клавишей Delete зайти в BIOS не получается, придется проверить другие варианты – F1, Esc. В базовой системе ввода-вывода должен быть раздел с названием типа «System Info». Иногда нужные сведения располагаются на вкладке «Main».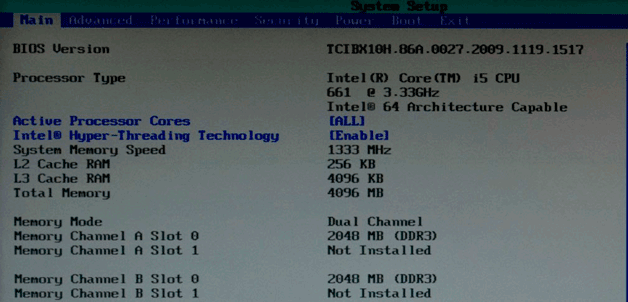
Если попасть в BIOS не получается, не расстраивайтесь. Посмотреть сведения о ЦП можно и в загруженной системе. Способ первый:
- Щелкните правой кнопкой по значку «Компьютер» в меню «Пуск». Откройте свойства.
- Посмотрите сведения, указанные в строке «Процессор».
Узнать модель и количество ядер можно в окне «Сведения о системе»:
- Нажмите на клавиатуре Win+R и напишите «msinfo32».
- В появившемся окошке найдите строку «Процессор» и посмотрите модель, тактовую частоту, количество ядер.
Проверить эту информацию можно в диспетчере устройств:
- Щелкните правой кнопкой по значку «Компьютер». Запустите инструмент «Управление».
- В меню слева перейдите в диспетчер устройств. Раскройте раздел «Процессоры».
Количество устройств в раскрытом разделе показывает число ядер. В приведенном примере у ЦП четыре ядра. Еще раз проверить характеристики можно на сайте производителя или с помощью средства диагностики DirectX:
- Нажмите Win+R, выполните «dxdiag».
- На вкладке «Система» найдите строку «Процессор».
С помощью встроенных инструментов Windows можно узнать только самые общие параметры процессора. Если вам нужны все технические характеристики, есть два варианта: посмотреть спецификацию на сайте производителя или воспользоваться специальным софтом для мониторинга ноутбука.
ПРОГРАММЫ ДЛЯ ОПРЕДЕЛЕНИЯ ХАРАКТЕРИСТИК ПК
Стандартные средства Windows не обеспечивают полноценным инструментарием для получения полноценной информации о характеристиках компьютера. Для этих целей созданы специализированные утилиты, одна из которых — AIDA64 . Если нужно узнать подробные характеристики того или иного компонента компьютера, то средствами Windows сделать это — довольно сложное мероприятие, гораздо проще использовать AIDA64 или аналогичную программу.
Характеристики процессора. Для получения характеристик ЦП откройте в программе AIDA64 раздел «Системная плата», затем подраздел «ЦП»:
Что нам здесь интересно:
- Исходная частота (там самая тактовая частота).
- Размера кэша L1/2/3/4 — также влияет на производительность ЦП.
- Тип разъема (также называются «сокетом»). В нашем случае — LGA 1155 — устаревающий разъем. Самый современный процессор в компьютер установить уже не получится.
- Количество ядер отображено в разделах «Multi CPU» (CPU1, CPU2 и т.д.) и «Загрузка ЦП» (ЦП 1/Ядро 1, ЦП / Ядро 2 и т.д.).
Более подробные технические характеристики процессора можно посмотреть в подразделе «CPUID»:
Характеристики оперативной памяти. Переходим в подраздел «Память»:
Смотрим здесь общий объем ОЗУ. Если же требуется получить более подробную информацию об оперативной памяти (отдельно по каждой, если их несколько), перейдите в подраздел «SPD»:
В верхней части окна отображено название каждой планки ОЗУ. В нашем случае их две. Выделите любую. Здесь:
- Тип памяти (поколение). На момент написания статьи последним поколением ОЗУ являлось DDR4. Т.е. в нашем случае можно говорить о том, что установленные планки оперативной памяти уже устарели.
- Скорость памяти (тактовая частота). Здесь все понятно — чем выше, тем производительнее ОЗУ.
Вам также может быть интересно, какой тип памяти и ее максимальный объем можно установить в имеющийся компьютер. Перейдите во вкладку «Чипсет» и выберите в верхней части окна раздел «Северный мост»:
А в разделе «Системная плата» можно посмотреть количество разъемов (гнезд) в материнской плате под установку оперативной памяти:
Кстати, здесь же можно изучить и другие параметры материнской платы, но их, как правило, не относят к основным характеристикам компьютера, поэтому про здесь этот вопрос не рассматривался.
Характеристики видеокарты. Тут все просто. Раскройте раздел «Отображение», в нем перейдите в подраздел «Графический процессор»:
На изображении выше выделены те самые «поверхностные» характеристики графического адаптера. Но на производительность устройства влияют и другие параметры, которые можно увидеть в этой же вкладке.
Характеристики жестких дисков. Открываем раздел «Хранение данных», оттуда переходим в подраздел «Физические диски»:
Объем каждого из жестких дисков отображен в верхней части окна AIDA64.
Характеристики аккумулятора ноутбуков. Для мобильных компьютеров еще одним важным ценообразующим параметром является емкость и текущий износ (в случае с Б/У техникой) аккумулятора ( вот подробная инструкция ). В программе AIDA64 можно получить и эти сведения. Откройте раздел «Компьютер», затем подраздел «Электропитание»:
Остались вопросы, предложения или замечания? Свяжитесь с нами и задайте вопрос.
Случаются ситуации, когда необходимо узнать точные характеристики ноутбука, в то время как документация к нему не сохранилась. На самом деле это довольно простая задача, так как практически все необходимые сведения можно получить посредством стандартных утилит самой операционной системы или простых сторонних приложений. Далее расскажем, как определить производителя, модель, тип и параметры основных компонентов ноутбука – процессора, видеокарты, системной платы, памяти и др.
Простейшие способы получения сведений о параметрах компонентов ноутбука
Вся основная информация о памяти, видеочипе, процессоре и иных компонентах мобильного компьютера может быть получена без установки каких-либо сторонних приложений. Для этого должны подойти уже готовые решения в самой Windows. Чтобы проверить, подходят ли системные требования какого-либо приложения под ваш лэптоп, системной утилиты Msinfo32 будет вполне достаточно. Запускается она следующим образом:
- Откройте окно команды «Выполнить». Для этого можно правой кнопкой кликнуть по кнопке «Пуск» в левом углу рабочего стола или просто нажать одновременно «Alt» и «R».
- В поле для ввода команд напишите строчку «Msinfo32», кликните по «Ok».
После выполнения двух этих простых пунктов откроется окошко сведений о системе, где сразу можно увидеть такие данные, как модель, частота и количество ядер процессора, тип и объем памяти, какая стоит материнская плата и др. Информацию о графическом чипе можно будет увидеть в другой вкладке, переключившись на ветку компонентов и открыв пункт «Дисплей». Тип и размер запоминающего устройства доступен в одноименной ветке в разделе «Диски».
Самый быстрый способ узнать характеристики лэптопа
Есть еще один простой способ сверить системные требования с тем, сколько стоит памяти, и в целом какое «железо» установлено в вашем лэптопе. Для этого в Windows предусмотрена возможность просмотра основных системных сведений. Попасть в соответствующее окно можно буквально за пару кликов:
- Откройте контекстное меню папки «Этот компьютер», щелкнув по нему правой кнопкой.
- В списке команд выберите пункт «Свойства», после чего на дисплее отобразится окно нужного нам системного приложения.
Здесь сведений о лэптопе уже гораздо меньше, но чтобы сравнить с ними системные требования какой-либо игры, данных будет достаточно. В окне приложения представлена следующая информация:
- тип и характеристики процессора;
- размер памяти и тип системы;
- информация о Windows – ее версия, наличие активации и т. д.
Этот способ хотя и быстрый, но сведений о том, какое «железо» имеется в ноутбуке, он предоставляет недостаточно. Поэтому далее представим еще пару вариантов работы с системными компонентами Windows, при помощи которых могут быть получены практически все нужные технические характеристики устройства.
Использование системной утилиты dxdiag
Подробнейшие сведения о лэптопе можно получить, открыв системное приложение dxdiag.exe. Доступ к нему также осуществляется через команду «Выполнить»:
- Откройте окошко «Выполнить» одним из описанных ранее способов;
- В поле ввода команды напишите без кавычек строчку «dxdiag.exe» и нажмите «Enter».
Здесь также представлена очень подробная выписка оборудования, включающая тип системы, размер памяти, модель и характеристики процессора. Если переключиться на вкладку «Экран», то станет доступна полная информация о графическом ядре лэптопа. Будут указаны:
- изготовитель и модель графического чипа;
- тип и размер памяти устройства;
Также можно увидеть марку и изготовителя дисплея, его рабочие характеристики, а также сведения об установленных драйверах.
Ищем информацию на корпусе ноутбука
Если у вас ноутбук Apple, DNS или любой другой марки, то лучшим способом будет посмотреть информацию о модели на корпусе. Она может располагаться:
- на квадратной наклейке, размещенной в нижней части корпуса – у большинства моделей;
- между петлями крепления дисплея краской прямо на корпусе – у Apple>;
- под аккумулятором – у некоторых вариантов машин;
- под дисплеем в правом углу – у Sony.
Наклейки часто в процессе использования истираются, поэтому стоит найти альтернативные методы. Если у вас осталась коробка от техники или документация, будет проще, но в любом случае у вас есть несколько альтернативных вариантов.
Программные способы поиска модели ноутбука
Есть несколько встроенных утилит, которые собирают в себе всю информацию об устройстве, в том числе и об его модели. Преимущество их в том, что специально скачивать и устанавливать утилиты не придется, описанные в этой части программы чаще всего уже стоят на вашем компьютере.
Утилита для отображения сведений о системе
В Windows встроено несколько инструментов для получения сведений о ее состоянии. Один из них содержит данные о модели ноутбука и его основных технических характеристиках. Вызвать эту утилиту можно при помощи клавиш Win+R и команды для строки «Выполнить» — msinfo32
Перед вами откроется окно, в котором нужно обратить внимание на строки «Изготовитель» и «Модель»
Получаем сведения из свойств системы
Заходим в BIOS
Если ни одна из стандартных программ вам не подошла, то стоит обратиться к BIOS. Эта программная оболочка представляет собой основу всего ноутбука и в нее вшиты сведения о нем и всех установленных в нем компонентов, в том числе и модели. Прежде чем решить проблему, как узнать модель ноутбука, необходимо зайти в эту оболочку. Для этого перезагрузите устройство, а во время запуска нажимайте Del, F8 или другую клавишу для перехода к BIOS. Затем при помощи стрелок и кнопки Enter найдите вкладку Info, в которой собраны все сведения о системе.
SiSoftware Sandra
Эта утилита работает не так хорошо, как предыдущие, но все же она помогает с вопросом, как узнать модель ноутбука Lenovo или другого бренда, если для него была разработана материнская плата. Вам необходимо после установки программы сделать следующее:
- открыть вкладку «Устройства»;
- щелкнуть по плитке «Материнская плата».
Сведения о модели вашего устройства могут располагаться в одной из строк: «Модель» или «Версия». Выбирайте ту, в которой указан производитель и численно-буквенный код.
Belarc Advisor
Эта программа самая простая в использовании – вам не придется ничего искать в ней. Запустите утилиту, и она начнет автоматическое сканирование системы, после чего в браузере откроется страница с результатами. В правой колонке System Model вы увидите полное наименование версии вашего ноутбука, в том числе и его производителя.
HWMonitor
Одна из самых простых программ – HWMonitor предназначена для контроля за температурой и другими показателями работы устройства
После запуска утилиты, вам необходимо обратить внимание на строку, располагающуюся под словом Desktop. Там вы увидите полное наименование фирмы-изготовителя вашего устройства и численно-буквенный код модели
Использование сторонних приложений для определения характеристик лэптопа
Хорошего качества небольшое приложение, способное определить множество параметров лэптопа – CPU-Z. С его помощью можно посмотреть технические характеристики своего процессора, системной платы (модель и чипсет), размер и тип оперативной памяти, производительность видеочипа. Сведения о каждом из компонентов приводятся в отдельных вкладках – CPU, Mainboard, Memory и Graphics соответственно.

Еще более подробные сведения об установленных системных компонентах предоставляет приложение AIDA64. Оно, правда, платное, но с пробным периодом, в течение которого функционал не ограничен, следовательно, программа может быть вами использована совершенно бесплатно.
В отличие от многих подобных утилит AIDA64 выдает сведения не только о процессоре, видеоадаптере и т. д., но даже и о мониторе, включая его размер. Посмотреть их можно следующим способом:
- Запустите AIDA64 и кликните по вкладке «Отображение».
- Откройте пункт «Монитор».
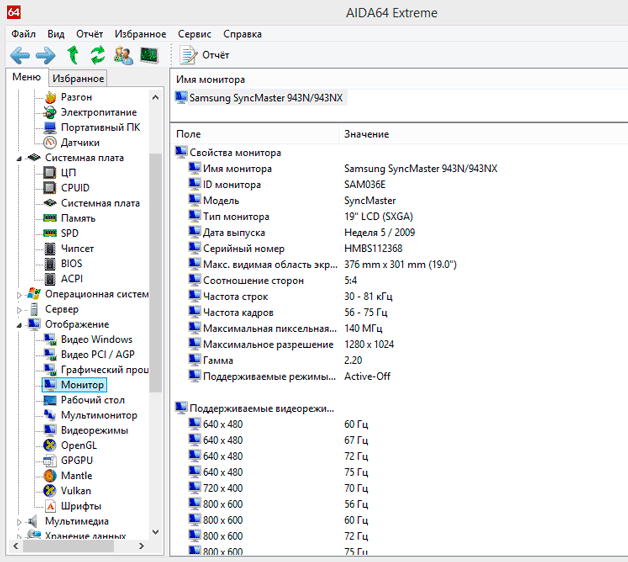
В рабочей области приложения появятся все имеющиеся сведения о дисплее – его название, размер в дюймах, максимальное разрешение. Могут быть полезны и сведения, позволяющие определить дату выпуска своего монитора – в программе указывается год и неделя его изготовления.
Сторонние утилиты и онлайн-мониторинг
Для просмотра характеристик ноутбука или ПК можно также использовать и некоторые сторонние программы.
Среди наиболее популярных можно выделить CPU-Z/GPU-Z, Speecy, HWMonitor, AIDA64, PC Wizard и др. В них информация более широкая и включает в себя такие параметры, как температура процессора, скорость вращения вентиляторов (кулеров) и т. д.
Для многих моделей ноутбуков имеется и онлайн-поддержка. Например, устройства DELL при активном подключении к интернету можно полностью протестировать на специальной странице. По результату можно будет сразу же определить, не вносились ли в конфигурацию изменения, и соответствует ли она стандарту выпускаемой модели.
Наконец, некоторую важную информацию можно просмотреть даже в настройках BIOS (модель процессора и жесткого диска, размер оперативной памяти, режим работы винчестера и многое другое).
Таким образом, получить сведения о характеристиках какой-то модели ноутбука или стационарного ПК можно любым из вышеприведенных способов. Но чтобы картина была наиболее полной, не стоит ограничиваться только каким-то одним методом, нужно применять их в совокупности.
20 фото кошек, сделанных в правильный момент Кошки — удивительные создания, и об этом, пожалуй, знает каждый. А еще они невероятно фотогеничны и всегда умеют оказаться в правильное время в правил.
Никогда не делайте этого в церкви! Если вы не уверены относительно того, правильно ведете себя в церкви или нет, то, вероятно, поступаете все же не так, как положено. Вот список ужасных.
15 симптомов рака, которые женщины чаще всего игнорируют Многие признаки рака похожи на симптомы других заболеваний или состояний, поэтому их часто игнорируют
Обращайте внимание на свое тело. Если вы замети
Как выглядеть моложе: лучшие стрижки для тех, кому за 30, 40, 50, 60 Девушки в 20 лет не волнуются о форме и длине прически. Кажется, молодость создана для экспериментов над внешностью и дерзких локонов. Однако уже посл.
11 странных признаков, указывающих, что вы хороши в постели Вам тоже хочется верить в то, что вы доставляете своему романтическому партнеру удовольствие в постели? По крайней мере, вы не хотите краснеть и извин.
Зачем нужен крошечный карман на джинсах? Все знают, что есть крошечный карман на джинсах, но мало кто задумывался, зачем он может быть нужен. Интересно, что первоначально он был местом для хр.
Есть несколько способов как узнать характеристики компьютера. Узнать аппаратную конфигурацию своего компьютера дело несложное. Получить ее можно и без установки различных программ. В операционной системе Windows для этого используют определенные команды. Но более подробную информацию покажет специальный софт.
Существуют как платные так и свободно распространяемые аналоги программ. Еще можно узнать характеристики компьютера, воспользовавшись услугами онлайн сервисов. Рассмотрим все перечисленные варианты.
В каких случаях необходимо знать параметры своего компьютера?
Перед тем, как установить на свой компьютер новую программу или игру, необходимо поинтересоваться, а подходит ли она под параметры данного устройства. Многие начинающие пользователи совершенно об этом не думают.
В итоге компьютер начинает постоянно перезагружаться или просо зависать. А иногда после установки программ и игр, которые не соответствуют параметрам вашего устройства, работать становится просто невозможно.
Перед установкой новой программы необходимо внимательно прочитать пункт «Минимальные требования системы». Но если вы не знаете характеристики своего компьютера, то даже эти требования будут для вас пустым звуком.
Мне часто на канале Ютуб задают вопросы по компьютерной тематике. Но мои ответы ставят людей в тупик, так как они не понимают о чем идет речь. Некоторые даже не знают, какая операционная система у них установлена и что это такое.
Надеюсь, что после того, как вы прочитаете эту статью и посмотрите видео, то сможете сами решить многие свои компьютерные проблемы, или по крайней мере сможете понять мои ответы.
Вам совершенно не обязательно запоминать все технические характеристики своего компьютера. Достаточно создать файл, в котором будут записаны самые основные параметры вашей системы, и заглядывать в него по мере необходимости.
Как на Windows 7 посмотреть характеристики компьютера стандартными средствами
Понятно, что проверить аппаратную начинку и ее характеристики можно, разобрав компьютер, но это не самый правильный способ. Пользователь может просто не разбираться в этом и сломать что-нибудь. К тому же не всегда можно точно сказать, на столько гигагерц процессор установлен в сокете, и какой объем ОЗУ доступен от установленной плашки памяти. Именно поэтому существует ряд стандартных и нестандартных способов, как посмотреть параметры компьютера на Windows 7.
Узнавать параметры подключенных девайсов можно в «Диспетчере устройств»
Обратите внимание! Основными комплектующими ПК или ноута являются плашки ОЗУ, центральный процессор, видеокарта и жесткие диски. Для проверки их характеристик не нужно ничего скачивать, так как весь софт уже установлен в операционной системе Виндовс 7
Далее более подробно описано, как узнать характеристики ПК на Windows 7, не прибегая к использованию сторонних программных продуктов.
Узнать количество оперативной памяти
Оперативная память позволяет запускать сразу несколько программ или вкладок браузера. Чем ее больше, тем большее количество процессов можно активизировать одновременно. Объем оперативного запоминающего устройства и его частота непосредственным образом влияют на общую производительность персонального компьютера или ноутбука. Узнать количество оперативки можно следующим образом:
- Перейти в меню «Пуск».
- Прописать в поисковой строке фразу «Свойства системы».
- Нажать на нужную утилиту для открытия ее окна.
- Просмотреть основные параметры системы и найти строку с данными об объеме оперативного запоминающего устройства, установленного в материнской плате.
Обратите внимание! То же самое можно сделать и более простым путем. Для этого переходят в проводник и нажимают ПКМ по «Мой компьютер» и выбирают пункт «Свойства»
Откроется то же окно «Свойств».
Вход в «Диспетчер задач» через командную строку
Узнать частоту ЦП и количество доступных ядер
Информация о частоте процессора и количестве его ядер также может храниться в соответствующем окне «Сведения о системе». Как в него попасть, описано выше. Иногда количество ядер там не узнать, да и частота пишется не всегда, а это наиболее важные параметры процессора. Для их просмотра необходимо:
- Перейти в меню «Пуск».
- Прописать в поисковой строке фразу «диспетчер устройств».
- Дождаться прогрузки результатов и выбрать соответствующее приложение.
- Раскрыть ветку под названием «Процессоры» и зафиксировать название своего ЦП. В этой вкладке будет не одна, а сразу несколько записей. Их количество говорит о количестве физических ядер или программных потоков.
Узнать модель видеокарты
К сожалению, про видеокарту и ее основные параметры не написано в окне «Свойства системы». Там есть данные только о ЦП и количестве ОЗУ. Для поиска свойств видеокарты необходимо отправиться в уже знакомый «Диспетчер устройств». Для этого:
- Переходят в меню «Пуск».
- Прописывают в поисковой строке фразу «диспетчер устройств».
- Дожидаются прогрузки результатов и выбирают соответствующее приложение.
- Находят и раскрывают ветку «Видеоадаптеры».
- Просматривают информацию о названии своей графической карты.
Найти объем накопителей
Название накопителя (не системную букву) также можно узнать в «Диспетчере устройств». Для этого раскрывают ветку с названием «Дисковые устройства» и просматривают ее содержимое.
Обратите внимание! Помимо жестких дисков и твердотельных накопителей, в данной категории отображаются флешки. Узнать количество занятого, свободного и общего места на жестком диске или дисковом устройстве можно следующим образом:
Узнать количество занятого, свободного и общего места на жестком диске или дисковом устройстве можно следующим образом:
- Переходят в проводник. Его можно найти в «Панели быстрого доступа», в меню «Пуск» или же просто нажать на горячее сочетание клавиш «Win + E».
- Находят слева древовидную структуру со всеми подключенными дисками и нажимают на нужный диск.
- Просматривают информацию о нем, которая будет выведена на главном правом окне. Если ее недостаточно, то нажимают правой клавишей мыши по названию устройства и выбирают пункт «Свойства». В этом диалоговом окне будет полная информация по количеству занятого места и доступного места.
Обратите внимание! Практически все параметры материнской платы и подключенных к ней устройств, а также конфигурации комплектующих можно просмотреть в пункте «Сведения о системе» Для перехода в нее достаточно найти в главном меню строку «Сведения» и нажать по ней ЛКМ
Окно «Свойства системы»
Диспетчер задач
Нажмите Ctrl Shift Esc для вызова диспетчера. Некоторые считают это сочетание экзотическим, но оно уже присутствовало в более ранних версиях. И, конечно же, одна комбинация клавиш смотрится гораздо лучше, нежели длительное ожидание подготовки оснасток. Это особенно заметно в том случае, когда ПК подвисает.
Перейдём на вкладку Производительность.
Вот. Теперь мы знаем, что у процессора 4 ядра. Также можно лицезреть объем трёх уровней его кэша и реальную скорость.
Переходим на вкладку ОЗУ и наблюдаем целый ряд важных параметров.
Указана скорость линеек. Это позволит при покупке ориентироваться в продукте
Важно то, что приводится общее количество гнёзд и число модулей. Не указан размер каждой линейки, но Билли, наверное, в курсе, что рекомендуется покупать одинаковые по размеру
Итого, у нас полный комплект данных (включая форм-фактор) для выбора ОЗУ в магазине.
В разделе дисков указаны преимущественно их названия.
Приведено целых 4 адаптера Ethernet. Это преимущественно виртуальное железо WMWare и VirtualBox. Большим преимуществом является возможность узнать адреса IPv4 и IPv6.
Нам осталось что-нибудь узнать про графическую часть ПК.
Программное обеспечение и безопасность
Бывают случаи, когда приносят ноутбуки без операционной системы, попросту отсутствует Windows. В данной ситуации крайне сложно определить характеристики такого ноутбука, да и в целом проверить полноценную работоспособность всех систем. В таком случае лучше отказаться от приема ноутбука, либо взять его по минимальной цене на перспективу, но опять же на свой страх и риск. Но если на него установить операционную систему и всё будет работать, то риск будет оправдан и от такого ноутбука можно получить неплохую прибыль.
Еще один немаловажный момент — при включении ноутбука часто владельцы устанавливают пароль для входа в систему, если вам попался именно такой экземпляр при приеме в залог, то обязательно попросите у владельца пароль, и запишите его, иначе, в случае просрочки данной вещи придется раскошелиться на переустановку операционной системы.

Использование сведений о системе
Говоря о том, как посмотреть характеристики ноутбука в расширенном варианте, следует использовать специальную системную утилиту Msinfo32.
Вызвать данный раздел можно одноименной командой, которая вводится в специальной консоли «Выполнить», причем запускать ее от имени администратора совершенно необязательно. Здесь уже сведений больше. Тут представлены не только базовые параметры ноутбука, но и некоторые дополнительные сведения, включающие в себя номер сборки системы, версию BIOS, сведения о материнской плате, режиме Hyper-V и т. д. Отдельно выделены категории аппаратных ресурсов, компонентов и программной среды, в которых можно получить даже информацию о файлах драйверов устройств
На это, правда, в большинстве своем мало кто обращает внимание. Однако сразу можно посоветовать посмотреть раздел устройств с неполадками
В нем можно еще до приобретения ноутбука выявить некоторые проблемы.
Но как правило, такие технические характеристики ноутбука нужны только специалистам, сведущим в работе компьютеров, которые сразу могут указать на соответствие завяленных параметров действительным или спрогнозировать, насколько хорошо данная модель будет вести себя в эксплуатации.







