Как узнать модель ноутбука
Содержание:
- С помощью сторонних утилит
- Рассмотрим детальнее все методы:
- Информация на упаковке и в сопутствующих документах
- Информация на передней или задней панели на наклейках
- Информация под аккумулятором или же на батарее
- Как найти информацию о названии ноутбука в BIOS?
- Как узнать название гаджета через свойства компьютера?
- Как узнать модель ноутбука при помощи специальных программ?
- Способ 2: средствами Windows
- Использование сторонних приложений для определения характеристик лэптопа
- Использование программных средств
- ПРОГРАММЫ ДЛЯ ОПРЕДЕЛЕНИЯ ХАРАКТЕРИСТИК ПК
- Как узнать модель ноутбука ASUS – все возможные способы
- Способ 1: Наклейка или надпись на ноутбуке
- Как узнать точное название и главную информацию о своем ноутбуке
- Способ 1: Наклейка/надпись на ноутбуке
- Как узнать характеристики своего компьютера, ноутбука
С помощью сторонних утилит
Грамотные пользователи используют специализированные сторонние программы для получения исчерпывающей информации о своем устройстве. Конечно, в них будет отображаться и модель ноутбука. Как правило, его название совпадает с названием материнской платы, что видно в главном окне утилиты Speccy. И вы можете скачать его с официального сайта.
Рабочее окно этой программы показано на скриншоте. Чтобы увидеть нужную нам информацию, последовательно откройте список «Компьютер», затем выберите элементы DMI слева и «Система» справа, после чего информация будет представлена в нижней части окна, включая буквенно-цифровое обозначение товар.
Как узнать модель ноутбука с помощью маркировки
Элементарным вариантом, например, узнать модель ноутбука, будет взгляд на маркировку на корпусе ПК. Посмотрим, где его можно найти на устройствах известных брендов.
Acer
Чтобы узнать модель ноутбука Acer, ищите пластину с логотипом бренда на дне корпуса. Название устройства будет указано на этой же табличке. Классические названия включают Acer Aspire 1410, Acer Aspire 4935G, Acer Extensa 5230 или Acer Travelmate 3000 Series.
HP
Как видно на представленной фотографии, название бренда следует сразу за словом Product на обратной стороне корпуса.
Asus
Название модели указано рядом с логотипом бренда на паспортной табличке в нижней части ноутбука. Он всегда начинается с латинской буквы, за которой следует цифровое или буквенно-цифровое обозначение, например X507MA, K501UQ или UX310UA.
Dell
На большинстве новых ноутбуков Dell с 2005 года они расположены где-то над клавиатурой, как показано в красной рамке. Некоторые из новых моделей Dell будут иметь этикетку, аналогичную этикетке других производителей, на нижней части компьютера. Примеры: Inspiron 5137 или Latitude E6420
Lenovo
На ноутбуках Lenovo товарный знак продукта расположен на задней части корпуса, над клавиатурой, рядом с экраном или на задней панели.
Sony
Это одна из самых сложных моделей для поиска. Если вы проследите, как будут выглядеть все другие бренды, посмотрите на строчные буквы и найдите, как вы думаете, номер вашей модели Sony. Однако это НЕ номер модели, который мы ищем, или то, что используют магазины. Если вы найдете что-то вроде «Sony PCG-7122L», НЕ используйте этот номер модели. Для всех моделей Sony до 2013 года он будет находиться на краю экрана в таких корпусах, как HP и Compaq. Обычно он находится в правом нижнем углу экрана, но его также можно найти в правом верхнем или левом углу. Он может быть довольно маленьким и поместиться в ноутбуке, но он всегда под рукой.
Ниже приведен более подробный обзор номера модели, который можно найти в правом нижнем углу лицевой панели вокруг ЖК-экрана Sony.
Apple
Где посмотреть модель этого ноутбука? В задней части корпуса. Местоположение поясняется фотографией. Отличительной чертой ноутбуков Apple является начальная буква A. Примеры некоторых марок — A1278, A1286 и A1181.
Буквенно-цифровое обозначение модели находится на задней стороне корпуса. Он начинается с буквы, обычно P или L.
Gateway
На ноутбуках этой марки используется классический способ размещения названия модели, внизу корпуса. Требуемый номер находится рядом с логотипом шлюза. Самые популярные модели начинаются с букв «NV», например NV72.
Рассмотрим детальнее все методы:
Информация на упаковке и в сопутствующих документах
Не все хранят коробку из-под ноутбука, поэтому нужную информацию можно получить из гарантийных таланов. Однако, бывает так, что нет ни коробки, ни гарантийных талонов. Тогда нужно искать другие выходы из этой ситуации.
Информация на передней или задней панели на наклейках
На ноутбуках от самых популярных фирм, например: lenovo, asus или hp на лицевой части аппарата можно увидеть или специальную наклейку, или же просто надпись, где и указывается вся нужная информация. Примечательно, то, что на одном ноутбуке надпись может находиться сбоку или в уголке корпуса, а на другом может быть расположена в углу монитора. Так что следует очень внимательно осмотреть на свой гаджет.
Информация под аккумулятором или же на батарее
Посмотрев на ноутбуки от hp, lenovo или asus, можно заметить, что у них всех под батареей или же на батарее присутствует кратная информация об устройстве
Обратите внимание на то, что аккумулятор следует доставать очень аккуратно, чтобы не сломать защёлки, на которых тот держится
Как найти информацию о названии ноутбука в BIOS?
Чтобы узнать всю нужно информацию через систему, потребуется зайти в BIOS. Этот способ является одним из самых простых и быстрых, так как не нужно искать коробку или доставать батарею. В этом случае нужно всего-навсего нажать пару клавиш на компьютере. Однако, следует отметить, то что нужно знать пароль от BIOS, если доступ в эту базовую программу защищен. Если же у вас его нет, то придётся воспользоваться любым другим способом.
Так как же войти в BIOS? Для этого потребуется во время включения компьютера пару раз нажать сочетание клавиш «Delete» и «F2» . А если же у вас компьютер от hp, то тогда нужно нажать клавишу «F10». Далее, переходим во вкладку под названием Advanced или же Info и просто читаем на экране название.
Как узнать название гаджета через свойства компьютера?
Это ещё один простой способ уточнить то, как называется ваш аппарат. Для этого потребуется через «Мой компьютер» зайти в «Свойства», а далее переключится на «Счётчики и средства производительности» и зайти во вкладку «Отображение и печать подробных сведений о производительности компьютера и системе», где откроется вкладка с дополнительными сведениями. Как мы видим, этот метод очень простой и занимает максимум пару минут.
Вариант просмотра названия модели посредством командной строки также прост. Такое решение проблемы особенно будет по душе любителям «горячих клавиш». Так, для того чтобы узнать модель следует нажать сочетание «Win» и «R», после чего в командной строке прописываем «CMD» и нажимаем Enter. Все! На экране появляется вся необходимая информация.
Как узнать модель ноутбука при помощи специальных программ?
Нужно отметить, что в интернете можно встретить множество самых разнообразных утилит, которые позволяют узнать название гаджета буквально за пару секунд.
Самыми распространёнными программами являются такие:
- Aida64;
- Everest;
- CPU-z;
- HWMonitor;
Everest – это одна из самых удобных и распространённых программ в этой группе. Её преимущество в том, что она показывает абсолютно все свойства компьютера, в том числе драйвера и установленное ПО
Однако, нужно обратить внимание на тот факт, что она является платной. Похожей на нее является Aida64
CPU-z – это небольшая программа, которая позволяет быстро получить всю нужную информацию о вашем устройстве. Но она имеет небольшой недостаток, который заключается в том, что на экран выводиться только основная сводка, без информации о драйверах и ПО. Зато она совершенно бесплатная.
HWMonitor – это ещё одна удобная программа, которая позволяет не только получить общие сведения о вашем компьютере, но и считывает данные с датчиков. Такие дополнительные функции позволяют получить информацию о напряжении и температуре основных деталей.
Как итог можно отметить, что существует множество самых разнообразных способов установить модель ноутбука. Начиная от информации на коробке или же самом устройстве, заканчивая специальными программами.
Способ 2: средствами Windows
Отклеилась или не читаема надпись на этикетке? Не беда: модель и характеристики ноутбука можно посмотреть встроенными средствами операционной системы.
На заметку. Если вместо модели будет отображаться название материнской платы, не пугайтесь: такое происходит, когда ноутбук не фирменный, а собран вручную китайским производителем.
В командной строке
1. Введите в меню Пуск cmd и запустите командную строку.
2. Напечатайте wmic csproduct get name и нажмите клавишу Enter.
3. В следующей строке будет показан производитель и модель устройства.
В сведениях о системе
1. В меню Пуск напечатайте msinfo32 и откройте приложение.
2. В разделе «Сведения о системе» будет отображена информация об изготовителе (брэнд устройства) и модель.
Пролистав раздел немного вниз, можно посмотреть, какая материнская плата и память установлены. В разделе «Компоненты» доступна дополнительная информация о комплектующих.
В средствах диагностики DirectX
1. Напечатайте dxdiag в меню Пуск и откройте приложение.
2. В разделе «Система» можно посмотреть информацию об изготовителе компьютера и модели.
На вкладках «Экран» и «Звук» показано, какая установлена видео и звуковая карта.
Использование сторонних приложений для определения характеристик лэптопа
Хорошего качества небольшое приложение, способное определить множество параметров лэптопа – CPU-Z. С его помощью можно посмотреть технические характеристики своего процессора, системной платы (модель и чипсет), размер и тип оперативной памяти, производительность видеочипа. Сведения о каждом из компонентов приводятся в отдельных вкладках – CPU, Mainboard, Memory и Graphics соответственно.
Еще более подробные сведения об установленных системных компонентах предоставляет приложение AIDA64. Оно, правда, платное, но с пробным периодом, в течение которого функционал не ограничен, следовательно, программа может быть вами использована совершенно бесплатно.
В отличие от многих подобных утилит AIDA64 выдает сведения не только о процессоре, видеоадаптере и т. д., но даже и о мониторе, включая его размер. Посмотреть их можно следующим способом:
- Запустите AIDA64 и кликните по вкладке «Отображение».
- Откройте пункт «Монитор».
В рабочей области приложения появятся все имеющиеся сведения о дисплее – его название, размер в дюймах, максимальное разрешение. Могут быть полезны и сведения, позволяющие определить дату выпуска своего монитора – в программе указывается год и неделя его изготовления.
Использование программных средств
- Нажмите WinR.
- Пропишите запрос «cmd».
- Введите «wmic csproduct get name».
В окне интерпретатора Windows появится модель вашего ноутбука – вам останется лишь переписать её или запомнить. Если с командной строкой вы не дружите или просто хотите перепроверить информацию, посмотрите модель своего ноутбука в окне «Сведения о системе».
- Нажмите WinR.
- Введите «msinfo32».
- Посмотрите строки «Изготовитель» и «Модель».
В строке изготовитель указан конкретный бренд – Sony Vaio, Dell, Lenovo. Модель же указана цифрами и латинскими буквами. Здесь нужно быть внимательным: в рамках серии модели лэптопов могут отличаться одним знаком.
Раз уж мы пошли по системным утилитам, не пройдем мимо средства диагностики DirectX. Несмотря на неявное отношение к вопросу определения модели ноутбука, здесь тоже можно найти все необходимые сведения:
- Нажмите WinR.
- Введите «dxdiag».
- Посмотрите строки «Изготовитель» и «Модель».
Это проверенные варианты, действующее на лэптопах всех производителей, будь то распространенные Samsung или более редкие MSI. Есть и другие способы: например, иногда сведения о ноутбуке закреплены в разделе «Свойства системы». Чтобы открыть его:
- Кликните правой кнопкой по «Компьютеру».
- Выберите «Свойства».
- Найдите строку «Модель».
Примечание: этот способ действует не на всех ноутбуках. Например, Asus с установленной Windows 10 в свойствах системы такую информацию не содержит.
Еще один вариант – посмотреть сведения о лэптопе в BIOS. Перезагрузите ноутбук и нажимайте Del (может быть другая клавиша), пока не появится окно базовой системы ввода/вывода. Здесь должна быть вкладка «Info», внутри которой указаны основные сведения об устройстве.
Утилиты мониторинга состояния компьютера
Сведения о ноутбуке предоставляют различные программы для замера температуры и других показателей работы устройства. Например, можно использовать утилиту HWMonitor.
- Скачайте и установите программу.
- Запустите HWMonitor.
- Посмотрите первую строку (сразу после DESKTOP).
В строке будет прописан производитель ноутбука (HP, Lenovo) и его модель. Перепроверить данные можно с помощью программы AIDA64. Она хоть и является платной утилитой, но имеет пробный период (на 30 дней), которого хватит, чтобы определить модель ноутбука.
- Запустите утилиту.
- Раскройте вкладку «Компьютер».
- Откройте пункт «DMI».
- Перейдите в раздел «Система».
Программ, предоставляющих подробные сведения о компьютере, достаточно много; вы можете посмотреть модель ноутбука в любой утилите для мониторинга системы. Кстати, после получения необходимой информация не стоит удалять эти программы — используйте их, чтобы постоянно быть в курсе температуры процессора и видеокарты.
Sources:
https://comhub.ru/kak-uznat-model-noutbuka/ https://VR-boom.ru/kak-uznat-model-noutbuka-legkie-sposoby/ https://3delectronics.ru/faq/kak-uznat-model-noutbuka.html https://compconfig.ru/oborudovanie/uznaem-model-noutbuka.html
ПРОГРАММЫ ДЛЯ ОПРЕДЕЛЕНИЯ ХАРАКТЕРИСТИК ПК
Стандартные средства Windows не обеспечивают полноценным инструментарием для получения полноценной информации о характеристиках компьютера. Для этих целей созданы специализированные утилиты, одна из которых — AIDA64 . Если нужно узнать подробные характеристики того или иного компонента компьютера, то средствами Windows сделать это — довольно сложное мероприятие, гораздо проще использовать AIDA64 или аналогичную программу.
Характеристики процессора. Для получения характеристик ЦП откройте в программе AIDA64 раздел «Системная плата», затем подраздел «ЦП»:
Что нам здесь интересно:
- Исходная частота (там самая тактовая частота).
- Размера кэша L1/2/3/4 — также влияет на производительность ЦП.
- Тип разъема (также называются «сокетом»). В нашем случае — LGA 1155 — устаревающий разъем. Самый современный процессор в компьютер установить уже не получится.
- Количество ядер отображено в разделах «Multi CPU» (CPU1, CPU2 и т.д.) и «Загрузка ЦП» (ЦП 1/Ядро 1, ЦП / Ядро 2 и т.д.).
Более подробные технические характеристики процессора можно посмотреть в подразделе «CPUID»:
Характеристики оперативной памяти. Переходим в подраздел «Память»:
Смотрим здесь общий объем ОЗУ. Если же требуется получить более подробную информацию об оперативной памяти (отдельно по каждой, если их несколько), перейдите в подраздел «SPD»:
В верхней части окна отображено название каждой планки ОЗУ. В нашем случае их две. Выделите любую. Здесь:
- Тип памяти (поколение). На момент написания статьи последним поколением ОЗУ являлось DDR4. Т.е. в нашем случае можно говорить о том, что установленные планки оперативной памяти уже устарели.
- Скорость памяти (тактовая частота). Здесь все понятно — чем выше, тем производительнее ОЗУ.
Вам также может быть интересно, какой тип памяти и ее максимальный объем можно установить в имеющийся компьютер. Перейдите во вкладку «Чипсет» и выберите в верхней части окна раздел «Северный мост»:
А в разделе «Системная плата» можно посмотреть количество разъемов (гнезд) в материнской плате под установку оперативной памяти:
Кстати, здесь же можно изучить и другие параметры материнской платы, но их, как правило, не относят к основным характеристикам компьютера, поэтому про здесь этот вопрос не рассматривался.
Характеристики видеокарты. Тут все просто. Раскройте раздел «Отображение», в нем перейдите в подраздел «Графический процессор»:
На изображении выше выделены те самые «поверхностные» характеристики графического адаптера. Но на производительность устройства влияют и другие параметры, которые можно увидеть в этой же вкладке.
Характеристики жестких дисков. Открываем раздел «Хранение данных», оттуда переходим в подраздел «Физические диски»:
Объем каждого из жестких дисков отображен в верхней части окна AIDA64.
Характеристики аккумулятора ноутбуков. Для мобильных компьютеров еще одним важным ценообразующим параметром является емкость и текущий износ (в случае с Б/У техникой) аккумулятора ( вот подробная инструкция ). В программе AIDA64 можно получить и эти сведения. Откройте раздел «Компьютер», затем подраздел «Электропитание»:
Остались вопросы, предложения или замечания? Свяжитесь с нами и задайте вопрос.
Случаются ситуации, когда необходимо узнать точные характеристики ноутбука, в то время как документация к нему не сохранилась. На самом деле это довольно простая задача, так как практически все необходимые сведения можно получить посредством стандартных утилит самой операционной системы или простых сторонних приложений. Далее расскажем, как определить производителя, модель, тип и параметры основных компонентов ноутбука – процессора, видеокарты, системной платы, памяти и др.
Как узнать модель ноутбука ASUS – все возможные способы
Возможно, у вас сохранилась заводская коробка, в которую был упакован ноутбук при покупке, то данный вопрос, вмиг пропадает, поскольку решается простым взятием коробки и прочтением модели. Там же указана фирма-производителя, номер и другие сведения, касающиеся вашего персонального помощника.
Если же там не указаны точные данные о лэптопе, можно попробовать посмотреть необходимые данные в гарантийном талоне или же инструкции по пользованию. Некоторые люди такие коробки просто выбрасывают вместе с документами, но смысла в этом не видно, особенно, если техника сломается, а гарантию вы выбросили в мусорный бак. В случае утери документов, предпримем следующий способ.
Кстати, хочу вам порекомендовать вам еще такие статьи, которые также помогут вам решить ваши проблемы с ноутбуком:
Информация на корпусе. Допустим, документы не нашлись, что делать? Очень внимательно осматривайте корпус. На всех устройствах фирмы Asus, под пробелом, справа от тачпада расположена наклейка. Очень часто на них пишут не только название и номер, но и информацию о внутренних комплектующих.
Если же никаких надписей не было обнаружено, можно попробовать перевернуть его и посмотреть днище. Обычно там также имеются различные наклейки с какой-либо информацией.
Если все наклейки стерлись, оторвались либо вовсе не разобрать, что на них написано, достаньте аккумулятор модель именно на нем, либо на отсеке для него.
Для этого нужно очень аккуратно убрать защелки на панели, на разных моделях их может быть одна или две, и извлеките батарею. Если нужной информации не обнаружили, проделайте обратные действия, поместив батарею на свое место.
Применение специальных программ для проверки ноутбука
Продолжаем искать номер серии другими способами, для этого нам пригодятся некоторые программы, способные анализировать систему, и выдать полный список характеристик. Начиная от названия оборудования до температуры процессора или видеокарты.
Отличной программой для этой цели является AIDA64. Тут необходимые данные находятся во вкладке «DMI», который находятся в разделе «Система».
Программа является бесплатной только на протяжении одного месяца, далее нужно покупать лицензию, однако, чтобы узнать серийный номер устройства, месяца нам хватит. Если необходима полностью бесплатная программа – HWMonitor придет на помощь, скачать ее можно где угодно, она отлично справляется с мониторингом системы.
Марку и номер тут вписаны сверху, под строчкой «Desktop». Также вместо HWMonitor возможно использование другого софта – бесплатная программа Speccy.
На самом деле, вариантов различное множество, выбирайте наиболее удобный для вас способ, в этих программах 100% имеются сведения о вашем ноутбуке.
Поиск через BIOS
Еще одним вариантом является Bios, в нем должна присутствовать нужная нам информация. Зайти в него не составит труда, для этого при включении ПК нужно нажимать клавишу DEL, F2, F9 F10 на разных системах по-разному.
После его запуска нужно поискать вкладку с интересующем нас информацией. Поскольку в Биосе все будет на английском языке, ищите что-то вроде INFO. Там будет расположена вся информация о вашем гаджете, все об установленных комплектующих, их температура и настройки, также назнавия жестких дисках и другое. Название ноутбука будет видно в строке Product Name.
Просмотр в среде Windows
При пропуске входа в биос, либо непонимании как туда попасть и ваш компьютер уже включен, не стоит отчаиваться и вновь перезагружать систему. Есть еще пара способов, которые способны вам помочь.
Первый способ:
- Нажмите сочетание клавиш Win и R.
- Введите в строку «CMD».
- Далее напишите «wmic csproduct get name».
При успешном выполнении в командной строке должен быть написан номер ПК. Если этих данных вам недостаточно, нужно использовать приложение под названием «Сведения о системе».
- Снова нажмите Win и R и впишите «msconfig»;
- Найдите строку «Производитель» и «Модель».
Второй способ заключается в использовании стандартных утилит операционной системы Windows.
Запустите устройство, после чего кликните на кнопку «Пуск», в строке «найти программы и файлы» нужно ввести dxdiag – средство диагностики Directx. После этого запустите одноименную программу и ожидайте определенное время, пока идет сбор данных.
Надеемся, информация, поданная в статье, вам пригодилась. Удачи в поиске необходимой информации!
Способ 1: Наклейка или надпись на ноутбуке
В большинстве случаев проще и быстрее всего узнать модель ноутбука Dell, осмотрев его корпус. На многих устройствах надпись есть где-то под крышкой — как правило, рядом с клавиатурой.

Исчерпывающую информацию вы найдете и на наклейке либо нанесенном тексте прямо на корпус с задней стороны. Переверните лэптоп — почти всегда там есть наклейка, где указана линейка, к которой принадлежит ваше устройство, точное ее название и идентификатор, по которому так же можно найти информацию о продукте в сети.

Точное название необходимо для того, чтобы вы, если планируете узнать технические характеристики ноутбука, смогли отыскать именно свою спецификацию среди похожих. Например, один и тот же ноутбук под названием Dell Inspiron M5030 может быть выпущен с разными процессорами или разным объемом оперативной памяти. Точное название (в нашем примере это 5030-1322) поможет определить, какое именно «железо» установлено в эту модель.
Идентификатор так же позволяет найти устройство, если вписать его название в поисковую строку. Но не для всех устройств этот регистрационный номер оказывается одинаково полезен, поэтому лучше всегда пользоваться упомянутым выше номером модели.

В некоторых старых ноутбуках аналогичные данные находятся и под аккумулятором. Для их просмотра надо извлечь батарею у предварительно обесточенного устройства. Корпусы новых продукты монолитны, поэтому добраться до аккумулятора в этом случае существенно сложнее — куда логичнее прибегнуть к поиску названия модели через операционную систему.
Как узнать точное название и главную информацию о своем ноутбуке
Для людей хорошо разбирающихся в компьютерах, возможно использовать BIOS. Этот способ будет актуален, если на ноутбуке не установлена операционная система или жёсткий диск пришёл в неисправность и устройство его не видит. Также данный способ, позволит достоверно узнать главную информацию об устройстве, а не только модель лэптопа.
Чтобы войди в BIOS необходимо узнать сочетание клавиш, которые позволяю открыть BIOS во время загрузки. Обычно это клавиши «F11», «F12» или «Delete». Также, при загрузке на экране, обычно появляется картинка, на которой написаны необходимые клавиши.
После того как вход в БИОС был выполнен, следует найти вкладку «Info». В открывшемся окне будет предоставлена все необходимые данные. Модель ноутбука написана в строчке с названием «Product Name».
Если ваш BIOS имеет русскую локализацию, то вкладка будет называться «Информация» или «Система». На лэптопах с материнской платой от компании Gigabyte, данная вкладка называется «O.E.M.».
Способ 1: Наклейка/надпись на ноутбуке
Сперва следует осмотреть ноутбук: на нем должна быть наклейка с названием, линейкой и точной моделью. Этот вариант определения названия лэптопа считается наиболее точным и подходит для большинства девайсов: переверните ноутбук и найдите наклейку на нижней крышке. Как правило, там всегда написано, к какому бренду и линейке ноутбуков он принадлежит, какой моделью является, его ID (уникальный код, по которому также можно отыскать модель ноутбука в интернете, в частности на сайте технической поддержки производителя).

На современные ноутбуки наклейки практически не клеят, вместо этого нужная информация нанесена защитным слоем на заднюю часть корпуса. Она не сотрется спустя годы эксплуатации устройства, поэтому в дальнейшем вы в любой момент сможете воспользоваться ей повторно.

Преимущественно у старых ноутбуков искомые сведения могут находиться и на аккумуляторе либо в пустом месте под ним. Например, на изображении ниже демонстрируется такая особенность. Если у вашего лэптопа без труда извлекается батарея, точное название будет найдено даже без включения устройства.
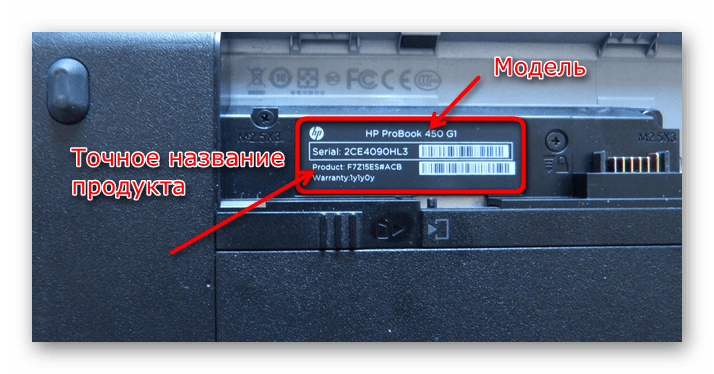
Как узнать характеристики своего компьютера, ноутбука
Я думаю, что многие при работе за компьютером или ноутбуком сталкивались с безобидным и простым вопросом: «как узнать те или иные характеристики компьютера…».
И должен вам сказать, что вопрос этот возникает достаточно часто, обычно в следующих случаях:
- — при поиске и обновлении драйверов (https://pcpro100.info/obnovleniya-drayverov/);
- — при необходимости узнать температуру жесткого диска или процессора;
- — при сбоях и зависаниях ПК;
- — при необходимости предоставить основные параметры комплектующих ПК (при продаже например или показать собеседнику);
- — при установке той или иной программы и т.д.
Кстати, иногда нужно не только знать характеристики ПК, но и правильно определить модель, версию и пр. Уверен, что в памяти такие параметры никто не держит (а в документах к ПК вряд ли перечислены те параметры, которые можно узнать непосредственно в самой ОС Windows 7, 8 или с использованием спец. утилит).
И так, приступим…







