Скрытые игры в библиотеке steam
Содержание:
- Как скрыть игровую активность
- Настройки приватности Steam
- Как убрать игры из скрытых в Steam
- Скрытие — это не удаление
- Как скрыть / показать игры в Steam
- Можно ли посмотреть скрытую страницу
- Как скрыть игры в Стим
- Скрыть игры в библиотеке Steam
- Скрыть внутриигровой статус Steam
- Как пользоваться
- Как вернуть скрытую игру в стиме
- Что такое лента активности
- Как посмотреть скрытые игры в Steam
- Восстановление игр после переустановки Windows
- Как вернуть подаренную игру в стиме
- Установить приватные данные игры Steam
- Как скрыть активность Steam от друзей —
- Как просматривать скрытые игры
- Полезный совет
- Как скрыть игровую активность
- Как скрыть игры в Steam
- Скрыть игры в профиле Steam
- Как не слить данные, деньги и предметы в Steam
Как скрыть игровую активность
И еще одна ситуация — у вас нет цели скрывать от друзей сами игры, но по каким-то причинам не хочется, чтобы они видели, когда именно вы онлайн и играете. На такой случай в Стим также есть специальный функционал.
Как скрыть игровую активность Steam от друзей:
- Жмем на кнопку “Друзья и чат” (правый нижний угол экрана), а затем на свое имя пользователя.
- В выпадающем меню выбираем “Невидимка” или “Не в сети”.
При таких настройках вы сможете скрыть свою игровую активность в Steam (время, когда вы были онлайн), но остальная информация о вашем профиле останется доступной другим пользователям.
Как видите, в том, как в Стиме скрыть что ты играешь, нет ничего сложного. Попробуйте. Мы уверены, у вас получится!
Настройки приватности Steam
Чрезмерная открытость профиля тоже может подпортить жизнь. Например, если мошенники увидят, что у вас в коллекции есть дорогие игры или предметы, они могут заинтересоваться вашим Steam-аккаунтом. А если позволить всем подряд оставлять комментарии на вашей странице, там вполне могут появляться оскорбления и спам. Поэтому советуем потратить немного времени на то, чтобы настроить ограничение доступа посторонних к информации в вашем профиле.
Как найти нужные настройки в версии Steam для компьютеров:
- Нажмите на свое имя в правом верхнем углу экрана.
- Выберите Мой профиль.
- Нажмите Редактировать профиль.
- Выберите Мои настройки приватности.
В мобильном приложении Steam их можно найти так:
- Нажмите на три полоски в левом верхнем углу экрана.
- Выберите Настройки.
- Откройте Настройки приложения.
- Нажмите Настройки Steam.
- Откройте вкладку Privacy Settings
Как скрыть свой профиль в Steam от посторонних
Если вы вообще не хотите, чтобы незнакомые видели информацию в вашем профиле, можно полностью его закрыть. Для этого:
- Откройте настройки приватности.
- Нажмите на ссылку возле пункта Мой профиль.
- Выберите Только для друзей или Скрытый.
Теперь посторонним видны только ваше имя и аватарка. Эти данные скрыть нельзя, но в Steam совершенно не возбраняется использовать вымышленное имя и портрет любимого анимешного персонажа вместо фото.
Как скрыть информацию о ваших играх, игровых предметах или друзьях
Если вы хотите спрятать от чужих глаз только часть информации, например списки игр и друзей или коллекцию шмоток и скинов, Steam позволяет ограничить видимость этой информации отдельно.
- Откройте настройки приватности.
- Нажмите на ссылку возле пунктов Доступ к игровой информации, Список друзей или Инвентарь.
- Выберите Только для друзей или Скрытый.
Как скрыть скриншоты и иллюстрации в Steam
Скрины из игр и иллюстрации тоже совсем не обязательно показывать всем. Ограничить видимость изображений можно и сразу при загрузке, и позже. Настройки для каждой картинки свои, то есть вполне можно открыть одни скрины для всех, а другие — только для друзей. А на третьи можно и вовсе любоваться в одиночку.
Чтобы скрыть новый скриншот или иллюстрацию, выберите в окне загрузки в поле Видимость вариант Для себя или Для друзей.
Чтобы спрятать уже загруженный скрин или иллюстрацию:
- Откройте свои скриншоты или иллюстрации.
- Нажмите Управление скриншотами или Управление.
- Выберите изображения, которые хотите скрыть.
- Нажмите Показывать только друзьям или Показывать только себе.
- Откройте свои скриншоты или иллюстрации.
- Нажмите Управление скриншотами или Управление.
- Выберите изображения, которые хотите скрыть.
- Нажмите Скрыть.
Помимо картинок, можно ограничить видимость своих видео, модов, а также шмоток, созданных в Мастерской Steam. Это делается на соответствующих страницах профиля.
Как избавиться от спама и троллей в Steam
Спрятали все самое личное? Теперь давайте разберемся со спамом. Чтобы посторонние не могли оставлять комментарии к вашему профилю и не приходилось вычищать оттуда сомнительные ссылки, можно ограничить доступ к комментариям. Для этого:
- Откройте настройки приватности.
- Нажмите на ссылку возле пункта Раздел комментариев.
- Выберите Только для друзей или Скрытый.
Как убрать игры из скрытых в Steam
Убирать игры из скрытых можно по одной или сразу массово по несколько штук.
Убрать из скрытых одну игру. Найдите в списке скрытых игр проект, который нужно из него убрать. Нажмите на него правой кнопкой мыши и выберите “Управление” — “Убрать из скрытого”.
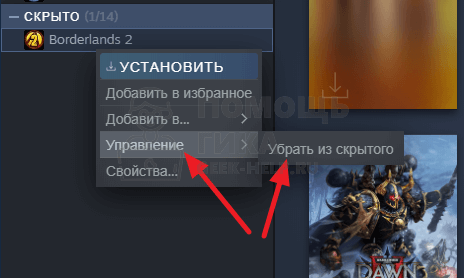
Убрать из скрытых несколько игр. Выделите в списке скрытых тайтлов проекты, которые нужно убрать, используя клавишу Ctrl. Они в списке будут помечаться. Нажмите правой кнопкой мыши на одну из помеченных игр, выберите “Управление” — “Убрать выбранное из скрытых”.
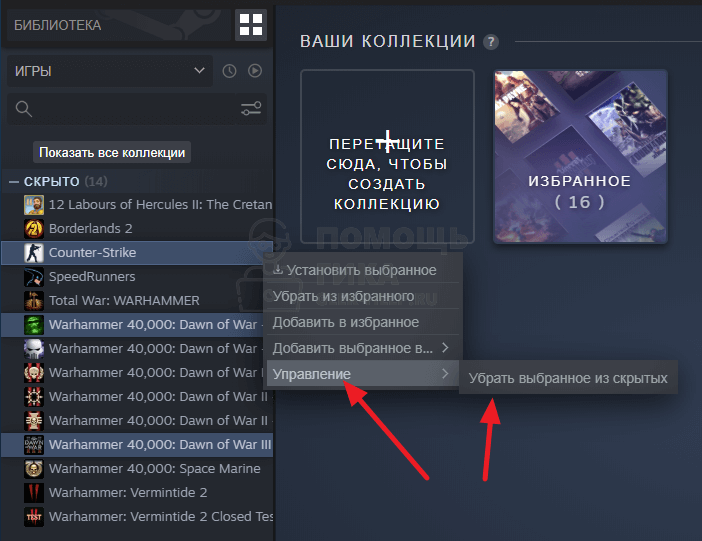
Массово убрать игры из скрытых. Нажмите в списке скрытых игр на первый проект проект, который нужно убрать, а далее, зажав кнопку Shift, на последний. Выделятся все игры в этом промежутке. После этого нажмите правой кнопкой мыши на любую выделенную игру, выберите “Управление” — “Убрать выбранное из скрытых”.

Простые способы, описанные в этой статье, помогут навести порядок в библиотеке Steam.
Скрытие — это не удаление
Многие путают скрытие игр в Steam с их удалением. Вы можете получить доступ к скрытым играм в любое время. Вы можете удалить их из скрытого списка, установить и воспроизвести. Однако игры, которые вы удаляете из своей учетной записи, теряются навсегда.
После того, как вы удалите игру, пути назад нет. Вот как удалить игру в Steam:
- Войдите в Steam.
- Щелкните Библиотека.
- Выберите игру, которую хотите удалить.
- Затем щелкните его правой кнопкой мыши и нажмите «Управление».
- Наконец, выберите Удалить из учетной записи. Подтвердите быстрое предупреждение о том, что вы потеряете игру навсегда.
Вы заметите, что вы не можете использовать функцию удаления во всех играх. Одна из теорий заключается в том, что вы можете удалить только бесплатные игры, которые вы получили бесплатно в рамках акций Steam или других мероприятий. Вы не можете удалить игры, за которые вы заплатили или получили в подарок. Единственный способ избавиться от них — спрятать их.
Как скрыть / показать игры в Steam
Вот руководство для людей, которые еще не знают, как использовать функцию скрытия игры в Steam:
- Запустите Steam на своем компьютере.
- Нажмите на Библиотека.
- Затем выберите игру, которую хотите скрыть.
- Щелкните игру правой кнопкой мыши, выберите Управлять и выберите Скрыть эту игру из раскрывающегося меню.
Данная игра мгновенно переместится в список скрытых игр. При желании вы можете в любой момент удалить игру из этого списка:
- Запустите клиент Steam.
- Нажмите на Посмотреть.
- Далее выберите Скрытые игры.
- Выберите игру, которую хотите показать.
- Нажмите правую кнопку мыши, а затем Управлять.
- Наконец, выберите Удалить из скрытого, и игра исчезнет из списка.
Можно ли посмотреть скрытую страницу
В Интернет часто возникает вопрос, можно ли посмотреть спрятанную учетную запись. Официально такую информацию могут видеть только администраторы Valve. Чтобы обойти настройку, нужно добавиться в друзья и дождаться, когда человек одобрит запрос. Но даже этот способ не работает, если человек решил полностью скрыть профиль в Стим.
Можно попробовать вариант, как посмотреть скрытый профиль в Стим прямо в игре, к примеру, Dota 2. Для этого сделайте следующее:
- во время игры жмите комбинацию Шифт+Таб;
- кликните View Players;
- найдите игроков, которые с вами в одной игре;
- посмотрите профиль нужного человека.
Как скрыть игры в Стим
Этот игровой сервис устроен так, что при просмотре профиля пользователя видно, в какие игры он играет и сколько времени проводит в каждой из них. Статистика выводится за последние 2 недели. Да, есть возможность сделать профиль закрытым, однако это не спасет, если вы устанавливаете какие-то маркеты или дополнения, к примеру. Информация о ваших играх и игровой активности может быть видна любому посетителю. Однако есть способ, как исключить такую возможность.
Как скрыть игры в Steam в профиле:
Заходим в свой аккаунт и наводим курсор на имя пользователя (справа вверху). В выпадающем меню выбираем “Профиль”;
А затем “Редактировать профиль”;
Кликаем на “Приватность”. Здесь для пункта “Доступ к игровой информации” установите значение “Скрытый”.
Готово. Теперь даже друзьям информация о том, во что и по скольку вы играете, станет недоступна.
Есть еще два варианта, как скрыть игру в Стиме:
Оставаясь в разделе редактирования, жмем на кнопку “Мой профиль”, а затем выбираем “Скрытый”. После установки этого значения ваш аккаунт станет невидимым для всех пользователей, включая друзей.
После нажатия на “Мой профиль” в подразделе “Доступ к игровой информации” выбираем “Только для друзей”. Так информация о ваших играх будет доступна только друзьям.
Как скрыть отдельные игры в библиотеки
Если вы не хотите, чтобы люди, также пользующиеся вашим компьютером, видели какую-то конкретную игру в вашей пользовательской библиотеке Стим, можно также выполнить специальные настройки.
Чтобы скрыть игру в библиотеке Steam нужно:
- Открываем раздел “Библиотека”, находим нужный продукт и кликаем по нему правой кнопкой мыши.
- В выпадающем меню выбираем “Управление” — «Скрыть игру».
Скрыть игры в библиотеке Steam
Если вы хотите, чтобы покупка в Steam была конфиденциальной для кого-то другого, имеющего доступ к вашему ПК или Mac, вы можете быстро скрыть ее из своей библиотеки. Однако это не приведет к удалению игры, не помешает вам играть в нее и не скроет ее от игроков из вашего списка друзей Steam.
1. Откройте приложение Steam и перейдите на вкладку «Библиотека».
2. Найдите и щелкните правой кнопкой мыши видеоигру, которую вы хотите скрыть.
3. Наведите курсор на «Управление» и выберите «Скрыть эту игру».
Steam больше не будет отображать игру в вашей библиотеке. Предположим, вы хотите поиграть в нее, откройте меню «Просмотр» и выберите «Скрытые игры». Затем щелкните заголовок правой кнопкой мыши и выберите «Воспроизвести».
Вы также можете показать игру, когда захотите. Просто щелкните его правой кнопкой мыши в списке скрытых игр и выберите «Управление»> «Показать эту игру».
Скрыть внутриигровой статус Steam
Если вы хотите, чтобы игроки из вашего списка друзей Steam не видели вас «в игре» во время игры в определенную видеоигру, лучший способ сделать это – установить для своего профиля статус «Невидимый». В результате вы будете отображаться в Steam как «не в сети», но вы все равно сможете общаться в чате.
Однако игроки должны продолжать видеть ваши достижения и время игры, связанные с игрой, если они решат посетить ваш профиль Steam. Вы можете предотвратить это, изменив настройки конфиденциальности (подробнее об этом ниже).
1. Откройте панель «Друзья и чат» в правом нижнем углу приложения Steam.
2. Щелкните значок стрелки рядом с аватаром Steam.
3. Выберите «Невидимый».
Примечание. Выбор «Офлайн» также скрывает ваш внутриигровой статус, но вы не сможете общаться в чате с другими игроками.
Когда вы закончите играть, вы можете сменить свой статус Steam на «Онлайн». Просто не забудьте полностью выйти из игры, прежде чем сделать это.
Как пользоваться
Вы уже знаете, где список рекомендаций в Стиме – смогли найти нужную страницу, сумейте научиться ей пользоваться.
Нажмите на кнопку «Открыть» в центре экрана, чтобы перейти к просмотру предложений;
Автоматически загрузится страница первой игры в списке.
Это простой ответ на вопрос, как открыть список рекомендаций в Стиме. Мы хотим не просто переключаться между карточками, но вдумчиво пользоваться открытыми возможностями.
На странице каждой игры есть подробное описание, стоимость, технические характеристики и требования, отзывы, а также несколько кнопок:
- Следующее. Удаляет страницу из каталога и позволяет перейти к просмотру следующего предложения;
- Добавить в перечень желаемого.
- Подписаться. Вы будете получать все обновления от разработчиков – они появятся в ленте;
- Скрыть. Система больше не предложит контент, но он может отображаться в некоторых подборках.
Теперь ясно, как воспользоваться списком рекомендаций в Стиме – листайте вдумчиво, оценивайте каждую позицию из предложенных!
Для точности работы алгоритма предлагаем нажать на кнопку «Настроить».
Выберите, какие типы контента хотите включить:
- Программы;
- Продукты в раннем доступе;
- Видео;
- Невыпущенное;
- Саундтреки.
Дополнительно можно исключить товары с определенными метками – введите их в соответствующее поле и нажмите «Добавить». Не забудьте сохранить настройки!
Зная, как посмотреть рекомендации в Стиме, можно получить много интересной информации. Напоследок несколько слов о вашей активности – соответствующий блок находится справа. Вся статистика налицо! В нем отображаются такие данные:
- Число просмотренных продуктов;
- Сколько товаров в списке желаемого;
- Число игр, на которые вы подписались;
- Количество неинтересного контента.
Вместе мы нашли, где находятся рекомендации в Стиме и научились пользоваться списком. Оцените работу алгоритмов систему – это вас ни к чему не обязывает, но дает возможность получить классные предложения. Одно из них может понравиться настолько, что вы получите новую игру!
Как вернуть скрытую игру в стиме
Иногда на форумах можно увидеть вопрос о том, как вернуть игру в стиме в библиотеку. Такая ситуация может возникнуть, если пользователь по невнимательности или по незнанию случайно скрыл любую из игр. Вернуть ее в библиотеку не составит никакого труда, если знать, что делать. Но для начала полезно будет узнать, каким образом любую из игр можно скрыть.
Это может понадобиться, если игр слишком много, а некоторые просто висят без дела и мешают поиску нужного. Для этого необходимо нажать на игру и выбрать строку «Изменить категории». Там нужно нажать на строчку, позволяющую скрыть игру из основного каталога библиотеки.

Для восстановления игры потребуется примерно то же самое. Зайдя в общий список игр, в самом низу будет папка со скрытыми. Нужно просто убрать галочку, тем самым вернув игру в основной каталог.
Любое действие, которое касается восстановления игры или возврата средств за ее покупку, выполняется на этой игровой платформе в максимально короткие сроки. При этом для этого не требуется выполнять какие-то сложные действия. Главное понимать, что злоупотребление такой функцией может привести к ее полному отключению на аккаунте.
Что такое лента активности
Лента активности Стим – важный элемент сообщества! Платформа создана не только для покупки игр, но и для взаимодействия пользователей между собой: совместного прохождения уровней, обмена инвентарем, создания руководств и многого другого. Именно поэтому существует специальный раздел, в котором отображаются ваши недавние действия – что вы купили, во что поиграли, с кем подружились. Здесь же можно посмотреть обновления статуса, историю смены никнейма и другие важные моменты вашей общественной жизни. Далеко не все пользователи хотят раскрывать подробности своего существования на платформе – и это объяснимо.
Вы легко найдете, где находится лента активности в Стиме! Наведите курсор на имя пользователя на панели наверху – появится выпадающее меню, где есть нужная одноименная вкладка.

Как посмотреть скрытые игры в Steam
Если потребуется доступ к играм, которые были скрыты в Steam описанными выше способами, есть несколько способов его получить.
Показать все скрытые игры. Находясь в библиотеке игр, в верхнем меню нажмите “Вид” — “Скрытые игры”.
Отобразится полный список скрытых игр.
Обратите внимание:
Обратно показать список игр, которые не были скрыты, можно таким же способом — через меню “Вид”, выбрав пункт “Библиотека”.
Показать отдельные скрытые игры. Если вы знаете конкретную игру, которая есть на аккаунте, и ее нужно найти в библиотеке, можно воспользоваться поиском. Поиск отобразит в отдельном подразделе игры, которые скрыты, но находятся в библиотеке.
Восстановление игр после переустановки Windows
Некоторые пользователи сталкиваются с проблемой отсутствия игр после переустановки Windows. При повторной установке Steam клиента купленные и установленные приложения отображаются в библиотеке, но платформа требует повторной установки каждой из них. В этом случае, чтобы вернуть игру в Стиме, выполняем следующую инструкцию.
1. Открываем раздел «Настройки» в самом клиенте.
2. В открывшемся меню переходим в раздел «Загрузки», где выбираем «Папки библиотеки Steam». Перед нами отобразится пустое поле, за исключением «C:\Program Files (x86)\Steam». Это то стандартное место, куда программа желает записывать все загруженные пользователем игры.
3. Однако, поскольку все эти игры есть на локальных дисках, то нажимаем кнопку «Добавить папку», после чего открываем локальный диск, где находится ваша игра.
4. Далее, указываем путь к папке с игрой, которую нам необходимо восстановить в клиент Steam.
Выделяем папку левой кнопкой мыши и нажимаем «Выбрать».
После этого действия Steam найдет путь к этой игре, соответственно и устанавливать он ее больше не будет. Остается закрыть все лишние меню и наслаждаться процессом игры.
Единственное, что может произойти – появление обновлений в то время, пока вы переустанавливали операционную систему. Но и здесь остается лишь дождаться загрузки и установки обновлений и приступать к запуску восстановленной игры.
Как вернуть подаренную игру в стиме
Большим плюсом сервиса можно считать также возможность вернуть средства за игру, которая была подарена в стиме. Она может не понравиться или также не подойти по системным требованиям. В этом случае действуют аналогичные правила, как и при возврате за собственную покупку.
Главное различие при возврате в том, что определенные действия необходимо выполнить не только отправителю, но и получателю. Последовательность действий не имеет никакого значения. Однако лучше, если сначала в службу поддержки обратится тот, кому был отправлен подарок.
Получатель должен зайти в службу поддержки, выбрать нужную игру и запросить возврат средств за подарок. Далее, поставив галочку в поле с разрешением, он, тем самым разрешает получателю запрашивать средства обратно. На этом его роль заканчивается.
Далее все действия должен выполнять именно отправитель. Он также должен зайти в историю покупок и создать заявку на возврат средств. Далее остается только дождаться соответствующего уведомления, которое придет на электронную почту. Обычно время рассмотрения заявки не больше нескольких часов. Но, если служба поддержки перегружена, что бывает в дни грандиозных распродаж и скидок, придется подождать немного дольше. После положительного рассмотрения заявки, деньги будут возвращены. Сначала они будут заблокированы на счете, то есть воспользоваться ими сразу нельзя. Позднее они прибавятся к основному балансу.
Установить приватные данные игры Steam
Установка статуса вашего профиля на «Невидимый» не блокирует ваш список игр, достижения или игровое время от игроков в списке ваших друзей. Если вам нужна абсолютная конфиденциальность, вы можете скрыть все детали игры в Steam, изменив настройки конфиденциальности в своем профиле Steam. Это также помешает Steam отображать вас как «в игре» для других игроков во время игры в любую видеоигру в вашей библиотеке.
1. Выберите аватар своего профиля Steam в правом верхнем углу приложения или веб-сайта Steam и выберите опцию «Просмотреть мой профиль».
2. Выберите «Изменить профиль» и перейдите на вкладку «Настройки конфиденциальности».
В разделе «Мой профиль» установите для параметра «Сведения об игре» значение «Приватная».
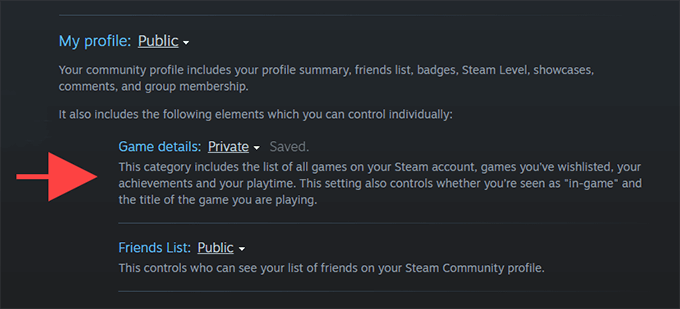
Кроме того, вы можете оставить параметр «Сведения об игре» в разделе «Только друзья» (это настройка по умолчанию) и установить флажок «Всегда сохранять конфиденциальность моего общего игрового времени», даже если пользователи могут видеть сведения о моей игре, чтобы заблокировать только ваше общее игровое время.
Steam должен автоматически сохранить ваши изменения. Внесите любые дополнительные изменения в настройки конфиденциальности, если хотите, и выйдите из экрана редактирования профиля.
Как скрыть активность Steam от друзей —
› Игры
Многие пользователи Steam обращаются к нам с вопросами из-за невозможности скрыть свою активность в Steam от своих друзей. Бывают моменты, когда вы не хотите, чтобы ваша покупка появлялась в новостной ленте. Или вы не хотите, чтобы все видели, в какую игру вы сейчас играете.
Скрытие вашей активности в Steam от ваших друзей Читают
Имея это в виду, мы собрали список методов, которые позволят вам скрыть свою активность в Steam и продолжать играть, не задевая и не задавая вопросов друзьям или подписчикам.
Как скрыть игровую активность в Steam
Нам удается найти три разных метода, которые позволят вам выполнить практически одно и то же. Не стесняйтесь следовать любому методу, более подходящему для ситуации, в которой вы оказались. Каждый из трех следующих методов работает как минимум одним пользователем, который пытался выполнить то же самое.
Способ 1. Скрытие активности Steam в настройках конфиденциальности
Не так давно Steam выпустил обновление, которое облегчает скрытие вашей игровой активности от других игроков. Это самый эффективный способ скрыть вашу активность в Steam от друзей и подписчиков, и подтверждено, что оно работает большинством пользователей.
В отличие от двух других исправлений, описанных ниже, этот подход навсегда скрывает игровую активность и не влияет на другие компоненты Steam, присутствующие в профиле вашего аккаунта.
Вот что вам нужно сделать, чтобы активировать Steam в настройках конфиденциальности:
открыто Пар и перейдите к ленточной панели в верхней части
Затем нажмите на ваш название а затем нажмите на Профиль из недавно появившегося контекстного меню.Доступ к странице профиля вашей учетной записи Steam
На следующем экране, поверните свое внимание к правой части экрана и нажмите на Редактировать профиль (под ваш текущий уровень).Редактирование вашего профиля Steam
Внутри Редактирование профиля варианты, нажмите на Мои настройки конфиденциальности с правой стороны экрана.
Как только появятся настройки конфиденциальности, перейдите к Мой профиль и нажмите общественного меню, связанное с Детали игры. Затем в раскрывающемся меню выберите Частный.Настройка активности игры на частную
Вы можете проверить, была ли процедура успешной, щелкнув правой кнопкой мыши на пустом месте в Пар и выбрав Скопировать URL страницы
Затем вставьте скопированный URL в любой браузер и посмотрите, не скрыт ли ваш игровой процесс.Тестирование, чтобы увидеть, была ли игровая активность скрыта
Способ 2: использование бесплатных смотрибельных эпизодов
Несколько пользователей обнаружили, что вы можете скрыть свою игровую активность в Steam, используя набор бесплатных наблюдаемых эпизодов, чтобы полностью удалить игровую активность. Это может показаться странным решением, но многим пользователям удалось скрыть свою недавнюю активность в Steam, следуя приведенному ниже руководству.
В результате Steam не сможет распознать воспроизводимое видео, пока оно полностью не загрузится и не начнет воспроизводиться на вашем экране. Итак, нажав на Часы Кнопка (как вы увидите ниже), Steam обнаружит, что добавляется новая опция. Но если вам удастся закрыть его, прежде чем он сможет загрузиться, то в итоге получится, что Steam уничтожит предыдущий Недавняя активность версии.
Так что если вы повторите это действие с первыми 3 эпизодами «Making of Furi», все ваши игровые действия будут удалены.
Вот что вам нужно сделать, чтобы применить этот обходной путь:
- Откройте Steam и нажмите «Магазин» на ленточной панели вверху.
- На своей странице магазина Steam используйте функцию поиска в верхнем правом углу экрана, чтобы найти «Создание ярости».Доступ к списку создания ярости
- Как только вы увидите список Изготовление Furi, нажмите на него.
- От «Создание ярости» список, нажмите Часы кнопка связана с Эпизод 1.Нажав на кнопку просмотра, связанную с первым эпизодом
- Как только вы щелкнете по нему, откроется небольшое окно. Что вы хотите сделать дальше, так это закрыть его как можно скорее.Закрытие вновь появившегося окна как можно скорее
- Повторите шаг 4 и шаг 4 со следующими двумя эпизодами.
- Вернитесь в свой профиль и посмотрите, как ваш Недавняя активность полностью удален (странно, правда?)
Если этот метод не применим к вашему текущему сценарию, перейдите к следующему способу ниже.
Как просматривать скрытые игры
Без лишних слов, вот как просмотреть скрытые игры в Steam:
- Войдите в свою учетную запись Steam, используя свои учетные данные.
- Нажми на Посмотреть раскрывающееся меню в верхнем левом углу домашней страницы Steam.
- Выбрать Скрытые игры.
- Появится список всех ваших скрытых игр.
Как видите, коллекция скрытых игр работает так же, как и любая другая коллекция игр в Steam. Эти коллекции представляют собой категории игр, которые вы можете создавать, чтобы расположить свои игры так, как вы хотите. Категория скрытых игр — не новость. Он существовал в Steam много лет, но большинство людей о нем не слышали.
Однако недавно Valve пересмотрела клиент Steam и значительно улучшила игровую библиотеку, которая теперь выглядит гладко. Теперь весь клиент стал намного прозрачнее и проще в использовании.
Полезный совет
Обратите внимание! Есть небольшая хитрость, о которой знают не все. Вы сумели включить функцию, скрыть пребывание онлайн и продолжаете сидеть в сети, будучи незамеченным друзьями? Всегда стоит помнить о том, что вас могут заставить выйти из режима невидимки в Steam – хоть вы того и не желаете
Если сделать следующее:
- Нужно открыть свою библиотеку в приложении или на сайте;
- Найти популярную игру и перейти на ее страницу;
- Можно увидеть перечень друзей, которые в данный момент играют в эту игрушку;
- Те, кто поставили невидимый статус, будут отображаться в списке! Их имена подчеркиваются синей подсветкой.
Вы узнали, как включить скрытый режим и как убрать невидимку в Стиме! Удобная опция, может пригодиться каждому пользователю – не всегда получается и хочется поддерживать диалог. Использование функции поможет вежливо исчезнуть с радаров, не отказывая никому в общении.
Как скрыть игровую активность
И еще одна ситуация — у вас нет цели скрывать от друзей сами игры, но по каким-то причинам не хочется, чтобы они видели, когда именно вы онлайн и играете. На такой случай в Стим также есть специальный функционал.
Как скрыть игровую активность Steam от друзей:
- Жмем на кнопку “Друзья и чат” (правый нижний угол экрана), а затем на свое имя пользователя.
- В выпадающем меню выбираем “Невидимка” или “Не в сети” .
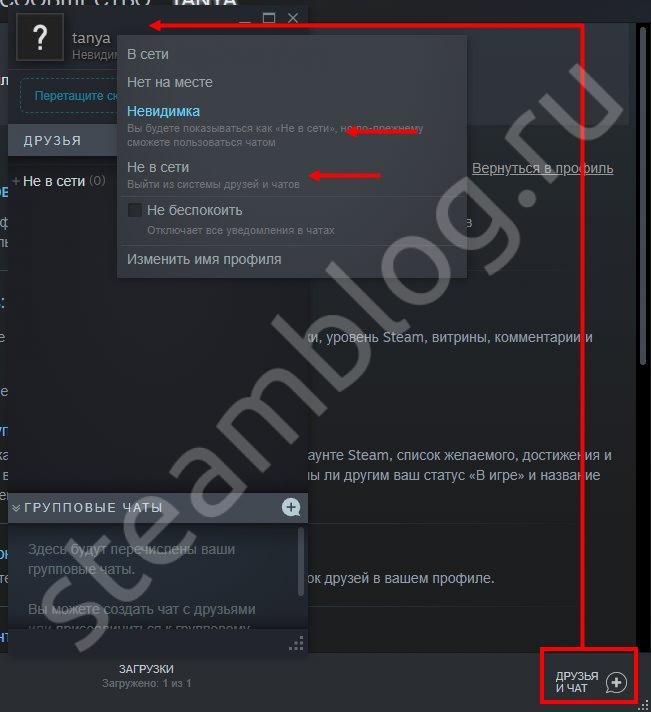
При таких настройках вы сможете скрыть свою игровую активность в Steam (время, когда вы были онлайн), но остальная информация о вашем профиле останется доступной другим пользователям.
Как видите, в том, как в Стиме скрыть что ты играешь, нет ничего сложного. Попробуйте. Мы уверены, у вас получится!
Источник
Как скрыть игры в Steam
Авторизовавшись в приложении Steam, перейдите в верхнем меню в раздел “Библиотека”.
Скрыть одну игру. В “Библиотеке” отображаются все игры, которые вам доступны. Чтобы скрыть одну из игр, нажмите на нее правой кнопкой мыши и в меню выберите пункт “Управление” — “Скрыть игру”.
Скрыть несколько игр. Когда необходимо скрыть несколько игр сразу, выделите каждую из них при помощи Ctrl, после чего нажмите правую кнопку мыши и выберите “Управление” — “Скрыть выбранное”.
Массово скрыть игры. Третий способ скрыть игры в Steam — выделить их массово. Например, это может быть полезно, если нужно скрыть все игры определенной серии. Найдите их при помощи поиска, далее нажмите на самую верхнюю игру в найденном списке, зажмите Shift и нажмите на последнюю игру в списке.
Далее стандартным способом скройте эти игры, нажмите на список выбранных проектов правой кнопкой, выберите “Управление” — “Скрыть выбранное”.
Эти способы позволяют скрывать игры в Steam массово или по одному проекту, в зависимости от потребностей.
Скрыть игры в профиле Steam
На странице вашего профиля в Steam обычно перечислены все игры, в которые вы играли, и указано, сколько часов вы провели в каждой из них, с акцентом на то, во что вы играли за последние две недели.
Профили Steam раньше были открытыми, но Valve сделала их по умолчанию закрытыми. Это не гарантирует 100% приватности. Даже с закрытым профилем посторонние смогут определить в какие игры вы играете. Это может произойти из-за установки дополнений маркетов и т.д. Поэтому никогда не устанавливайте дополнения для продажи скинов и артефактов непосредственно на свой компьютер.
Чтобы скрыть игры в профиле Steam наведите курсор на имя пользователя на верхней панели и нажмите «Профиль».
Нажмите кнопку «Редактировать профиль» в правой части страницы, чтобы зайти в настройки профиля.
Нажмите «Мои настройки приватности» в правой части своей страницы, чтобы изменить параметры конфиденциальности профиля Steam.
Здесь вы можете настроить параметры конфиденциальности — это позволит контролировать то, что другие смогут видеть.
Чтобы скрыть информацию установленных играх, установите для параметра «Доступ к игровой информации» значение «Приватно». С этой настройкой даже друзья не смогут видеть игры, в которые вы играете, игры. Но они по-прежнему могут видеть список друзей, инвентарь, комментарии и другую информацию, в зависимости от параметров, выбранных на этой странице.
Вы также можете просто спрятать все, установив опцию «Мой профиль» на «Личный». Если вы это сделаете, никто не сможет увидеть страницу вашего профиля. Вы также можете выбрать «Только друзья», и только ваши друзья в Steam смогут видеть ваш профиль.
Как не слить данные, деньги и предметы в Steam
Итак, слава Гейбу, вы настроили свой профиль. Теперь ваша игровая жизнь куда лучше защищена от всяких неприятностей. Тем не менее мошенники все еще могут вас обмануть. Например, продать использованный ключ от игры или упросить дать примерить дорогую шмотку. Так что будьте бдительны и не верьте всем подряд.
- Не переходите по ссылкам в письмах от «службы поддержки» или других пользователей. Мошенники могут пугать блокировкой аккаунта или, наоборот, заманивать акциями и розыгрышами с соблазнительными призами. Проверяйте всю информацию в официальных источниках.
- Не давайте никому ничего под честное слово. И настороженно относитесь к любой халяве. Помните, что если что-то стоит слишком дешево, это, скорее всего, обман.
- Не устанавливайте расширения и сторонние программы для улучшения игровых показателей. Использование читерского ПО грозит VAC-баном, а в некоторых случаях такие приложения не дадут желаемого результата, только заразят ваш компьютер.
- Используйте надежное защитное решение, которое распознает и вредоносные программы, и фишинговые ссылки. А если у вас установлен наш антивирус, узнайте, как наверняка подружить его со Steam (спойлер: это несложно).
Источник







