Восстановление удалённого видео на youtube
Содержание:
- Введение — самый простой способ загрузить ролик
- Просмотр удаленных видео
- Как скачать видео с YouTube на телефон или планшет?
- Удаление видео
- Методы просмотра стертого видео
- На компьютере
- Можно ли смотреть удаленные видео с YouTube?
- Просмотр удаленных видео
- Обращаемся в техподдержку
- Как восстановить удаленное видео на Ютубе?
- На телефоне андроид и айфон
- Способ 1: Полная версия сайта
- Просмотр удаленных видео
- Как посмотреть ограниченные видео на YouTube
- Как восстановить удаленное видео на ютубе
Введение — самый простой способ загрузить ролик
Платная подписка от ютуба – это целый набор дополнительных функций за сравнительно небольшую плату (199 рублей в месяц):
- нетрекламы;
- воспроизведение при свернутом приложении в мини-окне;
- проигрывание музыки при выключенном экране;
- → возможность скачивать файлы в 3 клика !!!
О последнем преимуществе и поговорим подробнее. В обычной бесплатной версии такой функции нет, а она может стать основным аргументом в пользу YouTube Premium. Как это работает:
- Подпишитесь на премиум (кстати, первый месяц обслуживания бесплатно).
- Запустите любой ролик, не разворачивайте его на полный экран.
- Под окном воспроизведения есть кнопка со стрелкой, «скачать».
- Выберите качество для сохранения: от Full HD до низкого 144 пикс. Может зависеть от исходного качества ролика. Если оставить галочку «Запомнить настройки», в следующий раз тот же выбор будет задан по умолчанию.
- Как только вы подключитесь к WiFi, система сохранит выбранный ролик.
- Все скачанные ролики отмечаются значком с синей галочкой.
А теперь попробуем найти, куда скачиваются видео с ютуба, где именно сохраняются файлы на устройстве.
Просмотр удаленных видео
Поиск на других платформах
Существует несколько ответов на вопрос: как загрузить и посмотреть удаленные видео с Ютуба. После удаления ролика остается вероятность, что кто-то из пользователей перезалил его на сторонний ресурс и у него может измениться название. Это может быть менее известный видеохостинг или какая-то социальная сеть (Odnoklassniki, Vkontakte).
Они спокойно реагируют на такие действия и не блокируют видео с Ютуба. В зависимости от алгоритмов, могут самостоятельно хранить ролик. Поэтому, если видеоролик не доступен на топовом видеохостинге, можно заняться его поиском по названию в других источниках.
Расширения для браузера
Для популярных браузеров существует расширение SaveFrom. Удобный инструмент для просмотра удаленных видеороликов.
Сначала его нужно скачать (желательно с официального сайта) и установить в свой браузер. Затем переходим по линку удаленного видео. В начале слова “youtube” добавляем две буквы “ss”.
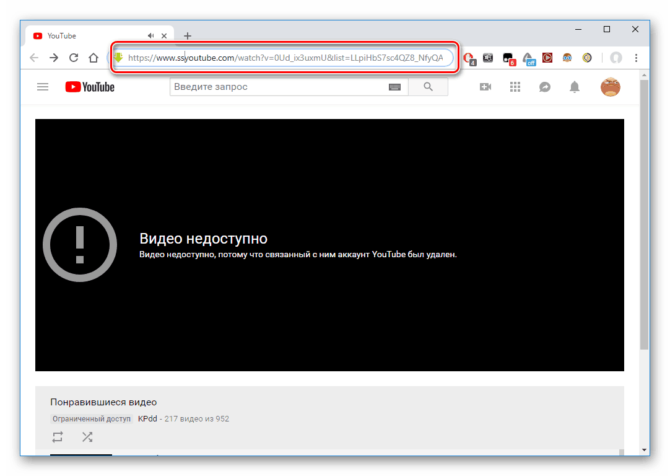
Использование SaveFrom
Обновляем страницу, нажав клавишу F5. Шансы на то, что ролик будет доступен для видеопросмотра и скачивания – примерно 50/50. После обновления вы узнаете, можно ли посмотреть такой контент. Это зависит от того, как давно был удален ролик, а также от активности его зрителей: комментариев и лайков.
Cash на помощь
Если кто-то из пользователей по линку загрузил ролик на сторонний сервис, то в течении некоторого времени его можно открыть и посмотреть после удаления на Ютубе. Такая возможность существует, прежде чем ресурс почистит свой кэш. В зависимости от объемов ресурса это занимает 30-60 минут.
Как скачать видео с YouTube на телефон или планшет?
Рассмотрим, как скачать видео с ютуба на андроид.
В магазине приложений Google Play не получится найти ни одного полноценного загрузчика видео, способного работать с ютубом. Поэтому приходится искать их на стороне. Это довольно опасное мероприятие. И нужно внимательно подумать, прежде чем скачивать сторонний APK-файл на просторах интернета.
TubeMate
Это одно из самых популярных приложений, которое поможет скачать видео с ютуба на телефон. И не удивительно! Инструмент прост в использовании, наделен большим количеством нужных функций и работает без помех.
Установите TubeMate
Приложение не доступно в Play Store (гугл продает премиум версию YouTube для этих целей и не заинтересован в том, чтобы кто-то это мог качать видео бесплатно). Поэтому нужно дать разрешение Android на установку приложений, которые были получены из других мест. Нужно быть очень осторожным с этим параметром. Не стоит пользоваться функцией в отношении тех файлов, в безопасности которых вы не уверены.
Найдите в настройках пункт «Безопасность». Прокрутите в низ и включите параметр «Неизвестные источники«.
Теперь перейдите на сайт http://tubemate.net/ и выберите одну из подтвержденных официальных ссылок для загрузки программы.
В процессе установки будут появляться предупреждения о загрузке APK-файла. Если вы согласны, разрешите процесс. Также вас проинформируют о том, какие разрешения нужно будет дать загрузчику видео.
Выберите видео для скачивания
Приложение очень похоже на сервис ютуба. Здесь можно найти видео и начать его воспроизводить. Затем можно нажать на красную кнопку «Загрузить», которая появляется справа.
Скачать видео
Вам будет предложен список форматов. Вы увидите форматы для скачивания видео или аудио. Будут предложены разные варианты качества и разрешения для каждого формата. Чем выше разрешение, тем больше размер итогового файла, но лучше качество изображения.
Выбрав подходящий формат, нажмите на красную кнопку «Загрузить». Загрузка будет осуществляться в фоновом режиме, а вы пока сможете продолжить просмотр видео.
Приложение позволяет также добавлять ролики в очередь для последующего скачивания. Это удобно, если вы в данный момент используете мобильную связь и хотите отложить загрузку до времени, когда появится Wi-Fi, чтобы не тратить трафик на большие файлы.
Другие приложения для Android
Любое приложение, которое распространяется в интернете в виде файла APK – это потенциальная угроза безопасности для вашего устройства. Поэтому всегда эти файлы вы скачиваете и устанавливаете на свой страх и риск.
Мы подобрали для вас список загрузчиков видео с ютуба, которые приобрели хорошую репутацию. Но этих программ нет в официальном магазине Google из-за строгой политики компании.
Всегда ищите официальные источники установочных файлов. Но даже это не гарантирует стопроцентную защиту ваших данных.
- SnapTube — http://www.snaptubeapp.com/
- YouTube Downloader — http://dentex.github.io/apps/youtubedownloader/
- Watch Later — http://watch-later.com/
- WonTube — http://www.wontube.com/free-youtube-downloader.html
- YTD — http://www.ytddownloader.com/android/
Первый способ
Последние версии iOS, начиная с 12, позволяют легально скачивать видео быстрыми командами. Для этого нужно поставить приложение, а потом добавить в систему шорткат, который находится по адресу: https://www.icloud.com/shortcuts/64425f77f5484bc1a89eb324b07d3515
Как скачать видео с YouTube на iPhone с помощью этой функции? Просто нажмите ссылку «Поделиться», выберите пункт «Быстрые команды» и воспользуйтесь кнопкой «Download YouTube».
Второй способ
Еще один способ заключается в том, чтобы установить небольшое умное приложение Documents. Это удобный файловый менеджер. Он также поможет вам загружать ролики с ютуба. Процесс немного хитры, но простой.
Сначала найдите видео, которое вы хотите загрузить. Нажмите на значок «Поделиться». Затем выберите ссылку «Копировать ссылку».
Теперь откройте приложение «Documents» и найдите значок браузера. Нажмите на него и перейдите на сайт savefrom.net. Здесь можно вставить адрес ссылки в поле для ввода, выбрать параметры скачивания и файл как ни в чем не бывало начнет загружаться!
Когда процесс загрузки завершится, файл появится в разделе «Документы».
Третий способ
Для этого метода нужно установить Dropbox и зарегистрировать в нем аккаунт.
- Скопируйте ссылку на видео через кнопку «Поделиться» на видеохостинге.
- Зайдите на сайт SaveFrom.net и вставьте туда URL.
- Выберите подохдящие параметры, нажмите на кнопку «Поделиться» и выберите ссылку «Сохранить в Dropbox».
- Видео загрузится в фоновом режиме.
Удаление видео
Добавленные ранее материалы удаляется через настройки канала. Для этого требуется быть владельцем канала или иметь к нему административный доступ. Первым делом потребуется войти в учётную запись Google. На телефоне это делается по умолчанию. На компьютере – нужно войти, используя логин и пароль.
Стоит заметить, что удалить рекомендованные видео с главной страницы Ютуба на данный момент невозможно.
С компьютера
Из-за появления творческой студии в сервисе, в алгоритм удаления видео с Ютуб-канала добавляется лишнее действие, следует:
- Войти в собственный канал.
- Перейти в «Творческую студию».
- В левом нижнем углу найти кнопку «Классическая версия».
- Пропустить шаг с указанием причин перехода.
- Перейти на вкладку «менеджер видео».
- Нажать возле нужного видео на перевёрнутый треугольник и в контекстном меню отметить «Удалить».
На YouTube нет корзины, поэтому видео удаляется безвозвратно. Предварительно можно скачать ролик, чтобы сохранить материалы.
С телефона
Удалять видео с YouTube с помощью смартфона проще. Для этого потребуется намного меньше действий:
- Развернуть аппарат в вертикальное положение и нажать на символ своей учётной записи.
- Выбрать пункт «Ваш канал».
- Перейти на вкладку «Видео».
- Найти ненужный ролик и вызвать его контекстное меню.
- Нажать удалить и подтвердить удаление.
На телефон нельзя сохранить резервную копию видеоролика, поэтому удалять со смартфона стоит только при крайних обстоятельствах.
Методы просмотра стертого видео
Для многих зрителей YouTube стал привычным тот факт, что вместо популярного ролика появляется табличка «Это видео было удалено».
Существуют десятки причин, почему ролик больше не доступен к просмотру…………….
→ В частности, его может удалить администрация сервиса, владелец (по ошибки), вследствие технических сбоев и прочее.
Пример 1 ↓
Пример 2 ↓
Интересный факт!
Как ни странно, но его владелец сумел его восстановить и продолжить деятельность.
В сети встречается много противоречивых данных в отношении просмотра удаленных видео на YouTube. Именно поэтому мы решили испытать некоторые методы лично, чтобы убедиться в их эффективности……..
• В процессе экспериментов, мы выбрали два наиболее эффективных способа , как можно просмотреть удаленное видео на YouTube: ⇓⇓⇓
- Восстановить . Придется соблюсти некоторые условия и подать соответствующую заявку в медиасеть.
- Специальный сервис . Можно скачать и просмотреть ролик через сторонний сайт.
Мы нашли решение: просматриваем видео что уже стерли
Пришлось провести не один десяток экспериментов и признаться честно, но нам все-таки удалось просмотреть удаленное видео на YouTube
P.S — Следует отметить, что метод срабатывает не всегда и не со всеми роликами .
→ Так, например, популярные видео можно проиграть с большей вероятностью, особенно, если они были удалены недавно от 10 до 30 минут.
Внимание!
Мы не гарантируем, что методы помогут конкретно в вашем случае, так как есть множество нюансов, связанных с воспроизведением таких роликов.
Факторы, повышающие возможность просмотра удаленных видео: ↓↓↓
прошло не более 60 мин
с момента удаления;
ролик достаточно популярен (есть более 3000 просмотров, лайки, комментарии);
видео накануне скачивали через Save From (очень важно).
• Итак, в эксперименте этот метод сработал с каждым 5 роликом.
• Суть состоит в том, что мы будем просматривать его через сторонний сервис.
Для этого метод можно использовать сервис Save From, позволяющий скачать и просмотреть материал на компьютере: ↓↓↓
- заходим на страницу с нужным роликом;
- в адресной строке находим ссылку;
- перед словом «YouTube» вписываем буквы «ss».
→ Как следствие, ссылка должна принять такой вид: ssyoutube.com/watch?v=ddfws32jj. Уже на странице вы можете выбрать подходящий вариант для себя.
Но это не единственный метод и есть еще один сервис, позволяющий просматривать такие ролики: ↓↓↓
- Теперь вам нужно внести в адресную строку буквы «nfsw», опять-таки, перед словом «YouTube»;
- Нажмите «Enter», после чего вы будете перенаправлены на другой сайт, где и можно воспроизвести материал.
В этом случае, конечная ссылка должна выглядеть таким образом: nfswyoutube.com/watch?v=ddfws32jj.
Восстанавливаем видео
Еще один метод – этот восстановить ролик, который был утрачен. Оговоримся, что сделать это не так просто и следует выполнить ряд условий: ⇓⇓⇓
- Видео предварительно находилось в плейлисте;
- У вас есть ссылка на ролик;
- Канал подключен к партнерской программе (например, AIR).
Если все условия соблюдены, то можно переходить к следующему шагу….
→ Сообщение должно быть в духе: ↓
«20.10.15 по ошибке был удален видеоролик с моего аккаунта на YouTube. Могли бы вы помочь в его восстановлении».
• Через некоторое время вам придет ответ и, вероятно, что ролик будет восстановлен.
Таким образом, не так уж и просто удалить историю видео из YouTube, ведь существуют методы просмотра, позволяющие воспроизвести даже такие материалы.
“>
На компьютере
Для этого (компьютерная версия):
- Авторизовываемся на видеохостинге.
- В правом верхнем углу кликаем на изображение блога.
- В контекстном меню мы выбираем “Творческая студия Youtube” (куда же без студии…).
- В левой колонке переходим в раздел “Видео”.
- Кликаем на необходимый видеоролик.
- Всё в той же колонке нажимаем на “Редактор”. А дальше действуем так, как нам подскажет творческий потенциал)
Готово! Теперь мы можем удалить непонравившийся кадр или наложить музыку.
Внимание: получить доступ к редактору видео можно только если канал — подтвержденный
(подробнее —> http://7youtube.ru/setting-yutuba/podttv7.html)
Но если вам нужно именно удалить ролик с аккаунта, то вот подробная инструкция:
Можно ли смотреть удаленные видео с YouTube?
Ответ на этот вопрос — да; вы определенно можете легко смотреть удаленные видео с YouTube. Хотя на сайте нет официального способа сделать это, есть несколько уловок, которые вы можете использовать для просмотра этих удаленных видео. Прежде чем мы перейдем к тому, как найти удаленное видео на YouTube и посмотреть его, нам нужно узнать, как это возможно.
Как упоминалось выше, из Интернета ничего не удаляется навсегда; он существует на всю вечность. Вы найдете копии оригинальных видеороликов по всему Интернету. Некоторые из них являются прямыми копиями оригинала, а другие просто заархивированы в Интернете. В последнем случае эти видео поддерживаются тысячами поисковых роботов, основная цель которых — индексировать и архивировать весь контент в Интернете по широкому кругу причин.
PS: если у вас возникли такие проблемы, как Ошибка YouTube 503 or Нет звука на YouTube на вашем телефоне или ПКВот лучшие решения для вас.
Просмотр удаленных видео
Поиск на других платформах
Существует несколько ответов на вопрос: как загрузить и посмотреть удаленные видео с Ютуба. После удаления ролика остается вероятность, что кто-то из пользователей перезалил его на сторонний ресурс и у него может измениться название. Это может быть менее известный видеохостинг или какая-то социальная сеть (Odnoklassniki, Vkontakte).
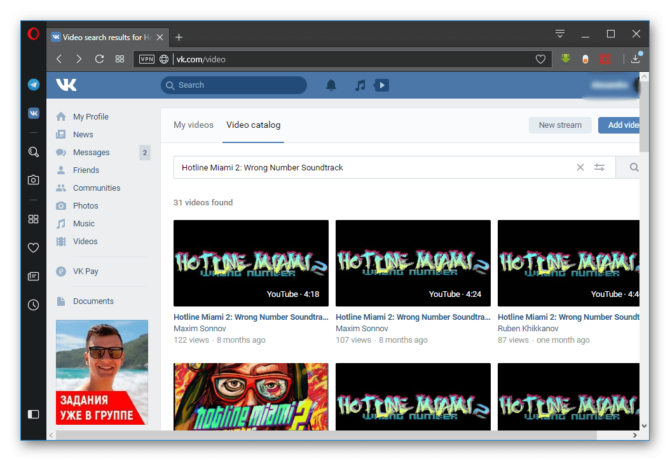 Поиск видео на сторонних ресурсах
Поиск видео на сторонних ресурсах
Они спокойно реагируют на такие действия и не блокируют видео с Ютуба. В зависимости от алгоритмов, могут самостоятельно хранить ролик. Поэтому, если видеоролик не доступен на топовом видеохостинге, можно заняться его поиском по названию в других источниках.
Расширения для браузера
Для популярных браузеров существует расширение SaveFrom. Удобный инструмент для просмотра удаленных видеороликов.
Сначала его нужно скачать (желательно с официального сайта) и установить в свой браузер. Затем переходим по линку удаленного видео. В начале слова “youtube” добавляем две буквы “ss”.
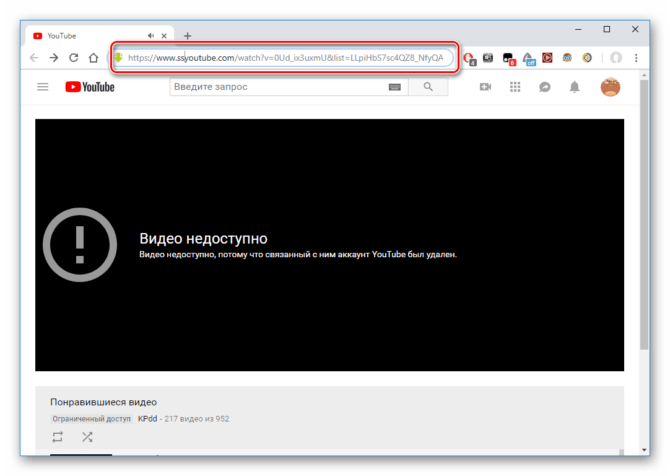 Использование SaveFrom
Использование SaveFrom
Обновляем страницу, нажав клавишу F5. Шансы на то, что ролик будет доступен для видеопросмотра и скачивания – примерно 50/50. После обновления вы узнаете, можно ли посмотреть такой контент. Это зависит от того, как давно был удален ролик, а также от активности его зрителей: комментариев и лайков.
Cash на помощь
Если кто-то из пользователей по линку загрузил ролик на сторонний сервис, то в течении некоторого времени его можно открыть и посмотреть после удаления на Ютубе. Такая возможность существует, прежде чем ресурс почистит свой кэш. В зависимости от объемов ресурса это занимает 30-60 минут.
Обращаемся в техподдержку
В первую очередь, необходимо узнать причину блокировки видео. Это нарушение авторских прав или несоблюдение принципов сообщества. Второй вариант отличается тем, что пользователь получает уведомления на почту и на самом сайте.
Независимо от того, уверены вы в своей правоте или знаете о нарушении с вашей стороны, всегда подавайте апелляцию.
Для этого заходим в свой аккаунт. Нажимаем кнопку ознакомления с предупреждением и переходим к заполнению формы. Предварительно смотрим метаданные на предмет нахождения там спама. Если в тегах и описании нарушений нет, то пишем апелляцию. Нажимаем кнопку под видео “Обжаловать решение”.
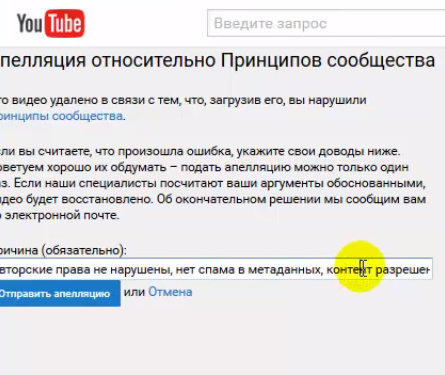
Вам предложат хорошо обдумать доводы. Количество символов в форме ограничено, поэтому писать нужно строго по фактам. Наиболее правильным будет написать, что авторские права не нарушены, контент разрешенный, спам в метаданных отсутствует. Кроме того, там нет угроз, насилия и обнаженных тел. В случае если блокировка произошла из-за программного сбоя, то видео в течении семи дней или раньше восстановят.
В службу поддержки также можно обратиться через кнопку “Отправить отзыв”. К сожалению, количество людей в саппорте Ютуба ограничено и через эту форму они рассматривают обращения крупных блогеров.
Как восстановить удаленное видео на Ютубе?
Если вы автор ролика, то вам будет проще воспользоваться опцией восстановления контента. Если вы случайно нажали не на ту кнопку, то до перезагрузки страницы вы можете просто нажать на активную ссылку «Восстановить». Но если публикация была удалена давно, то с восстановлением придется повозиться.
Видео можно вернуть обратно в видеохостинг, только если у вас есть ссылка на него, оно находилось в плейлисте и ваш канал состоит в партнерской программе. Если вы можете соблюсти все эти условия, то следующим вашим шагом будет обращение в техподдержку.
Рекомендуем также к прочтению статью о том, как восстановить удаленное сообщение в Телеграм.
На телефоне андроид и айфон
— На смартфоне
Важно: сохранение файлов доступно только на мобильных устройствах, на ПК и ноутбуках функции нет. Для пользователей мобильной версии, ответ на вопрос, куда скачиваются видео с ютуба на телефоне через ютуб премиум: по умолчанию отправка идет на внутреннюю память устройства. При этом на айфон эта настройка неизменна
При этом на айфон эта настройка неизменна
Для пользователей мобильной версии, ответ на вопрос, куда скачиваются видео с ютуба на телефоне через ютуб премиум: по умолчанию отправка идет на внутреннюю память устройства. При этом на айфон эта настройка неизменна.
При установленной SD карте на андроид вы можете выбирать, в какую папку ютуб будет автоматически сохранять видео:
- Откройте приложение, нажмите по значку аватарки.
- Перейдите к настройкам, выберите пункт «Фоновый и офлайн режим».
- Здесь вы можете разрешить скачивание по мобильной сети и задать качество.
- В нижней части меню нажмите «Хранилище» и выберите SD карту.
А теперь покопаемся в недрах проводника, чтобы найти ту самую папку:
- Откройте «Внутренний накопитель» или «SDCard».
- Выберите папку «Android», в ней подкаталог «data».
- Здесь хранится огромное количество папок, ищем com.google.android.youtube. В ней открываем offline – streams.
Для чего это сделано:
- Система имеет право в одностороннем порядке удалять скачанные файлы по запросу правообладателя (например, ограничения в вашей стране или другие причины).
- Плеер умеет собирать части большого ролика в единое целое.
- Если изменилось превью, или произошли изменения в ролике, при каждом подключении происходит сканирование и обновление информации.
- Хранение происходит не более 30 дней, так, чтобы срок не превысил момент окончания подписки. После этого файлы также будут автоматически удалены.
Итак, ютуб премиум – действительно полезная и недорогая подписка, но разработчики побеспокоились о том, чтобы загруженная информация не распространялась пользователями свободно. Совсем иначе все происходит при пользовании сторонними сервисами.
https://youtube.com/watch?v=Qhh49fEE17U
Загрузчики — в какую папку попадает ролик ?
Самые популярные и безопасные мобильные загрузчики –плееры Videoder, Snartube и YouTube Vanced для андроид. Они умеют скачивать в стандартном видеоформате mp4, и даже конвертировать в аудио mp3 и m4A.
Вся информация всегда сохраняется в папке Download или в папке с названием приложения.
Способ 1: Полная версия сайта
Чаще всего обладатели YouTube-каналов осуществляют с ними разные действия, используя полную версию сайта на компьютере или ноутбуке, поэтому в качестве первого способа мы взяли именно этот источник. Как известно, здесь имеется отдельный модуль под названием «Творческая студия». Все манипуляции и будут происходить в ней, а попасть туда можно двумя путями. Для начала рассмотрим более привычный.
- Перейдите на главную страницу Ютуб, где нажмите на значок своего профиля и в появившемся всплывающем меню выберите пункт «Творческая студия YouTube».

Через левую панель переместитесь к разделу «Видео».

Напротив необходимого ролика щелкните по кнопке с тремя вертикальными точками, которая называется «Действия».

Появится контекстное меню, в котором вас интересует пункт «Удалить».

Подтвердите выполнение этой операции, отметив маркером «Я осознаю, что отменить это действие нельзя» и нажав на активированную кнопку «Удалить».

Контент сразу же удалится, и получить к нему доступ по имеющейся ссылке уже не получится. Теперь он не будет отображаться в результатах поиска и на других сторонних ресурсах, где ранее оставляли на него ссылку или напрямую монтировали в оболочку сайта
Дополнительно обратите внимание на второй вариант перехода к удалению, который происходит напрямую через страницу просмотра видео
- Откройте нужный ролик и справа внизу нажмите по кнопке «Изменить видео».

Произойдет переход в раздел творческой студии, где осуществляется редактирование данного материала. Там справа от кнопки «Сохранить» нажмите по пиктограмме в виде трех вертикальных точек.

Выберите пункт «Удалить».

Точно таким же образом подтвердите очистку, и после этого можно смело покидать творческую студию.

Просмотр удаленных видео
Поиск на других платформах
Существует несколько ответов на вопрос: как загрузить и посмотреть удаленные видео с Ютуба. После удаления ролика остается вероятность, что кто-то из пользователей перезалил его на сторонний ресурс и у него может измениться название. Это может быть менее известный видеохостинг или какая-то социальная сеть (Odnoklassniki, Vkontakte).
Поиск видео на сторонних ресурсах
Они спокойно реагируют на такие действия и не блокируют видео с Ютуба. В зависимости от алгоритмов, могут самостоятельно хранить ролик. Поэтому, если видеоролик не доступен на топовом видеохостинге, можно заняться его поиском по названию в других источниках.
Расширения для браузера
Для популярных браузеров существует расширение SaveFrom. Удобный инструмент для просмотра удаленных видеороликов.
Сначала его нужно скачать (желательно с официального сайта) и установить в свой браузер. Затем переходим по линку удаленного видео. В начале слова “youtube” добавляем две буквы “ss”.
Использование SaveFrom
Обновляем страницу, нажав клавишу F5. Шансы на то, что ролик будет доступен для видеопросмотра и скачивания – примерно 50/50. После обновления вы узнаете, можно ли посмотреть такой контент. Это зависит от того, как давно был удален ролик, а также от активности его зрителей: комментариев и лайков.
Cash на помощь
Если кто-то из пользователей по линку загрузил ролик на сторонний сервис, то в течении некоторого времени его можно открыть и посмотреть после удаления на Ютубе. Такая возможность существует, прежде чем ресурс почистит свой кэш. В зависимости от объемов ресурса это занимает 30-60 минут.
Как посмотреть ограниченные видео на YouTube
Ограничение доступа на видеохостинге YouTube встретить можно довольно часто. Настройки конфиденциальности устанавливает владелец канала. Он закрывает ролики, основываясь на возрасте, региону или доступу для пользователей, которые не зарегистрированы на сайте. Нередко администрация хостинга требует ограничение контента.
Как посмотреть видео с ограниченным доступом в YouTube? На это существует несколько действенных способов: VPN, браузер Tor или специальные программы и сервисы.
VPN
Посмотреть ограниченное видео на YouTube возможно с помощью сервисов VPN, которые предназначены для обхода различных блокировок на сайтах. Это подойдет для тех роликов, доступ к которым закрыт по причине территориального запрета. Использование VPN может быть в различных форматах: специальные сайта, приложения или расширения для браузеров.
Расширения VPN скачать возможно в официальных магазинах дополнений браузеров. Одними из самыми плагинами, позволяющими смотреть видео с ограниченным доступом в YouTube, являются следующие:
- friGAte;
- Hotspot Shield;
- ZenMate.
Чтобы посмотреть ролики с ограниченным доступом на YouTube, также можно использовать такие сайты, как ExpressVPN, NordVPN или PrivateVPN. Но большинство из ресурсов платные. Кстати, смотреть закрытые видео на Ютубе можно через ВПН не только с ПК, но и с мобильных устройств. Для этого достаточно скачать приложение, например, Opera VPN или CyberGhost.
Сервис SaveFrom
Сервис SaveFrom позволяет загружать любые ролики с различных видеохостингов и социальных сетей в несколько кликов. С его помощью можно увидеть скрытые видео на Ютубе, но для этого придется скачать их.
Чтобы воспользоваться сервисом для YouTube, действуйте следующим образом:
- Перейдите на страницу с роликом с ограниченным доступом.
- Скопируйте ссылку в адресную строку. Сделать это можно через контекстное меню или посредством комбинации Ctrl + C.
- Откройте пустую вкладку в браузере, вставьте скопированную ссылку в адресную строку. В самом начале допишите «ss», затем нажмите на кнопку Enter.
- В появившемся окне отобразится кнопка для скачивания. Нажмите на нее для загрузки.
После скачивания на жесткий диск возможно будет посмотреть закрытые видео на Ютубе. Такой способ наиболее действенный и быстрый, но окажется неудобным, если необходимо увидеть сразу несколько видеороликов или контент с большим объемом.
Браузер Tor
Как еще посмотреть скрытые видео на Ютубе? Воспользоваться специальным браузером Tor, который работает по приватным сетям протокола VPN. Для просмотра достаточно просто скачать и установить обозреватель. В него встроено большое количество дополнительных инструментов и возможностей.
Ограниченный контент на видеохостинге – это не повод расстраиваться. Несмотря на то, что владельцы каналов или администрация сайта закрывают ролики, их возможно увидеть. Мы разобрались, как посмотреть недоступное видео на YouTube. Сделать это можно с помощью специальных утилит, сервисов или плагинов.
Как восстановить удаленное видео на ютубе
У многих видеоблоггеров было такое, что они случайно удаляли свой ролик с канала, потом интересовались, как восстановить удаленное видео на ютубе. Это возможно, если соблюдены определенные условия, сейчас мы рассмотрим какие, и что нужно делать.
Для того, чтобы восстановить удаленный ролик на Youtube (о том, как удалять видео читайте здесь) нужно, чтобы было выполнено несколько условий:
- канал подключен к партнерской программе Google Adsense или любой другой партнерке, например, Air.
- видео присутствует в плейлисте.
Теперь перейдем к самому восстановлению случайно удаленного видео на ютубе. Здесь есть два варианта.
Канал подключен к Google Adsense
В этом случае следуйте инструкции:
- Откройте плейлист куда был сохранен ролик и откройте удаленное видео.
- Скопируйте на него ссылку из адресной строки браузера.
- Перейдите на главную страницу Ютуба.
- Вызовите левое меню.
-
Выберите пункт «Справка»
. - Сверху есть раздел «Свяжитесь с нами», там выберите «Электронная почта».
- Кликните по пункту «Функции каналов и действия с видео».
- Далее нужно написать просьбу восстановить видео и приложить ID своего канала, а также ссылку на ролик.
- Ожидайте ответа на Email.
Канал подключен к сторонней медиасети
Если Youtube канал подключен к другой партнерской программе, например Air, то восстановить удаленное с Ютуб канала видео можно так:
- Перейдите в личный кабинет своей партнерской программы.
- Там найдите обратную связь и отправьте просьбу помочь в восстановлении удаленного видео. Обязательно приложите ссылку на него.
- После этого в течение нескольких часов-дней с вами свяжутся и проинструктируют, что нужно сделать.
Теперь вы знаете, что делать, если случайно удалил видео с ютуба, как его восстановить. Следуйте моим советам и инструкциям, у вас обязательно все получится.







