Как обрезать видео с youtube: на телефоне и компьютере
Содержание:
- Как обрезать видео онлайн
- Как обрезать видео онлайн: 5 лучших сервисов
- Как быстро удалить начало или конец
- Видеоредактор Ютуба, что это такое
- Как обрезать или вырезать фрагмент из видео на телефоне
- Возможности видеоредактора на Ютубе
- Как обрезать видео на компьютере без программ (онлайн)
- Несколько полезных лайфхаков при работе с видео для новичков
- Видеоредакторы для мобильных устройств
- В чем необходимость обрезки
- Как обрезать видео в YouTube
- Вывод
Как обрезать видео онлайн
Интернет-редакторы придут на выручку, если вы работаете за чужим компьютером или на планшете. Большинство таких сайтов позволяют бесплатно обрезать видео онлайн с сохранением оригинального качества.
Обрезка видео в Online Video Cutter
Сайт Online Video Cutter вмещает большое количество бесплатных инструментов для обработки, в том числе функции обрезки.
Сервис позволяет работать с локальными файлами с жесткого диска и импортировать клипы из облачных хранилищ
Google Drive и Dropbox. Также поддерживается импорт по прямой URL-ссылке, но только если видеофайл
не требует предварительного скачивания (это значит, что видеоролик с YouTube обработать не удастся).
Работать на сайте очень просто, тем более что он поддерживает русскоязычную локализацию.
- На странице обрезки подгрузите медиа кнопкой «Открыть файл». Найдите медиафайл на своем компьютере или укажите путь к нему в облачном хранилище.Добавьте медиафайл с компьютера или из интернета
- После того, как клип загрузится, вы окажетесь во внутреннем редакторе. Дождитесь, когда видеозапись будет полностью разделена на кадры, захватите края и протяните до нужной начальной точки.
Точно так же обрежьте видеоклип с конца. Область, которая будет вырезана, окрасится в серый цвет.Вручную укажите начало и конец видеозаписи - В нижней части экрана нажмите на иконку шестеренки, чтобы установить настройки экспорта. Установите предпочитаемый формат: MKV, MP4 или MOV. Чтобы оставить оригинальные параметры, отметьте пункт «Без перекодирования».
Эта установка сохраняет первоначальный формат и разрешение видеофайла и экспортирует ролик без потерь сжатия. Выберите новый формат или оставьте параметры без изменений - Нажмите «Сохранить» и дождитесь, когда сайт обработает запрос. К
огда сервис завершит работу, вы будете перенаправлены на новую страницу.
После этого экспортируйте обработанный ролик, нажав «Сохранить».Экспортируйте обработанную запись
Сервис предоставляет услуги полностью бесплатно и сохраняет результат без водяного знака. Единственным недостатком можно
назвать ограниченные ручные настройки и небольшой выбор форматов.
Обрезка видео на Youtube
Если вы создаете контент для YouTube, вы можете укоротить длинный ролик без программ сторонних разработчиков.
Встроенный редактор сервиса позволяет проводить базовое редактирование всех загруженных видеофайлов, в том числе накладывать размытие,
добавлять интро, накладывать музыкальный фон и обрезать видео с ютуба.
Все, что нужно – загрузить готовый видеоматериал в Творческую студию.
- Перейдите на главную страницу YouTube и в правом верхнем углу сайта кликните иконку видеокамеры «Создать». Загрузите клип, следуя указаниям сервиса.
Укажите название, теги, права доступа и другие необходимые настройки.Загрузите видеофайл в обычном режиме - После загрузки видеозапись откроется в Творческой студии. Кликните иконку карандаша напротив иконки превью и в окне параметров выберите в правой колонке пункт «Редактор».
Нажмите «Разделить» над шкалой раскадровки и передвигайте синие границы в начале и в конце ролика.Укажите новую продолжительность - Нажмите «Разделить», чтобы отделить ненужные фрагменты от основного материала. Чтобы сервер обработал изменения, кликните «Предпросмотр».
Обрезанная часть будет выделена серым цветом. После этого примените изменения, нажав «Сохранить» в верхней правой части экрана.
Как обрезать видео онлайн: 5 лучших сервисов
Большинство современных онлайн-каттеров поддерживают практически все известные форматы видео, так что вам не придется мучиться в поисках конверторов, которые поменяют разрешение вашего файла.
1.1. Online Video Cutter
Практически идеальная программа для работы с видео. Интерфейс полностью на русском языке, поэтому процесс работы не представляет трудности. Кстати, эту программу можно установить в браузер и нужные инструменты для редактирования всегда будут под рукой. Рассмотрим сервис поближе.
2. Здесь мы сразу видим большую кнопку «Открыть файл». Однако, эта программка имеет удобную возможность редактирования видео из Google Drive, а также из интернет-источников (URL). Нужно только скопировать ссылку на интересующий вас видеоклип и вставить появившуюся белую строку. Выбираем необходимый вариант и ждем загрузки
Обратите внимание, что максимальный размер файла не должен превышать 500MB. Разработчики уверяют, что скоро размер увеличится и можно будет редактировать даже полнометражные фильмы в большом разрешении;
3. Когда видео полностью загрузится, вы сможете его редактировать с помощью ползунков. Пробелом воспроизводим или останавливаем видео для поиска точного места обрезки. Мышкой или стрелками на клавиатуре тащим один ползунок на предполагаемое начало видео, а второй – на его окончание в ленте. Так же можно поменять формат готового файла, его качество, обрезать края или повернуть изображение. Выбираем «обрезать»;
4. Теперь вы можете скачать свой файл на компьютер, либо Google Drive, либо в Dropbox.
Вот так просто за три шага можно нарезать свое видео. Кроме этой услуги, сайт предлагает обрезку аудио, соединение композиций, конвертор видео, запись звука и видео, разархивирование любого файла и работу с PDF.
1.2.Videotoolbox
Хороший сервис быстрой нарезки видео онлайн на английском языке. Для работы с ним придется пройти регистрацию на сайте и подтвердить свой почтовый адрес.
2. Выбираем меню «File Manager»;
3. В новом окне есть поле для загрузки файла с ПК или из интернета (вставьте ссылку на файл в строку), выбираем подходящий вариант;
4. Когда видео загрузится, появится список действий.
Тут можно добавить субтитры, водяной знак на видеоряд, наложить музыку, вырезать звук из аудиодорожки, склеить несколько клипов вместе и многое другое. Но нам нужна обрезка, так что выбираем «Cut/Split File»;
5. Откроется новое окно, в котором ползунками выбираем нужный отрезок, остальное убираем функцией «Cunvent the slice»;
У Videotoolbox есть один большой минус – до того, как вы сохраните видео, его нельзя просмотреть, а это значит, что нужно при обрезке точно знать секунды, на которые поставить ползунки.
6. Теперь можно выбрать формат готового видео. Кстати, этот сервис предлагает практически все существующие форматы, даже специфические, необходимые для продукции компании Apple и прочих мобильных девайсов;
7. Радостно жмем «Convent» и получаем ссылку для скачивания.
Если вас устраивает формат исходника, то в предыдущем шаге стоит выбрать «Cut the slice», после чего указать папку на вашем компьютере, куда хотите сохранить готовый проект.
Минус тут только один – пробная версия программы рассчитана только на 30 дней использования.
1.4.Cellsea
Легкий англоязычный сервис для работы с различными форматами клипов. Чтобы редактировать видео, вам нет нужды проходить регистрацию.
1. Загружаем свое видео с ПК или из интернета;
2. Ползунками выбираем необходимый отрезок. Вводим название файла в соответствующей колонке и сохраняем клип на свой компьютер.
В этой программе можно так же поменять формат видео, обрезать края, соединить с другим видео и наложить аудиодорожку.
1.5. WeVideo
WeVideo предоставляет возможность для работы как с видео, так и с фото, то есть можно сделать целый клип из картинок. Так же можно добавить музыку или голос и задать стиль своему проекту с помощью встроенных тем.
Ресурс в целом бесплатный, но для разблокировки некоторых функций разработчик требует оплаты.
Как быстро удалить начало или конец
Другая распространенная проблема – слишком затянутое начало или окончание записи. Чаще всего причина ошибки в том, что оператор боится пропустить важные события и включает камеру заранее, когда еще ничего не происходит. В таких случаях встает задача: как вырезать кадр из видео, расположенный в начале и конце клипа? Для этого не потребуется искать функционал онлайн, поскольку действие можно выполнить в «ВидеоМОНТАЖЕ».
Создайте «Новый проект»
и установите соотношение сторон кадра. Рекомендуем выбрать – 16:9, соответствующий современным широкоформатным мониторам и телевизорам.
Выберите формат для видео
Перейдите «Далее» и перетащите запись мышкой на нижнюю панель. Войдите во вкладку «Редактировать»
, расположенную в главном меню, и вы сразу окажетесь в разделе«Обрезать видео»
Откройте вкладку «Обрезать видео»
Управление обрезкой происходит по тому же принципу: черные маркеры обозначают время начала и конца отрезка. Синим цветом подсвечен оставляемый участок, а серым – удаляемый. Благодаря простому функционалу вы сможете в один момент отрезать лишние эпизоды на первых и последних минутах записи.
Установите маркер на границе обрезки
Для сохранения проекта перейдите во вкладку «Создать»
. Выберите формат из представленного списка, исходя из предполагаемых устройств для просмотра, и настройте детали экспорта. Укажите путь, куда видеоредактор поместит готовый проект, и запустите конвертацию.
Выберите способ сохранения обрезанного файла
Видеоредактор Ютуба, что это такое
Здравствуйте, друзья! Если вы имеете канал на Ютубе и загружаете на него видео, то наверняка сталкивались с ситуацией, когда загруженное видео необходимо обработать.
К примеру, видео получилось с помехами, случайно открыли не ту вкладку в браузере или засветили в нем конфиденциальную информацию во время записи видео. Не стоит создавать из-за этого новое видео и тратить на это время. Ведь на Ютубе появилось простое решение проблемы – Редактор видео онлайн, с помощью которого видео редактируется на Ютубе, без всяких дополнительных программ.
Итак, что такое видеоредактор Ютуба? Это встроенный редактор по обработке видеороликов на YouTube. С его помощью пользователь может обрезать ненужные фрагменты видео, добавлять на него размытие, аудио и многое другое.
После всех изменений с видеороликом, вы сможете его сохранить. Он будет в нем обрабатываться некоторое время – в зависимости от продолжительности вашего видео. Зрители будут смотреть изначальную версию видеоролика, а после его обработки, они увидят уже измененный ролик.
Далее мы рассмотрим возможности видеоредактора и как с ним работать.
Как обрезать или вырезать фрагмент из видео на телефоне
В наше время видеоклип, отснятый на Андроид или Айфон, получается уже довольно качественным. С помощью смартфонов производится контент в Тик Ток и Инстаграм, и возможность вырезать лишний фрагмент из видеоролика на тех же гаджетах только улучшит впечатление от просмотра. Мы подготовили 2 приложения, которые помогут редактировать клипы прямо с мобильного устройства.
AndroVid
1. Перейдя к монтажному столу, жмем Обрезать. Открывается отдельная панель, на которой обозначим точки старта и завершения клипа. Жмем на галочку, чтобы применить изменения.
2. Нажимаем на ярлык дискеты, чтобы сохранить файл в память смартфона.
InShot
1. Под надписью Создать новое кликаем Видео. Выбираем ролики, которые требуется загрузить для дальнейшей обработки.
2. Находим вкладку Обрезка. Назначаем метки для старта и конца, жмем на галку.
Возможности видеоредактора на Ютубе
Перед началом использования видеоредактора на Ютубе, разберем его основные возможности:
- В редакторе Ютуба вы сможете обрезать видео. Он имеет специальный инструмент – «Обрезать». Вам лишь нужно выбрать подходящий фрагмент из видеоролика и использовать данную функцию.
- У этого редактора есть возможность наложения музыки и видео на видеоролик. В самом редакторе вы найдете специальные кнопки, которые отвечают за добавление медиа-файлов. Например, музыку можно добавить с Ютуба.
- Функция размытие. С помощью этой функции можно добавлять размытие на видео. Таким образом вы закроете в нем ненужную информацию или ту, которую нельзя показывать. Есть функция размытия лиц.
- Отмена изменений редактора. Этот инструмент видеоредактора можно считать за возможность. Ведь он может отменить действия, которые вы ранее делали с видео во время его редактирования. Например, с помощью кнопок «Отменить» или вернуть действие.
- Масштаб видео. Рядом с видеороликом в редакторе вы заметите функцию отдалить или приблизить. Она помогает определить масштаб видео, которое воспроизводиться в плеере. То есть, делает воспроизведение видео быстрым или медленным.
- Добавление заставки на видео. На видеоролик вы сможете добавить заставку, например, показать в конце видео ранее записанный видеоролик.
- При любых изменениях в видео, сохраняется прежняя ссылка на видео.
Пожалуй, это все возможности видеоредактора YouTube. Теперь, мы попробуем с ним поработать и рассмотрим, как в нем редактируют видео.
Как обрезать видео на компьютере без программ (онлайн)
Даже профессионалы оказываются в ситуации, когда требуется выполнить простейшую обработку вдали от монтажной станции. На помощь приходят онлайн-сервисы: они ограничены в функционале и менее производительны, но работают прямо из браузера, без программ. Мы выбрали 3 самые удобные и расскажем, как вырезать часть видео с их помощью максимально быстро.
Online Video Cutter
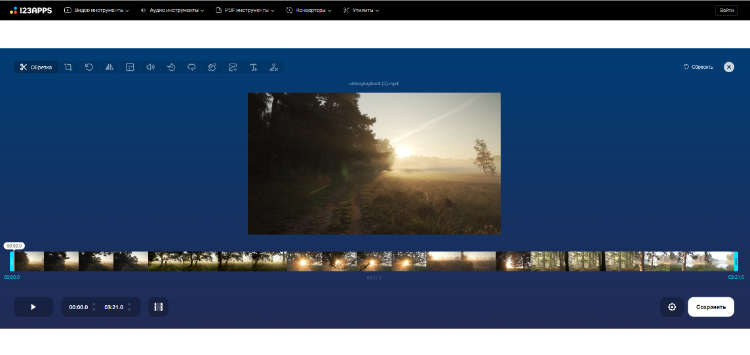
2. Путем перетаскивания за голубые маркеры устанавливаем точки начала и окончания в нужных позициях.
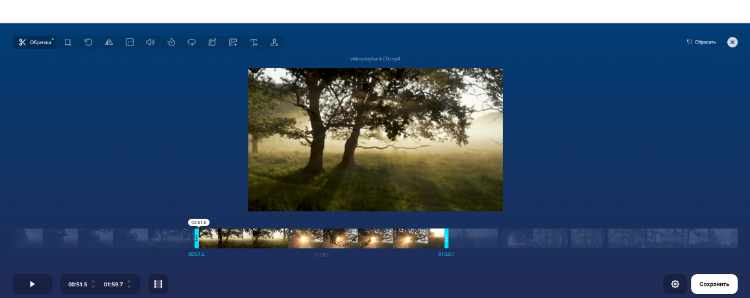
3. Жмем Сохранить, ожидаем окончания обработки видеофайла, скачиваем готовый ролик. Несмотря на бесплатность, Online Video Cutter не оставляет водяных знаков на обрезанном клипе.
Animoto
1. Кликаем Start from scratch. Появляется окно, в котором нужно выполнить несколько действий: выбрать тему, соотношение сторон финального ролика и загрузить медиа. На последнем этапе выбираем клипы, которые нужно отредактировать, и перетаскиваем их из Проводника.
2. Появляется экран редактирования. В правом окне отображаются загруженные мультимедийные файлы. Перетаскиваем в нижнее окно, предварительно удалив остальные слайды.
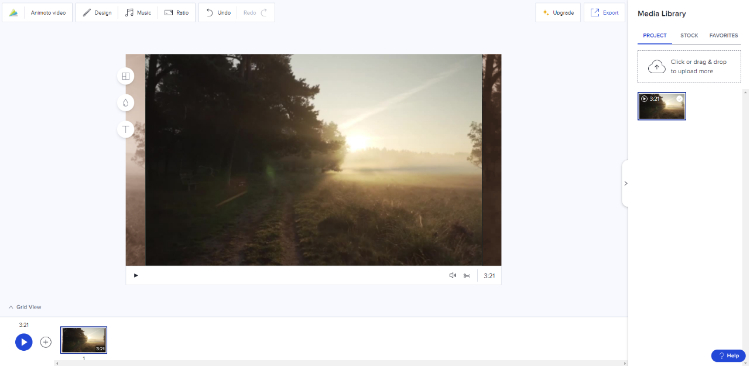
3. Кликаем по слайду с роликом в нижем окне. Под окном воспроизведения нажимаем Trim clip (иконка в виде ножниц).
4. Открывается новое окошко. Перетаскиванием ползунков выбираем точки старта и окончания фрагмента. Жмем Apply.
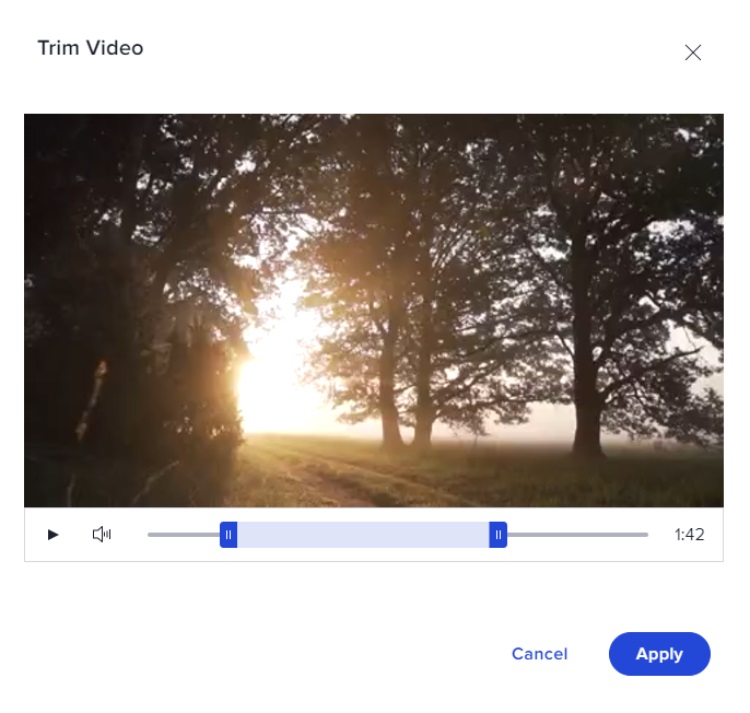
5. Кликаем Export. Опция находится в правом верхнем углу. Чтобы скачать видеоклип и получить доступ к возможности делиться им без водяного знака, нужно купить премиум-аккаунт.
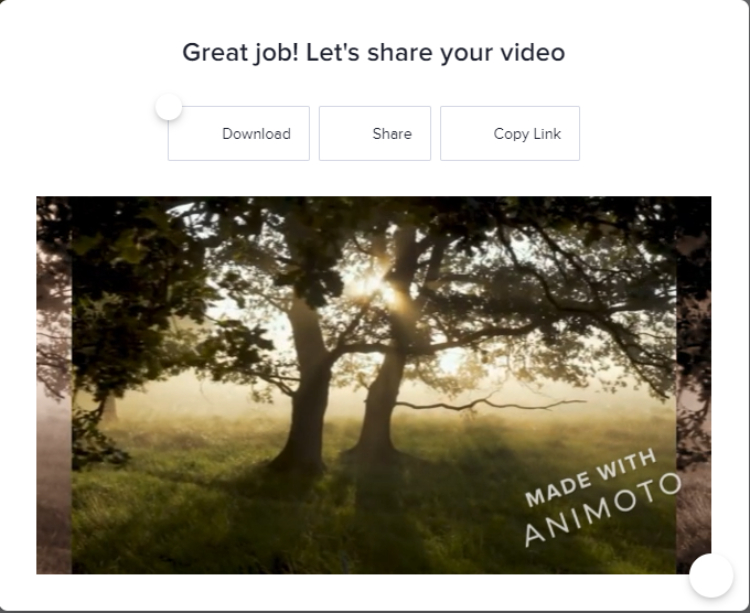
Редактор Ютуба
2. Перейдем ко вкладке Контент, где отображаются все загруженные на канал ролики. Наведемся курсором мыши на тот, который требуется укоротить, кликнем Сведения (иконка в виде карандаша).
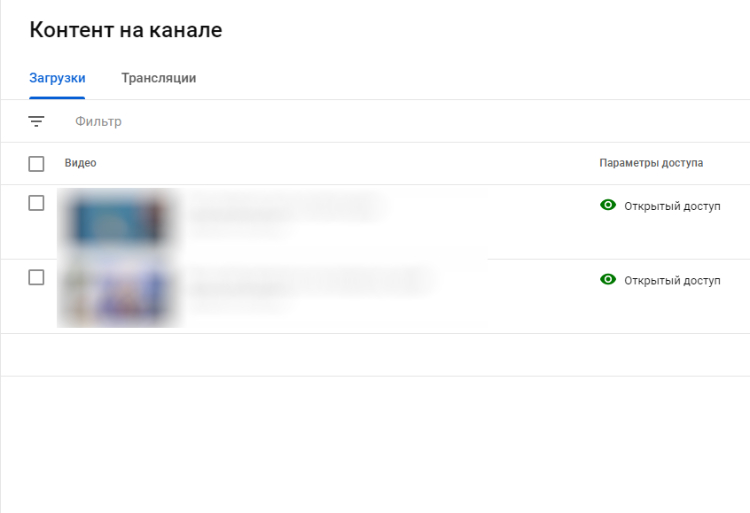
3. Перед тем, как вырезать фрагмент из видео, откроем встроенный редактор. Он находится на вкладке с соответствующим названием.
4. В окне видеоредактора кликаем Обрезать. Шкала времени обрамляется синей рамкой. Наводим мышью на левую сторону, перетаскиваем ее в точку старта. То же проделываем с правой. Кликаем Просмотреть. Если результат устраивает, жмем Сохранить. Готово, теперь ролик на канале будет воспроизводиться только в рамках выбранных границ.
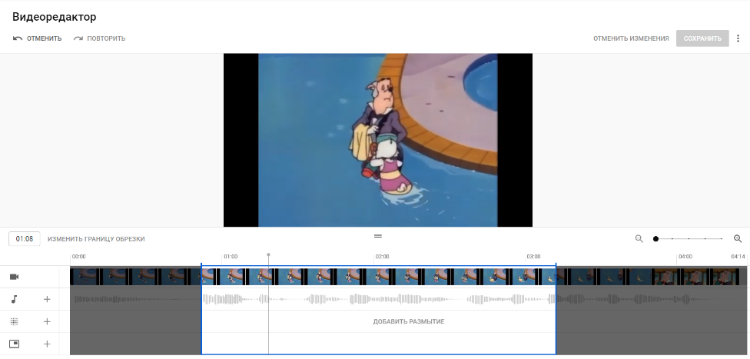
Несколько полезных лайфхаков при работе с видео для новичков
Вы можете обрабатывать ролик прямо на YouTube прежде чем, открывать к нему общий доступ. Просто нажмите на менеджер видео при загрузке того как он закачается на сервер.
Ну а если вы хотите обработать скачанный с ютуба ролик и вам не нужно его выкладывать в принципе, а единственное, о чем вы мечтаете – это просто и быстро его обработать, то выберите «Ограниченный доступ» и кроме вас его никто не увидит.
Ну вот и все. Кстати, если вам нравится редактировать и создавать свои ролики, а также работа монтажера в целом, то могу порекомендовать вам курс «Супер Premiere Pro» . Это не простая программа, но благодаря ей можно научиться создавать взрывы, монстров и любые эффекты, которые вы когда-либо видели на экране телевизора или кинотеатра.
Да, любой современный фильм, начиная с «Мафии» и заканчивая «Дэдпулом», сделан в этой программе.
Под руководством опытного монтажера вы научитесь сложной работе и сможете делать невероятные вещи сами.
Не верите в свои силы? Посмотрите бесплатно 7 уроков из курса «Супер Premiere Pro» и вы убедитесь, что материал будет понятен даже тем, кто не слишком разбирается в компьютерах.
Не думайте, что, залезая в какую-то определенную область, вам придется изучать большой объем сторонней информация. Одна моя знакомая девушка, мастер фотошопа невероятного уровня, не понимает как выложить видео на ютуб. Товарищ, который делает удивительный дизайн для лендингов, до сих пор не может зарегистрироваться Вконтакте. Делайте то, что вам нравится, здесь не школа, вам никто не сможет заставить слушать то, что вам не пригодится.
Ну вот и все. Подписывайтесь на рассылку моего блога и узнавайте больше о заработке в интернете. Удачи вам и до новых встреч.
Когда выкладываешь видео на YouTube, довольно часто возникает необходимость его подправить. Что же делать в такой ситуации, скачивать видео обратно к себе на ПК, редактировать его и по новой перезаливать на канал? Всё это крайне неудобно, куда проще отредактировать его прямо внутри хостинга. И для тех, кто не знал – да, такая возможность там есть. Давайте же разберёмся вместе, как обрезать видео на Ютубе без скачивания дополнительного ПО.
Видеоредакторы для мобильных устройств
iOS
iMovie
iMovie — фирменный редактор видео от Apple, который идет в комплекте с каждым компьютером, смартфоном и планшетом этого производителя. У приложения довольно специфичный интерфейс, но за счет бесплатного распространения оно снискало большую популярность у пользователей. Язык редактора зависит от языка системы. На русскоязычных девайсах он русский.
Для обрезки видео в iMovie:
- Нажмите «Создать проект».
- Добавьте видеофайл из папки с видео.
- Выберите нужный ролик и нажмите «Создать фильм».
- Прикоснитесь к любому участку под видео, чтобы активировать редактор.
- Переместите курсор на место обрезки и нажмите «Разделить».
- Полученный фрагмент сохраните на устройстве или отправьте в соцсети, нажав кнопку «Поделиться».
Adobe Rush
Adobe Rush — коммерческий продукт компании Adobe из пакета Adobe Cloud. Приложение появилось относительно недавно, но уже демонстрирует пользователям свою элитарность. В отличие от iMovie, оно распространяется по платной и весьма недешевой подписке. За радость работы с ним придется отдавать по 549 рублей в месяц. Да, русского языка в нем тоже нет, довольствуемся английским.
Чтобы обрезать видео с помощью Adobe Rush:
- Нажмите на иконку в виде плюса.
- Выберите пункт «Add Media», чтобы добавить ролик из галереи, или «Take Video», чтобы снять его на камеру устройства.
- Выберите нужный участок видео и нажмите «Trim».
- Удалите отделенные (ненужные) фрагменты.
- Нажмите «Поделиться», чтобы экспортировать (сохранить) видео в другое приложение или во встроенную галерею.
Quick
Quick — бесплатное русскоязычное приложение от создателей камер GoPro, которое умеет редактировать ролики автоматически, основываясь на программном анализе входных данных (материалов, которые в него загружены). Для решения простых задач вроде обрезки видео он тоже вполне подходит.
Чтобы обрезать ролик с помощью Quick:
- Добавьте в программу видеофайл.
- Выберите опцию «Редактировать» над выбранным роликом.
- Выделите участок, который нужно вырезать.
- Нажмите на «Обрезать».
- Сохраните полученный результат, нажав кнопку загрузки. Чтобы видео осталось на устройстве, выберите пункт «Фотографии».
Android
Timbre
Timbre — простой видеоредактор для Android, проект которого развивается за счет рекламы, поэтому за его использование платить не нужно. Русский язык в нем отсутствует, но “дареному коню” в зубы не смотрят, правда?
Для обрезки видео с помощью Timbre:
- Нажмите на кнопку «Cut» в блоке «Video».
- Выберите файл с роликом в нужной папке (в загрузках или в галерее).
- С помощью индикатора укажите участок видео, который нужно вырезать.
- Нажмите на красную кнопку с ножницами («Trim»), чтобы сохранить изменения.
Результат сохранится на устройстве.
AndroVid
AndroiVid— альтернатива Timbre со встроенным хранилищем файлов, которое дает возможность прямо из него отправлять вырезанные фрагменты в социальные сети и другие программы. Распространяется бесплатно. Русскоязычного интерфейса нет, есть только англоязычный.
Чтобы обрезать видео в AndroVid:
- Нажмите на иконку в виде фото.
- Выберите нужный ролик в папке «Videos».
- В редакторе нажмите на кнопку «Trim».
- Укажите участок ролика, который нужно вырезать.
- Еще раз нажмите на кнопку «Trim».
- Вырезанный фрагмент сохранится в галерею приложения. Оставьте на устройстве, отправьте его в соцсети или загрузите в облако (если на телефоне установлен какой-либо облачный сервис), нажав на кнопку «Поделиться».
KlipMix
KlipMix — еще одно мобильное приложение, распространяемое бесплатно. Оно обладает самым простым и понятным интерфейсом среди всех редакторов с похожей функциональностью. И поддерживает русский язык.
Для обрезки видео:
- Нажмите на кнопку Trim.
- Выберите ролик, из которого нужно вырезать фрагмент.
- С помощью индикаторов укажите участок видео, который нужно сохранить.
- Нажмите на кнопку «Поделиться».
- Выберите вариант «Trim».
- Снова нажмите «Поделиться» напротив вырезанного фрагмента и выберите, куда его отправить — в соцсети или облачные сервисы, установленные в системе. Или сохраните на устройство.
Надеемся, наши инструкции были вам полезны. И теперь вы сможете легко обрезать любой ролик с помощью программы на стационарном компьютере, веб-сервиса или мобильного приложения.
В чем необходимость обрезки
Существует огромное количество причин, из-за которых блогеры стремятся это сделать.
Чаще всего такое происходит в следующем случае – видеоматериал снят с прямой заливкой на хостинг, после чего стало ясно, что определенные моменты в ролике лучше удалить. В подобной ситуации видео сохранится в сети, локальной версии иметь не будет.
Когда для обрезки автор использует какую-нибудь программу, установленную на своем персональном компьютере, для начала придется скачать видеоматериал с ютуба, обрезать его, после чего разместить на канале повторно. Возникают определенные неудобства не только для блогера, но и для его подписчиков. Кроме прочего, на подобные действия тратится много времени.

В связи с этим все стремятся обрезать ролик в ютубе онлайн и бесплатно.
Как обрезать видео в YouTube
С большими файлами отлично справится сам YouTube, но без недостатков не обошлось.
Во-первых, сервис заточен под загрузку готовых роликов, а инструменты правки здесь представлены в качестве дополнительных функций. То есть, так же легко и интуитивно понятно как в Online Video Cutter обрезать ролик не получится.
Во-вторых, скорость обработки видео куда медленнее, а ещё она очень зависит от загруженности серверов. На обработку может понадобиться больше времени.
В третьих, загрузить абсолютно любое видео не получится. YouTube активно борется за авторские права правообладателей и сразу же после загрузки происходит глубокий анализ, который может не пропустить видео для дальнейшей обработки или публикации.
Если вас устраивает все эти три «но», то приступим к загрузке, обрезке, и экспорту ролика:
1. Авторизуйтесь в своей учётной записи Google.
3. После окончания процесса загрузки и обработки нажмите «Готово».
4. Нажмите на аватар вашей учетной записи и перейдите в меню «Творческая студия YouTube».

4. В меню справа выберите раздел «Видео», наведите курсор на необходимое видео и нажмите на появившийся значок с изображением карандаша.
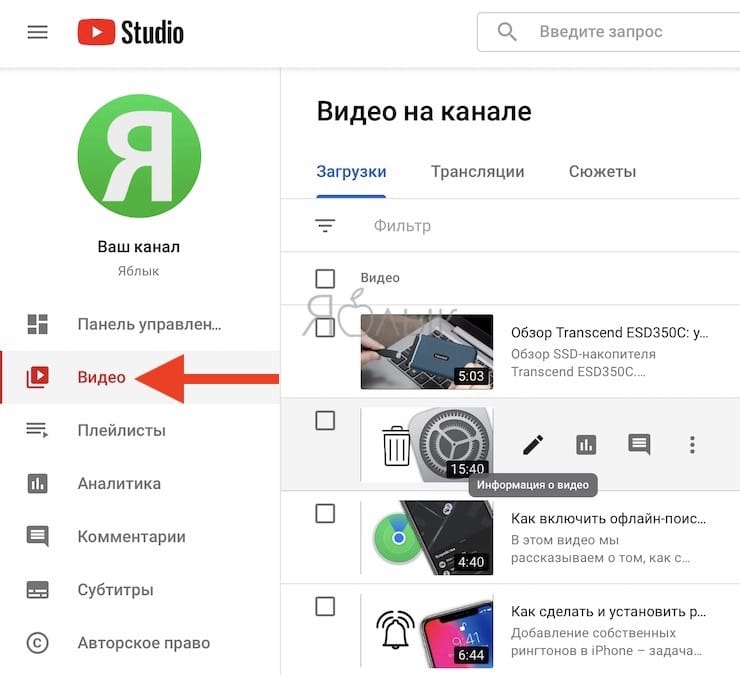
5. На открывшемся экране в меню справа выберите «Редактор».
По окончании процесса нажмите «Сохранить».

Вывод
Прежде чем выбирать, что вы будете использовать, сначала определитесь с тем, какой ролик и в каком ключе вам нужно смонтировать. Если это анимация или видео на несколько секунд, где необходимо подрезать окончание, пользуйтесь первыми тремя утилитами. Когда речь заходит уже о полупрофессиональном монтаже и файлах, весящих по несколько десятков ГБ, например, с зеркалки, подойдут два последних сервиса.
Здесь уже всё зависит от того, собираетесь ли, в конечном итоге, вы всё выкладывать в открытый доступ. Хотя на ютубе также можно ограничить просмотр ролика только пользователями, имеющими на него ссылку.







