Как поставить пароль на windows 10
Содержание:
- Способ 2: PELock
- Экран блокировки Windows 10. Зачем оно?
- Как установить пароль на папку с файлами в телефоне
- Windows 10: как установить пароль на учетную запись
- Как сбросить пароль входа в Windows 10
- Заходим в Windows
- Как поставить пароль на компьютер
- Заблокировать с помощью бесплатных программ
- Способ 3: Антивирусы
Способ 2: PELock
Сразу отметим, что программа PELock распространяется платно, но на официальном сайте можно скачать пробную версию, чтобы ознакомиться со всеми присутствующими функциями. Этот софт обладает огромным количеством различных инструментов для защиты файлов, но сейчас мы затронем только основные для демонстрации процесса добавления пароля к исполняемым объектам игр.
- После запуска PELock нажмите по кнопке «Add file» для перехода к выбору настраиваемого исполняемого элемента.
В окне «Проводника» стандартным образом осуществите выбор файла, дважды кликнув по нему левой кнопкой мыши.
За активацию защиты отвечает кнопка «Protect file». По ней можно нажать сейчас или после дополнительных настроек программы.
Для внесения изменений переключитесь на вкладку «Options».
Пароль меняется через раздел с соответствующим названием «Password».
Установите галочку напротив «Password protection» и в поле поменяйте стандартный ключ на более надежный.
Теперь при запуске настроенной приложения на экране появится окно, в котором понадобится ввести установленный пароль, чтобы продолжить игру.
Для настройки следующих файлов в PELock понадобится снова нажать по той же кнопке и активировать защиту. При этом ничего не помешает вам менять пароли на каждую игру, делая это точно так же, как было продемонстрировано выше.
Экран блокировки Windows 10. Зачем оно?
Экран блокировки Windows — это первое, что видит пользователь при запуске системы. На экране блокировки можно получать первичную информацию от различных приложений установленных в системе (например: время, погода и прочее). В плане безопасности — это первичный барьер защиты системы, так как для входа в систему нужно набрать пароль (если он установлен). Мне лично, экран блокировки помогает огородить детей от компьютера. Ведь его можно настроить так, чтобы при простаивании компьютера, система автоматически переходила на экран блокировки. Ну, а в офисах, может помочь обезопасить систему от входа других сотрудников.Помимо этого, красивый фон на экране блокировки может улучшить ваше настроение и настроить вас на продуктивный лад на весь рабочий день. К тому же, фон можно менять на любой свой, выбрав изображение, а также настроить автоматическую его смену.
Экран блокировки Windows 10. Основные настройки.
Для настройки экрана блокировки необходимо попасть в окно Персонализация в параметрах Windows 10. Для этого на пустом месте рабочего стола нажмите правой кнопкой мышки и из контекстного меню выберите пункт Персонализация.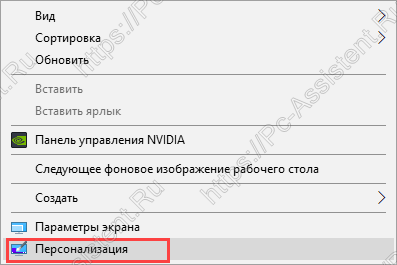 Далее перейдите в пункт Экран блокировки. Здесь находятся его основные настройки.Фон. Здесь выбирается тип фона. На выбор есть 3 типа фона:
Далее перейдите в пункт Экран блокировки. Здесь находятся его основные настройки.Фон. Здесь выбирается тип фона. На выбор есть 3 типа фона:
- Windows: интересное. Картинки подбираются непосредственно с сервера Microsoft. Они будут меняться с каждым включением компьютера.
- Фото. Можно выбирать картинки непосредственно с вашего компьютера либо картинки по умолчанию из темы.
- Слайд шоу. Выбирается определённая папка с изображениями. Изображения из папки будут меняться через определённый интервал времени.
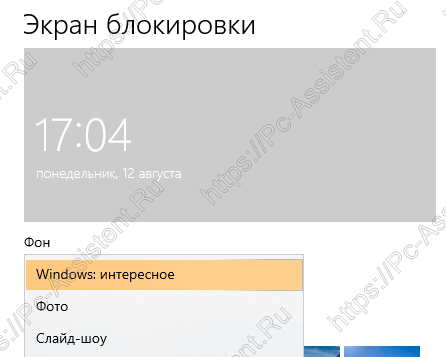 Далее идут пункты, названия которых говорят сами за себя. Например пункт «Отображать забавные факты, шутки, подсказки и другую информацию на экране блокировки». Единственное на чем стоит остановиться — это пункт Параметры заставки. Вот о нём и поговорим ниже.
Далее идут пункты, названия которых говорят сами за себя. Например пункт «Отображать забавные факты, шутки, подсказки и другую информацию на экране блокировки». Единственное на чем стоит остановиться — это пункт Параметры заставки. Вот о нём и поговорим ниже.
Как заблокировать Windows и поставить пароль на вход?
Чтобы установить параметры блокировки перейдите в пункт Параметры заставки. Здесь можно установить интервал, через который, при простаивании, система будет выводить на экран заставку. Очень важным пунктом здесь является пункт Начинать с экрана входа в систему . Именно данный пункт в сочетании с паролем к учетной записи позволят вам обезопасить компьютер от детей и посторонних пользователей. Интервал рекомендую выставить не менее 15 минут. Если за компьютером в течении установленного интервала ни кто не будет работать, то система автоматически выйдет до экрана блокировки. И если у вас на учетной записи установлен пароль, то для разблокирования экрана нужно будет ввести этот пароль.Заблокировать компьютер можно и с помощью горячих кнопок + L.
Как установить пароль на папку с файлами в телефоне
Для мобильного телефона так же существуют сходные приложения для скрытия папок. Можно блокировать даже отдельные приложения. Советую выбирать программу с наибольшим количеством положительных отзывов. Качество работы во многом зависит от модели телефона. Я установил Easy Vault.
Процедура установки и настройки проста. Нужно придумать пин-код на вход в программу:
Обязательной опцией для подобных программ должна быть возможность восстановления пароля. Здесь она есть. Для возможности восстановления пароля вводим свой почтовый ящик.
В настройках программы можно дополнительно найти приложение для блокировки отдельных приложений (от открытия посторонними), запустить браузер Хром в анонимном режиме.
И просмотреть злоумышленников. Эта функция позволяет фотографировать лицо человека, который хотел без Вашего ведома просмотреть содержимое папки, но ввел пароль неправильно. Нужно сделать для этой функции предварительно соответствующие настройки.
После настройки заводим новую папку, которая будет секретной. В нее можно будет помещать контент, который не для посторонних глаз. Можно в программу добавлять уже существующие файлы, видео, фотографии и папки, которые нужно скрывать.
Все делается легко. Не знаю, как хорошо работает программа, если скрытые файлы и папки нужно будет просматривать на компьютере через кабель USB. Полагаю, что и там нужно будет нужные файлы и папки добавить в аналогичную программу.
Windows 10: как установить пароль на учетную запись
Доброго дня всем!
Даже если на компьютере нет кодов к заграничным счетам и банковским вкладам, всё равно каждому из нас неприятно, когда кто-то случайно или по любопытству смотрит чем мы на нём занимаемся.
Для того, чтобы с системой работали только вы, в Windows 10 предусмотрен доступ по паролю(т.е. если не ввести установленный ранее код — система просто не допустит к работе).
Собственно, чтобы установить подобный пароль — потребуется пару минут времени. Об этом и будет сегодняшняя статья…
Рекомендация!
Кстати, если ваша ОС Windows 10 начала притормаживать — то попробуйте почистить ее от мусора и оптимизировать настройки. Сейчас это легко делаетсяс помощью специальных утилит.
⓵
Настройка учетных записей
Первое, что необходимо сделать — это открыть окно учетных записей пользователей. Причем, отмечу, что в Windows 10 его не то чтобы спрятали, но сделали менее «заметным», нежели, чем это было в Windows XP.
И так, как открыть:
- нажмите сочетание кнопок WIN R(должно появиться окно «Выполнить»);
- введите команду control userpasswords2(см. скрин ниже);
- нажмите Enter.
Далее должно открыться окно со всеми пользователями, которые есть в системе. В моем случае пользователь один — «USER» (он же по совместительству администратор).
Чтобы Windows 10 требовала пароль, поставьте галочку напротив пункта «Требовать ввод имени пользователя и пароля.»(см. цифра-1 на скрине ниже ).
Затем, чтобы сменить/установить пароль для текущего пользователя (под которым вы сейчас работаете) — нажмите сочетание кнопок Ctrl Alt Del(см. цифру-2 ).
⓶
Ввод пароля…
Далее рабочий стол должен пропасть, и на весь экран появиться небольшое меню — выберите пункт «Изменить пароль».
После чего появиться небольшое окно, в котором нужно:
- ввести старый пароль (если его раньше не было — просто оставьте поле пустым);
- ввести два раза новый пароль (указывайте тот, который не забудете );
- для подтверждения изменений — нажмите ENTER.
Если пароль был изменен — вы увидите сообщение, об успешном завершении операции — жмите OK.
Собственно, всё, теперь ваша система защищена, можете проверять работоспособность (просто перезагрузите ПК).
⓷
Еще один вариант через меню ПУСК
Поставить пароль можно и через меню ПУСК (правда, в некоторых случаях всё же надежнее пользоваться первым способом, т.к. не всегда удается изменить пароль через панель управления Windows 10).
Покажу на примере. Сначала откройте ПУСК, выберите «Параметры».
Далее нужно открыть раздел «Учетные записи», и выбрать в нем подраздел «Параметры входа».
В открывшемся окне можно изменить (установить) как обычный пароль, так и, например, поставить ПИН-код или графический ключ (пароль в виде картинки). В общем-то, вариантов хватает.
При изменении пароля — вас попросят сначала указать старый, затем ввести новый, и подтвердить изменения (в общем-то, процедура стандартная).
ЕСЛИ ХОТИТЕ ОТКЛЮЧИТЬ ПАРОЛЬ
1) Зайдите в ПУСК/Параметры/Учетные записи/Параметры входа и нажмите кнопку «Изменить пароль».
Далее откроется окно с вводом текущего пароля (вводите) и предложением ввести новый пароль — просто оставьте поля пустыми и нажмите «Далее» («Готово»).
Таким образом, при загрузке Windows — вам нужно будет всего лишь щелкнуть по «Войти» и ОС загрузится без ввода пароля.
2) Если вы хотите вообще отключить показ окна ввода пароля, то нажмите Win R, и введите команду control userpasswords2(как на примерах выше).
Далее в открывшемся окне настроек учетных записей — снимите галочку с пункта «Требовать ввод имени пользователя и пароля»(см. скрин ниже). Сохраните настройки.
Теперь при загрузке ОС Windows — она не будет вызывать окно и просить подтвердить, кто заходит в систему …
Дополнение!
Рекомендую ознакомиться с похожей статьей, в которой рассказывается, как защитить файл или флешку (диск) паролем. В некоторых случаях, подобная защита куда эффективнее, чем пароль на вход в ОС.
Вот такая вот она безопасность…
Удачи!
Первая публикация: 07.02.2021
Корректировка: 05.01.2020
Как сбросить пароль входа в Windows 10
Теперь посмотрим, как сбросить пароль учетной записи Windows. Этот способ работает только для локальной учетной записи, не связанной с учетной записью Майкрософт.
Для сброса пароля Windows потребуется загрузочная флешка, Диск восстановления Windows 10, или установочный DVD диск. При этом способе будет выполнен сброс пароля Windows 10 через командную строку, загрузившись с внешнего носителя.
Выполните следующие действия:
- Подключите загрузочный носитель к компьютеру.
- Перезагрузите или включите ПК.
- Во время запуска войдите в загрузочное меню (Boot Menu) компьютера.
- Выберите загрузку с USB флешки или CD/DVD диска.
- В окне «Установка Windows» нажмите на кнопку «Далее».
- В следующем окне нажмите на ссылку «Восстановление системы», расположенную в левом нижнем углу окна программы установки операционной системы.
- В окне «Выбор действия» нажмите на «Поиск и устранение неисправностей».
- В окне «Дополнительные параметры» выберите «Командная строка».
- В окне интерпретатора командной строки введите команду «regedit» (без кавычек). После ввода команды нажмите на клавишу «Enter».
- Откроется окно «Редактор реестра», в котором нужно выделить раздел «HKEY_LOCAL_MACHINE».
- В редакторе реестра войдите в меню «Файл», в контекстном меню выберите пункт «Загрузить куст…».
В окне «Загрузить куст» выберите системный диск, обычно, это Локальный диск «С:». Если на ПК несколько локальных дисков, определить системный диск можно открывая локальные диски по очереди. На диске с операционной системой будет находится папка «Windows».
- Пройдите по пути:
C:\Windows\System32\config
- В папке «config» выделите файл «SYSTEM», нажмите на кнопку «Открыть».
- В окне «Загрузка куста реестра» в поле «Имя раздела:» введите любое название, которое нужно запомнить. Я указал адрес сайта «vellisa.ru».
- Откройте ветку «HKEY_LOCAL_MACHINE». Щелкните два раза по созданному кусту, в данном случае, «vellisa.ru».
- Выделите «Setup», а затем параметр «CmdLine».
- Нажмите на «CmdLine» правой кнопкой мыши, в контекстном меню выберите «Изменить…».
- В окне «Изменение строкового параметра», в поле «Значение:» напишите «cmd.exe» (без кавычек), нажмите на кнопку «ОК».
- Щелкните два раза левой кнопкой мыши по параметру «SetupType».
- В окне «Изменение параметра DWORD (32-бита)», в поле «Значение:» установите «2», а затем примените изменения.
- Закройте сначала редактор реестра, а потом командную строку.
- В окне «Выбор действия» нажмите на кнопку «Продолжить».
- Компьютер перезагрузится, на экране откроется командная строка.
- В окне интерпретатора командной строки выполните команду «net user», которая отображает всех пользователей компьютера.
Мне нужно изменить пароль для пользователя «vellisa», у вас будет другое имя учетной записи.
- Теперь необходимо ввести команду для того, чтобы задать новый пароль:
net user имя_пользователя новый_пароль
Если в имени пользователя имеются пробелы, необходимо использовать кавычки, между которыми следует поместить имя пользователя. Если вход по паролю не нужен, вместо имени пользователя оставьте пустые кавычки. Для создания нового пароля используйте цифры, символы и латинские буквы.
В моем случае команда имеет такой вид:
net user vellisa xxxxx
- Нажмите на клавишу «Enter».
- Введите команду «exit» для выхода из командной строки.
- Нажмите на клавишу «Enter».
- На экране для ввода пароля введите новый пароль, предназначенный для входа в операционную систему Windows
Вам также может быть интересно:
- Как убрать пароль в Windows 10
- Как изменить пароль учетной записи Windows 10
- Среда восстановления Windows (Windows RE)
Заходим в Windows
- Вставляем флэшку в компьютер или ноутбук, на котором вы забили пароль. Теперь нужно заставить ПК загружаться именно с флэш-носителя. Для этого нужно открыть BOOT меню. При перезагрузке нужно нажать определенную клавишу. В самом начале вы должны увидеть подсказку, на что именно надо нажимать. Также можно поменять загрузку через BIOS. Дело в том, что версии BIOS у всех разные, поэтому нужно смотреть кнопку для своей версии;
- Когда флэшка откроется нужно нажать «Восстановление системы»;
- «Диагностика» – «Дополнительные параметры»;
- «Командная строка»;
- Теперь нужно вписать команду:
- Смотрите чтобы между двумя строка были пробелы, также в конце должен стоять пробел перед «/Y» – без кавычек. Второй диск «D:» — это диск, на котором не установлена операционная система. Мы просто копируем некоторые файлы.
- Перезагрузите комп или ноут. Если вы меняли BOOT в BIOS, то не забудьте поменять обратно загрузку с HDD. Теперь вы опять должны лицезреть окно, где вас просят ввести ключ. Нажмите несколько раз клавишу «Shift», чтобы вылезла командная строка. В ней нужно ввести:
- Мы просто создаём второго администратора. Вторая команда добавляет ему высшие права.
- Теперь перезагружаемся и заходим под второй учеткой, которую мы только что создали. Далее нам нужно зайти в «Администрирование», можно вписать это название в поисковую строку, нажав на «Пуск». Или зайти через «Панель управления».
- Теперь пройдите по пути, как на картинке ниже и выберите учетную запись, на которой вы забили пароль. Теперь нажимаем правой кнопкой и выбираем «Задать пароль…».
После этого можно будет зайти под новым ключом. Конечно, данный способ не даёт возможным посмотреть или как-то определить пароль на компьютере с ОС Windows, но он самый безопасный. Советую не пользоваться сторонними программами и взломщиками, которые дополнительно могут сломать систему или внести в нее непоправимые изменения.
Узнать пароль от Windows 10 требуется не только злоумышленникам, но и администраторам или владельцам ПК, кто забыл его. Мы расскажем вам, как узнать пароль за 2 минуты.Для того чтобы защитить пользователей своей операционной системы, Microsoft придумала способ восстановления пароля посредством использования данных от личного аккаунта на их официальном сайте. Если вы не можете запустить Windows 10 на своём ПК, то ответом на вопрос «Как узнать пароль от своей учётной записи на компьютере?» будет являться вход под собственным логином на сайт Microsoft. Так что если вы забыли свои пароли, то не торопитесь сносить ОС и ставить её с нуля. Все рекомендации и известные способы решения подобных вопросов вы отыщите на нашем сайте.
Узнать пароль от Windows 10
Как поставить пароль на компьютер
В статье будут рассмотрены основные способы добавления пароля на компьютер. Они все уникальны и позволяют войти в систему даже с использованием пароля от учетной записи Майкрософт, но данная защита не гарантирует 100% безопасности от проникновения посторонних личностей.
Способ 1: Добавление пароля в «Панели управления»
Способ запароливания через «Панель управления» — один из самых простых и часто используемых. Прекрасно подходит для новичков и неопытных юзеров, не требует запоминания команд и создания дополнительных профилей.
- Нажмите на «Меню пуск» и кликните «Панель управления».
Выберите вкладку «Учетные записи пользователей и семейная безопасность».
Кликните на «Изменение пароля Windows» в разделе «Учетные записи пользователей».
Из списка действий над профилем выберите «Создание пароля».
В новом окне есть 3 формы для ввода основных данных, которые необходимы для создания пароля.
Форма «Новый пароль» предназначена для кодового слова или выражения, которое будет запрашиваться при запуске компьютера, обратите внимание на режим «Caps Lock» и раскладку клавиатуры при его заполнении. Не создавайте очень простые пароли вроде «12345», «qwerty», «йцукен». Придерживайтесь рекомендаций Microsoft по выбору секретного ключа:
- Секретное выражение не может вмещать логин учетной записи пользователя или любую его составляющую;
- Пароль должен состоять более чем из 6 символов;
- В пароле желательно применить заглавные и прописные буквы алфавита;
- В пароле рекомендуется использовать десятичные цифры и неалфавитные символы.
«Подтверждение пароля» — поле, в которое требуется ввести ранее придуманное кодовое слово, чтобы исключить ошибки и случайные нажатия, так как введенные символы скрыты.
Форма «Введите подсказку для пароля» создана для напоминания пароля, если вы его не сможете вспомнить. Используйте в подсказке данные известные только вам. Это поле необязательное, но рекомендуем его заполнить, иначе существует риск лишится вашей учетной записи и доступа к ПК.
Когда заполните обязательные данные, нажмите «Создать пароль».
На этом этапе процедура установки пароля окончена. Посмотреть статус вашей защиты можно в окне внесения изменений в учетную запись. После перезагрузки, Windows потребует секретное выражение для входа. Если у вас всего лишь один профиль с привилегиями администратора, то не зная пароля, доступ к Windows получить будет невозможно.
Подробнее: Установка пароля на компьютер Windows 7
Способ 2: Аккаунт Microsoft
Данный способ позволит вам получать доступ к компьютеру при помощи пароля от профиля Microsoft. Кодовое выражение можно будет сменить с помощью электронного адреса или номера телефона.
- Найдите «Параметры компьютера» в стандартных приложениях Windows «Меню пуск» (так это выглядит на 8-ке, в Виндовс 10 получить доступ к «Параметрам» можно по нажатию соответствующей кнопки в меню «Пуск» или посредством использования комбинации клавиш Win+I).
Из списка параметров выберите раздел «Учетные записи».
В боковом меню кликните на «Ваша учетная запись», далее «Подключиться к учетной записи Майкрософт».
Если у вас уже есть аккаунт Майкрософт, введите e-mail, номер телефона или имя пользователя Skype и пароль.
В противном случае создайте новую учетную запись, введя запрашиваемые данные.
После авторизации потребуется подтверждение уникальным кодом из СМС.
После всех манипуляций Windows будет запрашивать пароль от учетной записи Майкрософт для входа.
Подробнее: Как поставить пароль в Windows 8
Способ 3: Командная строка
Этот метод подходит для более продвинутых пользователей, так как подразумевает знание консольных команд, однако он может похвастаться быстротой своего исполнения.
- Кликните по «Меню пуск» и запустите «Командную строку» от имени администратора.
Введите , чтобы получить детальную информацию обо всех доступных учетных записях.
Скопируйте и вставьте следующую команду:
где username — имя учетной записи, а вместо password следует вписать свой пароль.
Чтобы проверить установку защиты профиля, перезагрузите или заблокируйте компьютер сочетанием клавиш Win + L.
Подробнее: Установка пароля на Windows 10
Заблокировать с помощью бесплатных программ
Если вы не хотите создавать архив, то можно воспользоваться специальными утилитами, которые помогут поставить пароль на папку. Все программы можно разделить на две группы: бесплатные и платные. Сейчас мы поговорим о тех вариантах, которые распространяются без оплаты и после установки вам не придется покупать лицензию для использования.
Anvide Seal Folder
- можно блокировать сразу большое количество объектов;
- используется единый пароль, его сложно забыть;
- пароль нужно каждый раз вводить при блокировке доступа к папке, что защитит программу от несанкционированного доступа;
- все попытки ввести неправильный пароль будут зафиксированы программой;
- вы сможете зашифровать имя папки и спрятать ее;
- есть возможность задавать отдельные пароли для директорий.
Работать с этим инструментом просто: придумайте пароль и введите его при первом запуске утилиты, для добавления каталога в список заблокированных — нажмите на «+», выберите папку и снова введите пароль для подтверждения своих действий. Убрать папку из списка можно при помощи кнопки «-».
Если выбранная вами директория имеет несколько папок в своем составе, то вы можете выбрать вариант «Закрыть доступ ко всем папкам».
Lock-a-Folder
Несмотря на отсутствие русификации, программа очень проста в обращении. Для работы с ней необходимо задать пароль, а потом просто добавить папки, которые вы хотите защитить.
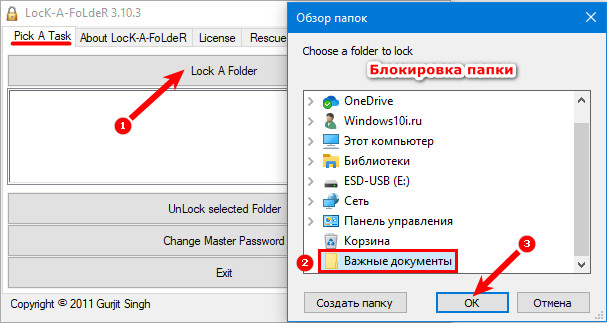
Если вы хотите разблокировать директории, то необходимо нажать Unlock selected Folder, предварительно добавив необходимые папки в этот раздел.
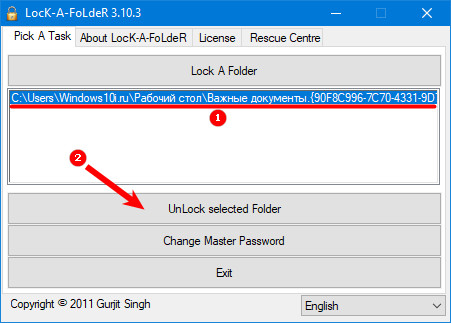
Недостаток этой программы в отсутствии русского языка, а также в небольшом количестве вероятных настроек. Преимущество в том, что вместе с утилитой вам не придется устанавливать дополнительные программы. В целом, она хорошо справляется со своими задачами и не имеет лишних разделов, мешающих начинающим пользователям.
Разработчик перестал поддерживать программу, но Lock-a-Folder можно по-прежнему найти на просторах интернета.
DirLock
В этой программе вам достаточно установить пароль, чтобы потом блокировать и разблокировать директории из контекстного меню. Инструмент хорош тем, что его не обязательно предварительно запускать. При этом, если вы нажмете на строку «Lock / Unlock», то перед вами откроется окно программы, а выбранная папка добавится в список заблокированных.
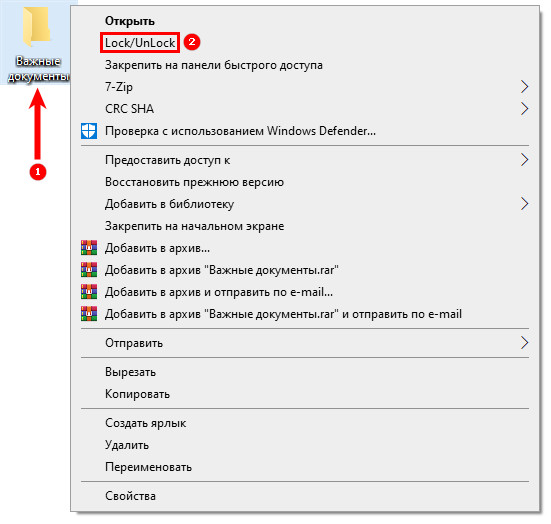
Способ 3: Антивирусы
Другие программы, предназначенные для установки паролей на приложения, не такие популярные и не всегда работают правильно, поэтому рассматривать их не имеет смысла. Однако разберем два альтернативных варианта на случай, если предыдущие не подошли, и первый из них заключается в использовании антивируса. Практически во всем антивирусном ПО есть функция родительского контроля, позволяющая установить ограничения на игры. Возьмем за пример Dr.Web.
- Инсталлируйте антивирус на свой компьютер или используйте уже добавленный, где и отыщите блок «Родительский контроль».
Активируйте особый доступ, чтобы получить возможность вносить изменения.
Выберите пользователя, для которого и хотите установить ограничения на запуск игр.
Перейдите к разделу «Файлы и папки».
Активируйте эту функцию, передвинув соответствующий ползунок.
Нажмите по кнопке в виде плюса для добавления объекта в список.
После выбора исполняемого файла вы можете указать, какой уровень доступа для конкретного пользователя предоставить.
Примерно так же происходит настройка родительского контроля и в другом антивирусном программном обеспечении, однако определенные из них обладают своими системами защиты и не позволяют устанавливать пароли, поэтому просматривайте список доступных функций перед установкой. Выбрать подходящий для себя антивирус можно в отдельной категории на нашем сайте.
Подробнее: Антивирусы для Windows







