Как можно изменить имя пользователя в системе windows 10
Содержание:
- Как изменить название папки пользователя в Windows 10 Домашняя
- Как изменить имя администратора в Windows 10
- Процедура изменения имени в Виндовс 10
- Как сменить имя для учетной записи Майкрософт
- Активация учетной записи Администратора
- Как переименовать папку пользователя в Windows 10 Home?
- Типы учётной записи на Windows 10
- Изменение имени встроенного Администратора
- Процесс создания нового пользователя на Виндовс 10
- Смена имени в Windows 10
- Проблемы
- Четвертый шаг. Редактор реестра.
- Способ первый. Создание новой учетной записи
- Как поменять пользователя в Windows
- Что делать, если после этого удалить Программное обеспечение невозможно?
- Как изменить имя пользователя и компьютера в Windows 10
- Методы переключения между учетными записями в Windows 10
Как изменить название папки пользователя в Windows 10 Домашняя
Пользователи, имеющие домашнюю версию «Десятки», даже могут не пытаться использовать выше указанный метод переименования. Он им не подойдет! Для «Домашней» Винды есть другой способ.
Внимание! Этот способ должен использоваться на чистой опирационке. После переименования этим методом некоторые приложения могут функционировать неправильно или вообще перестать работать
Как переименовать системную папку в Windows 10 Домашняя, пошаговая инструкция:
- Как и в случае с Pro и Enterprise нужно открыть учетку администратора и войти в нее.
- Теперь нужно переименовать директорию через ПРОВОДНИК(!).
- В редакторе реестра также внести изменения в параметре «ProfileList».
- Закрывать редактор реестра не стоит. Нужно пройти через него в папку «Компьютер» и нажать на «Поиск».
- В окне поиска вписать «C:\Users\ прежнее название папки».
- Во все найденных путях нужно поменять название директории на новое.
После каждого изменения нужно кликать по «Найти далее». Искать нужно до того момента, пока система ничего с именем старой папки не будет находить. Только после этого стоит закрывать редактор. Теперь можно выходить из учетки админа и заходить в пользовательскую. Все должно работать. Однако стоит помнить, что этот метод может «уничтожить» некоторые программы.
Как изменить имя администратора в Windows 10
Учетная запись с правами администратора позволяет производить установку стороннего программного обеспечения, менять настройки беспроводной сети, удалять бинарные файлы конфигурации операционной системы и добавлять ключи реестра.
Обратите внимание! Название профиля администратора задается на этапе инсталляции и начальной настройки Windows. Способ № 1:
Способ № 1:
- Требуется открыть стартовое меню Виндовс.
- Необходимо щелкнуть по кнопке «Питание» и выбрать «Параметры».
- В новом окне требуется отыскать пункт «Аккаунт пользователя».
- В левой колонке щелкнуть «Войти в систему с использованием профиля Microsoft».
- Нужно ввести адрес электронной почти и задать ключ доступа.
- Далее кликнуть «Управление учетной записью». Автоматически откроются веб-обозреватель и страница входа в Windows Live.
- Под наименование аккаунта нужно щелкнуть кнопку «Расширенные настройки».
- В контекстном меню требуется выбрать вкладку «Редактировать».
- Под названием профиля нужно открыть раздел «Переименовать».
- В новой строке записать данные и нажать «Сохранить».
- Дополнительно потребуется подтвердить свои действия, введя капчу.
Способ № 2:
- В окне «Выполнить» нужно вести код запроса «gpedit.msc». Произойдет загрузка редактора групповой политики.
- В системных параметрах нужно выбрать раздел «Windows».
- Далее потребуется открыть подраздел «Параметры безопасности».
- Нужно отыскать файл конфигурации с наименованием «Редактирование»
- Кликнуть по выбранному пункту два раза и в контекстном меню щелкнуть «Изменить».
Важно! Чтобы ввести название учетной записи администратора, нужно использовать только английский язык

Системный реестр
Способ № 3:
- На клавиатуре нажать кнопки «Win + R».
- В окне «Выполнить» ввести исполняемый код «regedit». Откроется редактор системного реестра.
- Нужно открыть «SOFTWARE» и «Microsoft».
- Далее перейти во вкладку «Windows», а потом в «CurrentVersion».
- Нужно найти параметр с наименованием «RegisteredOwner».
- Щелкнуть по нему правой кнопкой мыши и выбрать пункт «Изменить значение».
- Чтобы название профиля смогло измениться, нужно выполнить перезагрузку компьютера.
Процедура изменения имени в Виндовс 10
Переименовать пользователя, независимо имеет ли он права администратора либо права обычного пользователя, достаточно легко. Более того, существует несколько способов это сделать, поэтому каждый может подобрать подходящий ему и воспользоваться им. В ОС Windows 10 могут использоваться два типа учетных данных (локальная и учетка Майкрософт). Рассмотрим операцию переименования, исходя из этих данных.
Подробнее: Инструкция по созданию резервной копии Windows 10.
Способ 1: Сайт Майкрософт
Этот способ подходит только для владельцев аккаунта Microsoft.
- Нажмите кнопку входа.
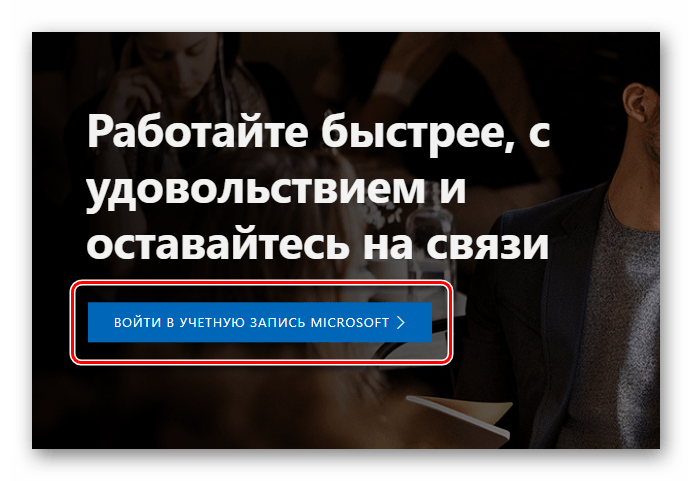
Введите свой логин и пароль.
После щелкните по кнопке «Изменить имя».
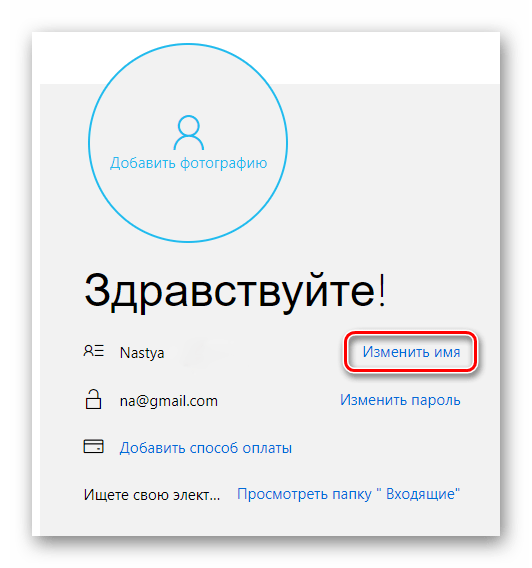
Укажите новые данные для аккаунта и кликните по элементу «Сохранить».
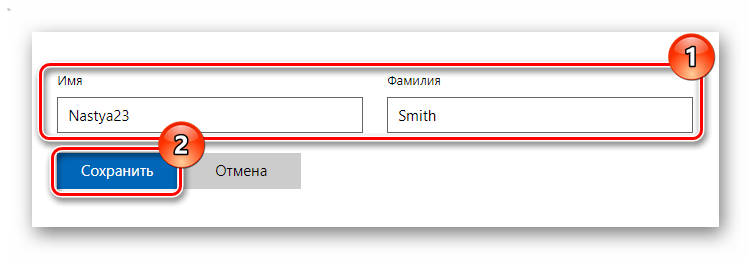
Далее будут описаны методы изменения имени для локальной учетной записи.
Способ 2: «Панель управления»
Этот компонент системы используется для многих операций с ней, в том числе и для конфигурации локальных аккаунтов.
- Правым кликом по элементу «Пуск» вызовите меню из которого выберите «Панель управления».
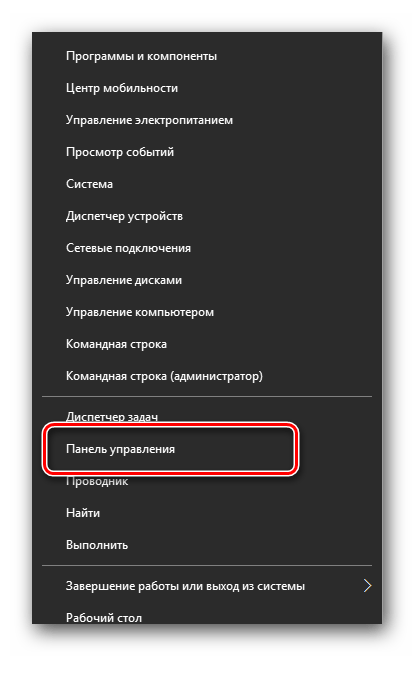
В режиме просмотра «Категория» нажмите по разделу «Учетные записи пользователей».
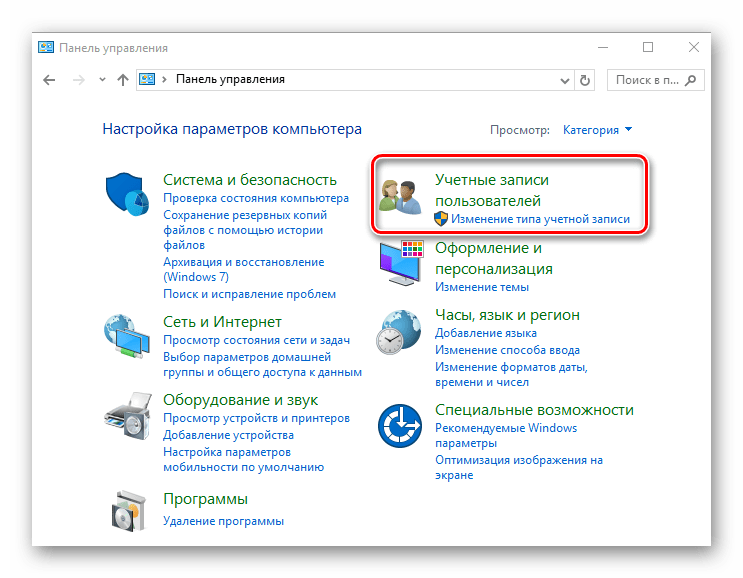
Потом «Изменение типа учетной записи».
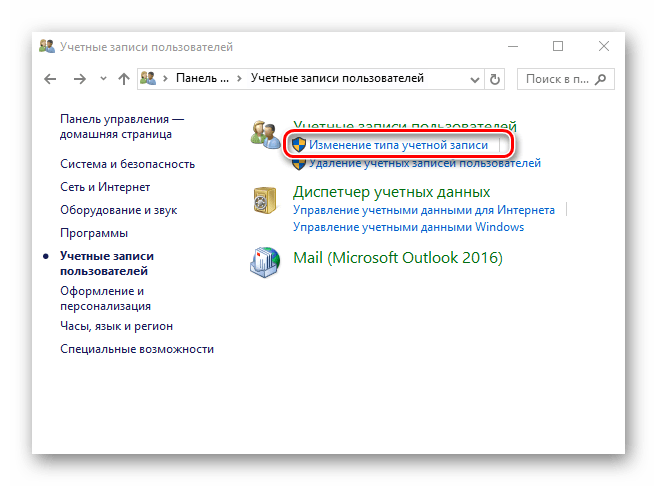
Выберите юзера,
- для которого нужно поменять имя, а после нажмите кнопку изменения имени.
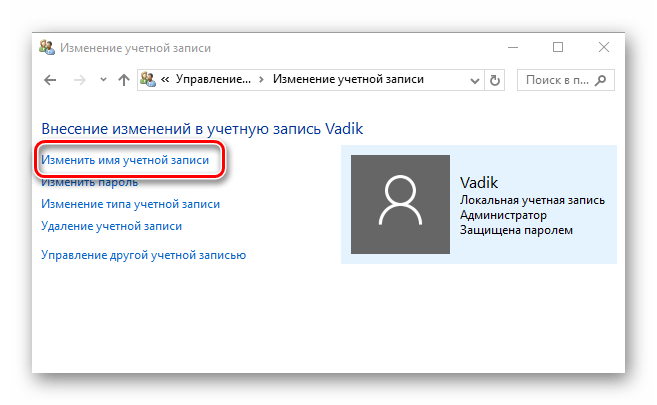
Наберите новое имя и щелкните «Переименовать».
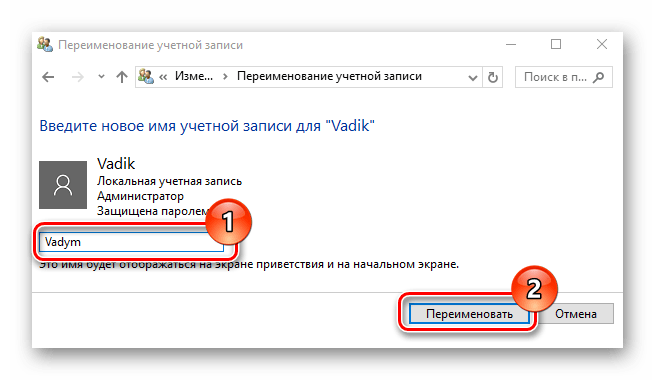
Способ 3: Оснастка «lusrmgr.msc»
Еще один способ для локального переименования — использование оснастки «lusrmgr.msc» («Локальные пользователи и группы»). Чтобы назначить новое имя таким образом, необходимо выполнить следующие действия:
- Нажмите комбинацию «Win+R», в окне «Выполнить» введите lusrmgr.msc и щелкните «ОК» или «Enter».
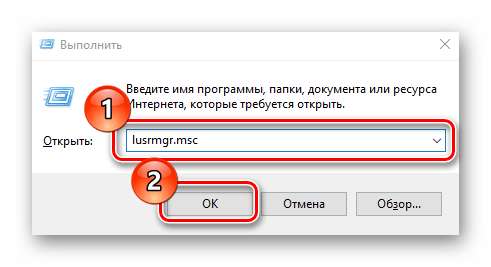
Далее щелкните по вкладке «Пользователи» и выберите аккаунт для которого нужно задать новое имя.
Вызовите контекстное меню правым кликом мыши. Щелкните по пункту «Переименовать».
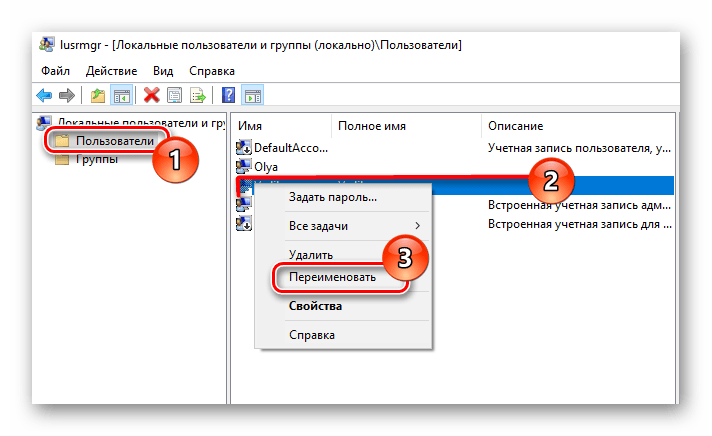
Введите новое значение имени и нажмите «Enter».
Способ 4: «Командная строка»
Для пользователей, которые предпочитают выполнять большинство операций через «Командную строку», также существует решение, позволяющее выполнить задачу, используя любимый инструмент. Сделать это можно так:
- Запустите «Командную строку» в режиме администратора. Сделать это можно через правый клик по меню «Пуск».
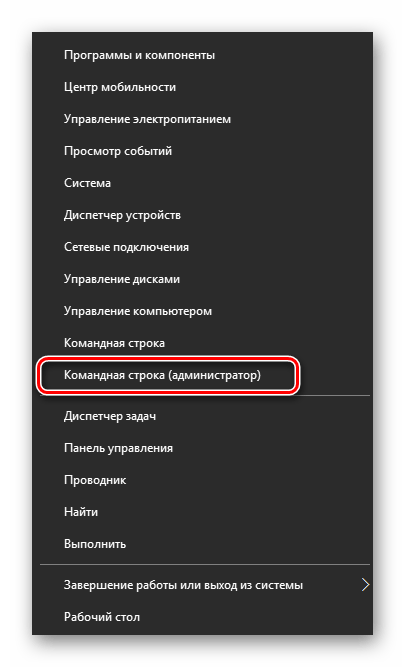
Наберите команду:
и нажмите «Enter». В данном случае Old Name — это старое имя юзера, а New Name — новое.
Перезагрузите систему.
Вот такими способами, имея права администратора, можно всего на несколько минут назначить новое имя для пользователя.
Опишите, что у вас не получилось.
Наши специалисты постараются ответить максимально быстро.
Как сменить имя для учетной записи Майкрософт
В Windows 10, как и в 8.1, пользователи могут создать как локальную (обычную) учетную запись, так и подключить систему к своему общему аккаунту Microsoft. Все параметры этой учетки изменяются на специальном вебсайте. Чтобы переименовать такой аккаунт, следуйте представленной инструкции:
- Перейдите на сайт https://www.microsoft.com/ru-ru/account/
- Кликните по голубой кнопке в центре экрана.
- Введите свой номер телефона или адрес почтового ящика, который вы указывали при регистрации, а также пароль.
- Нажмите .
- В левой части открывшейся страницы будет отображаться ваш личная информация. Щелкните по гиперссылке «Изменить имя».
- Укажите новые имя и фамилию и нажмите .
Теперь на этапе авторизации в Windows 10 будет отображаться новый логин.
Активация учетной записи Администратора
Чтобы получить доступ к одной учетке в Виндовсе, нужно создать аккаунт Администратора. Выполнить операцию можно, следуя инструкции:
Запустить командную строку.
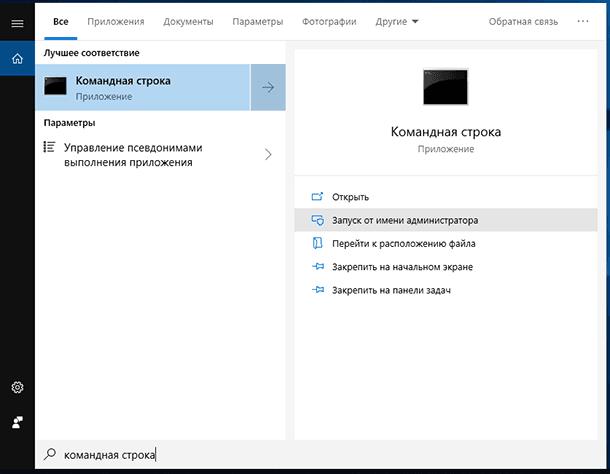
Ввести: net user Администратор /active:yes.
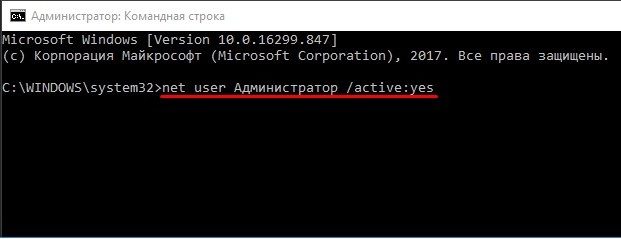
Нажать «Enter».
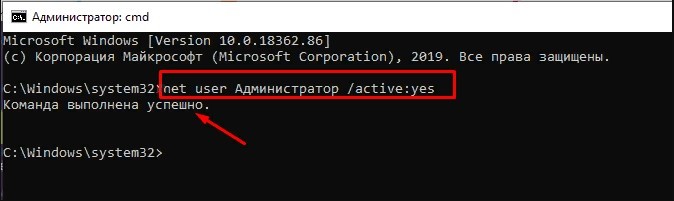
В русифицированной операционке набрать слово на русском языке: «Администратор». В английской версии потребуется смена имени на латинском языке.
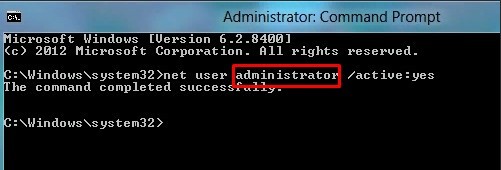
- Выйти из учетной записи.
- Перезапустить систему.
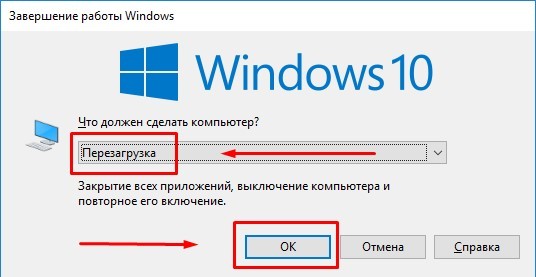
После перезапуска системы появится новый профиль Администратора. Пользователь должен войти в него, пароль для входа не требуется. После загрузится стандартный Рабочий стол.
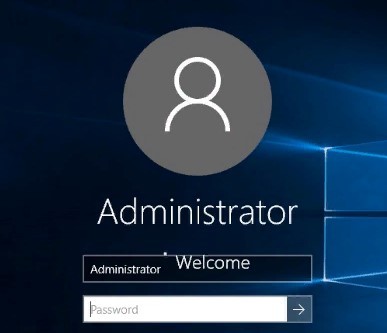
Как переименовать папку пользователя в Windows 10 Home?
Если на ПК установлена «домашняя» редакция десятой «Винды», то переименование каталога пользователя может стать трудоёмкой задачей. Это связано с тем, что в данной ситуации системе будет недостаточно только одного изменения в атрибуте Profile Image Path в реестре.
Надо также менять старое имя на новое везде, где оно встречается, чтобы приложения, обращающиеся к папке пользователя и вложенным в нее каталогам, продолжили работу без ошибок.
Вначале потребуется выполнить те же самые шаги, что и для профессиональной и корпоративной Windows 10. Затем потребуется вызвать диалог поиска по реестру клавишами CTRL + F и ввести туда путь к папке с прежним именем, например: C:\Users\Старая_папка
Также нужно снять галочку, указывающую на поиск только точного вхождения строки, и проставить остальные чекбоксы.
Затем нажмите на кнопку запуска и ожидайте, пока не будет найдено первое вхождение. По этой строке кликайте дважды и заменяйте только старое имя, идущее после Users.
Например, если до переименования атрибут имел значение C:\Users\Старая_папка\App Data\MyApp1\Cache, то после операции строка должна принять такой вид: C:\Users\Geekmaps\App Data\MyApp1\Cache
Затем нажмите на клавишу F3 для продолжения поиска. Эти действия необходимо повторить до тех пор, пока не отобразится сообщение о том, что «поиск завершен».
Стоит отметить, что при использовании стандартного редактора эта операция займет много времени, поскольку каждую строку нужно модифицировать вручную (также это повысит вероятность ошибиться и вызвать проблемы с Windows). Кроме того, поиск следующей строки может длиться от 1 до 10 минут в зависимости от расстояния.
К сожалению, RegEdit не поддерживает групповое изменение атрибутов (наподобие функции «Найти и заменить») и обладает медленным поиском. Для тех, кто хочет понять, как переименовать каталог Users в Windows 10 Home быстро и без ошибок, можно посоветовать альтернативные редакторы реестра.
Один из лучших бесплатных редакторов – Registrar. Он обладает дружественным интерфейсом и поддерживает функцию поиска и замены, что как раз необходимо для решения того, как переименовать папку пользователя на Windows 10.
Чтобы завершить переименование каталога Users с помощью Registrar Registry Manager, потребуется .
После инсталляции приложения, необходимо его запустить с помощью ярлыка на рабочем столе. Перед вами появится окно приложения где нужно выбрать версию Home Edition для продолжения.
Затем в приложении вызовите инструмент поиска с помощью кнопки «Search registry…» или нажмите клавиши CTRL + F.
В соответствующих полях укажите C:\Users\Старая_папка. После этого нужно нажать на кнопку поиска (лупа).
Приложение выполнит поиск всех вхождений старого значения и по окончанию покажет список необходимых значений для замены. Далее необходимо лишь выделить всё с помощью комбинации клавиш CTRL + A и нажать на кнопку «Replace».
В открывшемся окне в строке «with» введите путь с уже необходимым именем пользователя, в нашем примере это «C:\Users\Geekmaps» и нажать на кнопку «Ok», а в следующем окне подтверждения «All».
Когда все изменения будут внесены, нужно выйти из профиля администратора в Windows 10 Home и войти в обычный аккаунт. Запуск должен пройти без ошибок.
Типы учётной записи на Windows 10
Для начала определим, что, вообще, представляет собой учётная запись компьютера. Это профиль с отдельными настройками, благодаря чему системой могут пользоваться сразу несколько человек. Можно даже выставить права доступа, ограничив их так, чтобы больше никто ничего не мог сделать лишнего и сбить настройки.
Поскольку от того, какой тип аккаунта вы используете, будет зависеть процедура изменения имени пользователя. Она выбирается при установке операционной системы и их бывает два типа:
- Локальная — хранится только на компьютере, поэтому после переустановки системы вы безвозвратно теряете все свои настройки. В Windows 10 имеет ряд ограничений.
- Сетевая — имеет привязку к Microsoft, позволяющей пользоваться всеми онлайн-сервисами компании. Как минимум при первом подключении вам нужен будет интернет для подтверждения аккаунта на удалённом сервере. Главное преимущество заключается в том, что вы можете синхронизовать настройки между компьютерами или же быстро восстанавливать их при переустановке системы.
Не помешает и вспомнить, какие бывают типы аккаунтов по уровню предоставленных прав. Их может быть три:
- Администратор — профиль с максимальными правами. Он получает доступ ко всем параметрам и функциям, а также может руководить правами доступа других пользователей. Если вы единственный юзер ПК, вы являетесь администратором.
- Пользователь — имеет право доступа ко всем возможностям, кроме системных разделов и настроек. Можно настраивать права отдельно для каждого юзера.
- Гость — предоставлены самые минимальные права. Чаще всего создаётся для друзей и знакомых, которые разово хотят воспользоваться компьютером, а вы не хотите, чтобы они залезли не туда, куда надо.
Изменение имени встроенного Администратора
Владелец компьютера на базе ОС Windows 10 имеет право на создание нескольких пользовательских профилей. Один из них в обязательном порядке должен обладать привилегированными правами, которые позволяют ему редактировать остальные аккаунты. Если вы решите заменить старое имя на новое в административном профиле, то можете воспользоваться любым из ранее рассмотренных вариантов.
Важно. При смене названия операционная система потребует от пользователя ввод пароля
Без этой информации доступ к настройкам профиля будет заблокирован.
Несмотря на богатый выбор способов замены имени, рекомендуется обратиться к Редактору локальной групповой политики:
- Запустите окно «Выполнить».
- Введите запрос «gpedit.msc» и нажмите на клавишу «Enter».
В Редакторе поочередно раскройте вкладки «Конфигурация Windows», «Параметры безопасности», «Локальные политики», «Параметры безопасности».
В указанном разделе будет представлено большое количество политик, среди которых нужно открыть «Переименование учетной записи администратора» двойным щелчком ЛКМ.
В открывшемся окне появится поле для ввода нового имени. Введите его и подтвердите сохранение настроек нажатием кнопки «Применить».
В случае, если все будет сделано верно, название аккаунта сразу же изменится. Если этого не произошло – прочитайте последний пункт материала, где подробно описывается решение возможных проблем.
Процесс создания нового пользователя на Виндовс 10
Если используется чистый аккаунт, после удаления которого не будет никаких проблем, то для смены имени личной директории можно создать новый профиль. Новой учетке можно дать любое имя и задать нужные параметры доступа. Когда будет новый профиль, старый можно просто удалить.
Внимание! Приведенный ниже метод полностью очистит личную папку
Поэтому стоит убедиться, что там нет ничего важного
Управления учётными записями через панель управления
Итак, для того чтобы создать нового пользователя на Виндовс 10, нужно проделать следующие простые шаги:
- Вызвать меню кнопками «Вин» и «Х» и выбрать пункт панель управления.
- Найти в списке параметров «Учетные записи пользователя». При этом все настройки должны отображаться как «Крупные значки».
- Теперь, в новом окне, нужно зайти в «Управление другой учётной записью».
- Под окном с выбором пользователей нужно кликнуть по «Добавить нового пользователя в окне «Параметры компьютера».
- В этот момент откроется окно, в котором нужно выбрать пункт «Семья» (в левом меню).
- Теперь есть возможность добавить новый аккаунт. Можно его создать для члена семьи или для другого человека. Ниже, как пример, представлена последовательность действий для создания учетки другого человека.
- Нажать на плюсик в правом меню окна. Появится меню, в котором требуется кликнуть по надписи: «У меня нет данных для входа этого человека».
- Откроется окно, в котором создаются учетные записи. Внизу есть пункт «Добавить пользователя без учетной записи Microsoft», кликнуть по нему ЛКМ.
- В появившейся панели нужно вписать имя пользователя (желательно латинскими буквами), пароль для входа, выбрать секретный вопрос и вписать ответ. Пароль можно будет сменить в любой момент.
- Новый аккаунт создан, и снова откроется окно «Семья».
- Нужно выбрать новый профиль и кликнуть по кнопке «Изменить тип».
- Теперь нужно выбрать админа в окне с типами и кликнуть по «ОК».
Создание новой учетной записи
После выполнения всех этих шагов можно заходить в новый аккаунт. Личная директория в нем имеет название, указанное при создании этого профиля. Теперь можно смело удалять старую учетную запись (если, конечно, она не нужна). Это самый легкий способ переименования личной папки, однако он подойдет только пользователям с «пустым» аккаунтом.
Вот такие есть методы для переименования личной директории юзера. Каждый пользователь может подобрать для себя подходящий в зависимости от версии Виндовс 10. Владельцы ПК с пустыми аккаунтами могут использовать вариант с созданием новой учетки. При этом какой бы ни был выбран способ, нужно делать все максимально внимательно. При внесении неправильных данных могут возникнуть разного рода проблемы, от отказа работы приложений до невозможности входа в профиль.
Смена имени в Windows 10
Пользователям ОС Виндовс 10 придется прибегнуть к другой инструкции, которая довольна проста. Многие пытаются сделать таким образом:
- В левом нижнем углу нажимают на кнопку «Пуск», в самом верху находят имя пользователя и затем кликают на «Изменить параметры».
Нажимаем «Изменить параметры»
-
Но в появившемся окне нельзя внести изменения.
Окно в котором нельзя внести изменения
Целесообразно воспользоваться другим способом:
- Кликнуть на «Пуск» ПКМ, из списка выбрать приложение «Панель управления».
Выбираем приложение «Панель управления»
- Как и в случае с ОС Виндовс 7, необходимо отыскать «Учетные записи пользователей» и нажать на этот раздел.
Нажимаем на «Учетные записи пользователей»
- Первым в списке должен быть раздел «Изменение имени учетной записи». В том случае, если у юзера есть потребность поменять чужое имя, то достаточно кликнуть на «Управление другой учетной записью», а затем поменять название и нажать «Изменить имя».
Меняем название и нажимаем «Изменить имя»
- В появившемся окне можно написать другое имя. Чтобы сохранить изменения, потребуется нажать «Переименовать».
Чтобы сохранить изменения, нажимаем «Переименовать»
Как видно из вышеизложенных инструкций, в процессе смены имени пользователи нет ничего сложного.
Проблемы
Иногда название профиля не меняется, так как пользователю блокируется доступ к меню редактирования параметров. Это связано с отсутствием необходимых прав. Рекомендуется выполнять операцию через административный профиль, который защищен паролем. Если вы не знаете код доступа – изменить название УЗ не получится.
Также происходит ситуация, когда после изменения имени на экране включения продолжает высвечиваться старое название учетной записи. Здесь владелец компьютера должен вспомнить, какой параметр он переименовал: «Пользователь» или «Полное имя». В первом случае как раз-таки имеется в виду название профиля, а второе значение – это дополнительная информация, представленная именем владельца аккаунта.
Четвертый шаг. Редактор реестра.
Запускаем Редактор реестра.
В редакторе реестра переходим в «HKEY LOCAL MACHINE» – «SOFTWARE» – «MICROSOFT» – «WINDOWS NT» – «CURRENTVERSION» – «ProfileList».
Находим в списке идентификаторов тот, который соответствует нашей учетной записи, для которой мы меняем имя папки. Дважды кликаем по значению и переименовываем.
Примечание. Для Windows 10 Профессиональной или Корпоратьивной этих действий достаточно. Но если вы пропускали второй шаг (предположительно у вас Windows 10 домашняя), то вам необходимо выполнить обязательно следующие действия. Даже если у вас Профессиональная или Корпоративная Windows 10, можете для перестраховки выполнить данное действие:
В меню Редактор реестра перейдите в Правка / Найти.
Введите в поиск «C:Users» и старое имя папки пользователя. И запускаете поиск.
Если поиск выдаст результат, то в тех местах переименовываем старое имя папки на новое.
После того, как вы это сделали, перейдите в меню «Правка» – «Найти далее» (либо просто клавишу F3).
Таким образом продолжаем искать и переименовывать. Это действие требуется выполнять до тех пор, пока поиск не перестанет выдавать результат.
Способ первый. Создание новой учетной записи
Первым способом смены имени является создание новой учетной записи. Вкратце процесс можно описать так: создание нового аккаунта, назначение его администратором, переход в новую учетную запись, удаление старого аккаунта с неправильным именем.
Чтобы изменить имя таким способом, достаточно проследовать шагам, описанным ниже:
Шаг 1. Открываем меню «ПУСК» и нажимаем Левой Кнопкой Мыши по небольшой картинке с силуэтом человека, после чего выбираем пункт «Изменение параметров учетной записи», как показано на скриншоте ниже:
Программа для восстановления данных
Шаг 2. В открывшемся окне в столбце слева необходимо кликнуть по строке «Семья и другие люди», а затем выбрать параметр добавления пользователя.
Шаг 3. После этого заполняем данные в полях, и привязываем учетную запись Microsoft. Если пользователь желает не показывать информацию о себе, необходимо выбрать пункт «У меня нет данных для входа этого человека», затем выбираем следующим пунктом «Добавить пользователя без учетной записи Microsoft.
Шаг 4. Выполнив вышеописанные действия, переходим на стандартное окно, где необходимо заполнить информацию нового пользователя, а также пароль и другую информацию. Заполняем все поля нужными данными и запоминаем пароль.
Шаг 5. Новая учетная запись создана. Теперь ее нужно наделить правами администратора компьютера. После выполнения шага 5 автоматически переходим в окно параметров, где во вкладке «Семья и другие люди» необходимо найти новую учетную запись и нажать на кнопку «Изменить тип учетной записи».
Шаг 6. В открывшемся окне достаточно просто открыть «Тип учетной записи» и заменить его на «Администратор».
Шаг 7. Теперь новая учетная запись обладает правами администратора. Достаточно убрать старую учетную запись и пользоваться новой.
Такой способ изменения имени учетной записи позволит не только изменить само имя, но также и изменить имя папки пользователя, которая создается системой автоматически.
Как поменять пользователя в Windows
<stg>Вариант №1. Смена пользователя из работающей ОС.
Нажимаем левой клавишей мыши по кнопке «Пуск», в открывшемся окне кликаем по аватаре текущего пользователя и в выпадающем меню выбираем требуемую учетную запись.
<stg>Вариант №2. Смена пользователя при помощи горячих клавиш.
Находясь на рабочем столе, следует нажать сочетании клавиш Alt+F4, после чего откроется специальное окно, где в выпадающей вкладке можно выбрать пункт «Сменить пользователя».
После нажатия кнопки «Ок», пользователь попадет на экран входа, где можно выбрать учетную запись, как и при загрузке Windows.
Помимо этого, на экран входа можно попасть при помощи сочетания клавиш Win+L.
Данный способ позволит пропустить окно «Что должен сделать компьютер».
</stg></p></stg></p>
В пользователей операционной системы Windows 10 есть возможность изменить имя учетной записи пользователя и администратора. Для этого не нужно скачивать сторонние программы, а можно просто воспользоваться одним с наших способов. Сменить имя учетной записи можно действительно многими способами.
В этой инструкции мы покажем как изменить имя пользователя в Windows 10. Имя учетной записи Майкрософт рекомендуем изменять только первым способом, поскольку данные учетной записи не хранятся у Вас на компьютере. Для изменения имени локальных учетных записей можно использовать все другие способы представленные ниже.
В последней сборке операционной системы Windows 10 поменять имя пользователя используя новые параметры не возможно, поэтому мы будем использовать способы которые подойдут для пользователей предыдущих версий.
Что делать, если после этого удалить Программное обеспечение невозможно?
Вы можете обнаружить, что некоторые приложения и программное обеспечение невозможно изменить или удалить после переименования папки пользователя. Это связано с тем, что некоторые значения реестра все еще привязаны к имени предыдущей папки пользователя. Это означает, что вам придется снова открыть реестр, выделите Компьютер, тогда Редактироватьи нажмите Находить.
А теперь самое трудное. Вам нужно будет ввести старый путь (в нашем примере это C: Пользователи шаш) и выполните поиск всех его экземпляров в ключах, значениях и данных.
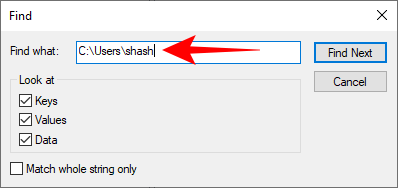
Замените все эти экземпляры новым путем (C: Пользователи шашват). Продолжайте поиск следующих ссылок, нажав кнопку F3 пока вы не найдете никаких ссылок на старый путь.
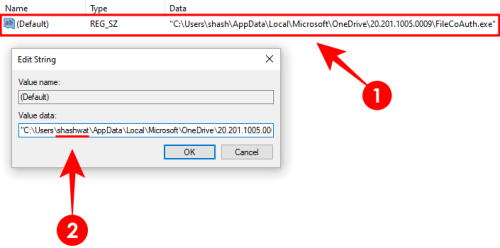
Вы можете обнаружить, что даже при новой установке Windows вам может потребоваться обновить множество записей отчасти потому, что OneDrive, в частности, имеет много путей кэширования в реестре. Лучше сначала отключить OneDrive. Для этого щелкните правой кнопкой мыши OneDrive на панели задач и выберите Настройки.
На вкладке “Учетная запись” нажмите В отличие от этого ПК и подтвердите то же самое.
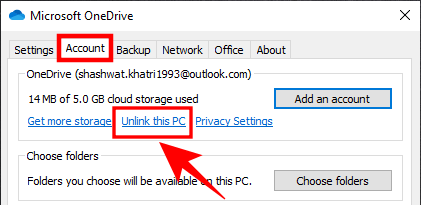
После отмены связи вам не придется просматривать столько ссылок на старый путь к имени папки пользователя, и вы сможете быстрее заменить их на новый путь. Когда в реестре больше нет ссылок на старый путь, просто перезагрузите компьютер.
И с этим ваши программные проблемы с переименованием папок должны исчезнуть.
Как изменить имя пользователя и компьютера в Windows 10
Некоторые пользователи хотят переименовать свои существующие локальные учетные записи пользователей по разным причинам, без удаления существующей или создания новой. Для некоторых людей имя на экране входа, создает проблему конфиденциальности, если компьютер используется в общедоступных местах. К сожалению, Windows не позволяет вам устанавливать имя пользователя или псевдоним, сохраняя настоящее имя на своей учетной записи Microsoft, но мы пойдем обходным путем. Учетная запись Microsoft не является учетной записью локального пользователя, Windows 10 будет продолжать показывать ваше фактическое имя учетной записи Microsoft на экране входа в систему и в других областях операционной системы даже после переименования учетной записи в «Управление компьютером». Рассмотрим все в одном руководстве, как изменить имя пользователя, изменить имя администратора, убрать адрес почты с экрана входа в систему и изменить имя компьютера в Windows 10.
Как изменить имя пользователя в Windows 10
Теперь определимся, что вы используете. Это может быть учетная запись Microsoft или простая локальная. Разберем два варианта.
1. Использование учетной записи Microsoft
Единственный способ изменить имя, которое вы видите на экране входа в систему, если вы используете учетную запись Microsoft, — это изменить имя самой учетной записи.
Откройте Параметры >Учетные записи >Ваши данные > и справа выберите Управление учетной записью Майкрософт.
- Далее вас перекинет в браузер на сайт Microsoft. Вы должны быть там авторизированы атвоматически, если используете браузер Edge по умолчанию. Если нет, то войдите в свой аккаунт. Есть один ньюанс, пишите имя для входа правильно — ваше_имя@outlook.com.
- Когда вошли в аккаунт, нажмите на Дополнительные действия, сверху под вашим нынешним именем и выберите Редактировать профиль.
- Далее нажмите на Изменить имя и напишите свое. Помните, что изменение вашего имени влияет на ваш профиль во всех службах Microsoft.
Убрать свой адрес электронной почты на экране входа в систему
Если вы используете учетную запись Microsoft и хотите скрыть или убрать свой электронный адрес на экране входа в систему, то быстро рассмотрим, как это сделать.
Откройте Параметры >Учетные записи >Параметры входа > и отключите ползунок «Показать сведения об учетной записи на экране входа» в графе конфиденциальность.
2. Использование локальной учетной записи
Если у вас есть локальная учетная запись, процесс намного проще и быстрее.
Нажмите пуск и наберите в поиске Панель управления и откройте ее, далее нажмите на Учетные записи пользователей и выберите Изменение имени своей учетной записи.
Как изменить имя компьютера в Windows 10
Новый компьютер с предварительно загруженной операционной системой поставляется с именем по умолчанию, которое состоит из вашей сборки и модели вашего ПК. Пользователи часто меняют имя своего компьютера на что-то приятное или интересное. Согласитесь, что имя компьютера myWEBpc куда приятнее будет чем DESKTOP-28L5FKH.
- Откройте Параметры >Система >О системе > справа пролистайте ниже и нажмите на Переименовать этот ПК.
- Если у вас Windows 7, то нажмите Win + R и введите Sysdm.cpl. Далее нажмите Изменить.
Как изменить имя администратора в Windows 10
Windows 10 включает в себя встроенную учетную запись администратора на которую часто ссылаются компьютерные хакеры и вредоносные программы с вредоносными намерениями. Поэтому может быть хорошей идеей переименовать администратора в вашей системе Windows. Также будет полезно системным администраторам, когда их в компании несколько и работают по сменно и рангово, т.е. есть эникейщик, стажер, которым нужно дать права админа, но при этом ограничить немного.
- Нажмите Win + R и введите gpedit.msc
- Далее перейдите Конфигурация компьютера > Конфигурация Windows > Локальные политики > Параметры безопасности > и справа найдите пункт Учетные записи: переименование учетной записи Администратор. Нажмите по ней два раза и переименуйте имя в появившимся новом окне.
Методы переключения между учетными записями в Windows 10
Достичь описанной цели можно несколькими разными способами. Все они простые, а конечный результат будет одинаковым в любом случае. Поэтому можете выбрать для себя наиболее удобный и пользоваться им в дальнейшем. Сразу отметим, что указанные способы можно применять как к локальным учетным записям, так и к профилям Microsoft.
Способ 1: При помощи меню «Пуск»
Начнем, пожалуй, с самого популярного метода. Для его использования вам нужно будет выполнить следующие действия:
- Найдите в левом нижнем углу рабочего стола кнопку с изображением логотипа «Windows». Нажмите на нее. Как вариант, можно использовать клавишу с таким же рисунком на клавиатуре.
2.В левой части открывшегося окна вы увидите вертикальный перечень функций. В самом верху такого списка будет находиться изображение вашей учетной записи. Необходимо кликнуть на нее.
3.Появится меню действий для данной учетной записи. В самом низу списка вы увидите другие имена пользователей с аватарами. Нажимаем ЛКМ на той записи, на которую необходимо переключиться.
4.Сразу после этого появится окно входа в операционную систему. Тут же вам предложат войти в выбранную ранее учетную запись. Вводим при необходимости пароль (если он установлен) и жмем кнопку «Войти».
5.Если вход от имени другого пользователя осуществляется впервые, тогда придется немного подождать, пока система произведет настройку. Это занимает буквально несколько минут. Достаточно дождаться, пока исчезнут уведомляющие надписи.
6.Спустя некоторое время вы окажетесь на рабочем столе выбранной учетной записи
Обратите внимание, что настройки ОС будут возвращены в исходное состояние, для каждого нового профиля. В дальнейшем можно их изменить так, как вам нравится
Они сохраняются отдельно для каждого пользователя.
Если он по каким-то причинам вам не подходит, тогда можете ознакомиться с более простыми методами переключения профилей.
Способ 2: Комбинация клавиш «Alt+F4»
Этот метод более простой по сравнению с предыдущим. Но из-за того, что о различных комбинациях клавиш операционных систем Windows знают не все, он менее распространен среди пользователей. Вот как это выглядит на практике:
1.Переключаемся на рабочий стол операционной системы и нажимаем одновременно клавиш «Alt» и «F4» на клавиатуре.
2.На экране появится небольшое окно с выпадающим списком возможных действий. Открываем его и выбираем строчку под названием «Сменить пользователя».
3.После этого нажимаем кнопку «OK» в этом же окошке.
4.В результате вы окажетесь в начальном меню выбора пользователя. Список таковых будет находиться в левой части окна. Нажимаем ЛКМ на названии нужного профиля, после чего вводим пароль (при необходимости) и жмем кнопку «Войти».
Через несколько секунд появится рабочий стол и можно будет приступать к использованию компьютера или ноутбука.
Способ 3: Комбинация клавиш «Windows+L»
Описываемый далее способ — самый простой из всех упомянутых. Дело в том, что он позволяет переключаться с одного профиля на другой без всяких выпадающих меню и прочих действий.
- На рабочем столе компьютера или ноутбука нажмите вместе клавиши «Windows» и «L».
2.Эта комбинация позволяет моментально выйти из текущей учетной записи. В результате вы сразу же увидите окно входа и перечень доступных профилей. Как и в предыдущих случаях, выбираем нужную запись, вводим пароль и жмем кнопку «Войти».
Когда система загрузит выбранный профиль, появится рабочий стол. Это значит, что можно приступить к использованию устройства.
Вот и все способы, о которых мы хотели вам поведать. Помните, что лишние и неиспользуемые профили можно в любой момент удалить. О том, как это сделать, мы рассказывали детально в отдельных статьях.
Материалы взяты из следующего источника:
Иллюстрация:







