Как запаролить папку в виндовс 10
Содержание:
- Шифрование виртуального жёсткого диска
- Как снять или восстановить забытый пароль на папку в Windows 10
- Пароль на папку в Cryptomator
- Как поставить пароль на папку в Windows без программ?
- Как установить пароль на папку
- Как поставить пароль на папку в windows 10/7
- Способ 3. Как установить пароль на папку с помощью стороннего софта
- Как снять забытый пароль
- Используйте WinRAR
- Как поставить пароль на компьютере через BIOS?
- Как отменить блокировку
- Вывод
Шифрование виртуального жёсткого диска
Этот способ защиты конфиденциальной информации пользователя использует две системные функции Windows 10– шифрование и виртуальный жёсткий диск.
Шифрование особенно актуально в ноутбуках и мобильных устройствах. Даже если таковые утеряны или похищены, посторонний человек не прочтёт закодированную информацию.
Что касается виртуального жёсткого диска (ВЖД), то он часто применяется для создания виртуальной машины на компьютере. В нашем случае ВЖД будет использован для хранения зашифрованной конфиденциальной информации пользователя. Для создания такого диска необходима следующая последовательность шагов.
- В контекстном меню кнопки «Пуск» щёлкнуть «Управление дисками».
- В одноимённом окне перейти на вкладку «Действие» и щёлкнуть строку «Создать виртуальный жёсткий диск».
- В новом окне указать путь к создаваемому виртуальному диску, установить его размер и нажать OK.
В окне управления дисками появляется новый диск 1 заданного размера, который нужно подготовить к работе.
- В контекстном меню диска 1 щёлкнуть пункт «Инициализировать диск»,
подтвердив это намерение в следующем окне.
- В контекстном меню нераспределённой области диска 1 щёлкнуть пункт «Создать простой том». В результате запускается мастер создания,
вступающий в диалог с пользователем.
Последний должен выбрать размер создаваемого тома (раздела), присвоить тому букву,
выбрать систему форматирования,
и, в завершение, щёлкнуть «Готово».
Следующий этап работы – шифрование созданного тома и задание паролевого доступа к нему.
После шифрования по технологии BitLocker (поддерживаемой всеми современными компьютерами), хранящиеся на нём данные кодируются. Их истинный вид будет доступен только владельцу специального ключа, создающегося в процессе шифрования.
- В окне «Этот компьютер» открыть контекстное меню созданного виртуального диска G и щёлкнуть пункт «Включить BitLocker».
- В новом окне выбрать способ разблокировки готовящегося к шифрации диска, ввести и повторить пароль, и щёлкнуть «Далее».
- В новом окне выбрать вариант сохранения аварийного ключа восстановления на случай утери пароля. Наиболее употребительный вариант – «Сохранить в файл», после чего нужно щёлкнуть «Далее».
- Затем выбрать место на компьютере или съёмном носителе (наш случай), где будет храниться ключ восстановления. При этом имя файла оставить без изменений. Код, входящий в него, необходим для последующей идентификации (более подробно – в самом текстовом файле).
- В новом окне выбрать весь диск и щёлкнуть «Далее».
- Затем выбрать «Новый режим шифрования» и щёлкнуть «Далее».
- Щёлкнуть пункт «Начать шифрование».
Как снять или восстановить забытый пароль на папку в Windows 10
Человеческая память — очень сложная штука, бывает, мы помним то, что было много лет назад, а бывает, забываем, какую еду употребляли на завтрак. Пароли могут теряться в голове, как и всё остальное. Потому нередко возникают ситуации, когда нужно вернуть доступ к папке.
В случаях с дополнительными программами восстановление доступа может быть как чрезвычайно простым, так и невыполнимо сложным. К примеру, доступ к запароленному архиву можно будет получить только при помощи хакерских программ по перебору паролей. Использование таких приложений запрещено и опасно непосредственно для пользователя.
При потере пароля, который установлен специальной программой, почти всегда помогает полная деинсталляция приложения.
Если кодовое слово было утеряно при использовании скрипта, будет очень просто как восстановить пароль, так и задать новый. Достаточно лишь изменить соответствующую строчку в .bat-файле.
Если требуется восстановить пароль BitLoсker, в текстовом файле нужно найти ключ восстановления
Когда потерялся пароль BitLoсker, понадобится специальный файл, который создаётся при шифровании. Необходимо скопировать этот ключ и вставить в соответствующее поле программы:
- В окне запроса пароля щёлкаем на «Дополнительные параметры».В окне запроса пароля щёлкаем на «Дополнительные параметры»
- Далее выбираем «Введите ключ восстановления».В интерфейсе программы выбираем пункт «Введите ключ восстановления»
- Вставляем в соответствующее поле ключ и нажимаем «Разблокировать». После этого доступ будет возвращён.Вставляем в соответствующее поле ключ и нажимаем «Разблокировать»
Также есть дополнительная возможность вернуть доступ к шифрованному объекту — отключив Bitlocker в «Панели управления»:
- В поиске прописываем «Панель управления» и выбираем лучшее соответствие.Открываем «Панель управления», чтобы отключить Bitlocker
- Переставляем отображение с «Категория» на «Значки» и выбираем апплет «Шифрование диска Bitlocker».Изменяем отображение с «Категория» на «Значки» и выбираем «Шифрование диска Bitlocker»
- И напротив диска с шифрованием щёлкаем «Отключить Bitlocker», затем соглашаемся с применением изменений и ожидаем, пока программа закончит процесс.Напротив диска с шифрованием кликаем «Отключить Bitlocker», затем соглашаемся с применением изменений
Поставить пароль на папку в ОС Windows 10 очень просто: необходимо воспользоваться встроенным скриптом или специальной программой, не отходя при этом от инструкций выше. В таком случае ваши данные будут надёжно защищены от распространения.
Главная » Инструкции windows » Как поставить пароль на папку в windows 10/7
Имеется множество способов, которые вы можете использовать, чтобы создать папку с паролем. Большая часть из них требуют применение какого-либо программы, но у нас есть аккуратный метод, поставить пароль на файл без сторонних программ. Программу можно нечаянно удалить, что приведет к потере данных. Нашим же методом можно будет вернуть все обратно, даже если забыли пароль на файл и не можете найти свои данные. Можете посмотреть видео.
Советую посмотреть другие способы:
- EFS: Как поставить пароль на папку и файлы
- Bitlocker: Как поставить пароль на флешку и диски в Windows 10
Пароль на папку в Cryptomator
1. Установка Cryptomator
Для установки необходимо добавить PPA репозиторий в систему:
sudo add-apt-repository ppa:sebastian-stenzel/cryptomator
Затем установите программу:
sudo apt install cryptomator
Запустить программу можно из главного меню:
2. Создание хранилища
В главном окне программы нажмите кнопку Добавить хранилище. В открывшемся окне выберите Создать хранилище:
Затем введите имя хранилища:
Далее, выберите расположение:
И на последнем шаге введите два раза пароль, который вы будете использовать для разблокирования хранилища, фактически, это ваш пароль от секретной папки:
Ключ можно сохранять, а можно не сохранять, а просто помнить пароль. Хранилище готово:
3. Открытие хранилища
Если вы откроете сейчас папку, выбранную для размещения хранилища, то там будут зашифрованные файлы, их нельзя редактировать. Чтобы получить доступ к защищённой папке откройте программу и нажмите кнопку Разблокировка возле нужного хранилища:
Затем введите пароль:
И нажмите кнопку Показать хранилище чтобы получить доступ к вашим файлам:
Вот это и есть ваша папка, защищённая паролем. Сюда можно перемещать файлы, которые можно защитить и здесь же вы их найдёте в следующий раз:
4. Блокировка хранилища
Когда закончите работу с файлами заблокируйте хранилище, чтобы все файлы зашифровались и не были никому доступны. Для этого нажмите кнопку заблокировать на вкладке нужного хранилища:
Готово. Это хранилище может лежать локально или его можно синхронизировать на несколько компьютеров с помощью какого либо облака. А учитывая, что у программы есть Android версия. то и Android можно использовать.
Как поставить пароль на папку в Windows без программ?
Способ, который будет описан ниже, не предусматривает полную защиту данных в папке от действий злоумышленников.
- Заходим в любую директорию компьютера, в которой вы желаете поместить папку с паролем, и нажимаем правой кнопкой мыши на любой свободной области. Выбираем «Создать» — «Текстовый документ». Имя для документа можете выбрать любое – это никак не скажется в дальнейшем.
- Открываем созданный текстовый файл и вставляем в него следующий код.
cls @ECHO OFF title Folder Private if EXIST "Compconfig Locker" goto UNLOCK if NOT EXIST Private goto MDLOCKER :CONFIRM echo Are you sure you want to lock the folder(Y/N) set/p "cho=>" if %cho%==Y goto LOCK if %cho%==y goto LOCK if %cho%==n goto END if %cho%==N goto END echo Invalid choice. goto CONFIRM :LOCK ren Private "Compconfig Locker" attrib +h +s "Compconfig Locker" echo Folder locked goto End :UNLOCK echo Enter password to unlock folder set/p "pass=>" if NOT %pass%== PASSWORD_GOES_HERE goto FAIL attrib -h -s "Compconfig Locker" ren "Compconfig Locker" Private echo Folder Unlocked successfully goto End :FAIL echo Invalid password goto end :MDLOCKER md Private echo Private created successfully goto End :End
Данный код является скриптом, который позволит поставить пароль на папку в Windows без программ.
- Теперь надо настроить пароль, который нужно будет вводить для доступа к секретной папке. Для этого находим слова в коде PASSWORD_GOES_HERE. Вместо них пишем пароль для будущего доступа к вашей личной папке.
- После того как пароль прописан, остается сохранить данный файл, но в определенном формате. Нажмите «Файл» — «Сохранить как …».
- В появившемся окне выберите тип файла «Все файлы», а в окне имя файла напишите желаемое имя, но с разрешением .bat, после чего нажимаем «Сохранить».
Внимание: Данный файл будет оставаться видимым для пользователей, и через него надо будет заходить в личную папку, на которой установлен пароль. Мы рекомендуем выбрать для файла имя, которое бы «отпугивало» злоумышленников
К примеру, файлу можно дать имя «Win.bat» или «splwow64.bat».
- Теперь возвращаемся в папку, в которой создавался текстовый документ. Видим, что в нем появился файл с выбранным именем и расширением .bat. Если на вашем компьютере не настроено отображение расширений файлов, то установите флажок в выбранной папке во вкладке «Вид» на пункте «Расширения имен файлов».
- Далее необходимо запустить созданный файл, нажав на него дважды левой кнопкой мыши. Данная процедура вызовет создание новой папки под названием Private.
- В новую папку Private можно забросить все файлы, которые вы желаете скрыть от посторонних глаз. После этого нажимайте 2 раза на созданный файл с расширением .bat. При этом появится системное окно, в котором будет написано «Are you sure you want to lock the folder (Y/N)». Таким образом, прописанный скрипт хочет получить подтверждение, что вам требуется заблокировать папку. Пишите в открывшемся окошке Y и жмете клавишу enter на клавиатуре. Папка Private исчезнет.
- Чтобы ее вернуть вновь нажимаете на файл с расширением .bat. В этот раз он выдаст сообщение «Enter password to unlock folder», и потребуется ввести пароль, который был создан на пункте 3 инструкции. После ввода пароля нажимайте enter, и папка вновь отобразится.
Как мы уже говорили выше, данный способ не идеален, и от опытных пользователей компьютера, которые желают получить доступ к вашей папке, подобным образом установленный пароль не спасет.
Как установить пароль на папку
В старых версиях программы установить пароль можно на вкладке Дополнительно.
если не знаете как придумать хороший пароль, читайте нашу статью — Как придумать пароль.
откроется вот такое окно с предложением ввести пароль.
Если архив пытаетесь открыть Вы, значит просто вводите пароль, затем нажимаете ОК и файлы извлекаются.
тогда снимите с него атрибут Только чтение. Щёлкните на разархивированном файле правой мышью и выберите Свойства,
затем снимите галочку «Только для чтения», затем Применить и ОК.
и в открывшемся проводнике находим нужную папку, на которую мы хотим поставить пароль, в нашем случае папка под названием «Личное», выделяем её и жмём ОК.
и откроется окно Метод защиты , содержащий почти весь функционал программы, давайте разберём его подробно:
и чтобы её найти нужно будет запустить программу и нажать на кнопку Выключить , наша папка сразу появится и с ней можно будет работать
3) Блокировать — папка будет видна на рабочем столе, но при попытке войти в папку возникнет окно «Нет доступа»,
чтобы войти в папку жмите на кнопку Выключить
4) Скрывать и блокировать — папка будет скрыта и блокирована,
для отмены жмём Выключить , папка появляется
5) Только чтение — папка не будет скрыта, но изменить находящиеся в ней файлы вы не сможете, выйдет ошибка
опять же пока не нажмёте кнопку Выключить
Устанавливаем пароль на папку
В первую очередь выбираем средство защиты, лично я выбираю Скрывать ,
теперь жму на кнопку Пароль
Теперь чтобы открыть нашу скрытую папку, нужно открыть программу Hide Folders 2012, при её открытии возникнет окно ввода пароля, вводим пароль
и открывается главное окно программы и одновременно появляется наша скрытая папка на рабочем столе. Зайти в папку можно щёлкнув два раза левой мышью на названии папки в окне программы. Как вы уже поняли основное управление в программе осуществляется двумя кнопками Включить и Выключить. Ещё можете рассмотреть настройки программы, но хочу сказать, что программа настроена оптимально и в основном менять в ней ничего не нужно.
Как установить пароль на папку бесплатной программой AnvideLockFolder
Программа скачивается в архиве, разархивируем её и запускаем.
Главное окно программы. Управление точно такое же как и в предыдущей рассмотренной нами программе Hide Folders 2012.
Если мы хотим назначить на какую-нибудь папку пароль, то жмём на плюс,
в открывшемся проводнике находим нашу папку, выделяем её и жмём ОК.
Жмём на значок закрытого замка — Закрыть доступ
В этом окне назначаем пароль и жмём на кнопку Закрыть доступ
Насчёт подсказки решайте сами.
Всё, на нашу папку установлен пароль! Также папка будет скрыта от посторонних глаз.
Чтобы открыть папку, запускаем программу и жмём двойным щелчком левой мыши на названии папки.
Откроется окно ввода пароля на папку. Вводим пароль и жмём Открыть доступ.
На рабочем столе появляется наша папка!
Статьи по этой теме:
- Как взломать пароль администратора на Windows 10, установленной на новом ноутбуке с БИОСом UEFI с помощью загрузочной UEFI-флешки с программой NTPWEdit
- Как установить пароль на Windows 10
- Графический пароль Windows 8
- Шифрование BitLocker в Windows 8.1, 10
- Как убрать пароль в Windows 8
Популярные статьи
- Не могу войти в «Одноклассники»
- Где скачать Windows 10
- Как обновить Windows 7 до Windows 10
- Как перевернуть видео с телефона
- Как убрать поиск из панели задач Windows 10
- Opera: синхронизация пользовательских данных
- Ventoy: как пользоваться утилитой для создания загрузочного носителя UEFI и Legacy
- Лучшие PDF-редакторы для Windows
- Недорогой игровой компьютер 2020 за 50 тыс. руб.
- Отключение UAC
- Как увеличить громкость в браузере
- Бюджетная видеокарта для игр 2020
- Дешёвый игровой компьютер 2020 за 20-27 тыс. руб.
- Обновление Windows 10 October 2020 Update (20H2)
- Как в Windows 10 кнопки панели задач сделать маленькими
- Видеокарта для игр 2020
- Как сделать ссылку на текст на сайте
- Оптимальный игровой компьютер 2020
- Тёмный режим браузера
- Как изменить панель задач в Windows 10
Список категорий:
Как поставить пароль на папку в windows 10/7
Имеется множество способов, которые вы можете использовать, чтобы создать папку с паролем. Большая часть из них требуют применение какого-либо программы, но у нас есть аккуратный метод, поставить пароль на файл без сторонних программ. Программу можно нечаянно удалить, что приведет к потере данных. Нашим же методом можно будет вернуть все обратно, даже если забыли пароль на файл и не можете найти свои данные. Можете посмотреть видео .
Советую посмотреть другие способы:
А в первую очередь необходимо все-таки ответить на вопрос – как запаролить папку в Виндовс 10? Для этого необходимо воспользоваться отдельным программным обеспечением. Подобных программ для Виндовс 10 очень много, и все они могут предложить базовые возможности по установке пароля на отдельные файлы. Различия заключаются только в различных дополнительных функциях. Некоторые из них полностью бесплатные, другие дают возможность протестировать возможности, чтобы в дальнейшем приобрести. В Виндовс 10 есть также деление на полноценные устанавливаемые программы и портативные версии.
Если Вы хотите узнать, как запаролить папку в Windows 10 без дополнительных программ, то ознакомьтесь с данным видео:
https://youtube.com/watch?v=7nCxUpMlkQ8
Точно так же существует множество инструментов, как удалить Windows Old в Windows 10.
Как запаролить папку в Виндовс 10 с помощью Anvide Folder Lock
Вероятно, самым известным программным решением, как запаролить папку на компьютере с Windows 10 является Anvide Folder Lock. Скачать ее лучше всего на официальном сайте. Есть обычная версия, которую нужно установить, и портативный вариант.

После установки, программу нужно открыть и нажать на плюс в верхней левой части экрана. Дополнительно можно ввести и подсказку, чтобы не попасть потом в неловкую ситуацию. В случае с Anvide Folder Lock нужная папка просто исчезнет с компьютера, а для того чтобы ее вернуть, нужно будет снова зайти в программу. И нажать иконку открытого замка. Выбрать директорию в Виндовс 10 и ввести пароль. Для улучшения уровня безопасности можно также ввести пароль на запуск самой программы, что вдвое усложнит вероятный процесс получения доступа.
Аналогичные программы для Виндовс
Аналогичным образом, как сделать запароленную папку на Windows 10, работают Lim LockFolder, Password Protect и некоторые другие программы.


Flash Crypt предлагает более простой и интуитивный способ работы с безопасностью, особенно, когда дело касается разблокировки. При установке он интегрируется в проводник Виндовс 10, и для того чтобы запаролить нужно просто нажать на нужной папке или файле правой кнопкой и выбрать «Protect with Flash Crypt…» Ввести пароль, и все готово. После этого, папка никуда не исчезнет, но при попытке ее открытия будет запрашиваться пароль. Причем это работает для любой учетной записи Windows 10.
Способ 3. Как установить пароль на папку с помощью стороннего софта
Для того что бы поставить пароль на папку есть много разных приложений. Рассмотрим некоторые.
Folder Protector
Для защиты папок эта программа использует шифрование. Folder Protector не требует установки. Таким образом, все, что Вам нужно сделать, это запустить исполняемый файл, выбрать папку, дважды ввести пароль и нажать «Защитить». Все файлы внутри зашифрованной папки будут скрыты, и Вы обнаружите там только небольшой исполняемый файл, который потребуется Вам, когда Вы захотите разблокировать папку.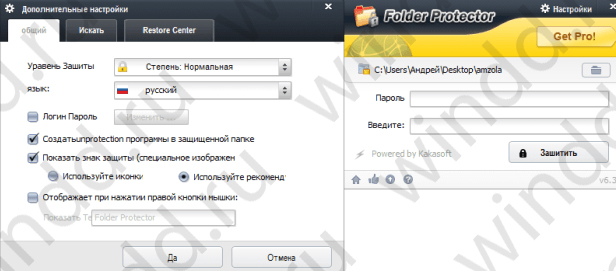
LocK-A-FoLdeR
LocK-A-FoLdeR – это идеальное решение для самых не требовательных пользователей. Программа использует только один мастер-пароль и имеет очень простой пользовательский интерфейс. Более того, программа не предлагает вообще никаких настроек.
Вместо использования шифрования, эта программа просто скрывает папки от любого пользователя, который может попытаться получить доступ к ним. Чтобы восстановить доступ к защищенным папкам, вам придется снова открыть LocK-A-FoLdeR и использовать кнопку разблокировки (UnLock). Эта программа доступна бесплатно.
Выводы
Вот и мы разобрались как установить пароль на папку Windiws 10. Надеюсь статья была для Вас интересной и полезной. А как Вы ставите пароль на папку в Windows? Пишите нам в комментарии.
https://www.youtube.com/watch?v=BeWpV_GP7_4
Как снять забытый пароль
Если пользователь по каким-то причинам забыл установленный ранее пароль на папку в Windows 10, то он может снять его посредством осуществления несложных действий:
- Нажать на кнопку «Дополнительные параметры», которая находится в окне, отображающемся при попытке открыть запароленный файл.
- В следующем окошке поставить галочку напротив строки «Автоматически разблокировать на этом ПК».
- Ввести ключ восстановления и вставить его в соответствующее поле для разблокировки папки.
- Нажать на кнопку «Разблокировать» и удостовериться, что пароль действительно сбросился.

Интерфейс приложения Lock-a-Folder для установки пароля на папку в операционных системах виндовс
Существует ещё один способ выполнения поставленной задачи:
- Открыть меню «Пуск».
- В строке поиска написать «Панель управления».
- Кликнуть по появившемуся значку классического приложения Windows левой кнопкой манипулятора.
- В поле «Отображение параметров» лучше выбрать «Мелкие значки», чтобы упростить поиск нужной пользователю опции. Данные изменения сохранятся по умолчанию.
- Найти строку с названием «Шифрование диска Bitlocker» и тапнуть по ней ЛКМ.
- Рядом с названием зашифрованного диска кликнуть по строчке «Отключить Bitlocker».
- Дождаться окончания процедуры деактивации, которая может занять несколько минут.
Обратите внимание! Выполнять перезагрузку компьютера после осуществления вышеуказанных действий не обязательно. Можно сразу проверить, снялся ли пароль с папки

Окно «Учётные записи пользователей» в панели управления OC Windows 10
Используйте WinRAR
WinRAR, пожалуй, самый популярный инструмент, используемый в системе Windows 10. Конечно, WinRAR может помочь вам легко сжать файлы и папки в один сжатый файл.
Кроме того, и немногие знают об этом аспекте, WinRAR может также использоваться для установки пароля для сжатого файла.
https://youtube.com/watch?v=vKH4xTpAr-c
Таким образом, в нашей ситуации мы можем использовать это бесплатное приложение для защиты наших zip-файлов. Вот как мы можем сделать эту операцию:
- Конечно, начните с загрузки клиента WinRAR – вы можете получить программное обеспечение с этой страницы.
- Следуйте инструкциям на экране и установите эту программу – просто нажмите на исполняемый файл winrar.
- Далее выберите файл, который вы хотите сжать и защитить.
- Щелкните правой кнопкой мыши по этому файлу и в появившемся списке выберите «Добавить в архив…».
- В появившемся окне на вкладке «Общие» введите имя для будущего zip-файла, выберите формат архива (щелкните «ZIP») и, прежде чем нажать «ОК» для подтверждения изменений, нажмите «Установить пароль…».
- При появлении запроса введите свои пароли и введите его повторно для подтверждения.
- Примените изменения и все.
Теперь, если вы хотите установить пароль для уже сжатого файла, выполните:
- Откройте WinRAR и нажмите Инструменты.
- Затем выберите «Преобразовать архивы» в меню «Инструменты».
- В разделе «Преобразовать архивы» в разделе «Типы архивов» установите флажок «zip».
- Выберите место, где вы хотите разместить защищенный почтовый индекс, а затем нажмите кнопку «Сжатие…».
- Откроется окно «Параметры сжатия по умолчанию». На вкладке «Общие» нажмите «Установить пароль» и введите свой пароль.
- Завершите процесс проверки и сохраните свою работу.
Как поставить пароль на компьютере через BIOS?
Да, да, вы не ослышались. Одна из самых мощных защит, делается не с помощью скаченных программ, или Windows, а с помощью базовой системы, которая есть на любом компьютере, еще до установки на него операционной системы – эта система называется BIOS.
Чтобы зайти в BIOS, нужно перезагрузить компьютер, и пока он перезагружается с частотой 2 нажатия в секунду, нажимать одну и ту же кнопку. Понимаю, что звучит как бред, но сайт называется компьютер для начинающих, поэтому объясняю все на пальцах.
Кстати насчет той самой кнопки, которую нужно нажимать. На всех компьютерах она разная, я перечислю наиболее частые: «Del» (или «Delete»), «F2», «Esc», «F1», «F10» и «Tab».
Самые частые это первые 3.
Просто пробуйте все по очереди. Перезагрузили, понажимали первую кнопку из списка, не получилось, перезагружаете и нажимаете вторую и т.п. Пока не выскочит такое окно:
У вас может выскочить какое-нибудь другое, подобное, окно. Но вы не спешите сдаваться, в конце статьи я дам рекомендации по этому вопросу. А пока читайте дальше.
В выскочившем окне выберите пункт Set User Password нажав Enter(выделено красным на рисунке выше)
Кстати, в БИОСе можно работать только клавиатурой. Между пунктами можно перемещаться стрелками.
Далее выскочит окно в котором вам нужно будет ввести ваш пароль.
Когда введете его нажмите Enter на клавиатуре.
После выскочит окно, в котором нужно будет повторно ввести тот же пароль.
Когда вы это сделаете снова нажмите Enter.
Вот, собственно и все. Единственное что, нужно выйти из БИОСа и сохранить все изменения для этого нужно выбрать пункт Save & Exit Setup. И если после этого выскочит еще одно окно с подтверждением, то на клавиатуре нажмите Y и еще раз нажмите Enter.
Теперь при включении компьютера будет запрашиваться пароль. Примерно так:
И, конечно же, я не буду говорить о том, что пароль нужно делать надежный, не из дней рождений мам и пап, и имен любимой собачки. Надежный, это значит хаотичный. Закрыв глаза, бьете по клавиатуре 7-10 раз, вот и готов мега пароль (только бейте по буквам :)).
А теперь вернемся к вопросу заданному в начале статьи – что делать, если БИОС выскочил какой-то другой?
Как поставить пароль на компьютере при включении со старым БИОСом?
Вообще, в старых БИОСах, на самом деле пароль ставить даже проще. Ищите надпись Сесурити :), только по английский (Security), переводиться как Безопасность. В ней уже ищите надпись вроде такой Set User Password. В общем, ищите надпись где будет два слова User Password (с англ. пароль пользователя). Примерно так:
После выбираете этот пункт, нажимаете Enter на клавиатуре и вводите пароль.
На картинке выше есть еще один пункт, который нужно включить, чтобы пароль заработал. Это Password on boot (пароль при загрузке). Нажимаете на нем Enter в и выбираете Enabled (с англ. Включено).
Вот и все.
Если у вас вообще какой-то другой BIOS, то берете словарь английского языка и просто переводите этот все что вам не понятно с английского на русский. И поверьте, вы и без моей помощи сможете установить пароль. Почему? Потому что когда все будет по-русски, не нужно быть гением, чтобы этот самый пароль установить.
Как снять пароль с BIOS если вы его забыли?
Все настройки БИОСа находятся в специальной памяти CMOS, которая питается батарейкой на материнской плате компьютера. Выглядят они примерно так:
Вытаскиваете эту батарейку на несколько секунд, а потом вставляете обратно. Все настройки BIOS сбрасываются и пароль в том числе.
Других способов нет.
А на этом пожалуй все :). Всем пока!
Как отменить блокировку
Снять блокировку с программы так же просто, как и установить ее. Для этого вам снова потребуется запустить ПО для установки пароля, выбрать заблокированную программу и нажать на кнопку разблокировку. В ExeLock она выглядит так же, как и кнопка блокировки.
К счастью, все не так просто. Для снятия блокировки нужно знать пароль, поэтому другие люди, те с кем вам приходится делить компьютер или дети не смогут сделать это без вашего участия. Даже удаление этой программы с компьютера не отменит защиту.
Сегодня я познакомлю вас с небольшой утилитой, которая позволяет защитить любую программу или компьютерную игру от несанкционированного доступа в операционной системе Windows.
Основная цель установки данного программного обеспечения на компьютер, это предотвращение несанкционированного доступа к любому приложению в системе Windows. Это весьма полезно, особенно если вы разделяете один компьютер с несколькими пользователями.
Программу можно использовать и как инструмент родительского контроля. Установив пароль на игру, вы сможете контролировать время, проводимое ребенком за очередной компьютерной игрой.
Как работает программа?
Особенностью программы является то, что она способна защитить паролем любой *.ехе файл, то есть главный файл запуска любого приложения. Как я уже сказал, это могут быть программы и игры.
1. В первой строке указываем путь к главному файлу запуска приложения (*.ехе файлу), которое вы будете блокировать. В моем случае, это будет браузер Google Chrome. Чтобы узнать, где расположена папка c главным файлом запуска приложения, достаточно навести курсор на его ярлык.
2. Во второй строке указываем и подтверждаем (again) пароль. В поле Change Icon можно изменить иконку исполняемого файла. Выбрав соответствующий значок можно замаскировать ярлык приложения или игры как excel документ, тем самым визуально скрыть присутствие этой игры или приложения на компьютере. Пункт Create Backup я оставляю не отмеченным.
3. Нажимаем Protect. Сообщение «success to protect to chrme.exe» сообщает об успешной блокировке.
Теперь любая попытка запустить заблокированное приложение или игру, приведет к появлению диалогового окна с запросом пароля. Для снятия пароля запускаем программу Game Protector, указываем тот же путь к главному файлу запуска, вводим пароль и нажимаем UnProtect. На этом сегодня все! До встречи в новых статьях. Подписывайтесь на обновления блога! Удачи!
Всем привет! С вами как обычно Дмитрий Костин, и сегодня я хотел бы показать вам, как поставить пароль на приложение в Windows, чтобы защитить его от несанкционированного входа лиц, недопущенных к вашему компьютеру. Во загнул). Но что самое главное, так это то, что способ абсолютно простой и действует абсолютно на все программы. Вы даже можете поставить пароль на любой браузер без установки расширений для каждого из них. Так что хрустните пальцами, и поехали!
Вывод
Таким образом, мы разобрали установку пароля на папку в операционной системе виндовс 7,10 и XP. Как уже ранее говорилось, установка пароля в первых двух операционках ничем не отличается.
Виндовс XР – это система, которая вышла гораздо раньше своих братьев. Установка пароля в ней уже кардинально отличается от предшественников.
А также у вас есть возможность использовать специализированные программы для шифрования папок и файлов, которые просты в использовании.
Источник
- https://winda10.com/zapusk/parol-na-papku-windows-10.html
- https://mywebpc.ru/windows/sozdat-papku-s-parolem/
- https://pomogaemkompu.temaretik.com/1566548140328487658/kak-ustanovit-parol-na-papku-windows-luchshie-programmy-dlya-shifrovaniya/
</center>







