Как удалить папку windows old
Содержание:
- Содержание:
- Деинсталляция с помощью командной строки
- Удаление папки Windows.old через получение прав
- Как удалить папку Windows.old?
- Восстановление данных из папки Windows.old
- Часто задаваемые вопросы
- Удаление папки командой
- Можно ли удалить папку Windows.old?
- Как удалить папку Windows old?
- Windows 10
- Деинсталляция с использованием «Очистки диска»
- Стоит ли удалять папку Windows. old?
- Способы удаления
- Live CD и присваиваем права на удаление
- Windows 7/8
- Мануальное удаление
- Удаление папки Windows.old в Windows 10 и 8
- Способ 3: использование командной строки
- Заключение
Содержание:
Папка Windows.old представляет собой специальный каталог, внутри которого располагаются все данные предыдущей версии операционной системы. Данная папка появляется если пользователь обновил свою ОС до новой версии (к примеру, было произведено обновление Windows 8 до Windows 10).
Основное предназначение Windows.old – возможность быстрого отката текущей операционной системы до предыдущей версии, которая была установлена до обновления. Это может быть полезно, если пользователю не подошла более новая Windows по системным требованиям, функциям, дизайну или любым другим параметрам.
Стоит отметить, что помимо возврата операционной системы до предыдущего состояния, пользователь сможет вернуть все установленные приложения, настройки и файлы. Таким образом компьютер сможет вернуться до того состояния, когда была начата установка новой версии Windows.
Поскольку на каждом компьютере используются индивидуальный набор программного обеспечения, папка Windows.old может иметь различный размер, зависящий от количества хранящихся файлов, установленных программ и другой информации.
Важно! Папка Windows.old является временным каталогом, который будет автоматически удален через тридцать дней после установки системы
Деинсталляция с помощью командной строки
Указанный способ также можно считать мануальной деинсталляцией. В отличие от предыдущего метода, удаление является более «глубинным», то есть проведенным на низком уровне. Выполнение подобной операции, помимо прочего, запускает процедуру проверки секторов жесткого диска на наличие поврежденных секторов, или обрывков неверно записанных данных.
Шаг 1. Для запуска обработчика команд через меню «Пуск», в боксе «Найти программы и файлы» вводится строка cmd. Запускать обработчик следует от имени администратора, путем выбора соответствующей опции контекстного меню.
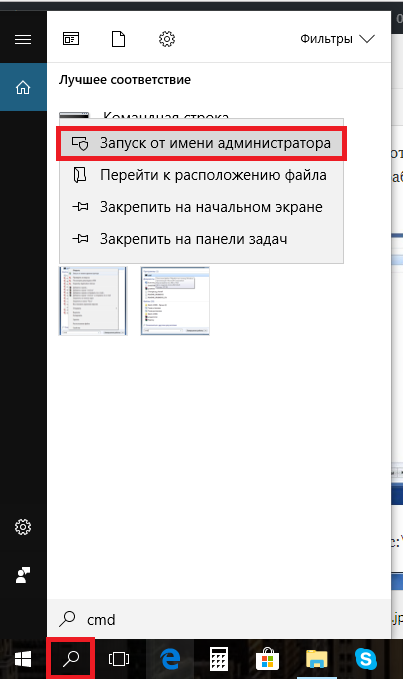 Запускаем обработчик в Виндовс 10
Запускаем обработчик в Виндовс 10
Шаг 2. Команда «rmdir /s c:\windows.old» позволит произвести деинсталляцию нужной директории.
 Производим деинсталляцию нужной директории
Производим деинсталляцию нужной директории
Шаг 3. По запросу дайте согласие на удаление директории, путем нажатия клавиши «y» и «enter».
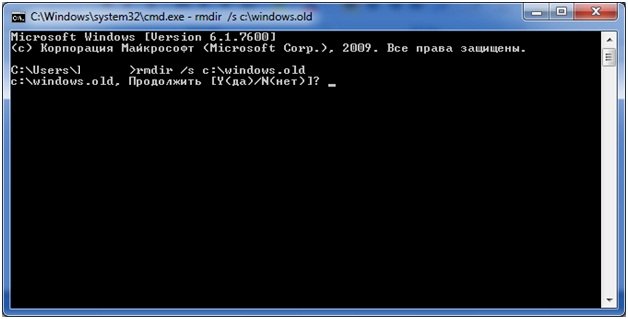 Даем согласие на удаление директории
Даем согласие на удаление директории
Удаление папки Windows.old через получение прав
Если способ с использованием утилиты «Очистка диска» вам не подошел, то вы можете удалить папку Windows old вручную. Но, для этого нужно получить права на доступ к ней, поэтому данный способ можно рекомендовать только опытным пользователям.
Итак, для того чтобы удалить папку Windows old вручную нужно выполнить два условия:
- Удалять папку Windows old нужно из под учетной записью Администратора.
- Учётная запись Администратора должна иметь полный доступ к папке Windows old.
Для начала нам нужно войти в систему под учетной записью Администратора. Дальше открываем диск, на котором расположена папка Windows old и щелкаем по ней правой кнопкой мышки. После этого запускаем меню «Свойства», переходим на вкладку под названием «Безопасность» и кликаем на кнопку «Дополнительно».
В открывшемся окне переходим на вкладку «Владелец» и кликаем там на кнопку «Изменить»
Дальше кликаем мышкой по учетной записи нового владельца папки и устанавливаем галочку напротив пункта «Заменить владельца подконтейнеров и объектов».
После этого закройте последнее окно нажатием на кнопку «Ок», перейдите на вкладку «Разрешения» и кликните на кнопку «Изменить».
В открывшемся окне выберите в выпадающем списке «Применять для этой папки, ее подпапок и файлов» и установите галочку напротив пункта «Полный доступ». После этого закройте последнее окно нажатием на кнопку «ОК».
Дальше нужно вернуться к предыдущему окну и установить галочки напротив пунктов «Добавить разрешения, наследуемые от родительских объектов» и «Заменить все наследуемые разрешения для всех потомков на новые наследуемые разрешения от этого объекта». После этого нужно закрыть все окна нажатием на кнопку «ОК».
Это все что нужно сделать. Теперь папку Windows old можно удалить просто нажав на кнопку Delete, как и в случае любой другой папки.
Как удалить папку Windows.old?
Метод 1. Как убрать Windows.old?
Для того, чтобы стереть папку Windows.old со всем ее содержимым выполняем следующие действия.
- Запускаем окно проводника Windows любым методом и переходим в каталог «Мой компьютер».
- Затем выделяем системный диск «C:» и вызываем его контекстное меню правой клавишей мыши и выбираем «Свойства» с выпавшего списка параметров.
Также можно выделить диск и нажать комбинацию клавиш «Alt + Enter» для вызова диалогового окна «Свойства» выделенного объекта.
- В первой вкладке окна «Свойства: Локальный диск (C:)» под названием «Общие» жмем на кнопку «Очистка диска».
4. Ожидаем, пока операционная система анализирует его содержимое для подсчета занимаемого пространства и поиска мусорных файлов.
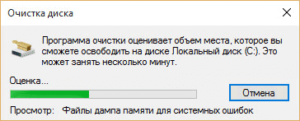 Спустя несколько десятков секунд, максимум пары минут, откроется окошко «Очистка диска».
Спустя несколько десятков секунд, максимум пары минут, откроется окошко «Очистка диска».
- Знакомимся с объектами, которые можно удалить и отмечаем ненужные по вашему мнению галочками.
- Ниже кликаем по кнопке «Очистить системные файлы» (действие требует наличия прав администратора, если действие выполняется с учетной записи с ограниченными правами).
Программа очистки системного диска подсчитает место, которое без причинения какого-либо вреда операционной системе можно удалить. Операция может занять до нескольких минут при большом объеме системного диска.

- В открывшемся окне «Очистка диска…» ставим галочку возле пункта «Предыдущие установки Windows», где пишется занимаемый файлами предыдущей операционной системы объем (в нашем случае это порядка 24,5 Гб).
- Для стирания с компьютера каталога «Windows.old» жмем на кнопочку «ОК».
9. В следующем диалоговом окне с предупреждением соглашаемся на выполнение операции, нажав «Удалить файлы» или кликнув «Enter» на клавиатуре.
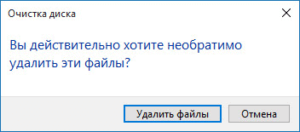 После этого операционная система приступит к удалению папки Windows.old со всеми файлами.
После этого операционная система приступит к удалению папки Windows.old со всеми файлами.
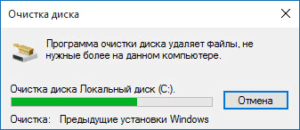
Метод 2. Удаление папки Window.old обычным методом
Удалить каталог с файлами предыдущей ОС можно и самым обычным методом, имея при этом права администратора, но зразу необходимо открыть к каталогу Window.old и всем его подкаталогам полный доступ на выполнение любых операций с ними.
1. Вызываем «Свойства» папки Window.old как в предыдущих методах.
2. Переходим на вкладку «Безопасность».
3. Выбираем администратора компьютера из списка «Группы и пользователи».
4. Далее кликаем по кнопке «Дополнительно».
5. В окне «Дополнительные параметры безопасности» для каталога Windows.old переходим на вкладку с названием «Владелец» и жмем кнопку «Изменить».
6. В списке пользователей выбираем учетную запись, из-под которой будете удалять каталог, и ставим флажок возле «Заменить владельца подконтейнеров и объектов»
7. Щелкаем «Применить».
 8. Ждем, пока Windows не завершит операцию присвоения новых прав всем файлам.
8. Ждем, пока Windows не завершит операцию присвоения новых прав всем файлам.
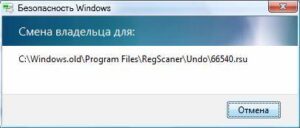 9. Заходим во вкладку «Разрешения» и щелкаем «Изменить».
9. Заходим во вкладку «Разрешения» и щелкаем «Изменить».
10. Выбираем нового владельца папки в форме «Элементы разрешений».
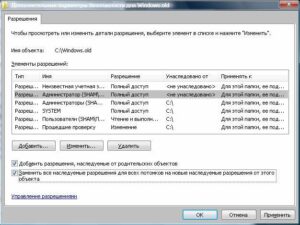 11. Еще раз жмем «Изменить».
11. Еще раз жмем «Изменить».
12. В диалоге «Элемент разрешения для…» в выпадающем списке параметров под названием «Применять» выбираем параметр, как на скриншоте.
13. В поле «Разрешения» отмечаем «Полный доступ» в столбце «Разрешить».
14. Кликаем «ОК».
15. В диалоговом окне «Дополнительный параметры безопасности для…» галочками отмечаем оба пункта и жмем «Применить».
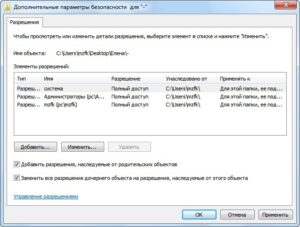 16. В окне с предупреждением жмем «Да».
16. В окне с предупреждением жмем «Да».
 Теперь каталог Windows.old можно удалить обычными средствами Windows: переходим на диск «C:», выделяем папку и жмем «Shift + Delete» для безвозвратного удаления папки, подтвердив свои намерения в диалоговом окне.
Теперь каталог Windows.old можно удалить обычными средствами Windows: переходим на диск «C:», выделяем папку и жмем «Shift + Delete» для безвозвратного удаления папки, подтвердив свои намерения в диалоговом окне.
Восстановление данных из папки Windows.old
Помимо отката системы, папка Windows.old может использоваться для ручного восстановления файлов и данных, присутствовавших на старой версии ОС. Для этого достаточно перейти по пути «C:Windows.old.» и отрыть в проводнике папку «C:Windows.old.UsersИмя пользователя», где будут находится данные со старой версии.
Если Вы обнаружили что некоторых важных файлов не хватает или они не сохранились в папке Windows.old – это может быть причиной некорректной работы переноса файлов во время установки новой Windows.
Данная проблема может возникать в редких случаях, поэтому разработчики операционной системы всегда рекомендуют создавать резервные копии важных данных, которые могут быть утеряны в процессе переноса.
Проблему удаления данных и файлов невозможно решить при помощи встроенных средств системы, а пользователю необходимо воспользоваться сторонними программами для восстановления файлов. Для этих целей компания Recovery Software предлагает воспользоваться одной из своих утилит, которые предназначены для восстановления информации после удаления, форматирования, уничтожения при изменениях логической структуры накопителя или действии вредоносных программ.
В арсенале Recovery Software, присутствуют следующие утилиты, способные быстро вернуть утерянные данные:
- RS Partition Recovery – специализированная утилита для комплексного восстановления утраченной информации. Функционал программы позволяет восстанавливать данные после форматирования, изменения файловой системы и перераспределения разделов диска. RS Partition Recovery подойдет для всех типов файлов.
- RS Office Recovery – программа для восстановления текстовых файлов, офисных документов и файлов, созданных в Microsoft Office, OpenOffice, Adobe и т.д. Возможности утилиты позволяют быстро отыскать важные документы, используя выборочный поиск по расширениям файлов, дате создания и другим характеристикам.
- RS Photo Recovery – программа для экстренно восстановления изображений, фотографий, картинок и других графических файлов любых типов. Утилита станет незаменимым помощником для фотографов, снимающих в RAW или хранящих обработанные фотографии в psd. RS Photo Recovery с легкостью восстановит случайно удаленную фотосессию с карты памяти, независимо от её формата.
Каждая из утилит поможет вернуть удаленные важные данные необходимого типа. Для работы программ используются сложные алгоритмы, позволяющие сканировать поверхность диска и проводить глубокую проверку для поиска всей возможной информации, которую можно восстановить. Программное обеспечение Recovery Software имеет доступные системные требования, что позволяет использовать утилиты на любом ноутбуке или офисном компьютере. Помимо этого, утилиты обладают интуитивно понятным интерфейсом и встроенными помощниками, которые помогут восстановить данные всего в несколько кликов.
Для восстановления файлов в каталоге Windows.old, достаточно просканировать системный диск глубоким или быстрым сканированием и зайти через интерфейс программы в папку, где хранились данные.
Восстановить удаленные файлы можно соответствующей кнопкой, расположенной в левом верхнем углу окна программы для восстановления.
Часто задаваемые вопросы
<label>Сколько времени занимает сканирование диска?
Это сильно зависит от емкости вашего жесткого диска и производительности вашего компьютера. В основном, большинство операций восстановления жесткого диска можно выполнить примерно за 3-12 часов для жесткого диска объемом 1 ТБ в обычных условиях.
</span></label><label>Почему некоторые файлы, после восстановленния, могут не открываться?
Если файл не открывается, это означает, что файл был поврежден или испорчен до восстановления.
Используйте функцию «Предварительного просмотра» для оценки качества восстанавливаемого файла.
</span></label><label>Могу ли я восстановить данные с диска формата RAW?
Когда вы пытаетесь получить доступ к диску, то получаете сообщение диск «X: не доступен». или «Вам нужно отформатировать раздел на диске X:», структура каталога вашего диска может быть повреждена. В большинстве случаев данные, вероятно, все еще остаются доступными. Просто запустите программу для восстановления данных и отсканируйте нужный раздел, чтобы вернуть их.
</span></label><label>Как я могу проверить, можно ли восстановить мои данные, перед покупкой?
Пожалуйста, используйте бесплатные версии программ, с которыми вы можете проанализировать носитель и просмотреть файлы, доступные для восстановления.
Сохранить их можно после регистрации программы – повторное сканирование для этого не потребуется.
</span></label></sourcure></picture></sourcure></picture></sourcure></picture></sourcure></picture></sourcure></picture></sourcure></picture></sourcure></picture></sourcure></picture></sourcure></picture>
Сама папка обладает довольно большими размерами, так как в ней хранится ОС и все сопутствующие системные и пользовательские файлы. При удалении стандартным способом (выделение папки и удаление) можно заметить, что полностью она не удалится. Следовательно, нужно искать другой подход к решению проблемы.
Удаление папки командой

Несмотря на то что звучит способ страшно, на самом деле он наиболее простой и удобный, по сравнению с другими. Также его используют в том случае, если по какой-то причине не удаляется папка со старой ОС либо удаляется не до конца:
- Итак, нажимаем на «Пуск», пишем в поиске cmd, и перед нами будет программа cmd.
- Жмем на нее правой кнопкой мышки и далее выбираем «Запуск от имени администратора».
- Здесь нам необходимо ввести следующую команду: rd /s /q c:\windows.old
Обратите внимание, что в команде указан диск C как системный. Если у вас используется другой системный диск и там же находится каталог со старой ОС, тогда в команде нужно указать соответствующий диск
Если вы вообще не знаете букву системного диска, то вместо нее можно использовать строку %systemdrive%. Ну а другая часть команды остается такой же. Этот способ гарантированно удаляет все файлы из каталога со старой операционной системой и сам каталог тоже.
Можно ли удалить папку Windows.old?
Естественно, такой каталог занимает значительный объем места, порой до 15 и даже более Гигабайт (например, при обновлении Windows 8 до 10-й версии папка занимает порядка 20 Гб), что недопустимо для системного диска (ведь большинство пользователей отдают системному разделу не более 30-60 Гб). Если вы не собираетесь делать откат системы Windows до предыдущей версии, например, истек испытательный период в 30 дней после обновления Windows 8 до 10-ки, тогда папка Windows.old нам не нужна, и ее можно спокойно удалять, дабы освободить десяток-другой гигабайт места на системном диске.
Дабы убедиться, что значительный объем свободного пространства системного диска занимает именно ненужная нам папка Windows.old необходимо проверить, присутствует ли она и сколько места занимает.
Как удалить папку Windows old?
Первым делом необходимо вызывать окно «Выполнить». Его можно найти через «Пуск» или открыть при помощи комбинации клавиш Win + R. В открывшемся окне нам необходимо ввести команду cleanmgr, а затем нажать на клавишу Enter, как это показано на скриншоте ниже:
После этих манипуляций операционная система запустит встроенное приложение для очистки дисков Windows. Кликаем на кнопку «Очистить системные файлы». Учтите, что подобную операцию может выполнять только пользователь, обладающий правами администратора.
После найденных файлов необходимо перейти к пункту «Предыдущие установки Windows» и поставить напротив него галочку. Отлично, теперь нажимаем на кнопку «ОК».
Скорость очистки диска в первую очередь зависит от размера папки. После этих действий папка Windows.old будет удалена. Есть вероятность, что инструмент очистит только ее содержимое, а сама оболочка останется на месте. Кстати рекомендую Вам ознакомиться с видео-инструкцией, вы найдете ее в конце данной статьи. Смотреть видео желательно тем, у кого остались какие-то вопросы по процессу избавления от папки Windows.Old.
Есть небольшая вероятность, что после вышеописанных манипуляций ничего не произойдет. В этом случае кликните правой кнопкой мыши по кнопке «Пуск», здесь в поисковой строке необходимо вбить фразу «Командная строка». Нажимаем на инструмент и вводим следующую команду: RD /S /Q C:\windows.old. Команда будет верной в том случае, если папка находится на диске C. Для подтверждения своих действии нажимаем клавишу Enter.
Также есть еще одна альтернатива:
— Находим через тот же поиск приложение «Планировщик заданий», ярлык на него можно найти и в панели задач Windows 10.
— В обширном списке необходимо отыскать задание SetupCleanupTask и два раза нажать по нему левой кнопкой мыши.
— Правой кнопкой мыши нажимаем по названию и выбираем в контекстном меню пункт «Выполнить». После этого папка должна быть удалена.
— С тонкостями удаления Windows.old в десятке мы разобрались, теперь стоит перейти к «семерке». Не забудьте посмотреть видео, если не один из советов вам не помог. На следующем этапе мы с вами рассмотрим, как удалить папку Windows old в седьмой версии Windows.
Пошаговая инструкция по удалению Windows.old в «семерке»
Если вы уже пробовали избавиться от папки через стандартный проводник, то первый шаг в инструкции может быть неудачным. Так и получилось? Ничего страшного, просто переходите к следующим этапам инструкции.
Процесс проходит следующим образом:
— Открываем «Мой компьютер» и переходим в раздел «Проводник Windows». Нам необходимо правой кнопкой мыши нажать по диску С и в контекстном меню выбрать пункт «Свойства». Теперь нажимаем на «Очистку диска», как это показано на скриншоте ниже.
— Системе понадобиться несколько минут, чтобы провести анализ, затем вы увидите диалоговое окно очистки системного диска. Кликаем левой кнопкой мыши по кнопке «Очистить системные файлы», снова ждем пару минут.
— Есть большая вероятность, что вы увидите в списке файлов, подлежащих удалению, новые пункты. В первую очередь нас интересует пункт под названием «Предыдущие установки Windows». Отмечаем их флажком и нажимаем на кнопку «ОК». Операция не займет много времени.
В случае, если вы столкнулись с пустыми папками, которые не хотят удаляться, то можно поступить следующим образом: запускаем командную строку через «Пуск» и там вводим команду rd /s /q c:\windows.old. Эта же команда используется и в десятой версии операционной системы.
Скорее всего, вышеописанные действия принесут ожидаемый результат. Как видите, процедура довольно простая. Разумеется, простое перемещение папки Windows.Old или попытка удаления при помощи комбинации «Shift + Del» должных результатов не принесут.
В видео подробно показан процесс избавления от большой папки. Этот метод в первую очередь будет интересен пользователям Windows 7 и 8. Также стоит посмотреть видео и владельцам десятой версии операционной системы. Напоследок несколько интересных статей:
Windows 10
Способ №1
1. Нажмите одновременно клавиши «Win» и «R».
2. На дисплее появится окно «Выполнить». В поле «Открыть» введите — cleanmgr (системная утилита, удаляющая папку с файлами старой ОС).
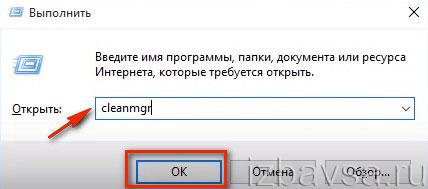
3. В окне настроек очистки кликните по кнопке «Очистить системные… ».

4. После выполнения операции в списке элементов (в этом же окне) установите флажок напротив «Предыдущие установки… ».

5. Нажмите «OK».
6. В дополнительном окне подтвердите запуск очистки: клацните «Удалить файлы».
Способ №2
Этот вариант позволяет быстро избавиться от Windows.old посредством запуска специальной директивы в командной строке.
1. Щёлкните правой кнопкой мышки по иконке «Пуск».
2. В открывшемся меню выберите «Командная строка (администратор)».
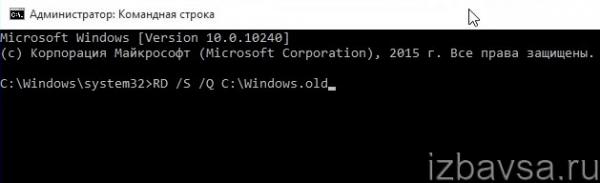
3. В окне командной строки, в строчке «C:\Windows\system32\>», введите:
RD /S /Q C:\Windows.old
4. Нажмите «Enter».
Способ №3
1. Щёлкните левой кнопкой в трее по панели уведомлений.
2. В появившемся плиточном меню выберите «Все параметры».
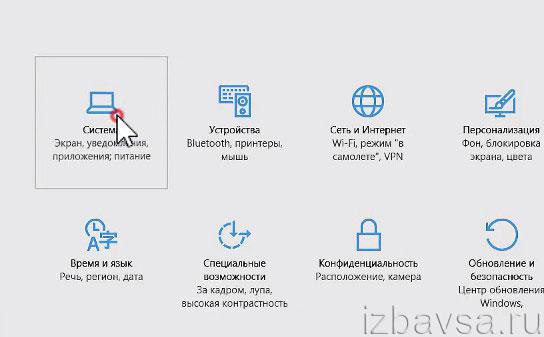
3. Перейдите в раздел «Система».
4. В столбце подразделов, расположенном в левой части окна, кликните «Хранилище».
5. В соседней панели выделите кликом мышки «Этот компьютер (С:)».
6. Система выполнит анализ используемой памяти в системном разделе (дождитесь его завершения!). Отобразится занятое пространство, отсортированное по категориям данных (Приложения, Документы, Изображения и т.д.).
7. Кликните в списке по категории «Временные файлы».

8. В блоке «Предыдущая версия… » кликните по кнопке «Удалить предыдущие версии».
Вот и все решения. Выбирайте способ в соответствии с используемым дистрибутивом. Пусть на диске C вашего ПК всегда присутствует свободное пространство в достаточном количестве.
Деинсталляция с использованием «Очистки диска»
Шаг 1. Для запуска обслуживающей программной в боксе «Найти программы и файлы» следует набрать команду «Очистка диска», и осуществить запуск от имени администратора.
 Набираем команду «Очистка диска» и осуществляем запуск от имени администратора
Набираем команду «Очистка диска» и осуществляем запуск от имени администратора
Шаг 2. Опционально отметьте нужный Вам логический раздел, который содержит информацию, подлежащую удалению и щелкните по кнопке «ОК».
 Отмечаем нужный раздел и нажимаем «ОК»
Отмечаем нужный раздел и нажимаем «ОК»
Шаг 3. Подождите завершения анализа выбранных разделов Вашего винчестера по секторам.
 Анализ выбранных разделов
Анализ выбранных разделов
Шаг 4. После завершения процесса анализа, утилита вывесит окно со списком вероятных пунктов предназначенных для деинсталляции директорий. Повторно активируйте анализатор разделов системных файлов, выбрав соответствующую опцию.
 Повторно активируем анализатор разделов системных файлов
Повторно активируем анализатор разделов системных файлов
Шаг 5. Повторно отметьте нужный Вам логический раздел, который содержит информацию, подлежащую удалению и щелкните по кнопке «ОК».
 Повторно отмечаем нужный логический раздел
Повторно отмечаем нужный логический раздел
Шаг 6. Подождите завершения анализа выбранных разделов Вашего винчестера по секторам.
 Ждем завершения анализа выбранных разделов
Ждем завершения анализа выбранных разделов
Шаг 7. Отметьте строку «Предыдущие установки Windows», запустите очистку нажатием кнопки «ОК».
 Отмечаем строку «Предыдущие установки Windows» и запускаем очистку нажатием кнопки «ОК»
Отмечаем строку «Предыдущие установки Windows» и запускаем очистку нажатием кнопки «ОК»
Шаг 8. Подождите завершения очистки Вашего винчестера.
Стоит ли удалять папку Windows. old?
Итак, что это за папка Windows. old мы разобрались. Теперь, перед тем, как приступить к обзору способов ее удаления, давайте разберемся можно ли ее удалять и стоит ли это делать вообще, без острой на то необходимости.
На самом деле папка с данными старой версии Windows создается не зря, а с конкретной целью – предоставить пользователю возможность произвести откат на старую версию Windows. Это удобно, если обновившись с Windows 7 до Window10, вы пришли к выводу, что старая версия ОС вас устраивала больше. Вывод: удалив папку Windows. old, вы уже не сможете откатиться на предыдущую версию ОС. Все, что вам останется это переустановка ОС заново.
Способы удаления
Существует несколько способов удалить Windows.old в Windows 10. Стандартные инструменты не позволят деинсталлировать каталог — файл считается системным. ОС запретит доступ к действиям через «Проводник».
Инструменты для избавления от Windows.old:
- через временные файлы;
- с помощью «Командной строки»;
- через «Очистку диска»;
- используя настройки памяти устройства;
- с помощью «Планировщика заданий»;
- используя сторонние программы.
Через временные файлы
С помощью параметров Windows можно удалять ненужную информацию с жесткого диска, в том числе и требуемые файлы. Необходимо:
- Нажать сочетание клавиш Win + I.
- Перейти во вкладку «Система».
- Слева кликнуть по пункту «Память», перейти по гиперссылке «Настроить контроль памяти или запустить его»
- Установить отметку «Удалить предыдущие версии Windows», нажать Очистить сейчас.
Запустится процесс очистки указанных данных, после завершения которого с системного диска будет удалена рассматриваемая директория.
С помощью «Командной строки»
С помощью «Командной строки» можно удалить ненужную директорию. Способ подходит для быстрой деинсталляции, вследствие чего освободится место на жестком диске. Нужно:
- Выполнить системный поиск «Командной строки», запустить от имени администратора.
- Ввести команду takeown /F C:\Windows.old\* /R /A.
- Вписать cacls C:\Windows.old\*.* /T /grant administrators:F.
- Завершить процесс командой rmdir /S /Q C:\Windows.old\.
После окончания выполнения действий окно консоли можно закрыть.
Через «Очистку диска»
Выполнить поставленную задачу можно через службу очистки диска, встроенную в систему. Для деинсталляции нужно:
- Нажать сочетание клавиш Win + R, в появившемся окне ввести cleanmgr.
- В «Очистке диска» найти кнопку Очистить системные файлы, кликнуть.
- Выбрать «Предыдущие версии установки Windows», подтвердить выбор.
- В предупреждающем сообщении ответить положительно.
Используя настройки памяти устройства
В ОС можно настроить автоматический контроль очистки диска от ненужных системных файлов. С помощью инструмента каталог удалится. Процесс будет проходить в автоматическом режиме через указанный интервал времени. Для очистки нужно:
- Открыть меню «Пуск», кликнуть по шестеренке слева или нажать Win + I.
- Войти в параметры «Система», перейти во вкладку «Память».
- Выбрать периодичность.
Через «Планировщик заданий»
«Планировщик заданий» предоставляет возможность использования утилит для освобождения места на жестком диске и удаления каталога старой версии операционной системы. Программа запускает определенные скрипты в заданное время. Для деинсталляции нужно:
- Выполнить системный поиск «Планировщика заданий», открыть.
- Выбрать раздел Setup в библиотеке по пути «Microsoft» → «Windows».
- Нажать на SetupCleanupTask, на вкладке «Триггеры» выделить задачу и нажать кнопку Изменить.
- Задать параметр «Однократно» и поменять дату удаления папки Windows.old на необходимую, по умолчанию директория деинсталлируется через месяц.
Используя сторонние программы
Автоматизировать процесс можно с помощью стороннего программного обеспечения (ПО), например, CCleaner. ПО поможет деинсталлировать файлы, непригодные для пользования, но занимающие много места на жестком диске. Для выполнения задачи необходимо:
- Скачать приложение с официального сайта, выполнить установку.
- Открыть CCleaner, зайти во вкладку «Очистка».
- В разделе «Прочее» поставить галочку возле надписи «Старая установка Windows». Отметки с других пунктов нужно убирать.
- Кликнуть «Очистить», дождаться окончания процесса удаления.
Live CD и присваиваем права на удаление
Вот так стандартными средствами Windows мы только что удалили папку Windows.old. В принципе на этом можно закончить статью, но есть еще один вариант, как удалить Windows.old — Live CD. Если вы решаете какие-то вопросы через Live CD, то можете прямо из под него проделать процедуру удаления. В нем не надо заходить в какие-либо настройки, удаляете как обычные файлы.
Есть также еще один способ удаления – присвоить права к папке Windows.old и всем данным, которые находятся в ней. Для этого нажмите по папке правой кнопкой мыши и выберите «Свойства». Далее переходите во вкладку «Безопасность», нажмите на кнопку «Дополнительно» и зайдите во вкладку «Владелец» нажимаем «Изменить». Далее выберите нужную учётную запись, ниже ставите галочку «Заменить владельца контейнеров и объектов», после нажимаете «Применить». Чтобы указать разрешения, нажмите по вкладке «Разрешения», щелкните по кнопке «Изменить». Далее укажите владельца, которого сделали как владельца этой папки, говорил об этом чуть выше. Нажмите «Изменить» и выставьте разрешения для него. После этого жмете «ОК».
Далее выставьте галочки:
- добавить разрешения, наследуемые от родительских объектов;
- заменить все наследуемые разрешения для всех потомков на новые наследуемые разрешения от этого объекта.
Осталось пару кликов ?. Нажмите ОК, появится диалоговое сообщение, нажимаем «Да». Я не стал делать к последнему способы скриншоты, так как надеюсь, что первый способ поможет вам в этой ситуации.
А у меня на сегодня все, надеюсь, что вы успешно удалили Windows.old и теперь сможете закачать на компьютер что-нибудь, действительно, полезное. До скорых встреч!
- Почему не устанавливаются обновления
- Как удалить Avast c компьютера
- Удаление Punto Switcher
- Что делать, если исчез значок безопасного извлечения устройств
- Как избавиться от драйвера на принтер в Windows 7
- Пропал значок громкости
Windows 7/8
Способ №1
1. Щёлкните левой кнопкой мышки по иконке «Пуск» в панели задачи.
2. В окне меню, в поисковой строчке, начните набирать «очистка… ». В списке появятся результаты по запросу. Кликните по опции «Очистка диска» (в самом верху, под заглавием «Программы»).
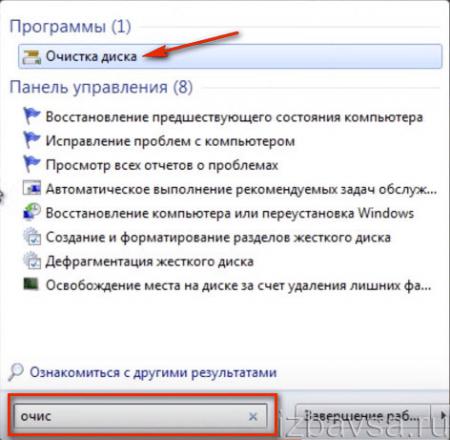
3. Чтобы удалить папку Windows.old, в открывшемся окне «Очистка диска… », в ниспадающем меню, выберите системный раздел (диск С). Клацните «OK».
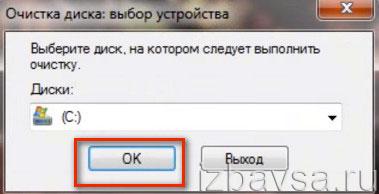
4. Подождите немного, пока система оценит объём памяти внешнего носителя, которую можно очистить.
5. По завершении анализа в новом окне, на вкладке «Очистка диска», в списке «Удалить следующие файлы», установите флажок возле элемента «Предыдущие установки… » (эта настройка включает нейтрализацию Виндовс олд). Кликните «OK».
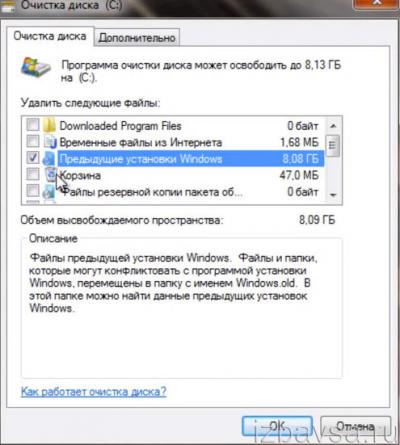
6. В дополнительном запросе подтвердите своё намерение избавиться от Windows.old. Щёлкните кнопку «Удалить файлы».

После этих действий папка с данными предыдущей ОС исчезнет.
Способ №2
1. Нажмите сочетание клавиш «Win» + «E».
2. Клацните правой кнопкой по значку «Windows (C):» (или «Диск C»).

3. В списке опций контекстного меню выберите «Свойства».
4. В открывшемся окне «Свойства», на вкладке «Общие», клацните функцию «Очистка диска».
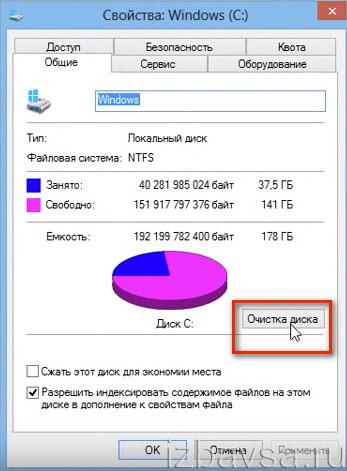
5. Дождитесь окончания сканирования. В списке системных объектов, подлежащих очистке, установите галочку в «Предыдущие установки… » (содержимое Windows.old). А затем, чтобы удалить их, клацните «OK».
Мануальное удаление
Шаг 1. Войдите на логический том, где на текущий момент установлена операционная система.
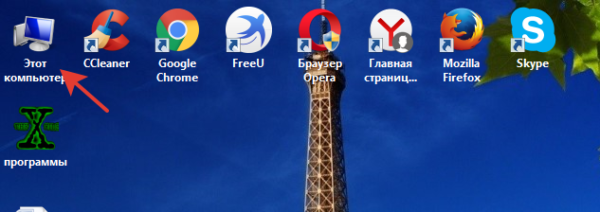 Открываем на рабочем столе папку «Мой компьютер» или «Компьютер»
Открываем на рабочем столе папку «Мой компьютер» или «Компьютер»
 Двойным кликом левой кнопкой мыши открываем диск, на котором установлена операционная система
Двойным кликом левой кнопкой мыши открываем диск, на котором установлена операционная система
Шаг 2. Выделите поддиректорию «Windows.old» кликом левой кнопки мыши, и запустите процедуру удаления, с помощью сочетания клавиш «Shift+Del». В окне подтверждения дайте согласие на безвозвратное удаление директории.
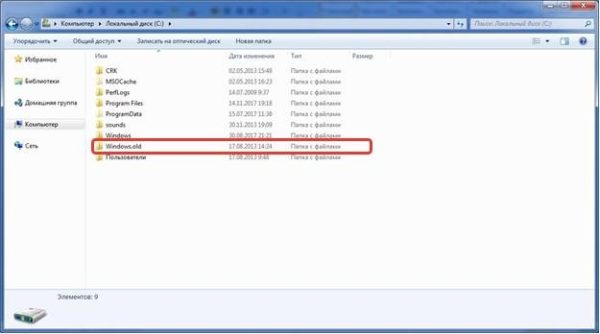 Кликаем левой кнопкой мыши на поддиректорию «Windows.old», нажимаем сочетание клавиш «Shift+Del»
Кликаем левой кнопкой мыши на поддиректорию «Windows.old», нажимаем сочетание клавиш «Shift+Del»
 Нажимаем «Да» для подтверждения действия
Нажимаем «Да» для подтверждения действия
Удаление папки Windows.old в Windows 10 и 8
Если вы обновились до Windows 10 с предыдущей версии системы или же использовали чистую установку Windows 10 или 8 (8.1), но без форматирования системного раздела жесткого диска, на нем окажется папка Windows.old, подчас занимающая внушительные гигабайты.
Ниже описан процесс удаления этой папки, однако, следует учитывать, что в том случае, когда Windows.old появилась после установки бесплатного обновления до Windows 10, файлы, находящиеся в ней, могут послужить для быстрого возврата к предыдущей версии ОС в случае возникновения проблем. А потому я бы не рекомендовал удалять ее для обновившихся, по крайней мере в течение месяца после обновления.
Итак, для того, чтобы удалить папку Windows.old, выполните по порядку следующие действия.
- Нажмите на клавиатуре клавиши Windows (клавиша с эмблемой ОС) + R и введите cleanmgr а затем нажмите Enter.
- Дождитесь запуска встроенной программы очистки диска Windows.
- Нажмите кнопку «Очистить системные файлы» (вы должны иметь права администратора на компьютере).
- После поиска файлов, найдите пункт «Предыдущие установки Windows» и отметьте его. Нажмите «Ок».
- Дождитесь завершения очистки диска.
В результате этого, папка Windows.old будет удалена или, по крайней мере, ее содержимое. Если что-то осталось непонятным, то в конце статьи есть видео инструкция, в которой показан весь процесс удаления как раз в Windows 10.
В том случае, если по какой-то причине этого не произошло, кликните правой кнопкой мыши по кнопке Пуск, выберите пункт меню «Командная строка (администратор)» и введите команду RD /S /Q C:windows.old (при условии, что папка находится на диске C) после чего нажмите Enter.
- Запускаем планировщик заданий (можно через поиск Windows 10 в панели задач)
- Находим задание SetupCleanupTask и дважды кликаем по нему.
- Кликаем по назаванию задания правой кнопкой мыши — выполнить.
По итогу указанных действий папка Windows.old должна быть удалена.
Способ 3: использование командной строки
-
Запускаем командную строку от имени администратора. Для этого открываем контекстное меню Пуск (как это сделать, было описано в первом способе). В нем выбираем нужный нам инструмент.
В некоторых случаях, когда в данном меню классическая командная строка заменена на оболочку Windows PowerShell, можно воспользоваться строкой поиска. Набираем нужное название, затем кликаем правой кнопкой мыши по найденному варианту и выбираем “Запуск от имени администратора”.
-
В командной строке набираем команду ниже и щелкаем Enter: rd /s /q c:windows.old.
rd – команда, позволяющая выполнять удаление папок
- /s – позволяет удалять все файлы в заданной папке
- /q – запускает команду без необходимости подтверждать ее дополнительно, т.е. не нужно будет нажимать клавишу “Y” и после нее Enter.
- c: – системный диск компьютера (если система установлена не на диске C:, меняем значение данного параметра на то, что нужно).
Заключение
Мы представили методики деинсталляции предыдущей версии операционной системы. Каждый из описанных способов не требует инсталляции сторонних пакетов программ на Ваш компьютер, и считаются типовыми для систем Windows. Не забудьте по завершению деинсталляции дефрагментировать очищенный логический раздел жесткого диска, с целью наиболее эффективного использования дискового пространства. Оценка каждого метода удаления папки Windows.old приведена в сводной таблице.
| Сведения\Наименование | Форматирование винчестера | Деинсталляция мануально | Командная строка | Очистка диска |
|---|---|---|---|---|
| Лицензия | Поставка с операционной системой | Поставка с операционной системой | Поставка с операционной системой Поставка с операционной системой |
Поставка с операционной системой |
| Русский язык | В зависимости от версии Windows | В зависимости от версии Windows | В зависимости от версии Windows | В зависимости от версии Windows |
| Проверка на наличие битых секторов | При полном форматировании | Нет | Да | Нет |
| Очищение реестра | Да | Нет | Нет | Да |
| Удобство интерфейса (от 1 до 5) | 3 | 5 | 4 | 5 |







