Управление громкостью звука при помощи горячих клавиш и из командной строки
Содержание:
- Причины тихого звука на ноутбуке
- Как увеличить максимальную громкость в Windows 10
- Программа увеличения громкости на ноутбуке для аудиофайлов
- Проверка разъемов и проводов
- Настройка ОС Windows 8 и 10
- Увеличение громкости с помощью стандартного средства виндовс
- ВидеоМОНТАЖ
- Рассмотрим основные причины тихого звучания
- Как восстановить звук?
- Способ 3: инженерное меню
- Программные способы настройки звука
- Увеличение звука в Windows
Причины тихого звука на ноутбуке
Чтобы понять, как увеличить или выровнять громкость звука на ноутбуке, нужно найти причину неполадки.
Часто встречаются следующие причины:
- Особенности файла. Если звучание нарушено в одном или нескольких фильмах/аудиотреках, тогда как остальные воспроизводятся нормально, то проблема в качестве записи или кодировке.
- Характеристики программы. Некоторые плееры значительно тише остальных.
- Загрязненные или сломанные динамики. Если лэптоп давно не чистили, пыль может забивать отверстия для выхода звука.
- Устаревшие драйвера.
- Плохо подсоединенная или неисправная звуковая карта.
- Ошибки ОС.
Как правило, можно поднять уровень звука на ноутбуке без обращения в сервис.
Как увеличить максимальную громкость в Windows 10
Иногда увеличение громкости до 100 — это все, что вам нужно. В других случаях, однако, вам нужен этот небольшой дополнительный импульс. Когда громкость Windows полностью повышена, но все еще слишком тихо, вот некоторые вещи, которые вы можете попробовать чтобы сделать звук немного громче.
Проверьте громкость программного обеспечения
Если вы слушаете что-то в приложении и все выглядит немного тихо, проверьте, можете ли вы настроить звук в самом программном обеспечении. Это легко сделать на видео на YouTube — просто нажмите кнопку громкости и сдвиньте ее вверх. Видеоигры, однако, иногда не имеют очевидного масштаба громкости. Их можно скрыть в меню параметров, поэтому посмотрите, не можете ли вы увеличить громкость в программном обеспечении, которое вы используете.
Некоторые программы для видеоплееров могут даже поставляться с опцией увеличения громкости. Например, если вы обнаружите, что VLC немного тихий, вы можете увеличить его громкость до 300% в самом проигрывателе. Стоит немного изучить, что вы можете делать в приложении!
Отрегулируйте опцию уменьшения громкости, если голосовые вызовы вызывают проблемы
Если при обычном использовании все звучит идеально, но при входящем голосовом вызове происходит резкое падение, тогда у вас есть опция связи, настроенная на снижение громкости во время вызовов.
Чтобы это исправить, нажмите кнопку «Пуск», затем введите «Панель управления» и нажмите клавишу «Ввод».
В режиме просмотра значков маленького или большого размера нажмите «Звук».
В открывшемся окне перейдите на вкладку «Связь». Убедитесь, что переключатели установлены в положение «Ничего не делать».
Если не установлено значение «Ничего не делать», установите его и нажмите кнопку «ОК». Теперь громкость не будет снижаться во время разговора!
Проверка отдельных уровней программного обеспечения
Если звуковая панель каждого приложения имеет хорошую громкость, уровни для этого конкретного приложения могут быть низкими. Вы можете дважды проверить отдельные уровни громкости, щелкнув правой кнопкой мыши значок громкости на панели задач и выбрав «Открыть микшер громкости».
Вы увидите все открытое программное обеспечение с их индивидуальным объемом. напольные весы. Убедитесь, что у тихого приложения по какой-то причине нет громкости. Если полоса ниже остальных, поднимите ее до уровня, показанного на рисунке ниже.
Используйте улучшения звука
Если в целом все слишком тихо, вы можете использовать улучшения звука в Windows 10, чтобы повысить уровень звука.
Для этого щелкните правой кнопкой мыши Управление звуком на панели инструментов, затем нажмите «Открыть микшер громкости».
Нажмите на значок текущего устройства, которое вы слушаете.
Перейдите к на вкладке «Улучшение», затем установите флажок «Выравнивание громкости». Нажмите Apply.
Это еще больше усилит звук, который, надеюсь, должен сделать его достаточно громким, чтобы вы могли его услышать!
Получение дополнительного усиления
Это может раздражать, когда звук слишком тихий, но ваша громкость максимально увеличена. Причиной может быть одна из многих причин: от функций автоматического голосового вызова до отдельных ползунков громкости отдельных приложений. Однако иногда, в общем, все слишком тихо, и в этот момент вы можете использовать усилители звука в Windows 10 или в самом программном обеспечении, чтобы получить эти лишние децибелы.
Устранило ли это ваши проблемы со звуком? Дайте нам знать ниже.
Как увеличить максимальную громкость в Windows 10
Владельцы ноутбуков часто жалуются на недостаточную громкость динамиков. Чаще это касается недорогих моделей, предназначенных для офисных задач. Проблема решается быстро и просто подключением внешних колонок, если компьютер используется стационарно. Но что делать, если их нет под рукой, ведь вы можете находиться с ноутбуком где угодно.
Программа увеличения громкости на ноутбуке для аудиофайлов
Есть не только продукты, которые настроены на вовлечение в системную работу. Широко распространены проги, увеличивающие громкость точечно, то есть влияющие на воспроизведение.
Audacity
Сервис увеличения громкости с функцией контроля звучания разных частот. Пользователь может самостоятельно настраивать аудио сопровождение файла, а также делать свои записи дорожки и озвучку. Audacity позволяет даже регулировать глубину работы медиафайла, а также прога имеет опции сведения и детализации дорожек объекта. Можно пользоваться русскоязычным или англоязычным интерфейсом.
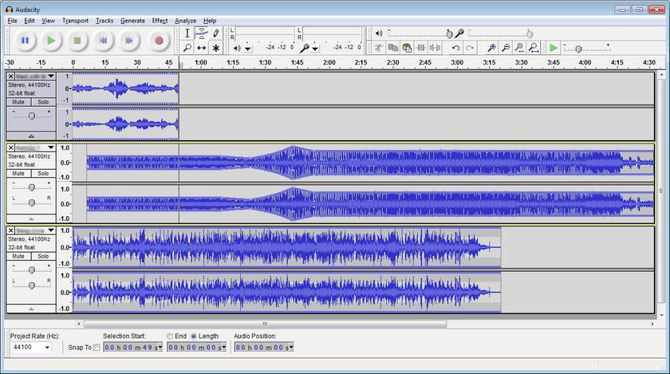
Audio Amplifier
Продукт легко меняет частоты в отдельных медиафайлайх. Вы можете выбирать по своему усмотрению объект для корректировки параметров проигрывания. В Audio Amplifier можно повышать громкость параметров до 100%. Интерфейс англоязычный, так что не очень просто разобраться в меню. Основное достоинство – возможность сохранения файла с другим звуком в любом формате.
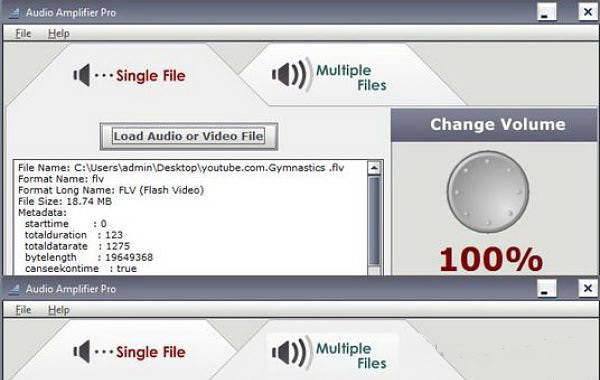
K-Lite Codec Pack
Бесплатная прога увеличения громкости на ПК и ноутбуке. Предназначается для работы с устройствами, которые функционируют на ОС Windows. Есть несколько установочных пакетов, работающих со всеми форматами мультимедиа. Разработчик предлагает пользоваться утилитой для всех возможных параметров звучания файлов, а также обрезать, сводить нескольких дорожек в одну. Можно работать с несколькими пакетами. Есть спецрежим для управления переходами. Оформление на английском языке, поэтому если вы им не владеете, придется потратить время, чтобы разобраться.

Equalizer APO
Позволяет настроить громкость благодаря множеству настроек. Работает очень хорошо и включает в себя множество различных функций.
Особенности:
- Тонкие настройки звучания
- Фильтры
- Низкая нагрузка на процессор
- Качественный эквалайзер
- Подключение внешних плагинов
Проверка разъемов и проводов
Одной из самых частых причин искажения звука, появления шума, треска, снижение громкости — является плохой контакт между динамиками колонок (наушников) и звуковой карты компьютера.
Возникает это, чаще всего, из-за «разбитых» разъемов и штекеров, а также повреждения изоляции проводов (пример надорванного провода у наушников показан на фото ниже ) . При появлении таких дефектов — рекомендую заменить провод (либо перепаять, если имеется такой опыт. ).
Надорванный провод у наушников
Вообще, надрыв провода может быть и «не видимый» — т.е. оплетка сверху будет невредима, в то время как медная жила внутри будет повреждена. Попробуйте покрутить провод, и если звук, то пропадает, то появляется, идут искажения — проблема на лицо.
Так же проверить наушники (колонки) можно подключив их к другому ПК, планшету, муз. центру и т.д.
Подключение Bluetooth receiver к колонкам муз. центра
Если проблема связана с разъемами на звуковой карте — тут либо ремонт, либо использовать внешнюю звуковую карту. Сейчас, например, есть такие «малютки» размером с обычную флешку, в то время как многие из них могут выдать качество звука ничуть не хуже встроенных звуковых карт.
В помощь!
Купить дешево различную мелочь (вроде звуковой карты) можно на AliExpress
Внешняя звуковая карта
Настройка ОС Windows 8 и 10
Виндовс 8 и 10 в отличие от предыдущих версий в настройках динамиков имеют пункт «Выравнивание громкости». Находится он все по тому же адресу – ПКМ на иконке громкости – устройства воспроизведения – свойства динамиков – дополнительные возможности.

В некоторых случаях на ОС Windows 10 по умолчанию значок громкости не выведен в область рядом с часами. В таком случае уровень громкости регулируется с клавиатуры (клавишами). Достаточно часто это даже более удобно, ведь чтобы сделать громче во время игры ее придется сворачивать. А горячими клавишами на клавиатуре можно регулировать ее не прерываясь. Расположение горячих клавиш у всех производителей может отличаться, например, у Asus отдельные кнопки, вынесенные на клавиши F, а у компании HP они могут быть расположены на клавишах с буквами и включаться путем одновременного нажатия с клавишей FN.
Еще одним достоинством ОС Windows 10 является возможность включить эквалайзер и провести тонкую настройку в нем. Сделать это можно все в тех же настройках динамика. После того как пользователь ставит галочку на эквалайзере откроется его окно. Здесь нужно понимать, что слабый звук на ноутбуке увеличится при выставлении всех бегунков на 100%, но возможность того, что звучание ухудшиться очень велика. Особенно это почувствуют те, кто пользуется наушниками.
Увеличение громкости с помощью стандартного средства виндовс
Это далеко не все варианты, как усилить звук на ноутбуке с Windows 7. Не стоит недооценивать возможности операционной системы. Какими же стандартными средствами можно усиливать громкость?
Улучшить звучание можно стандартными средствами виндовс 7
В первую очередь нужно проверить соответствие установленных драйверов и версии операционной системы. Для этого необходимо:
- Зайти в «Панель управления».
- Открыть вкладку «Система».
- Перейти в «Диспетчер задач».
- Проверить статус видеокарты.
Обратите внимание! На неправильную установку драйвера укажет значок с восклицательным знаком напротив видеокарты. Если такой есть, то нужно выполнить переустановку драйверов
Следующий шаг для улучшения звука стандартными средствами — настройка «Устройств воспроизведения». Как ее выполнить:
- Кликнуть правой кнопкой мыши по иконке звука в правом нижнем углу панели.
- Обратиться к пункту появившегося меню «Устройства воспроизведения».
- Выбрать пункт «Динамики».
- Перейти в «Свойства».
- Затем открыть вкладку «Улучшения».
- Поставить галочку напротив пункта «Усиление басов» и задать максимальное значение.
- Также поставить отметку напротив «Тонкомпенсации».
Важно! Это должно увеличить параметры со стандартных 80 Hz до 600 Hz. Вместе с этим можно задать максимальные цифры для разрядности и частоты дискретизации в пункте «Дополнительно»
Проблема со звуком у ноутбуков встречается достаточно часто. Однако это не должно влиять на комфорт использования, ведь путей решения достаточно: подключение внешних устройств, программы-усилители, стандартные средства виндовс 7.
ВидеоМОНТАЖ
Видеоредактор, предназначенный для качественной обработки роликов. Он содержит простые инструменты для работы с аудио: вы сможете увеличить громкость звука видео, добавить фоновую мелодию и заменить аудиодорожку. Также у вас будет возможность записать озвучку, настроить уровень звука каждого трека, добавить эффекты при появлении и затухании.
ВидеоМОНТАЖ
1. Импорт видеофайла. Нажмите «Новый проект». В категории «Файлы» кликните на подходящую опцию и укажите нужный файл.
Он будет автоматически добавлен на таймлайн
2. Увеличение громкости видео. Если вам нужно сделать аудио громче на протяжении всего видеоклипа, кликните по файлу правой кнопкой мыши и выберите действие «Изменить громкость». В появившемся меню вы можете повысить параметр в 6 раз.
Примените изменения
3. Настройка аудиотрека. Если вам необходимо сделать аудиозапись тише в определенных местах, вы можете создать точки для снижения уровня звука. Для этого снова нажмите правой кнопкой мыши по элементу и используйте опцию «Добавить точку громкости». Переместите ее в подходящее место на звуковой волне.
Разместите любое количество точек
4. Экспорт проекта. Для вывода данных нажмите «Сохранить видео». Установите подходящий видеоформат и разрешение, запишите ролик на DVD-диск, подготовьте его для просмотра на смартфоне, приставке и плеере. Также можно адаптировать файл для загрузки на различные веб-платформы и свой сайт.
Варианты вывода данных
Помимо коррекции аудиоданных редактор позволит произвести полноценный монтаж клипов, применить эффекты и переходы, создать титры и вступительную заставку. Вы сможете оформить проект с помощью конструктора или вручную добавить на временную шкалу любое количество видеофайлов и изображений, настроить их продолжительность, наложить поверх кадра надписи и картинки, скорректировать освещение и цвет изображения.
Рассмотрим основные причины тихого звучания
Аппаратные проблемы
Тихий или плохой звук может быть связан с аппаратными неполадками. Среди таковых можно выделить несколько основных причин:
- Устаревший разъем, через который подключаются колонки. Это касается ситуаций, когда на ПК стоит старая модель аудиокарты. Также это может быть связано с тем, что разъемы эксплуатировались слишком часто. Из-за этого начинает пропадать контакт со штекером, и подключаемое устройство работает слишком тихо. Что делать в таком случае? Необходимо менять разъем.
- Вышедшая из строя аудио плата. Со временем, как и любое другое комплектующее она выходит из строя, поэтому перед тем как читать статью далее, необходимо убедиться, что плата в рабочем состоянии. Как это сделать написано здесь.
- Если вы используете сабвуфер, возможно проблема в нем самом. Как и любая другая техника, со временем он выходит из строя и нуждается в ремонте.
- Некачественный аудио кабель. Если вы купили самый дешевый кабель от неизвестного производителя, то скорее всего дело в нем. Проверить это можно подключив другой кабель к ПК.
- Повреждение аудио кабеля. При активном использовании шнура и многочисленных перегибах, со временем он может повредиться, в первую очередь это касается самых дешевых китайских проводов. Как известно, они не отличаются долгим сроком службы. Решением будет – купить новый более качественный провод.
Как восстановить звук?
На ноутбуке нет звука, что делать? Проводить периодическую проверку, а затем, ориентируясь на причину отсутствия звучания, следует выполнить такие действия:
Первое, что следует сделать для того, чтобы восстановить звук на ноутбуке – это осуществить его перезагрузку. Часто после этого действия звучание появляется и все работает как следует. Особенно это стоит выполнить, если после установки виндовс 7 или 8 пропал звук. Нужно чтобы все изменения обновились, начали работать в новом режиме.
Проверьте, подключены ли динамики и наушники
Если перезагрузка не принесла должного результата, то следует проверить включены ли динамики и наушники, исправны ли колонки. Имеется вероятность отсутствия подключения, следствием которого стал слабый звук либо он стал хрипеть, тогда его стоит усилить. Нередки такие ситуации, когда обрыв проводов является причиной неполадки.
Проверьте системные настройки
Ситуация с системными настройками не страшная, она устранима быстро без применения сложных программ. Если звучание отсутствует полностью или лишь в браузере, то изначально нужно посмотреть микшер громкости: кликните на правую кнопку мыши и перейти к фразе «Открыть регулятор громкости». Далее проверьте нахождение ползунков, которые отвечают за состояние громкости.
Если они располагаются внизу, то будет тихий звук на ноутбуке. Их придется передвинуть вверх, будет решена проблема того,как увеличить звук. Нужно обратиться к расположению звуковых индикаторов, которые должны находиться в положении «Включить звук». Ползунок слева регулирует всю громкость, а другие ползунки отвечают за системные звуки имеющихся приложений. Обозначенная проблема на самом деле нередкое явление: если отсутствует звучание, то имеет смысл внимательно изучить микшер громкости.
Не отключена ли звуковая карта в БИОС
Одной из распространенных причин, почему нет звука на вашем ноутбуке, является неработающее состояние звуковой карты в БИОС. Такая неполадка может возникнуть после системного сбоя. Кроме того, не исключается ситуация отключения карты по причине своей неопытности самим пользователем. Следует сказать, что неработающая звуковая карта как раз и есть источник неполадки. Решается проблема совсем просто: нужно обратиться к БИОС и включить карту. Сразу же после этого звук при просмотре фильма должен восстановиться.
Попасть в БИОС просто, делается это посредством горячих клавиш, которые имеются на каждом ноутбуке. После попадания в БИОС следует обратиться к разделу Advanced Features, Chipset, дальше перейти в «Onboard devices». На звуковой карте (Realtek Audio, Audio Controller) нужно установить значок «Enable». О выключенном состоянии свидетельствует значок «Disable». Если вы обратились к БИОС, при этом видите знак «Enable», все же звук не отсутствует, то следует решить еще одну проблему.
Проверьте службы «Windows Audio»
Имеется вероятность, что служба «Windows Audio» отключена в настройках, по этой причине воспроизводиться звук не будет. Если вы не имеете желания направляться в сервисный центр, то проверку исправной работы этой службы провести самостоятельно не составит труда. Вам нужно нажать две клавиши «Win+R» одновременно, сразу появится окно, где следует ввести команду «services.msc».
В этом списке следует найти службу «Windows Audio» и посмотреть ее состояние. Правильными настройками выступают такие, когда столбик «Состояние» имеет режим «Работает», столбец «Тип запуска» настроен «Автоматически». Когда в поле «Состояние» установлено значение «Остановлена», это говорит о том, что служба не работает, вследствие чего нет звучания на ноутбуке. Нужно перейти к этой службе и выбрать пункт «Запустить».
Для обновления необходимо обратиться к диспетчеру устройств, где есть звуковая карта, кликнуть правой кнопкой мыши на вкладку «Свойства». Высветится окно, в котором следует найти вкладку «Драйвер» и нажать кнопку «Обновить». Далее будет предложен способ поиска через интернет. Если у вас имеется диск либо папка с драйверами, то нужно выбрать второй вариант и указать место, где находится драйвер. При отсутствии драйверов следует скачать их из интернета онлайн.
Откат системы выступает еще одним возможным вариантом решения проблемы. Его следует осуществлять, если это связано с неправильным обновлением драйвера. Сделать это просто и быстро, нужно лишь кликнуть «Откатить», а в предупреждении нажать «Да». Если пропажа связана с неверной работой драйвера звуковой карты, то стоит самому разобраться в том, как настроить нужные параметры.
Способ 3: инженерное меню
Во многих смартфонах с Android есть инженерное меню – скрытый от общих настроек раздел, предназначенный для тестирования, а иногда и регулировки различных компонентов устройства. Его структура и возможности в аппаратах разных моделей могут отличаться.
Внимание! Перед изменением любых параметров в Engineering Mode не забывайте запоминать их исходные значения, чтобы потом вернуться к ним, если что-то пойдет не так. Для входа в инженерное меню, как правило, нужно ввести специальный код, а на устройствах с чипами MediaTek запустить его можно и с помощью приложения MTK Engineering Mode
Для входа в инженерное меню, как правило, нужно ввести специальный код, а на устройствах с чипами MediaTek запустить его можно и с помощью приложения MTK Engineering Mode.
Программные способы настройки звука
Существует несколько способов увеличить громкость в наушниках на компьютере в Windows 7, 8, 10. Начнём с самого простого.
Настройка громкости в операционной системе
Первое, что нужно сделать — убедиться, что ползунок, расположенный в правом нижнем углу панели быстрого доступа, находится в максимальном положении. Для этого кликните на значок динамика и потяните ползунок вверх.
Здесь же ниже выберете левой клавишей мыши параметр «Микшер» и выставьте все ползунки до максимального значения.
Следует убедиться, что в файле проигрывателя также выставлена необходимая громкость.
Стандартные настройки не помогли? Значит, нужно снять программные ограничения громкости.
Настройка ограничения громкости при использовании микрофона
Если вы используете аудио- или видеосвязь при общении через интернет, то по умолчанию могут быть выставлены ограничения других звуков во время разговора. Этот параметр может уменьшать громкость и при обычном воспроизведении фильма или песни.
Чтобы снять эти ограничения, нужно сделать следующее:
- Правой клавишей мыши нажимаем на значок динамика в нижнем правом углу.
- В появившемся списке выбираем «Звуки».
- Всплывает окно с несколькими вкладками. Выбираем «Связь».
- Отмечаем параметр «Действие не требуется», нажимаем «Применить» и «Ok».
Если причина была в настройках этих параметров, то громкость наушников должна увеличиться.
Установка параметра «Тонкомпенсация»
Существует ещё один способ усилить звук на компьютере, после которого громкость в наушниках будет увеличена вдвое.
- Правой клавишей нажимаем иконку динамика и кликаем на параметр «Звуки». В эту вкладку также можно зайти через «Пуск» → «Панель управления» → «Оборудование и звук» → «Звук».
- Выбираем вкладку «Воспроизведение». Обычно в первой строке списка стоит «Динамики» или «Наушники». Кликаем одним нажатием левой клавиши.
- Ниже устанавливаем это действие «по умолчанию». Затем нажимаем кнопку «Свойства».
- В появившемся окне выбираем раздел «Улучшения» (в Windows 7) или «Дополнительные возможности» (в Windows 10).
- Ставим галочку напротив параметра «Тонкомпенсация». Далее нажимаем на кнопку «Применить» или «Ok».
Обычно эти действия помогают увеличить звук в наушниках на компьютере минимум в два раза. Некоторые пользователи Windows 10 советуют устанавливать параметр «Выравнивание громкости». Можно попробовать и этот вариант.
Установка разъёма для наушников
Часто разъём для наушников, расположенный на передней стороне стационарного ПК, расшатывается, вследствие чего появляется треск, помехи или звук вовсе не воспроизводится. Эту проблему можно решить, установив наушники в разъём для динамиков на задней стороне блока. Сделать это можно следующим образом:
- Входим в меню «Пуск», выбираем «Панель управления».
- В появившемся окне находим «Диспетчер Realtek HD». В Windows 7 нужно сначала войти во вкладку «Оборудование и звук».
- В открывшейся панели «Диспетчер Realtek HD», выбираем разъём зелёного цвета и кликаем по нему правой клавишей мыши. Выбираем вкладку «Смена назначения разъёмов».
- Во всплывшем дополнительном окне выбираем «Наушники». Рядом ставим галочку и нажимаем «Ok».
Переустановив этот разъём с динамика на наушники, мы выключим ограничение звука, и громкость становится больше.
Переустановка драйверов
Плохой звук в наушниках также может быть связан с устаревшими драйверами звуковой карты либо они не соответствуют программному обеспечению вашего компьютера. Для решения этой проблемы нужно обновить эти драйверы.
- В меню «Пуск» введите в строке поиска «Диспетчер устройств».
- В диалоговом окне найдите параметр «Звуковые, видео и игровые устройства». Кликнув по нему левой клавишей, можно увидеть установленные звуковые карты, их может быть одна или несколько. Это обычно «NVIDIA High Definition Audio» или «Realtek High Definition Audio» и другие.
- Теперь нужно обновить каждое устройство. Для этого кликните правой клавишей мыши по выбранному параметру и выберете пункт «Обновить драйверы». Затем нажмите на подпункт «Автоматический поиск».
- Остаётся только дождаться переустановки драйверов системой. Возможно, после этого необходимо будет перезагрузить компьютер.
Увеличение звука в Windows
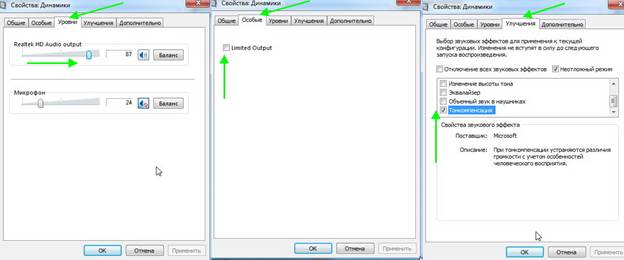
Увеличение громкости в Windows
Начнем с улучшения при помощи средств операционной системы без использования спецпрограмм. Сначала потребуется проверить аудио настройки – объем и доступ к ним обеспечивают операционная система и ее драйвера:
В трее потребуется нажать правой клавишей мышки по значку звука, войдите в раздел «Устройства воспроизведения».
Откроется окно, в котором нужно найти звук и зайти в его настройки.
После этого потребуется переключиться на раздел «Улучшения» и там найти «Bass Boost».
Далее нажимаем «Настройки». Перед вами открывается небольшое окно, где можно попробовать поставить различные параметры звука
Особое внимание потребуется уделить опциям «Boost Level» и «Frequency».
Результаты можно просмотреть во вкладке «Дополнительно».
Попробуйте увеличить параметры каждого пункта до порогового значения.
В «Loudness Equalization» поставьте отметку и используйте настройки. Таким образом звук должен стать громче.
Если установлена Windows 8.1, то во вкладке «Улучшения» попробуйте менять параметры в разделах «Enable Room Correction» и «Enable Sound Equalizer».







