Как сделать видео громче?
Содержание:
- Увеличиваем громкость MP3 онлайн
- Другие способы управления громкостью видео на YouTube
- Использование сторонних программ
- Как увеличить громкость наушников на компьютере
- mp3louder
- Увеличение громкости в программе Xvid4PSP
- Звук отстает от видео как исправить
- FilmoraGo — лучший инструмент для редактирования аудио из видео файлов на iPhone
- Movavi Clips — лучший инструмент для увеличения громкости для Android / iPhone
- 3 . Используйте вашу мышь
- SunVox
- Wondershare Filmora — Лучший инструмент для редактирования аудио из видео файлов на Mac
- Программные способы настройки звука
Увеличиваем громкость MP3 онлайн
Рассмотрим несколько сайтов, которые помогут вам решить этот вопрос.
Способ 1: Splitter Joiner
Онлайн-сервис Splitter Joiner предназначен для более глубокого погружения в редактирование музыки. Помимо увеличения громкости всей композиции, здесь можно увеличить ее на указанном участке, вырезать определенные объекты, объединить обрезки и перевести из одного формата в другой. Так как тема посвящена увеличению громкости, то рассмотрим только эту функцию редактора.
- Для начала добавляем нужный трек, нажав на кнопку «Mp3|wav» и выбираем в открывшемся окне папку, где находится песня.
После загрузки песни верхняя панель заполнится оранжевым цветом.
Если вы хотите вырезать определенный фрагмент и после увеличить на нем громкость, то выберите ползунками, отмеченными на скриншоте, границы начала и конца участка. Далее нажмите зеленую кнопку с изображением стрелки в правом верхнем углу панели. Если вырезать ничего не нужно, то ползунки необходимо развести в начало и конец композиции, и затем нажать на ту же зеленую кнопку с изображением стрелки.
Начнется обработка, после которой оранжевым заполнится и нижняя панель. Если нужно увеличить громкость всей песни, то нажимаем на кнопку с изображением динамика, с помощью ползунка выбираем процент, на который желаете увеличить громкость, и кликаем по кнопке «Готово».
Для того, чтобы оставить весь трек и поднять громкость в определенном месте, необходимо выбрать ползунками нужную часть композиции и выполнить те же действия, что и в конце предыдущего этапа редактирования.
После обработки страница обновится и начнется подготовка файла. По окончании вам будет предложено несколько вариантов получения вашей композиции. Нажимаем на строку «Сохранить как MP3 файл».
В открывшемся окне «Сохранение» выбираем, куда будет сохранен готовый MP3-файл. Далее в строке «Имя файла» можно прописать новое имя композиции или же оставить то, что было прописано автоматически. Для завершения необходимо нажать на кнопку «Сохранить».
Способ 2: MP3 Louder
Данный сервис увеличит громкость всей композиции самостоятельно. Выбрать определенные участки, обрезать или провести еще какие-либо манипуляции с песней у вас не получится.
- Для увеличения громкости вам потребуется заполнить нужными данными четыре строки:
- Нажимаем «Открыть» и в появившемся окне выбираем путь к вашей песне и добавляем ее (размер файла не должен превышать 500 MB).
Выбрать одну из строк: «Увеличение громкости», либо «Уменьшение громкости».
Определиться из огромного списка, на сколько децибел вы хотите увеличить громкость, и выбрать соответствующую строку.
В последней строке указать, какой из каналов хотите выбрать или сразу оба.
После заполнения всех граф, нажимаете «Загрузить сейчас», начинается обработка песни.
Когда страница обновится, над меню увеличения громкости появится ссылка на обработанную композицию. Остается только нажать на появившуюся ссылку для скачивания и получать удовольствие от прослушивания.
На этом редакторе онлайн-сервисы и заканчиваются. Но и этого достаточно, чтобы по-быстрому обработать нужную песню или рингтон. Только не переусердствуйте с накруткой громкости, так как это не полноценная аудио студия для мощной обработки файла, трек на выходе может оказаться не лучшего качества и с небольшими хрипами.
Другие способы управления громкостью видео на YouTube
Давайте закончим, рассмотрим еще два способа управления громкостью видео на YouTube, о которых вы, возможно, не думали ранее.
6. VLC Media Player
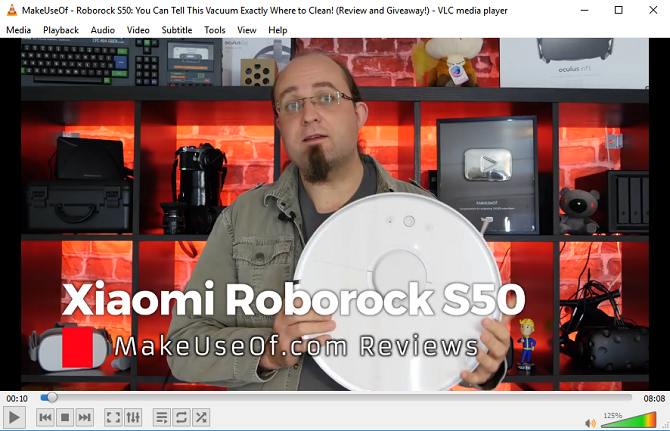
Доступно на: Windows, Mac, Linux, Android, iOS
Мы все это испытали: вы нажмите на видео YouTube, и оно еле слышно, даже если громкость на вашем компьютере и в самом проигрывателе увеличена до 100 процентов.
Если громкость на видео YouTube низкая, вы хотите для просмотра вам следует подумать о просмотре видео напрямую через VLC Media Player. Он позволяет сделать YouTube громче благодаря своему усилителю звука.
Конечно, это может быть слишком хлопотно для двух- минутное видео, в котором кошка делает кошмарные вещи, но если вы с трудом слушаете фильм или подобное длинное видео, вы пожнете плоды.
Чтобы посмотреть видео с YouTube на VLC Media Player, следуйте пошаговым инструкциям ниже:
- Загрузите и откройте VLC Media Player. .
- Перейдите на YouTube и скопируйте ( Ctrl + C ) URL-адрес видео, которое хотите посмотреть.
- В VLC перейдите к Media> Открыть устройство захвата .
- Щелкните вкладку Сеть .
- Вставьте URL-адрес YouTube, который вы скопировали на шаге 2.
- Нажмите Играть .
Через несколько секунд видео должно начать воспроизведение. Затем вы можете использовать ползунок громкости в правом нижнем углу, чтобы увеличить громкость до 125 процентов от исходного максимума.
Загрузить: VLC Media Player (бесплатно)
Примечание: возможность использовать приложение для просмотра YouTube — лишь один из многих секретов VLC Media Player, которые вам следует изучить.
7. Нормализовать аудиовыход на вашем ПК
YouTube не имеет собственного способа нормализовать аудиовыход. Вместо этого вам следует использовать сторонние инструменты.
В Windows есть встроенный инструмент. Вы можете активировать выравнивание громкости операционной системы, щелкнув правой кнопкой мыши значок динамика на панели задач и выбрав Sounds> Playback> Speakers> Properties> Enhancements и установив флажок рядом с Выравнивание громкости .
Если вы используете macOS, встроенного инструмента нормализации громкости нет. К счастью, существует множество сторонних эквалайзеров, которые отлично справляются со своей задачей. Два из самых популярных — это Boom и eqMac2.
В Windows также есть эквалайзеры сторонних производителей, если вам не нравятся встроенные функции.
Использование сторонних программ
Программа Hear
Утилита способна не просто увеличить громкость воспроизведения, но и улучшить качество.
К ее основным функциям можно отнести:
- Эквалайзер.
- Объемное звучание.
- Эмуляторы.
Также с ее помощью можно настраивать частоты для устранения постороннего шума. Утилита имеет приятный и удобный интерфейс, который несет в себе целый ряд инструментов. Поддерживает как старые ОС, так и более новые Windows 8/10.
Audio Amplifier
Еще одна программа для преобразования плохого звука в мультимедийных файлах.
Всего несколько нажатий и в выбранном фильме или музыке будет изменена тональность. Самая полезная функция – выравнивание громкости целого ряда песен, что избавляет от постоянной регулировки. С помощью регулятора «Change Volume» в правом окне, всего в несколько кликов можно сделать звук значительно громче .
SRS Audio SandBox
Универсальная утилита, которая способна превратить обычные динамики в полноценную стереосистему. Для этого предусмотрен целый ряд инструментов, управление которыми сделано максимально удобным и простым даже для неопытного пользователя.
Набор функций включает в себя:
- Увеличение басов.
- Повышение громкости.
- Создание 3D и улучшение звучания.
- Выделение вокала.
- Разделение на несколько каналов.
- Поддержка Windows 8/10.
Все это позволяет любой песне звучать не просто громче, но и приятнее.
Все эти программы находятся в открытом доступе в сети интернет, поэтому у вас не возникнет проблем или каких-либо трудностей при их поиске, скачивании и установке.
Как увеличить громкость наушников на компьютере
Далее мы рассказали, как увеличить громкость наушников на ПК. Выполняйте инструкции в последовательности.
Настройка громкости в системе
Прежде всего нужно повысить громкость в наушниках непосредственно в операционной системе компьютера. Инструкция актуальна для ПК с Windows 7-10:
- В правом нижнем углу рабочего стола нажмите на иконку звука. Убедитесь, что ползунок выставлен на максимум – 100. Если нет, то передвиньте его вправо.
- Правой кнопкой мыши (ПКМ) нажмите иконке звука и выберите пункт «Открыть микшер громкости».
- На экране появится несколько блоков. Выставьте ползунок на максимум в каждом.
Теперь можете подключить наушники и проверить, увеличилась ли громкость.
Обновление драйверов
Причиной тихого звучания может быть отсутствие нужных драйверов звуковой карты или наличие устаревшего ПО. Чтобы обновить драйвера, сделайте следующее:
- Нажмите на клавиатуре комбинацию Win + X, введите в поле «Диспетчер устройств».
- В появившемся списке выберите раздел «Звуковые, игровые и видеоустройства».
- Далее нажмите «Драйвер», затем – «Обновить драйвер».
- Откроется мастер обновлений, в котором выберите «Автоматический поиск обновленных драйверов».
Система начнет автоматический поиск «свежих» драйверов и установит их при наличии. Если на компьютере уже загружено новое ПО, вы получите соответствующее сообщение об этом.
Проверка состояния разъемов
Если настройками звука все в порядке, но громкость все равно не увеличилась, нужно проверить техническое состояние разъемов компьютера. Для этого подключите наушники к другому ПК, ноутбуку или смартфону. Если на другом устройстве гарнитура звучит громче, вероятно, причина неполадок заключается именно в разъеме.
Решить проблему можно, подключив наушники в разъем на задней части системного блока:
- В меню «Пуск» выберите «Панель управления».
- В появившемся окне нажмите на «Диспетчер RealTek HD». Владельцам компьютеров Windows 7 нужно выбрать «Оборудование и звук».
- Далее нажмите «Диспетчер RealTek HD», тапните на иконку зеленого цвета ПКМ и выберите «Смена назначения разъемов».
- Во всплывшем окне нажмите «Наушники» и тапните «ОК».
Специальные программы для усиления звука в наушниках
Не всегда встроенные инструменты позволяют увеличить громкость в наушниках. На помощь приходят специальные программы-усилители звука. Рассказываем о трех лучших таких утилитах.
Sound Booster
Это одна из самых популярных программ для усиления звука на компьютере. Позволяет повысить громкость до 500%. Приложение поддерживает все версии Windows начиная с Windows XP. Усиление звука можно регулировать ползунком или с помощью горячих клавиш.
Кроме усиления громкости в Sound Booster имеется эквалайзер для точной настройки звука.
Hear
Приложение для любителей 3D-звука. Доступно на компьютерах Windows и MacOS. Программа устанавливает собственную звуковую карту, позволяет настроить звук под свои предпочтения: увеличить громкость, усилить басы и прочее.
SRS Audio SandBox
С помощью этого софта можно улучшить качество звучания не только на наушниках, но и на компьютерных колонках. В SRS Audio SandBox есть много разделов, которые помогают получить приличное звучание по готовым шаблонам.
К недостаткам приложения относится отсутствие русскоязычного интерфейса. К тому же софт доступен только в платной версии (бесплатная только демоверсия).
mp3louder
Данный веб-сервис предназначен для работы только с файлами формата MP3, и был создан исключительно для регулировки громкости, и каких любо других функций не имеет.
Ссылка для перехода на сервис: http://www.mp3louder.com/ru/
Инструкция:
- Все довольно просто, вам необходимо нажать на кнопку «Открыть» и в появившемся окошке выбрать нужный MP3 файл.
- Далее в пункте «Выбор действия» выбрать подходящий для вас вариант изменения громкости, либо увеличить, либо уменьшить.
- В разделе «На сколько децибел?», выбрать подходящий уровень. Изначально сервис сам автоматически предлагает уровень увеличения громкости, при котором аудиозапись не будет портиться, и помечает данный уровень надписью: «Рекомендуемый».
- И последнее, нужно определится с каналом, в этом пункте выбирайте раздел «Все каналы», если необходимо увеличить громкость всей песни.
- Готово, после выбора всех параметров нажмите на кнопку «Загрузить сейчас».
Сервис является довольно простым, но и в туже очередь очень скудным на инструменты и варианты настройки. С другой стороны, если у вас стоит миссия только увеличения громкости, тогда данного сервиса вам будет достаточно.
Увеличение громкости в программе Xvid4PSP
Советую воспользоваться именно этой программой, т.к. с ее помощью можно прибавить громкости без перекодировки всего видеоролика, а только звуковой дорожки. Это существенно уменьшает время кодирования и качество картинки остается прежним (она просто копируется).
План действий
1. Скачиваем (), устанавливаем и запускаем программу Xvid
4
PSP
. Напомню, что она не запустится, если у вас не установлен “.NET Framework
”
, и будет выдавать ошибку.
2. Жмем Открыть
(1
), находим и добавляем видео (2
).
3. В поле Формат
выбираем контейнер видео (в моем случае avi) (3
),в Кодировании видео
выбираем Copy
(4
), а в Кодировании звука
– формат mp
3
(5
).
4. Затем кликаем по кнопке Аудио
(6
) и переходим в Параметры обработки
(7
).
5. В поле Громкость
выставляем значение в процентах и жмем кнопку А
(8
). При желании можно прослушать насколько увеличилась громкость, нажав на плей (9
) и жмем OK
(10
).
6. После всего этого жмем кнопку Кодировать
.
Иногда попадаются такие видеофайлы, в которых громкость звука настолько низкая, что стандартное увеличение громкости до максимума не дает никаких результатов. Сейчас мы рассмотрим два способа увеличения громкости звука видеофайла: первый способ более затратный, но дает больше возможностей по обработке аудиодорожки; второй способ простой — увеличивается звук в режиме онлайн.
Звук отстает от видео как исправить
Достаточно редко происходит так, что отсает звук от картинки на видеозаписи в ютубе. Тут главное понять, происходит это абсолютно на всех видеороликах сайта, либо у конкретного пользователя. Ведь, чаще всего, проблема заключается именно в самом авторе, который выкладывается видео. Но, если вы уверены, что проблема именно у вас, то могу дать лишь следующие рекомендации:
- Cмените браузер, или хотя бы попробуйте посмотреть видеозапись в другом браузере. Возможно, причина именно в нем.
- Если данная проблема мучает вас уже не первый день, то можно попробовать переустановить видеодрайвера. Чтобы сделать это грамотно, найдите какой-либо достоверный источник с инструкцией.
- Как бы глупо это не звучало, но попробуйте перезапустить компьтер. Возможно, это вам поможет.
FilmoraGo — лучший инструмент для редактирования аудио из видео файлов на iPhone
Если вы хотите узнать, как сделать видео громче на iPhone, этот инструмент — это то, на чем ваш поиск заканчивается. Представляем универсальный FilmoraИнструмент для редактирования видео Go, обладающий самыми мощными функциями для редактирования видео. Он имеет очень простые, но эффективные функции для редактирования звука любого видеофайла на iPhone. Приложение бесплатное, и его легко приобрести.
Скачать для iOS
Скачать для Android
Вот способ использования этого инструмента:
1. Начните с загрузки инструмента на свой iPhone. По завершении установки запустите приложение инструмента.
2. В главном интерфейсе выберите параметр Создать новое видео.
3. Теперь выберите опцию Видео для импорта видео, которое вы хотите отредактировать. Из варианта Фотопленка, выберите целевое видео и импортируйте его.
4. В правой части главного интерфейса откройте вкладку Инструменты редактирования. Здесь вы можете найти все инструменты в приложении, которые можно использовать для редактирования и улучшения импортированного видеофайла. Вы получаете такие параметры, как изменение настроек звука, добавление специальных эффектов, изменение выравнивания, объединение нескольких видео и т. Д. Теперь для внесения изменений в настройки звука видеофайла вы получаете следующие параметры:
5. Для изменения громкости видео откройте вкладку Видео-превью и щелкните значок объем. Вы увидите два ползунка громкости, которые можно использовать для регулировки громкости видео. В то время как левый ползунок предназначен для изменения громкости исходного звука в видео, правый ползунок предназначен для изменения громкости добавленного внешнего звука в видео.
Как сделать видео громче на iPhone:
- Чтобы узнать, как сделать видео громче на iPhone, просто переместите левый ползунок вправо, чтобы увеличить громкость. С исходным звуком видео ползунок покажет уровень 100%. При увеличении громкости процент увеличится.
- Чтобы уменьшить громкость загружаемого видео, просто переместите левый ползунок влево. При уменьшении громкости процент будет отображаться ниже.
- Чтобы отключить звук в загруженном видео, просто переместите левый ползунок влево до конца панели. Убедитесь, что процент громкости равен 0%.
- Для настройки фона звука загружаемого видео вы можете добавить любую внешнюю звуковую дорожку или файл голосовой обложки. Звук этих добавленных файлов можно настроить с помощью правого ползунка. Просто переместите ползунок вправо или влево, чтобы увеличить или уменьшить громкость соответственно.
7. После того, как вы закончите с изменениями, обязательно прослушайте звук отредактированного видео. Вы можете сделать это, открыв встроенный проигрыватель в инструменте под окном программы просмотра. Послушайте звук и при необходимости внесите изменения.
8. Наконец, сохраните изменения, щелкнув соответствующую опцию. Продолжайте экспортировать окончательное видео, и оно будет сохранено в фотопленке вашего iPhone. Вы можете использовать этот новый клип где угодно или даже поделиться им прямо из инструмента в любой социальной сети.
Movavi Clips — лучший инструмент для увеличения громкости для Android / iPhone
Если и есть универсальный видеоредактор, совместимый как с Android, так и с iPhone, то это Movavi Clips. Большинство его функций аналогичны описанному выше инструменту Movavi. Итак, давайте быстро рассмотрим простые шаги, как сделать видео громче на iPhone / Android.
Как сделать видео громче на iPhone:
- Нажмите кнопку Дополнительная для загрузки файла.
- На главной панели инструментов выберите опцию Аудио.
- Перетащите Объем видео ползунок вправо для увеличения громкости. Прослушайте только что отредактированный файл и, если все в порядке, щелкните значок Галочка.
- Нажмите кнопку скидка и сделайте это еще раз, чтобы наконец сохранить видео.
Как сделать видео громче на Android:
- Нажмите кнопку Дополнительная для загрузки файла.
- На главной панели инструментов выберите опцию Аудиос последующим нажатием Зубчатое колесо значок.
- Перетащите ползунок «Громкость видео» вправо, чтобы увеличить громкость. Прослушайте только что отредактированный файл и, если все в порядке, щелкните значок Галочка.
- Нажмите на значок Дискета с последующим щелчком по опции скидка.
Скачать в Google Play
3 . Используйте вашу мышь
Вы можете также измените громкость на YouTube с помощью колеса прокрутки мыши — но это немного неудобно.
Изменение было внесено в обновление 2017 года. Чтобы эта функция заработала, вам нужно сначала навести указатель мыши на значок динамика, чтобы открыть ползунок громкости, а затем наведите указатель мыши на сам ползунок..
При наведении курсора прокрутите вверх, чтобы увеличить громкость, и прокрутите вниз, чтобы уменьшить громкость. Если курсор отклоняется от слайдера, колесо прокрутки будет перемещать веб-страницу вверх и вниз.
В этой реализации неясно, какие преимущества дает использование колеса прокрутки мыши по сравнению с простым нажатием на ползунок. Нажатие происходит быстрее и с меньшей вероятностью пропадет.
SunVox

SunVox
SunVox SunVox — бесплатное кроссплатформенное приложение для создания музыки и редактирования уже готовых аудиофайлов.
Отличается минималистичным, масштабируемым интерфейсом, поэтому может одинаково комфортно использоваться для работы на мониторах любого разрешения.
В основе программы лежит модульный синтез и трекерный интерфейс. Отличается гибкой архитектурой и большим количеством встроенных синтезаторов, эффектов.
Есть модуль для генерации плавных переходов между разными нотами.
Позволяет:
- Использовать огромное количество встроенных модулей
- Работать с популярными форматами файлов
- Использовать и редактировать WAV, AIFF и XI сэмплы
- Одинаково эффективно создавать треки как на ПК, так и на мобильных устройствах
- Переносить треки, созданные на ПК на мобильное приложение и наоборот
- Работать с самыми популярными звуковыми системами
- Осуществлять мультидорожечный экспорт
- Работать с MIDI как для передачи, так и вывода аудиосигнала
- Подключать аппаратные инструменты
Плюсы:
- Хорошая оптимизация, позволяющая одинаково эффективно использовать приложение как на ПК, так и на мобильных устройствах
- Широкий набор инструментов
- Можно подключать сторонние плагины
Минусы:
- Не самый дружелюбный интерфейс
- Не поддерживает работу с MP3
- Нет русского языка
Из всех инструментов для редактирования видео один чрезвычайно мощный, а также лучшее программное обеспечение для таймлапс is Wondershare Filmora. Благодаря огромному набору инструментов для редактирования Filmora9 можно использовать для эффективной регулировки уровней звука любого медиафайла. Он позволяет регулировать громкость всех видов видео и аудио форматов, таких как WAV, MKV, MOV, MP3, MP4, MPEG, WMV, MTS, DV, MOD, M2TS, MKA, AAC, TS и т. Д. знать как записать видеозвонок в Messenger, Filmora Вам тоже может помочь.
1. Начните с загрузки программного обеспечения на свой компьютер Mac и завершите его правильную установку. После этого запустите его.
связаться Wondershare Filmora
2. В главном интерфейсе выберите параметр Новый проект для начала процесса.
3. Теперь вам нужно импортировать целевые видео / аудио файлы в программное обеспечение. Кроме того, вы можете перетащить файлы в основной интерфейс программного обеспечения, чтобы добавить их. Это программное обеспечение поддерживает все форматы файлов, поэтому здесь у вас не возникнет никаких проблем.
4. Теперь перетащите видеофайл и поместите его на вкладку «Видеодорожка». Дважды щелкните видеоклип в пространстве шкалы времени, чтобы открыть экран редактирования.
5. Здесь выберите вкладку Аудио для настройки параметров звука импортированного видеофайла. Вы можете вносить различные изменения в громкость звука, такие как постепенное появление, затухание, выравнивание звука, удаление шума и т. Д.
Ниже приведены некоторые варианты редактирования аудио:
- Для увеличения громкости переместите ползунок громкости вверх. Вы также можете изменить канал громкости, как левый, так и правый.
- Прослушивая примененные звуковые эффекты в режиме реального времени, просто нажмите кнопку Играть.
- Для полного удаления звука используйте функцию Отключить звук.
- Удалив звуковой фон, выберите опцию Denoise.
- Чтобы добавить любую внешнюю звуковую обложку, например ваш голос, удалив исходный звук видео, перетащите файл внешнего озвучивания в инструмент. Перетащите его на звуковую дорожку, а затем щелкните трекинг. Это введет звук в панель редактирования звука. Теперь вы можете увеличить громкость и внести другие изменения в файл закадрового текста.
- Чтобы отрегулировать высоту дорожки, щелкните опцию Отрегулируйте высоту гусеницы. Как правило, высоту дорожки следует устанавливать на большой чтобы сделать редактирование аудио более заметным.
Для внесения других изменений редактирования в видео выберите вкладку Видео. Здесь вы найдете такие параметры, как поворот, яркость, насыщенность, контраст, скорость, nue и т. Д., Которые можно использовать для улучшения внешнего вида видео.
6. Как только вы закончите с изменениями, переходите к их сохранению. Нажмите кнопку Экспортировать для сохранения изменений, внесенных в медиафайл. Теперь вы можете выбрать один из следующих вариантов:
Это все о том, как сделать видео громче на iPhone / Android / ПК с помощью Fimora. Тем не менее, этот инструмент позволяет редактировать видео не только. Вы можете разделять, объединять, вращать, обрезать, обрезать, добавлять и делать многое другое в видео. Попробуйте сегодня!
Также давайте разберемся как замедлить видео на айфоне и как сделать темное видео ярче на Android легко.
Программные способы настройки звука
Существует несколько способов увеличить громкость в наушниках на компьютере в Windows 7, 8, 10. Начнём с самого простого.
Настройка громкости в операционной системе
Первое, что нужно сделать — убедиться, что ползунок, расположенный в правом нижнем углу панели быстрого доступа, находится в максимальном положении. Для этого кликните на значок динамика и потяните ползунок вверх.
Здесь же ниже выберете левой клавишей мыши параметр «Микшер» и выставьте все ползунки до максимального значения.
Следует убедиться, что в файле проигрывателя также выставлена необходимая громкость.
Стандартные настройки не помогли? Значит, нужно снять программные ограничения громкости.
Настройка ограничения громкости при использовании микрофона
Если вы используете аудио- или видеосвязь при общении через интернет, то по умолчанию могут быть выставлены ограничения других звуков во время разговора. Этот параметр может уменьшать громкость и при обычном воспроизведении фильма или песни.
Чтобы снять эти ограничения, нужно сделать следующее:
- Правой клавишей мыши нажимаем на значок динамика в нижнем правом углу.
- В появившемся списке выбираем «Звуки».
- Всплывает окно с несколькими вкладками. Выбираем «Связь».
- Отмечаем параметр «Действие не требуется», нажимаем «Применить» и «Ok».
Если причина была в настройках этих параметров, то громкость наушников должна увеличиться.
Установка параметра «Тонкомпенсация»
Существует ещё один способ усилить звук на компьютере, после которого громкость в наушниках будет увеличена вдвое.
- Правой клавишей нажимаем иконку динамика и кликаем на параметр «Звуки». В эту вкладку также можно зайти через «Пуск» → «Панель управления» → «Оборудование и звук» → «Звук».
- Выбираем вкладку «Воспроизведение». Обычно в первой строке списка стоит «Динамики» или «Наушники». Кликаем одним нажатием левой клавиши.
- Ниже устанавливаем это действие «по умолчанию». Затем нажимаем кнопку «Свойства».
- В появившемся окне выбираем раздел «Улучшения» (в Windows 7) или «Дополнительные возможности» (в Windows 10).
- Ставим галочку напротив параметра «Тонкомпенсация». Далее нажимаем на кнопку «Применить» или «Ok».
Обычно эти действия помогают увеличить звук в наушниках на компьютере минимум в два раза. Некоторые пользователи Windows 10 советуют устанавливать параметр «Выравнивание громкости». Можно попробовать и этот вариант.
Установка разъёма для наушников
Часто разъём для наушников, расположенный на передней стороне стационарного ПК, расшатывается, вследствие чего появляется треск, помехи или звук вовсе не воспроизводится. Эту проблему можно решить, установив наушники в разъём для динамиков на задней стороне блока. Сделать это можно следующим образом:
- Входим в меню «Пуск», выбираем «Панель управления».
- В появившемся окне находим «Диспетчер Realtek HD». В Windows 7 нужно сначала войти во вкладку «Оборудование и звук».
- В открывшейся панели «Диспетчер Realtek HD», выбираем разъём зелёного цвета и кликаем по нему правой клавишей мыши. Выбираем вкладку «Смена назначения разъёмов».
- Во всплывшем дополнительном окне выбираем «Наушники». Рядом ставим галочку и нажимаем «Ok».
Переустановив этот разъём с динамика на наушники, мы выключим ограничение звука, и громкость становится больше.
Переустановка драйверов
Плохой звук в наушниках также может быть связан с устаревшими драйверами звуковой карты либо они не соответствуют программному обеспечению вашего компьютера. Для решения этой проблемы нужно обновить эти драйверы.
- В меню «Пуск» введите в строке поиска «Диспетчер устройств».
- В диалоговом окне найдите параметр «Звуковые, видео и игровые устройства». Кликнув по нему левой клавишей, можно увидеть установленные звуковые карты, их может быть одна или несколько. Это обычно «NVIDIA High Definition Audio» или «Realtek High Definition Audio» и другие.
- Теперь нужно обновить каждое устройство. Для этого кликните правой клавишей мыши по выбранному параметру и выберете пункт «Обновить драйверы». Затем нажмите на подпункт «Автоматический поиск».
- Остаётся только дождаться переустановки драйверов системой. Возможно, после этого необходимо будет перезагрузить компьютер.







