Как сделать нумерацию слайдов в powerpoint
Содержание:
- Как настроить стили всех номеров слайдов одновременно
- Онлайн-сервис
- Наполнение данными
- Как вставить номер слайда в PowerPoint 2013/2016?
- Как вставить номер слайда в PowerPoint?
- Не нумерующихся слайдов не бывает!
- PowerPoint 2010-Изменение списков
- Не нумерующихся слайдов не бывает!
- Пользовательские макросы и дополнения
- Создание простой нумерации
- Как нельзя вставлять номера слайдов
- Настраиваем шаблоны печати презентации
- Номер слайда может быть красивым
Как настроить стили всех номеров слайдов одновременно
Представьте, что у вас презентация на 50 слайдов и вы хотите отредактировать внешний вид нумерации (к примеру, поменять шрифт). Ходить и 50 раз тыкать одно и тоже действие согласитесь утомительно. Не надо этого делать, так как есть очень простой способ. Однако который сработает только если вы добавили нумерацию правильно, как было описано в пунктах выше. Для скорейшего выполнения задачи идите «ВИД» > «Образец Слайдов»
Там на образце – «мастер макете» вы можете поменять стиль и местоположение номера, и все изменения применятся для всех макетов слайдов. И собственно для всех слайдов данного макета, что нам и требовалось.
Также можно отредактировать и сделать свой стиль для слайдов конкретного макета. Образец слайдов довольно мощный инструмент, пожалуйста пользуйтесь им при дизайне Ваших презентаций. Подробнее о б этой функции читайте в статье Все о шаблоне и теме в PowerPoint .
Онлайн-сервис
Для пробного изменения возьмем небольшой документ (на пару десятков слайдов). Кстати, формат pptx — это данные в новой версии PowerPoint, а в старой они не открываются, поэтому такие сервисы для изменения разрешения в этой ситуации принесут пользу.
В применении разберется даже ребенок:
На следующем этапе выбираем тип данных, который должен получиться на выходе.
Когда разрешение изменится, на экране появятся ссылки для загрузки уже в новом формате.
Пользу принесет этот бесплатный сайт не только студентам и офисным сотрудникам, которые часто работают с подобными разрешениями. Ресурс позволяет изменять формат видеороликов, изображений, аудиозаписей и т.д.
Когда пользователь не знает, как запустить тот или иной файл, то при помощи Free file convert надо установить знакомое разрешение и ознакомиться с содержимым документа. Лишней закладка этого ресурса в браузере точно не будет.
Наполнение данными
Что бы ни было описано выше, главное в презентации – наполнение ее информацией. В показ можно вставить все, что угодно, лишь бы гармонично сочеталось друг с другом.
По умолчанию каждый слайд имеет свой заголовок и под это отводится отдельная область. Здесь следует вписать название слайда, тему, о чем говорится в данном случае, и так далее. Если же серия слайдов говорит об одном и том же, то можно либо удалить заголовок, либо просто туда ничего не писать – пустая область не отображается при показе презентации. В первом же случае нужно нажать на границу рамки и нажать кнопку «Del». В обоих случаях слайд не будет иметь названия и система будет маркировать его как «безымянный».
В большинстве макетов слайдов для ввода текстовых и других форматов данных используется «Область содержимого». Данный участок может использоваться как для введения текста, так и для вставки других файлов. В принципе, любое вносимое на сайт содержимое автоматически старается занимать именно этот слот, подстраиваясь по размеру самостоятельно.
Если говорить о тексте, то он спокойно форматируется стандартными средствами Microsoft Office, которые также присутствуют и в других продуктах этого пакета. То есть, пользователь может свободно изменять шрифт, цвет, размеры специальные эффекты и прочие аспекты.
Что касается добавления файлов, то список здесь широкий. Это могут быть:
- Картинки;
- GIF-анимации;
- Видеоролики;
- Аудиофайлы;
- Таблицы;
- Математические, физические и химические формулы;
- Диаграммы;
- Другие презентации;
- Схемы SmartArt и др.
Для добавления всего этого используются самые разные способы. В большинстве случаев это делается через вкладку «Вставка».
Также сама область содержимого содержит 6 иконок для быстрого добавления таблиц, диаграмм, объектов SmartArt, картинок с компьютера, изображений из интернета, а также видеофайлов. Для вставки нужно кликнуть на соответствующую иконку, после чего откроется инструментарий или обозреватель для выбора нужного объекта.
Вставляемые элементы можно свободно перемещать по слайду с помощью мыши, выбирая уже вручную необходимую компоновку. Также никто не запрещает изменять размеры, приоритет позиции и так далее.
Как вставить номер слайда в PowerPoint 2013/2016?
В последних версиях программы работа с номерами слайдов проходит во вкладках «Вставка», «Вид» и «Дизайн».
Поместить номера слайдов в презентацию проще всего следующим способом.
- Откройте вкладку «Вставка».
- Нажмите «Номер слайда», «Колонтитулы» или иконку со значком #.
- В диалоговом окне откройте «Слайд».
- Отметьте пункт «Номер слайда».
- Выберите «Применить ко всем», тогда порядковые номера появятся на всех слайдах.
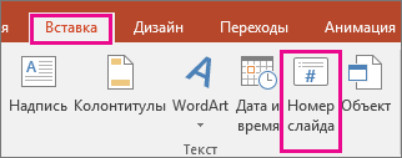
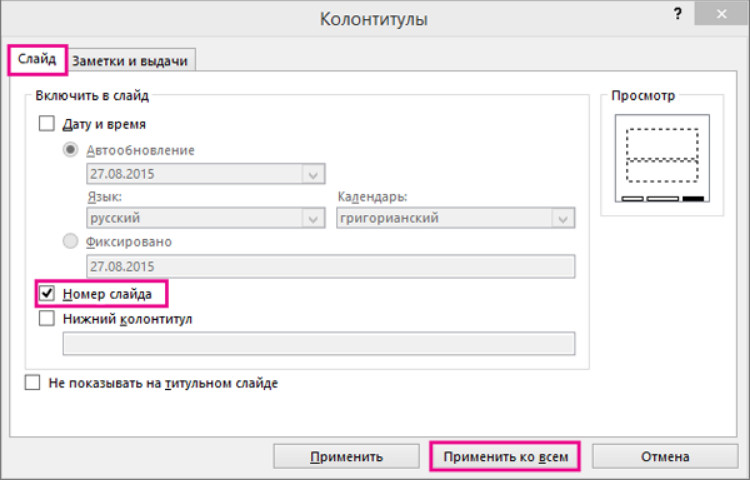
Совет! Чтобы спрятать номер титульного слайда отметьте «Не показывать на титульном слайде».
Если нужно начать нумерацию слайдов с определенного числа, воспользуйтесь следующим алгоритмом.
- Откройте вкладку «Дизайн».
- Нажмите «Размер слайда».
- Выберите «Настроить размер слайдов».
В пункте «Нумеровать слайды с» укажите порядковый номер.
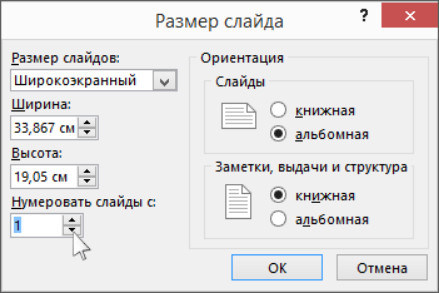
Что делать, если вам необходимо, чтобы в PowerPoint номера слайдов располагались в другом месте? Изменить положение номеров можно всего в 4 шага.
- На вкладке «Вид» кликните «Образец слайдов».
- Выберите эскиз образца слайдов.
- В области «Слайд» держите заполнитель номера до тех пор, пока он не примет вид 4-сторонней стрелки, после чего перетащите его в требуемое место.
Кликните «Закрыть режим образца».
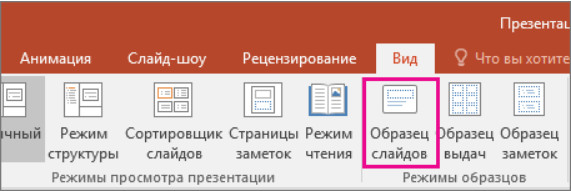
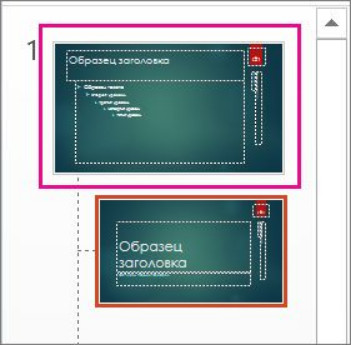
Если потребуется удалить номер на конкретном слайде, щелкните по рамке, в которой расположен номер, а затем нажмите на клавиатуре кнопку «Delete».
Запустив слайд-шоу, можно убедиться, что номера присутствуют на всех слайдах.
Как вставить номер слайда в PowerPoint?
Ни в одной из существующих версий программы PowerPoint нумерация слайдов не является опцией по умолчанию
Именно поэтому важно знать, как вставить номер слайда в PowerPoint. Наличие нумерации не только упрощает работу со слайдами, но и ощутимо облегчает процесс демонстрации презентации и её последующего обсуждения. Номера помогают понять, на каком этапе презентации вы находитесь и оперативно демонстрировать конкретные слайды
Номера помогают понять, на каком этапе презентации вы находитесь и оперативно демонстрировать конкретные слайды.
Ознакомившись с информацией, представленной ниже, вы узнаете как:
- добавить номера слайдов;
- начать нумерацию с определенной цифры;
- спрятать номер титульного слайда;
- изменить положение номера на слайде.
Описанные ниже алгоритмы актуальны для PowerPoint 2016/2013/2010. Применение встроенных форматов нумерации предусмотрено и в PowerPoint Online.
Как вставить номер слайда в PowerPoint 2013/2016?
В последних версиях программы работа с номерами слайдов проходит во вкладках «Вставка», «Вид» и «Дизайн».
Поместить номера слайдов в презентацию проще всего следующим способом.
- Откройте вкладку «Вставка».
- Нажмите «Номер слайда», «Колонтитулы» или иконку со значком #.
- В диалоговом окне откройте «Слайд».
- Отметьте пункт «Номер слайда».
- Выберите «Применить ко всем», тогда порядковые номера появятся на всех слайдах.
Совет! Чтобы спрятать номер титульного слайда отметьте «Не показывать на титульном слайде».
Если нужно начать нумерацию слайдов с определенного числа, воспользуйтесь следующим алгоритмом.
- Откройте вкладку «Дизайн».
- Нажмите «Размер слайда».
- Выберите «Настроить размер слайдов».
В пункте «Нумеровать слайды с» укажите порядковый номер.
Что делать, если вам необходимо, чтобы в PowerPoint номера слайдов располагались в другом месте? Изменить положение номеров можно всего в 4 шага.
- На вкладке «Вид» кликните «Образец слайдов».
- Выберите эскиз образца слайдов.
- В области «Слайд» держите заполнитель номера до тех пор, пока он не примет вид 4-сторонней стрелки, после чего перетащите его в требуемое место.
Кликните «Закрыть режим образца».
Если потребуется удалить номер на конкретном слайде, щелкните по рамке, в которой расположен номер, а затем нажмите на клавиатуре кнопку «Delete».
Запустив слайд-шоу, можно убедиться, что номера присутствуют на всех слайдах.
Нумерация слайдов в PowerPoint 2010
Алгоритм, описанный ниже, также подойдет для PowerPoint 2007. Схожие шаги придется выполнить и в более новых версиях программы.
- Откройте вкладку «Вставка».
- Выберите опцию «Номер слайда».
- В окне «Колонтитулы» отметьте «Номер слайда».
- Чтобы номер отображался лишь на выбранном слайде, кликните «Применить», а если хотите, чтобы нумерация коснулась всех слайдов, нажмите «Применить ко всем».
Изменить начальный номер позволяет данная инструкция.
- Откройте вкладку «Дизайн».
- Нажмите «Параметры страницы».
Введите номер, который нужно отобразить на первом слайде, в поле «Нумеровать слайды».
Программа также позволяет редактировать внешний вид номера. Видоизменить номер слайда PowerPoint можно с помощью следующего алгоритма.
- Выделить номер слайда.
- Нажмите вкладку «Главная».
- Воспользуйтесь опцией «Изменение цвета».
Вышеописанная процедура поможет, если цвет нумерации совпадает с оттенком фона слайда. Чтобы номер был хорошо заметен, можно изменить либо цвет фона, либо цвет номера.
Если что-то скрывает область с номером, попробуйте переместить данный объект на задний план. Кроме того, для области, где расположены номера, можно подобрать прозрачный цвет. Ещё более простой выход – переместить объект, перекрывающий номер, в другое место.
Неверный способ нумерации
Незнание возможностей PowerPoint ведет к тому, что пользователи либо отказываются от нумерации вовсе, либо используют неверный подход. Последний чаще всего предполагает обращение к опции «Фигуры» из вкладки «Вставка».
Перед тем как вставить номер слайда в PowerPoint подобным образом, стоит подумать о последствиях. Во-первых, названный подход потребует намного больше времени, чем автоматическая нумерация, предусмотренная программой. Во-вторых, это никак не упростит процесс передвижения по слайдам, для чего собственно нумерация и предназначена.
Вывод очевиден – выделяйте время для знакомства с дополнительными возможностями PowerPoint. Так вы не только овладеете новыми навыками, но и существенно улучшите, упростите и ускорите процесс разработки презентаций.
Не нумерующихся слайдов не бывает!
Итак, дорогие читатели мы освоили с вами два способа создания нумерации и научились видоизменять ее отображение. Но я не исключаю такого, что некоторые из вас, следуя мои советам вдруг обнаружат, что нужных цифр-то и не видно. Что же делать, если не нумеруются слайды?
Возможно, в том макете, который вы взяли за основу поле для нумерации вообще не предусмотрено. Поэтому переходим во вкладку «Вид» и выбираем «Образец слайдов». Далее, оставив курсор на первом базовом образце, активируем пункт «Разметка образца». Перед вами откроется поле, в котором будет перечень элементов. Напротив «Номер слайда» должна стоять галочка. Если ее нет, то добавьте и у вас появиться соответствующее поле.
- Следующая причина, по которой не видно номера – неудачный подбор цветовой гаммы. Увлекшись оформлением презентации, вы незаметно для себя сделали цифру и фон за ней одинакового цвета. Попробуйте изменить оттенок одного из элементов, и вы останетесь довольны результатом.
- Третий случай – номер слайда оказывается перекрытым изображением или фоном. В этом случае наводим на то место, где должна быть цифра и вызываем контекстное меню. В котором выбираем «На задний план». Элемент становиться подложкой, а номер, так же представляющий собой некий слой, становиться верхним и видимым.
Как видите, мои дорогие друзья, с такой простой вещью как нумерация слайдов можно делать очень много чего полезного и интересного. Надеюсь, перечисленные мной приемы работы в Пауэр Поинт вы опробовали, освоили и запомнили.
На этом я прощаюсь с вами до новых встреч.
Желаю всем успехов в создании оригинальных презентаций.
PowerPoint 2010-Изменение списков
В целях создания эффективной презентации PowerPoint, важно, чтобы ваши слайды были легкими в прочтении для аудитории. Одним из наиболее распространенных способов сделать это заключается в формате текста маркированный или нумерованный список. В этом уроке, вы узнаете, как изменить существующие списки, изменить стиль маркеров, переключитесь на пронумерованный список, удалять маркеры и номера, и выбирать символы
В этом уроке, вы узнаете, как изменить существующие списки, изменить стиль маркеров, переключитесь на пронумерованный список, удалять маркеры и номера, и выбирать символы.
>> вернуться в оглавление
Сотни Шаблонов для
Иллюстрированное обучение в : Word 2010. Excel 2010. PowerPoint 2010. Outlook 2010. SharePoint 2010. Access 2010. Publisher 2010. OneNote 2010.
По умолчанию при вводе текста в рамку, списки будут помещены в начале каждого абзаца. Это называется маркированный список. Если вы хотите, вы можете изменить список, выбрав другой стиль, или при переключении на нумерованных списков .
Чтобы изменить стиль маркеров:
- Выделите весь текст в существующий список.
- На главную вкладку стрелке. Меню список варианты появятся.
- Наведите курсор на каждый пункт меню, чтобы отобразить предварительный просмотр списка на слайде.
- Выберите нужный вариант списка.
Чтобы изменить Нумерованный список:
- Выделите весь текст в существующий список.
- На главную вкладку Нумерация стрелку. Меню опций нумерации появится.
- Наведите курсор на каждый пункт меню, чтобы отобразить предварительный просмотр списка на слайде.
- Выберите нужный вариант нумерации.
Чтобы изменить начальный номер:
По умолчанию, нумерованных списков считаются с номера один. Однако, иногда вы можете начать отсчет с другим номером, например, если список является продолжением от предыдущего слайда.
- Выберите существующий нумерованный список.
- На главную вкладке Список стрелку.
- Из выпадающего меню выберите Маркеры и нумерация. Появится диалоговое окно.
- В начало поле введите желаемый начальный номер.
- Список будет обновлять нумерации, чтобы начать с новым номером.
Не нумерующихся слайдов не бывает!
Итак, дорогие читатели мы освоили с вами два способа создания нумерации и научились видоизменять ее отображение. Но я не исключаю такого, что некоторые из вас, следуя мои советам вдруг обнаружат, что нужных цифр-то и не видно. Что же делать, если не нумеруются слайды?
Возможно, в том макете, который вы взяли за основу поле для нумерации вообще не предусмотрено. Поэтому переходим во вкладку «Вид» и выбираем «Образец слайдов». Далее, оставив курсор на первом базовом образце, активируем пункт «Разметка образца». Перед вами откроется поле, в котором будет перечень элементов. Напротив «Номер слайда» должна стоять галочка. Если ее нет, то добавьте и у вас появиться соответствующее поле.
- Следующая причина, по которой не видно номера – неудачный подбор цветовой гаммы. Увлекшись оформлением презентации, вы незаметно для себя сделали цифру и фон за ней одинакового цвета. Попробуйте изменить оттенок одного из элементов, и вы останетесь довольны результатом.
- Третий случай – номер слайда оказывается перекрытым изображением или фоном. В этом случае наводим на то место, где должна быть цифра и вызываем контекстное меню. В котором выбираем «На задний план». Элемент становиться подложкой, а номер, так же представляющий собой некий слой, становиться верхним и видимым.
Как видите, мои дорогие друзья, с такой простой вещью как нумерация слайдов можно делать очень много чего полезного и интересного. Надеюсь, перечисленные мной приемы работы в Пауэр Поинт вы опробовали, освоили и запомнили.
На этом я прощаюсь с вами до новых встреч.
Желаю всем успехов в создании оригинальных презентаций.
При создании слайдов в редакторе PowerPoint каждый автор вносит свою нумерацию. Это помогает вести работу, добавляет некую особенность и выделяет автора среди других. Когда количество слайдов большое, то нумерация позволяет быстрее найти нужную информацию. Интерфейс программы очень прост, это значительно упрощает работу пользователям без опыта. Вся презентация создается в непринужденном режиме. Основы работы в оболочке PowerPoint рассказывают на уроках информатики еще в школе.
Вся работа начинается с опции «Вставка». Здесь имеется функция «Номер слайда». Запомните, дальнейшие действия всегда нужно начинать именно с этой команды.
При работе с полем «Номер слайда» имеется масса дополнительных возможностей:
- указать время и дату;
- сделать активным поле «номер слайда»;
- добавить поле «нижний колонтитул»;
- пользователь может выбрать, нужно ли вставлять нумерацию на титульном листе работы.
Все выбранные настройки можно применить к одному конкретному слайду или сделать их актуальными для всей презентации.
При добавлении нумерации можно выбирать настройки цвета, стиля шрифта, размера нумерации. Это напрямую зависит от стилистики и оформления Вашей работы. Если слайд по какой-то причине будет задублирован, то нумерация будет продолжаться.
По стандартам оформления документов, рефератов, курсовых и прочих научных работ является неприемлемым отсутствие нумерации. Поэтому приложение очень актуально для массы пользователей
В университетах страны особое внимание процессу нумерации документов уделяется в рамках дисциплины «Стандартизация и сертификация»
Если не нужно проставлять номера страниц, то опцию нумерации страниц можно легко убрать. Это необходимо, когда работа готовится для личного пользования или ради удовольствия. В случае необходимости, добавить ее можно в течение нескольких минут, сделав активным поле нумерации слайда в настройках. Эта процедура не нанесет вреда общей целостности документа. При выполнении чьего-либо заказа уточняйте момент соответствия работы общепринятым стандартам.
Пользовательские макросы и дополнения
Microsoft PowerPoint совместим с языком программирования Visual Basic. В результате можно запрограммировать PowerPoint — либо вручную, либо с помощью файла презентации, который содержит определенные строки кода, — работать иначе, чем обычно. Часто это используется для создания игровых досок, похожих на Jeopardy, но может использоваться таким же образом для рандомизации порядка слайдов. Хотя обычно это делается путем включения консоли разработчика PowerPoint, открытия модуля и последующего ввода заданной строки кода для создания случайного макроса, сегодня гораздо проще установить надстройку или использовать предварительно установленную PowerPoint. файл. Проверьте в разделе «Ресурсы» ссылки на надстройки и предустановленные файлы.
После загрузки надстройки можно установить, открыв файл установщика и следуя инструкциям по установке — предварительно заданные файлы должны быть просто открыты в PowerPoint, после чего вы можете создавать слайд-шоу, как обычно.Когда слайд-шоу будет завершено, активируйте режим презентации, и слайды будут автоматически рандомизированы. Если вы используете разные версии PowerPoint дома и на работе, этот процесс работает одинаково в PowerPoint 2007, а также в более современных выпусках, вплоть до версии Office 365 PowerPoint. Если вы используете и хотите рандомизировать Google Slides для удобной передачи или презентации своих слайд-шоу, можно установить надстройку «Randomizer Slides» для достижения того же эффекта в Интернете.
Создание простой нумерации
Первой будет представлена самая примитивная инструкция по поводу того, как пронумеровать слайды в презентации PowerPoint. Сделать это достаточно просто:
Откройте интересующий вас документ, после чего перейдите во вкладку под названием «Вставка» в верхней части окна.
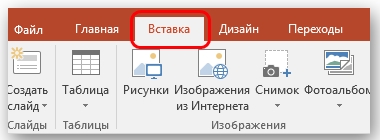
Изучите весь набор инструментов. Среди всего содержимого выберите вариант под названием «Номер слайда», кликнув по нему один раз левой кнопкой мыши
Чтобы быстрее найти компонент, обратите внимание на то, что он расположен в категории «Текст»
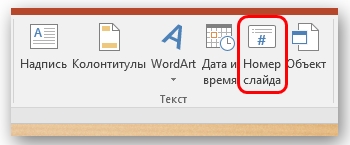
Перед вами отобразится небольшое всплывающее окно, где вы можете добавлять ту или иную информацию для колонтитула. Всё, что необходимо в данном случае сделать – установить галочку в небольшом квадрате напротив надписи «Номер слайда». Кликните один раз ЛКМ, чтобы добиться желаемого результата.
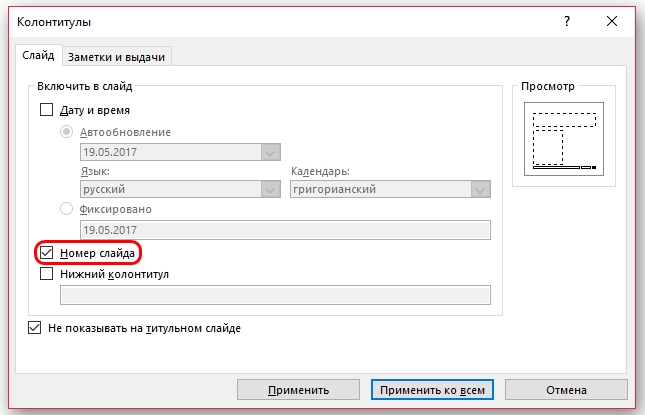
Если вы были внимательными, то на странице настройки могли заметить специальный блок дополнительных параметров, которые добавляют дату на слайд. Она может постоянно обновляться или же быть фиксированной в момент вставки. В любом случае, имейте ввиду, что такая опция существует и ей можно воспользоваться. Располагается информация о дате рядом с нумерацией, всё выглядит лаконично и привлекательно.
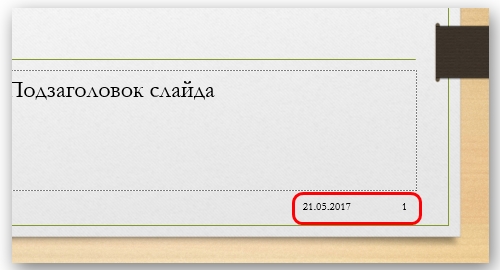
Как нельзя вставлять номера слайдов
Вроде бы номер слайда – это просто текстовое поле, иногда с формой и заливкой, вроде бы можно его просто вставить и размножить на слайды.
Но этот подход не годится, т.к. при попытке изменить стиль или положение, да и ту же последовательность номеров – у вас начнутся сложности.
Пользуйтесь способами описанными в начале статьи!
Здравствуйте, дорогие друзья. Офисный пакет от Microsoft предоставляет отличную программу для создания презентаций и без ее использования сейчас тяжело представить проведение семинаров, лекций, защиту бизнес-планов или научных работ.
Чем больше у вас знаний и навыков при работе с таким ПО, тем легче и быстрее создается новый документ. Поэтому сегодня я поделюсь небольшими хитростями и расскажу, как в powerpoint пронумеровать слайды.
Нумерация – отличный способ определить структуру презентации и упростить работу с ней. Гораздо проще назвать цифру слайда, чем долго рассказывать сотруднику, что «надо перейти на страницу, на которой изображено или написано то-то и то-то». Кроме того, распечатав документ, вы сможете не запутаться, собирая его для переплета.
Не исключаю вариант, что среди вас будут сторонники оформительских изысков, предпочитающие избавляться от «бюрократических» элементов в пользу декоративных деталей. В этом случае можно эффективно вписать нумерацию в стильное оформление слайда, и я расскажу, как это можно сделать.
Чтобы сразу сориентировать вас по терминологии и нюансам скажу, что номер слайда в стандартном отображении размещается в нижнем левом углу поля колонтитула. Но при желании мы можем вставить его в любое место.
Настраиваем шаблоны печати презентации
Выдачу слайдов можно редактировать, изменив некоторые настройки:
- Переходим в раздел «Вид».
- Выбираем опцию «Образец выдач».
- Программа предложит пользователю создать собственный стиль презентации:
- В разделе «Параметры страницы» можно указать количество кадров на страничке и изменить ее размеры.
- Опция «Заполнители» поможет установить нижние и верхние колонтитулы, указать дату на странице, провести нумерацию.
- С помощью программных настроек можно полностью изменить дизайн страницы, дополнить ее художественными элементами, изображениями и другими видами креативного оформления презентаций.
- Когда работа с документом завершена, выбираем «Закрыть образец». Созданный вами эксклюзивный шаблон можно использовать для распечатки вашей презентации.
Номер слайда может быть красивым
С номером слайда, как и с любым текстом, можно проводить перемещение и форматирование. Для этого передвиньте курсор на цифру и кликните левой кнопкой мыши.
Вы увидите рамку вокруг номера, и это означает, что вы сможете:
- выделить курсором номер и изменить: шрифт, размер, цвет, фон;
- применять к номеру эффекты тени, объема;
- рамку можно перетаскивать вместе с содержимым в любое место и наклонять;
- можно изменить ее порядок, относительно других слоев.
То, что номер переместился из позиции колонтитула в нужное вам место, говорит о том, что вставить его можно и другим способом: вкладка «Вставка» → «Надпись». И уже в выделенное место, туда, где мигает курсор, вместо текста (или даже вместе с ним) вставляем «Номер слайда».
Открою вам еще один секрет.
При добавлении слайда обычным способом место нумерации в нем и форматирование цифры опять будет стандартным. Но поработав с номером на одном слайде (оформление, размещение) вы можете кликнуть правой кнопочкой мышки на изображении слайда в правой части страницы и выбрать в контекстном меню пункт «Дублировать слайд». После этого у вас появиться его точная копия, но уже с последующими номерами.







