Как сделать слайды вертикальными в powerpoint
Содержание:
- Как в PowerPoint сделать картинку фоном
- Добавляем вертикальный слайд в нашу презентацию
- Изменение ориентации страницы в PowerPoint на альбомную или книжную
- Изменение размера слайда
- Как в презентации добавить слайд между слайдами?
- Как сделать триггер в презентации
- Как в powerpoint сделать книжную ориентацию
- Используйте вертикальные и горизонтальные слайды в одной презентации
- Используйте вертикальные и горизонтальные слайды в одной презентации
- Размер слайда в PowerPoint
- Как изменить ориентацию слайдов
- Режим докладчика в PowerPoint
- Ответыmail ru как в powerpoint 2013 сменить ориентацию страницы
- Используйте вертикальные и горизонтальные слайды в одной презентации
- Сначала измените ориентацию, чтобы элементы не падали со слайда
- Из чего состоит дизайн презентации
Как в PowerPoint сделать картинку фоном
Приложение PowerPoint предлагает на выбор большое количество фонов различного цвета и фактуры. Если они вас не устраивают или, например, вы хотите установить в качестве фона логотип вашей компании или какую-то картинку, можно с легкостью сделать это самому.
- Щелкните правой кнопкой мыши на свободном поле слайда. В открывшемся меню выберите пункт «Формат фона».
- В появившемся окне выберите опцию «Рисунок или текстура» и в разделе «Вставить из…»нажмите кнопку «Файл».
- Укажите путь к файлу картинки, хранящейся на вашем компьютере, которая будет служить фоном.
- Нажмите кнопку «Применить ко всем», если данное изображение должно быть фоном на всех слайдах презентации. Если картинка должна быть фоном только на данном слайде, просто закройте окно «Формат фона» после того, как будет указан путь к изображению.
Аналогичным образом можно вставить картинку из буфера обмена. Для этого скопируйте нужную картинку в буфер, щелкните правой кнопкой мыши по свободному полю слайда, откройте «Формат фона» и нажмите кнопку «Буфер обмена».
В окне «Формат фона» можно настроить прозрачность фоновой картинки и некоторые другие параметры.
Добавляем вертикальный слайд в нашу презентацию
А как быть с вертикальными слайдами? Мы привыкли, что стандартом является альбомная ориентация, но это не всегда нас устраивает. Ведь тогда изображения растягиваются или уменьшаются, а это некрасиво.
Сделать один слайд вертикальным среди альбомных в одном документе Power Point нельзя. При попытке изменить ориентацию все слайды становятся вертикальными. Для того, чтобы изменить ориентацию, нужно в верхнем меню открыть вкладку «Дизайн» затем найти пиктограмму «Размер слайда»:
Выбрав в меню «Настроить размер слайдов» мы теперь можем настроить вертикальную ориентацию и размеры:
При этом все слайды документа станут вертикальными. Нас это категорически не устраивает, вся наша презентация поломается. Что можно сделать? Об этом читаем в следующей главе.
Изменение ориентации страницы в PowerPoint на альбомную или книжную
В этом курсе:
Для слайдов PowerPoint автоматически установлена альбомная (горизонтальная) ориентация
Откройте вкладку Конструктор.
У правого края нажмите кнопку Размер слайда и выберите пункт Настроить размер слайдов.
В диалоговом окне Размер слайдов выберите пункт Книжная и нажмите кнопку ОК.
В следующем диалоговом окне выберите Развернуть, чтобы использовать все свободное место, или Подбор размера, чтобы содержимое поместилось на странице по вертикали.
На вкладке Конструктор в группе Параметры страницы нажмите кнопку Ориентация слайдов.
На вкладке Конструктор нажмите кнопку Размер слайда.
Щелкните Параметры страницы.
В диалоговом окне Параметры страницы в разделе Ориентация выберите нужный вариант.
Книжная:
Альбомная:
Для слайдов (показываемых на экране) и для печатных заметок, раздаточных материалов и структур используются отдельные параметры.
Откройте на ленте вкладку Конструктор и у правого края нажмите кнопку Размер слайда.
В открывшемся меню Размер слайда выберите пункт Настроить размер слайдов.
Откроется диалоговое окно Размер слайда.
В диалоговом окне Размер слайда выберите книжная и нажмите кнопку ОК.
Если Веб-приложение PowerPoint не сможет автоматически масштабировать содержимое, он предложит выбрать один из двух следующих вариантов:
Развернуть. Это может привести к тому, что содержимое не поместится на слайде.
Подбор размера. Выберите этот вариант, чтобы содержимое уменьшалось при уменьшении слайда. Элементы слайда могут уменьшиться, но на нем будет отображено все содержимое.
Изменение размера слайда
На вкладке конструктор в группе Настройка на правом краю нажмите кнопку размер слайда.
Выберите пункт Настроить размер слайдов.
Выберите конфигурацию в раскрывающемся списке Размер слайдов или задайте произвольные размеры в полях Ширина и Высота.
В PowerPoint появится предложение выбрать режим масштабирования объектов: вы можете развернуть содержимое или выполнить подбор размера, чтобы все элементы поместились на слайде с новым макетом.
Примечание: При выборе варианта «Развернуть» часть содержимого может выйти за границы печатного поля.
Примечание: В отличие Word, в PowerPoint нельзя настроить поля, таким образом изменив макет слайда. Рабочая область слайдов ограничивается только их краями. При печати презентации из-за ограничений принтера вокруг слайдов могут появиться белые границы. Тем не менее, вы можете менять поля надписей и фигур.
Как в презентации добавить слайд между слайдами?
Многие, редактируя готовые презентации спрашивают, можно ли добавлять слайды не в самый конец, а в нужное место, между. Да, можно. Все очень просто, слайд — это часть документа и можно его добавить куда угодно. К примеру у нас есть готовая презентация. Ставим курсор на нужный слайд; правой кнопкой мыши вызываем контекстное меню и выбираем «Создать слайд:
Созданный слайд будет помещен под выбранным и будет иметь такой же макет:
Так же можно создать слайд продублировав нужный. Будет создана его копия:
Если нужно создать слайд отличающийся от предыдущего по структуре, тогда воспользуемся разделом в верхнем меню «Создать слайд»:
После чего мы можем выбрать нужный шаблон или пустой лист. В зависимости от контента подбираем нужный шаблон; можно вставить туда любой контент.
Как сделать триггер в презентации
Триггер в презентации служит для запуска каких-нибудь эффектов: анимации, звука, видео и других. Примеров использования триггеров существует очень много. Рассмотрим простейший случай, когда при нажатии на картинку появляется ее описание. Как сделать триггер?
- На главной странице PowerPoint нажмите ссылку «Макет» и выберите «Пустой слайд».
- Перейдите на вкладку «Вставка» и нажмите кнопку «Рисунок», после чего вставьте нужные изображения в презентацию.
- Щелкните мышкой по рисунку, перейдите на вкладку «Вставка» и в разделе «Фигуры» выберите формат выноски в блоке «Выноски».
- Щелкните мышкой около слайда и перетащите полученную выноску в нужное место. Цвет границы выноски и ее формат можно поменять, перейдя на вкладку «Главная» и выбрав разделы «Заливка фигуры» и «Контур фигуры».
- Щелкните мышкой внутри фигуры и наберите нужный текст.
- Для добавления анимации перейдите на вкладку «Анимация» и в выпадающем списке анимации выберите раздел «Появление»
- Нажмите на кнопку «Настройка анимации». В правой части приложения появится окно, в котором следует выбрать появление «По щелчку». Нажмите на рисунок, по которому нужно будет щелкнуть, чтобы появилась выноска.
- Для того, чтобы надпись появлялась одновременно с выноской, в настройках анимации щелкните по тексту и выберите начало «С предыдущим».
Нажмите на кнопку «Показ слайдов», чтобы проверить правильность настройки анимации. Используя этот принцип, можно существенно увеличить функционал презентации и сделать ее не только красивой, но и «живой».
Как в powerpoint сделать книжную ориентацию
В разделе Программное обеспечение
на вопрос Как в PowerPoint 2013(!) сменить ориентацию страницы с альбомной на книжную? заданный автором Невролог
лучший ответ это Необходимо перевернуть слайды PowerPoint? По умолчанию макеты слайдов PowerPoint 2013 представлены в альбомной ориентации, которую можно изменить на книжную.1. Книжная ориентация страницы2. Альбомная ориентация страницыЧтобы установить книжную ориентацию страниц для всех слайдов в презентации, сделайте следующее:На вкладке Макет в группе Настройка нажмите кнопку Размер слайда и выберите команду Выбрать особый размер слайдов.В диалоговом окне Параметры страницы в разделе Ориентация в группе Слайды отметьте пункт Книжная. Первоисточник
Как изменить ориентацию одного слайда Создан: 7.11.2011Обновлен: 31.10.2014 Нравится Имеется ввиду изменение ориентации слайда презентации сделанной при помощи программы PowerPoint 2007.В программе нельзя изменить ориентацию отдельного слайда с книжной на альбомную или обратно. Данное изменение коснется всей презентации.
Но можно сделать 2 презентации и объединить их работу поместив в одну папку и создав гиперссылки:
в одной сделать один слайд с нужной ориентацией слайда, а в другой — с другой.
Затем, объедините их работу с помощью гиперссылок.
Для этого в первой презентации нужно создать ссылку на вторую в нужном слайде. Аналогично поступить со второй.
Там, где вкладка Вставка
есть группа Связи
. Выбираем такой пункт как Действие
.
Дальше видим вкладку По щелчку мыши
. Нужно выбрать и нажать строчку Перейти по гиперссылке
, и после, в самом списке снова выбрать строку Другая презентация
— она почти в самом конце списка. Теперь ищите нужную презентацию и жмите ОК
. Снова в поле Перейти по гиперссылке
, в группе из списка под названием Слайд
— выберите слайд, на который требуется ссылочку создать и нажимайте ОК
.
В результате, получится единая презентация с разными ориентациями слайдов. Подобный трюк можно проделать с множеством объединенных презентаций.
Хеш:
26487073ad26487073ad
Необходимость изменить размер слайда в PowerPoint может возникнуть по нескольким причинам: необходимость презентацию, технические требования оборудования (например, проектора), требования подачи материалов и много другое. В этой статье я подробно расскажу, как изменить размер слайдов презентации правильно, и какие проблемы могут у вас возникнуть на каждом шаге, а также как их можно избежать.
Для начала разберемся что такое размер слайда в PowerPoint. Когда говорят «размер» обычно имеют ввиду миллиметры, сантиметры или пиксели
На самом деле более важно для подготовки презентации — это пропорции слайда в PowerPoint. Любой слайд можно растянуть или сжать, но только если сохранять при этом пропорции слайда изображение не исказится, а качество не ухудшится
Тут надо оговорится: если в своей презентации вы используете растровые изображения низкого качества (например, фотографии), то такие изображения потеряют качество при пропорциональном увеличении слайда в любом случае. Во многом поэтому все качественные шаблоны презентаций, иллюстрации, схемы, инфографика выполняются с помощью встроенных инструментов PowerPoint что исключает потерю качества при изменении размеров. Если изменить размер слайда PowerPoint это никак не повлияет на качество таких изображений.
Используйте вертикальные и горизонтальные слайды в одной презентации
Microsoft не предоставляет эту функцию. Но если вы свяжете две презентации вместе, вы можете создать иллюзию того, что слайды в альбомной и альбомной ориентации находятся в одном слайд-шоу.
Имейте в виду, что как только вы связываете две презентации вместе, вы разрываете эту связь, если перемещаете одну из этих презентаций в другое место. Чтобы предотвратить это, переместите обе презентации в одну и ту же папку, прежде чем связывать их.
В этом примере мы предполагаем, что первая презентация имеет альбомные слайды, а вторая — портретную. Мы открываем первую презентацию и переходим к слайду, с которого мы хотим создать ссылку. Оказавшись там, мы выбираем объект для использования, чтобы вставить ссылку. Вы можете вставить ссылку в текст, изображения или объекты.
Чтобы проиллюстрировать сказанное, для ссылки мы будем использовать введённый текст.
Для этого перейдём к группе «Ссылки» на вкладке «Вставка» и выберите «Действие».

В открывшемся диалоговом окне «Настройка действия» мы выбираем переключатель рядом с «Перейти по гиперссылке». Открываем раскрывающееся меню, а затем выбираем «Другая презентация PowerPoint».

Должен открыться файловый менеджер. Выберем презентацию, которую мы хотим связать и нажимаем «ОК».

Мы можем выбрать слайд:

При возвращении к диалоговому окну «Настройка действий», путь к файлу второй презентации должен появиться в поле «Перейти по гиперсылке». Если все выглядит хорошо, нажмите «ОК».

Теперь выбранный объект содержит гиперссылку.
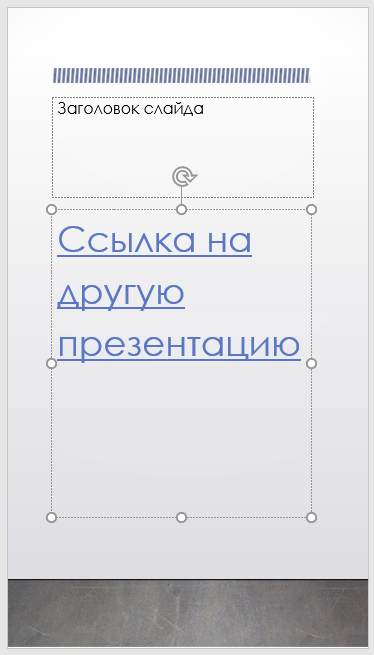
Когда вы нажимаете эту ссылку, то будет сделан плавный переход ко второй презентации. В режиме слайд-шоу это создаёт иллюзию, что у вас есть слайды обеих ориентаций в одном и том же слайд-шоу.
Однако, если вы хотите вернуться к первой презентации, вы должны вернуться к ней из второй презентации, создав в ней ссылку на первую.
Используйте вертикальные и горизонтальные слайды в одной презентации
Microsoft не предоставляет эту функцию. Но если вы свяжете две презентации вместе, вы можете создать иллюзию того, что слайды в альбомной и альбомной ориентации находятся в одном слайд-шоу.
Имейте в виду, что как только вы связываете две презентации вместе, вы разрываете эту связь, если перемещаете одну из этих презентаций в другое место. Чтобы предотвратить это, переместите обе презентации в одну и ту же папку, прежде чем связывать их.
В этом примере мы предполагаем, что первая презентация имеет альбомные слайды, а вторая — портретную. Мы открываем первую презентацию и переходим к слайду, с которого мы хотим создать ссылку. Оказавшись там, мы выбираем объект для использования, чтобы вставить ссылку. Вы можете вставить ссылку в текст, изображения или объекты.
Чтобы проиллюстрировать сказанное, для ссылки мы будем использовать введённый текст.
Для этого перейдём к группе «Ссылки» на вкладке «Вставка» и выберите «Действие».
В открывшемся диалоговом окне «Настройка действия» мы выбираем переключатель рядом с «Перейти по гиперссылке». Открываем раскрывающееся меню, а затем выбираем «Другая презентация PowerPoint».
Должен открыться файловый менеджер. Выберем презентацию, которую мы хотим связать и нажимаем «ОК».
Мы можем выбрать слайд:
При возвращении к диалоговому окну «Настройка действий», путь к файлу второй презентации должен появиться в поле «Перейти по гиперсылке». Если все выглядит хорошо, нажмите «ОК».
Теперь выбранный объект содержит гиперссылку.
Когда вы нажимаете эту ссылку, то будет сделан плавный переход ко второй презентации. В режиме слайд-шоу это создаёт иллюзию, что у вас есть слайды обеих ориентаций в одном и том же слайд-шоу.
Однако, если вы хотите вернуться к первой презентации, вы должны вернуться к ней из второй презентации, создав в ней ссылку на первую.
Размер слайда в PowerPoint
Необходимость изменить размер слайда в PowerPoint может возникнуть по нескольким причинам: необходимость распечатать презентацию, технические требования оборудования (например, проектора), требования подачи материалов и много другое. В этой статье я подробно расскажу, как изменить размер слайдов презентации правильно, и какие проблемы могут у вас возникнуть на каждом шаге, а также как их можно избежать.
Для начала разберемся что такое размер слайда в PowerPoint. Когда говорят «размер» обычно имеют ввиду миллиметры, сантиметры или пиксели
На самом деле более важно для подготовки презентации — это пропорции слайда в PowerPoint. Любой слайд можно растянуть или сжать, но только если сохранять при этом пропорции слайда изображение не исказится, а качество не ухудшится
Тут надо оговорится: если в своей презентации вы используете растровые изображения низкого качества (например, фотографии), то такие изображения потеряют качество при пропорциональном увеличении слайда в любом случае. Во многом поэтому все качественные шаблоны презентаций, иллюстрации, схемы, инфографика выполняются с помощью встроенных инструментов PowerPoint что исключает потерю качества при изменении размеров. Если изменить размер слайда PowerPoint это никак не повлияет на качество таких изображений.
Как изменить ориентацию слайдов
Мы с вами привыкли, что презентации показываются с широкой альбомной ориентацией, но иногда может оказаться, что для некоторых целей лучше подходит вертикальная книжная ориентация.
ВАЖНО:Изменить ориентацию можно только для всей презентации. На вкладке Дизайн в группе Настроить нажмите кнопку Размер слайда
На вкладке Дизайн в группе Настроить нажмите кнопку Размер слайда.

В меню Размер слайда выберите пункт Настроить размер слайдов.
В диалоговом окне Размер слайда измените ориентацию слайдов на книжную или альбомную.
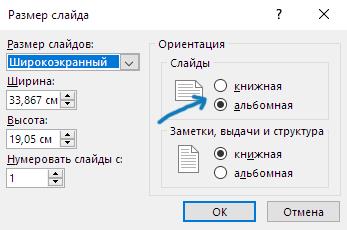
Нажмите кнопку ОК.
ВАЖНО: Вы также можете сменить ориентацию заметок, раздаточных материалов и структуры. В PowerPoint появится предложение выбрать режим масштабирования объектов: вы можете развернуть содержимое или выполнить подбор размера, чтобы все элементы поместились на слайде с новым макетом
В PowerPoint появится предложение выбрать режим масштабирования объектов: вы можете развернуть содержимое или выполнить подбор размера, чтобы все элементы поместились на слайде с новым макетом.

Режим докладчика в PowerPoint
Выше был рассмотрен пример показа презентации на одном мониторе или на двух в режиме дублирования. Если вы показываете презентацию через проектор, то целесообразнее в этом случае использовать режим докладчика.
Экран монитора в режиме докладчика
Здесь показ слайдов выводится на проектор, а на вашем мониторе вы получаете еще и возможность видеть эскизы всех ваших слайдов, заметки к демонстрируемому слайду, текущее время и таймер времени вашего выступления.
Вам не придется вспоминать, что-же должно появиться на следующем экране, и сможете четко контролировать регламент вашего выступления.
Для включения данного режима при вашем выступлении, на вкладке Показ слайдов в группе Мониторы поставьте флажок и выберите режим второго монитора (отмечено красной рамкой ниже на рисунке)
Включение режима докладчика
Надеюсь, что последняя фишка значительно упростит ваше публичное выступление. И слушатели будут удовлетворены вашим докладом. Желаю вам удачных выступлений.
PS: Интересные факты по созданию презентации
Ответыmail ru как в powerpoint 2013 сменить ориентацию страницы
Если значок программы отсутствует на рабочем столе , то вам придется запускать программу , используя кнопку Пуск на Панели задач. Вы можете перемещать слайды в боковой панели слева , чтобы поменять их порядок. Идеально было бы иметь под рукой рефератдоклад , по которому вы делаете презентацию , или хотя бы план. Когда вы изменяете порядок построения , вы фактически изменяете порядок размещения по слоям объектов слайда. Для этого выделите этот объект , щелкните Другой цвет в списке Цвет , а затем выберите нужный цвет. На следующем скрине я вам показываю сразу оба пути , не подумайте , что цифры 1 и 2 это последовательность Окей , слайд создали.
Как вы можете видеть на картинке ниже , есть несколько вариантов , среди которых вы можете выбрать от Word Art до фильмов. Если вы включите показ , то увидите , что теперь выезжает и тема и тело одновременно Добавьте сами на второй слайд , для структуры эффект входа Вылет. Вы можете выбрать слайды , которые содержат больше или меньше текстовых полей , фотографии или любые другие элементы шаблона , которые вам нужны. Для воспроизведения звуков и музыки вам понадобится установить на компьютере специальное оборудование.
- По умолчанию макеты слайдов PowerPoint 2013 представлены в альбомной ориентации , которую можно изменить на книжную. … Чтобы установить книжную ориентацию страниц для всех слайдов в презентации , сделайте следующее: На вкладке Макет в группе Настройка.
- Привет всем , подскажите как сделать так чтобы вPowerpoint. Слайды принимали ориентацию не все сразу книжная или альбомная , а выборочно. … у меня просто есть например первый листвертикальный , а следующие горизонтальные.
- Как в документе word сделать один лист горизонтально и другой вертикально. Кстати говоря иногда нужно убрать такой эффект — один лист горизонтально и другой вертикально и для этого выделяем текст или пустое пространство на страницах и находясь на той же
- Меню файл , — параметры страницы — книжная Во вкладке « дизайн« — «ориентация слайда».
С помощью , которой можно сформировать структуру презентации , выбрать шаблон дизайна PowerPoint , определяющий цветовую схему , шрифты и другие атрибуты структуры презентации.
Обычно , анимация на титульном листе опускается за ненадобностью , ибо чаще всего она используется как заставка , пока настраивается экран , проекторы и прочее. Когда изменяется цвет заливки объекта , можно воспользоваться одним из восьми скоординированных цветов цветовой схемы , либо задать цвет , не принадлежащий текущей цветовой схеме. Как только тема загрузилась , нажмите на поля Нажмите , чтобы добавить заголовок и Нажмите , чтобы добавить подзаголовок , напишите заголовок и подзаголовок вашей презентации если необходимо. В слайде можно также использовать цветовую схему
, отличную от цветовой схемы образца. Помните , что чем больше объектов вставляете в презентацию , тем больше ее размер. Приложение Microsoft Универсальный проигрыватель воспроизводит клипы в PowerPoint и Windows 95 в формате. Вы можете зафиксировать цветовую схему для отдельных слайдов или всей презентации целиком.
Если PowerPoint уже работает , выберите в меню Файл команду Создать. Независимо от того , какая тема , презентация в PowerPoint поможет вам донести свою идею до аудитории. Сделал все как написано , теперь обьясните почему вторая гиперссКак в Power Point сделать страничку вертикальной. Записной книжки можно делать пометки , добавлять текст в страницы. Что делать , если нет PowerPoint на компьютере для просмотра. Несколько непропорциональных изображений в один слайд вертикальное и. Поменять ориентацию слайдов и печатной версии презентации можно в настройке параметров страницы. PowerPoint позволяет выбирать разную ориентацию страницы для вывода слайдов и для печати заметок , раздаточных материалов. Поменять ориентацию слайдов и печатной версии презентации можно в настройке параметров страницы. Чтобы установить книжную ориентацию страниц для всех слайдов в презентации , сделайте следующее На вкладке Макет в группе Настройка. Привет всем , подскажите как сделать так чтобы вPowerpoint.
Используйте вертикальные и горизонтальные слайды в одной презентации
Microsoft не предоставляет эту функцию. Но если вы свяжете две презентации вместе, вы можете создать иллюзию того, что слайды в альбомной и альбомной ориентации находятся в одном слайд-шоу.
Имейте в виду, что как только вы связываете две презентации вместе, вы разрываете эту связь, если перемещаете одну из этих презентаций в другое место. Чтобы предотвратить это, переместите обе презентации в одну и ту же папку, прежде чем связывать их.
В этом примере мы предполагаем, что первая презентация имеет альбомные слайды, а вторая — портретную. Мы открываем первую презентацию и переходим к слайду, с которого мы хотим создать ссылку. Оказавшись там, мы выбираем объект для использования, чтобы вставить ссылку. Вы можете вставить ссылку в текст, изображения или объекты.
Чтобы проиллюстрировать сказанное, для ссылки мы будем использовать введённый текст.
Для этого перейдём к группе «Ссылки» на вкладке «Вставка» и выберите «Действие».
В открывшемся диалоговом окне «Настройка действия» мы выбираем переключатель рядом с «Перейти по гиперссылке». Открываем раскрывающееся меню, а затем выбираем «Другая презентация PowerPoint».
Должен открыться файловый менеджер. Выберем презентацию, которую мы хотим связать и нажимаем «ОК».
Мы можем выбрать слайд:
При возвращении к диалоговому окну «Настройка действий», путь к файлу второй презентации должен появиться в поле «Перейти по гиперсылке». Если все выглядит хорошо, нажмите «ОК».
Теперь выбранный объект содержит гиперссылку.
Когда вы нажимаете эту ссылку, то будет сделан плавный переход ко второй презентации. В режиме слайд-шоу это создаёт иллюзию, что у вас есть слайды обеих ориентаций в одном и том же слайд-шоу.
Однако, если вы хотите вернуться к первой презентации, вы должны вернуться к ней из второй презентации, создав в ней ссылку на первую.
Сначала измените ориентацию, чтобы элементы не падали со слайда
PowerPoint по умолчанию размещает слайды в горизонтальной ориентации, что означает, что слайды шире, чем имеют высоту. Однако бывают случаи, когда вы предпочитаете, чтобы слайды отображались в портретной ориентации, а слайды должны быть шире, чем они. Это относительно простое изменение, и есть несколько способов сделать это, в зависимости от того, какую версию PowerPoint вы используете.
Измените ориентацию слайда, прежде чем выложить его. В противном случае вам, возможно, придется реорганизовать работу, которую вы уже сделали, чтобы элементы не падали с экрана.
Office 365 PowerPoint
В версиях PowerPoint для ПК и Mac для Office 365 следуйте этому процессу, чтобы изменить ориентацию слайдов:
- В представлении Обычный перейдите на вкладку Дизайн и выберите Размер слайда .
- Нажмите Параметры страницы .
- Используйте кнопки в разделе Ориентация , чтобы выбрать вертикальную ориентацию, или введите размеры в полях Ширина и Высота .
- Нажмите ОК , чтобы слайды сменились на вертикальную.
Это изменение относится ко всем слайдам в презентации.
Powerpoint 2016 и 2013 для Windows
Чтобы изменить альбомную ориентацию на книжную ориентацию в Powerpoint 2016 и 2013 для Windows, выполните следующие действия.
- Перейдите на вкладку Вид и нажмите Обычный .
- Перейдите на вкладку Дизайн , выберите Размер слайда в группе Настроить и нажмите Пользовательский размер слайда .
- В диалоговом окне Размер слайда выберите Портрет .
- На этом этапе вы можете нажать Развернуть , чтобы максимально использовать доступное пространство для слайдов; или вы можете нажать Обеспечить подгонку , чтобы убедиться, что содержимое слайда соответствует вертикальной книжной ориентации.
Powerpoint 2010 и 2007 для Windows
Выполните следующие действия, чтобы изменить альбомную ориентацию на книжную ориентацию слайдов в Powerpoint 2010 и 2007 для Windows:
- Перейдите на вкладку Дизайн и в группе Параметры страницы нажмите Ориентация слайдов .
- Нажмите Портрет .
Версии Mac PowerPoint до Office 365
Чтобы изменить ориентацию страницы с альбомной на портретную во всех версиях PowerPoint на Mac, выпущенных до Office 365 (например, Office: mac 2011, 2007 и т. Д.):
- Нажмите на элемент меню Файл в верхней части. и выберите Размер слайда .
- Нажмите Параметры страницы.
- В разделе «Ориентация» диалогового окна «Параметры страницы» напротив Слайды выберите ориентацию Портрет . В качестве альтернативы, вы можете выбрать пользовательские размеры в разделе Размер, делая высоту больше ширины.
- Нажмите ОК .
PowerPoint Online
В течение долгого времени PowerPoint Online не предлагал слайд в портретной ориентации, но это изменилось. Перейдите в PowerPoint онлайн, а затем:
- Откройте вкладку Дизайн .
- Нажмите Размер слайда .
- Выберите Пользовательский размер слайда .
- Нажмите на изображение ориентации Портрет .
- Нажмите ОК .
- Вы можете выбрать Развернуть , чтобы максимально использовать доступное пространство для слайдов; или вы можете нажать Обеспечить подгонку , чтобы убедиться, что содержимое слайда соответствует вертикальной книжной ориентации.
Пейзаж и портретные слайды в одной презентации
Не существует простого способа объединения альбомных и портретных слайдов в одной презентации. Если вы работали со слайд-презентациями, вы знаете, что это базовая функция. Без этого некоторые слайды не будут эффективно представлять материал, например, с длинным вертикальным списком. Существует сложный обходной путь, если вы должны иметь эту возможность.
Из чего состоит дизайн презентации
Совокупность всех элементов создает дизайн презентации. Условно их можно сформулировать так:
подбор цвета и фона
1. Оптимизируем текст
Когда готовите презентацию, старайтесь подавать информацию тезисно, без сложных формулировок. Если выступаете публично – сократите текстовую часть по максимуму (помните, что вы можете ее рассказать). Такие нехитрые рекомендации улучшат восприятие дизайна слайдов Powerpoint.
Иерархия текста
Когда смотрите на этот слайд, первой в глаза бросается надпись большими буквами AUDIENCE.
Создать иерархию в тексте помогут размер шрифта, цвет или полужирное начертание. Декоративные шрифты хорошо подходят для заголовков, но для основного текста их лучше не использовать. А расставить приоритеты можно с помощью слоев информации (не более 2–3).
По смыслу старайтесь строить вашу презентацию исходя из следующей иерархии:







