Как проверить ping через командную строку на windows 10 или windows 7
Содержание:
- Как пользоваться ping
- Проверка Ping через командную строку
- Проверить пинг онлайн
- Что такое команда Ping?
- Как проверить пинг
- Как проверить пинг интернет соединения
- Как проверить пинг до сервера через командную строку
- Как использовать команду
- Как проверить пинг интернет соединения
- Что такое пинг и как пропинговать IP-адрес
- Как использовать PingInfoView
- Что такое пинг и для чего он нужен?
- Проверка пинга
- Почему пинг низкий/высокий?
- Способ 3: Веб-интерфейс маршрутизатора
- Как проверить пинг интернет соединения
- Проверить пинг онлайн
- Как проверить пинг интернет соединения
- Проверка сети и интернета с помощью команды ping
- Что произойдет, если мы заблокируем пинг в глобальной сети?
Как пользоваться ping
Если у вас Windows
- Откройте меню «Пуск», кликните по пункту Выполнить или нажмите сочетание клавиш Win + R.
- В поиске введите команду «cmd» и кликните Enter.
- В окне терминала введите команду:
ping имя_сайта (домен) или ping IP_сервера.
Если у вас Linux
1. Откройте терминал. Для этого:
- в Unity (Ubuntu): перейдите в «Главное меню» и введите слово «Терминал» в поисковой строке или наберите сочетание клавиш Ctrl+Alt+T;
- в Xfce (Xubuntu): перейдите в «Главное меню» — «Приложения», затем выберите «Система» — «Терминал»;
- в KDE (Kubuntu): перейдите в «Главное меню» — «Приложения», затем выберите «Система» — «Терминал».
2. В окне терминала введите команду:
ping имя_сайта (домен) или ping IP_сервера.
Если у вас кириллический домен
Для Windows и Linux кириллические домены нужно вводить в формате Punycode. Перевести домен в формат Punycode можно через сервис. Сконвертируйте имя кириллического домена и вставьте его в окно терминала следующим образом: ping xn--2-8sble8ahe.xn--p1ai
Если у вас MacOS
- В Spotlight выберите и запустите сетевую утилиту Network Utility.
- В открывшемся окне перейдите на нужную вкладку.
На вкладке Ping введите имя домена (или IP-адрес) и кликните Отследить:
Готово, вы запустили утилиту ping.
Проверка Ping через командную строку
После запуска командной строки можно приступать к проверке пинга. Проверка пинг работает абсолютно одинаково, как в Windows 7 и Windows 10, так и в остальных версиях этой операционной системы.
Для проверки нужно ввести в командную строку команду « ping » и через пробел указать IP-адрес или доменное имя, которое связано с данным IP-адресом. Например, если вы хотите проверить пинг до IP-адреса « 8.8.8.8 », то вам нужно выполнить следующую команду:
Аналогичным способом выполняется проверка пинга с указанием домена. Просто вводите команду « ping » и через пробел указываете домен. Например, если вы хотите проверить пинг до сервера « google.com », то вам нужно выполнить следующую команду:
Кроме этого, у команды « ping » есть и другие параметры. Для того чтобы получить справку введите в командную строку « ping /? ».
Но, большинство этих параметров вряд ли пригодятся обычному пользователю и ориентированы в первую очередь на системных администраторов.
Проверить пинг онлайн
Основное преимущество online проверки заключается в простоте процесса. Чтобы измерить качество подключение и выяснить точное время ожидания отклика, потребуется:
- выбрать оптимально подходящую программу;
- посетить портал с сервисом для измерения;
- запустить процедуру тестирования, нажав соответствующую кнопку;
- дождаться результатов.
Иногда дополнительно предлагается ознакомиться с разницей между максимальным и минимальный уровнем, полученным при проведении теста. Ниже будут указаны некоторые подробности наиболее популярных систем.
Через Speedtest.net
Его основной особенностью, полезной для желающих узнать время ожидания отклика, станет карта, позволяющая самостоятельно выбрать город или сервер, с которым планируется связь. Естественно, чем ближе окажется указанное на карте место, тем быстрее будет взаимодействие и надёжнее соединение. Иных нюансов и деталей, которые требуется знать посетителям сервиса, нет.
На сайте pingtest.net
Pingtest.net является более узконаправленным и специализированным вариантом описанного выше портала. Он нацелен именно на измерение пинга и не затрагивает иные показатели и результаты.
Из важнейших особенностей, которые следует знать пользователям, важнее и полезнее всего:
- наличие описанной ранее карты;
- автоматический выбор системой оптимально подходящего посетителю сервера;
- оценка качества сети (допустим, у пользователя качество C – достойный уровень соединения, лучше только A и B, остальные показатели указывают на наличие проблем).
При помощи сервиса 2ip
Портал 2ip.ru отличается от описанных выше собственной национальной принадлежностью. Он проводит ping test и измеряет интернет на территории России, не затрагивая другие страны и серверы, расположенные за пределами страны. В остальном он не имеет недостатков и выделяется максимальным удобством. Чтобы воспользоваться системой, введите подходящий адрес или укажите его на карте, остальное произойдёт автоматически.
Что такое команда Ping?
Чтобы успешно ответить на вопрос «как работает пинг?», Нужно знать, что такое пинг. Короче говоря, команда ping — это сетевой инструмент, используемый для определения доступности определенного IP-адреса или хоста.
Как только это станет известно, вы можете использовать результаты, чтобы сделать дальнейшие выводы.
Поэтому пинг обычно является первой линией защиты при устранении неполадок с интернет-соединениями. Он не только проверяет подключение, но также измеряет время и поддерживает учет всех пакетов ICMP.
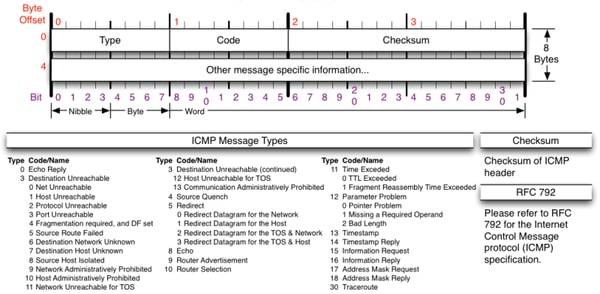
Очень важно верно? Вы держите пари, и хорошая новость заключается в том, что он распространяется на все операционные системы. Вот почему любой, кто является специалистом в области технологий, должен знать, как использовать эту базовую команду
Как проверить пинг
Проверка пинга на компьютерах и ноутбуках возможна с помощью командной строки или специальных сервисов. Пользоваться командной строкой на разных операционных системах умеют не все пользователи.
Проще перейти на сайт SPEEDTEST.kz и запустить тестирование пинга:
- Запустить браузер на устройстве, закрыть все вкладки, кроме одной;
- Открыть сайт SPEEDTEST.kz и дать ему загрузиться полностью;
- Закрыть лишние программы и приложения, подключенные к интернету;
- Запустить проверку с помощью кнопки «Начать тестирование»;
- Дождаться завершения теста ping-online.
Сервис выдает 4 типа результатов
Помимо пинга, важно обращать внимание на остальные тоже. Пинг тесно связан со значением задержки. Оба параметра измеряются в миллисекундах, но задержка показывает только время, необходимое для отправки данных с устройства на сервер
Пинг отражает полный цикл и его значение будет выше. Загрузка и выгрузка показывают актуальную скорость сети, количество Мбит информации, которые перемещаются на сервера и устройства за 1 секунду
Оба параметра измеряются в миллисекундах, но задержка показывает только время, необходимое для отправки данных с устройства на сервер. Пинг отражает полный цикл и его значение будет выше. Загрузка и выгрузка показывают актуальную скорость сети, количество Мбит информации, которые перемещаются на сервера и устройства за 1 секунду.
Проверка через командную строку
Измерить пинг можно без использования сторонних сервисов. Проверка дает точные результаты, но будет проходить немного дольше, чем с помощью специальных инструментов – сайтов, программ.
Алгоритм проверки:
- Вызвать командную строку. На всех версиях Windows она вызывается сочетанием клавиш Win+R или в меню «Пуск». Через «Пуск» можно вызвать строку от имени администратора, если на устройстве стоят ограничения в правах. В окошке после нажатия сочетания клавиш нужно ввести команду «cmd», она откроет строку.
- Появится окно с черным фоном и курсором для печати. Здесь нужно ввести команду «ping ___». Вместо нижнего подчеркивания необходимо ввести свой IP-адрес или адрес сайта, если проверка ведется для конкретного сервера. Свой IP можно посмотреть в настройках подключения к интернету.
- Нажать клавишу ввода и дождаться, пока программа проверит подключение.
По завершении проверки пользователю предоставляется 4 вида данных: минимальное и максимальное время передачи данных, среднее значение, количество потерянных пакетов. Пакеты данных теряются при высокой задержке, низкой скорости интернета или разрывах соединения. Система будет проверять пинг в течение 2-5 минут, в зависимости от мощности компьютера.
Как проверить пинг интернет соединения
Существует 2 основных метода провести измерение пинга:
- с помощью командной строки;
- с помощью сторонних сервисов и порталов.
Предпочтительнее первый вариант, поскольку он не требует поиска и посещения сторонних ресурсов и допускает проведение теста исключительно собственными силами и средствами. Минусом подобного подхода является тот факт, что не всем пользователям удобно пользоваться командной строкой, зато использование браузера и поиск нужного сайта не вызовет затруднений. Но, чтобы упростить выбор оптимально подходящего сервиса, стоит присмотреться к следующим вариантам:
Существуют и иные сервисы для измерений, но перечисленные выше порталы наиболее известны и востребованы среди пользователей. При этом указанный список не является рейтингом, а упомянутые системы можно назвать равноценными. Тем более, принцип использования данных программ предельно схож, а качество полученных показателей не должен различаться, независимо от выбранного портала.
Через командную строку на компьютере
Выше уже упоминалось о преимуществах проверки доступности интернета (ping check) через командную строку. Тем людям, которые решат воспользоваться подобным подходом, придётся:
- вызвать строку, одновременно нажав на своём компьютере клавиши Win и R;
- ввести в открывшееся поле короткую комбинацию cmd и нажать кнопку Ok;
- дождаться открытия нового окна, куда требуется вписать 2 слова: ping адрес сайта (адрес сайта копируется из адресной строки или вводится в качестве ip);
- кликнуть Enter на клавиатуре;
- подождать измерения;
- изучить полученную информацию.
Итогом произведенной операции станет получение максимально полных сведений о времени отклика. Пользователям станет известно сразу 4 показателя:
- количество потерянных пакетов;
- минимальное время передачи;
- максимальная скорость передачи;
- средние показатели.
Особенно важен для качественного соединения последний указанный параметр, поскольку он позволяет узнать среднее значение, на которое следует ориентироваться.
Как проверить пинг до сервера через командную строку
В командной строке введите команду:
ping IP_адрес (например, ping 192.168.1.1)
В итоге вы увидите процесс опроса устройства по заданному IP-адресу. Если время обмена пакетами составляет несколько миллисекунд, то сеть работает нормально. Однако, при появлении ошибок связи с устройством следует искать неисправность.
Для начала следует выполнить проверку связи с локальным IP-адресом, выполнив команду: ping 127.1.1.0, где 127.1.1.0 – это локальный адрес собственного компьютера.
Если все в порядке, следует проверить другие известные устройства в сети, а также IP-адрес шлюза сети. Таким образом, вы постепенно исключите устройства на пути к «тестируемому» компьютеру.
Как использовать команду
Первым делом нужно запустить командную строку Windows. Ее можно найти в меню «Пуск», вкладка «Все программы», подпункт «Стандартные». Ping Test запускается только в командной строке.
Чтобы не мучиться с поиском командной строки по всему «Пуску» можно выбрать пункт «Выполнить», ввести там три буквы «cmd», нажать Enter. Тут же откроется командная строка Windows.
Проверка пинга запускается ключом «ping имя сервера» (к примеру «mail.ru»)
Команда ping имеет немалое количество дополнительных ключей, но это сейчас не столь важно. Эти ключи позволяют запускать программу проверки «коннекта» с определенными параметрами для некоторых экстраординарных случаев
Для просмотра помощи нужно ввести в строке «пинг», нажать Enter.
Для того чтобы проверить пинг роутера или модема потребуется в cmd ping вместо имени сервера ввести IP адрес вашего роутера. К примеру, 192.168.1.1. Адрес роутера можно посмотреть в свойствах подключения к сети. Если ваш протокол TCP IP использует автоматическую настройку адреса, то можно смело вводить «стандартный» 192.168.1.1. Итак, рассмотрим ситуацию, где нужно проверить пинг на примере сервера mail.ru. Команда «ping mail.ru» даст нам всю необходимую информацию. Окно командной строки при этом будет выглядеть примерно так.
Красным выделена текущая скорость передачи пакетов. Оптимальным временем передачи является значение 32-34 мс. Если время больше, значит с соединением что-то не так. Нужно искать причину и устранять ее. Cmd ping позволяет также проверить качество «коннекта» компьютера с роутером. Для этого вводим IP «192.168.1.1»
Внимание, адрес роутера может отличаться!
Если на вашем экране отображается примерно то же, что на скриншоте выше, значит, проверка пинга завершена успешно, проблем не обнаружено. Ели вы видите что-то отличное от этого, то с вашим подключением что-то не так. Скорее всего, это проблема роутера, либо же сетевой карты компьютера. Придется поискать информацию о том, как понизить пинг.
Как проверить пинг интернет соединения
Существует 2 основных метода провести измерение пинга:
- с помощью командной строки;
- с помощью сторонних сервисов и порталов.
Предпочтительнее первый вариант, поскольку он не требует поиска и посещения сторонних ресурсов и допускает проведение теста исключительно собственными силами и средствами. Минусом подобного подхода является тот факт, что не всем пользователям удобно пользоваться командной строкой, зато использование браузера и поиск нужного сайта не вызовет затруднений. Но, чтобы упростить выбор оптимально подходящего сервиса, стоит присмотреться к следующим вариантам:
Существуют и иные сервисы для измерений, но перечисленные выше порталы наиболее известны и востребованы среди пользователей. При этом указанный список не является рейтингом, а упомянутые системы можно назвать равноценными. Тем более, принцип использования данных программ предельно схож, а качество полученных показателей не должен различаться, независимо от выбранного портала.
Через командную строку на компьютере
Выше уже упоминалось о преимуществах проверки доступности интернета (ping check) через командную строку. Тем людям, которые решат воспользоваться подобным подходом, придётся:
- вызвать строку, одновременно нажав на своём компьютере клавиши Win и R;
- ввести в открывшееся поле короткую комбинацию cmd и нажать кнопку Ok;
- дождаться открытия нового окна, куда требуется вписать 2 слова: ping адрес сайта (адрес сайта копируется из адресной строки или вводится в качестве ip);
- кликнуть Enter на клавиатуре;
- подождать измерения;
- изучить полученную информацию.
Итогом произведенной операции станет получение максимально полных сведений о времени отклика. Пользователям станет известно сразу 4 показателя:
- количество потерянных пакетов;
- минимальное время передачи;
- максимальная скорость передачи;
- средние показатели.
Что такое пинг и как пропинговать IP-адрес
При необходимости быстро проанализировать скорость подключения компьютера с каким-нибудь сетевым узлом поможет команда «Пинг».
Обычно эту задачу простые пользователи выполняют по просьбе специалиста из службы поддержки провайдера, так как в большинстве случаев это им позволяет выявить причины возникших проблем с соединением.
А многие продвинутые пользователи при малейших проблемах, например, при задержках потокового видео или обрывах связи в онлайн-играх, в первую очередь стремятся пропинговать проблемный ip-адрес.
- Теоретическая часть
- Определение
- Методы выполнения
- В чем суть процедуры?
- Практическая часть
- Как открыть КС?
- Примеры выполнения
- «ping ya.ru -n 5 -l 100»
- «ping 192.168.0.1 –t»
- Заключение
Как использовать PingInfoView
Чтобы начать использовать PingInfoView, первое, что нам нужно сделать, это загрузить . Как мы уже указывали, это совершенно бесплатный инструмент. Кроме того, он не требует установки, поэтому нам просто нужно запустить его, как только он будет загружен на наш компьютер. Заходим на сайт NirSoft и спускаемся на скачать связь. Мы также найдем там всю информацию об этом приложении.
Как только мы загрузим его в нашу систему, нам останется только запустить его. В первом окне мы найдем поле, в котором мы должны указать IP-адреса, на которые мы хотим указать. Мы можем вставить столько, сколько захотим.
Как мы видим, есть разные параметры, которые мы можем конфигурировать . Мы можем изменить время, которое проходит на повторный пинг, запоминание адресов и т. Д. Когда у нас все настроено так, как мы хотим, нам просто нужно нажать ОК, и он начнет пинговать эти сайты.
В нашем случае мы положили 30 секунд интервала , так что это время, необходимое для проверки связи. Мы будем постоянно обновлять приложение, и мы будем видеть данные, касающиеся возможных сбоев, количества пинговых запросов и т. Д.
Когда мы хотим остановиться, нам просто нужно нажать красную кнопку «Стоп», которая появляется выше. Мы можем возобновить его в любой момент, а также добавить новые IP-адреса что мы заинтересованы в контроле.
Если мы щелкнем второй кнопкой мыши по любому из адресов, которые мы пинговали, мы увидим Дополнительную информацию . Новое окно откроется, как мы видим на изображении выше, с данными с этого сайта, чтобы иметь больше контроля.
Нажав на Опции кнопка, которая появляется выше, мы можем изменять различные параметры. Например, мы можем войти в Дополнительные параметры и увидеть максимальное количество пингов одновременно. По умолчанию он помечен как 500, но это число, которое мы можем изменить, если захотим.
Интересный момент для тех, кто хочет пинговать десятки веб-сайтов, — это возможность загрузить файл со всеми из них. Нам не нужно писать их вручную или копировать их с другого сайта. Просто имея готовый файл, мы загружаем его в программу, и они добавляются.
Короче говоря, PingInfoView — это программа, которая позволяет вам пинговать несколько сайтов одновременно простым и интуитивно понятным способом. Нам просто нужно поставить интересующие нас адреса и настроить их с соответствующими параметрами, такими как, например, время. Альтернатива, которую следует учитывать по сравнению с другими аналогичными инструментами, которые мы также можем использовать в Windows.
Что такое пинг и для чего он нужен?
Пинг может считаться утилитой для сетевой диагностики, эта утилита позволяет нам проверять состояние связи между локальным компьютером и одним или несколькими конечными компьютерами, все они используют протокол IP. Пинг IP отправляет ICMP эхо-запроса сообщение на хост назначения, и когда хост назначения получает его, он отвечает на него. Ответ дается с ICMP Echo Ответить сообщение.
На основе этого ответа затем рассчитывается минимальное, среднее и максимальное время, необходимое для ответа. В случае не получения ответа в заранее определенное время появится сообщение, указывающее, что нет соединения с хостом, сеть недоступна или что маршрут к хосту не найден, среди других ошибок, которые сам протокол ICMP возвращаться.
Пинг поможет нам узнать, есть ли у нас проблемы с подключением к веб-сайту или устройству в нашей сети. Например, предположим, что мы не можем печатать на нашем сетевом принтере. Если мы пингуем принтер, и он отвечает, это может означать, что у нас проблема с драйвером или что-то неправильно настроено. С другой стороны, если он не отвечает на пинг, это означает, что у нас есть проблема, связанная с сетью, такая как, например, то, что IP-адрес не был назначен или у нас есть конфликт IP-адресов. Это также может быть физическое воздействие на маршрутизатор, сетевые кабели или устройства.
Проверка пинга
Для проверки пинга используется одноименная команда ping, которую необходимо вводить в командной строке. Запустить командную строку можно следующими способами:
Windows:
1) Пуск -> Все программы -> Стандартные -> Командная строка
2) Пуск -> Выполнить -> cmd
Linux:
В данной ОС существует множество терминалов, поэтому для этих целей можно использовать любой из установленных на ПК. Обычно стандартный терминал можно запустить сочетанием клавиш CTRL+ALT+T.
Итак, чтобы пропинговать определенный сервер, необходимо выполнить команду:
ping <IP или домен>
Например, для пинга адреса 11.222.33.44 необходимо выполнить команду:
ping 11.222.33.44
Ниже приведён пример результатов выполнения пинга одного из IP адресов.
Как видно из результатов, было передано и получено 4 пакета размером 32 байта. Время обмена одним пакетом составило 47 милисекунд.
Стоит отметить, что в Windows по умолчанию выполняется отправка только 4 пакетов. В Linux обмен пакетами продолжается до тех пор, пока пользователь самостоятельно не остановит процесс сочетанием клавиш CTRL+C. Чтобы запустить ping аналогичным образом в Windows, необходимо использовать параметр -t. Например:
ping -t 11.222.33.44
Остановка обмена пакетами выполняется тем же сочетанием клавиш – CTRL+C.
Установка количества отправляемых пакетов
Чтобы задать максимальное количество отправляемых пакетов, необходимо использовать команду следующего вида:
Windows:
ping -n <число_пакетов> <IP или домен>
например:
ping -n 5 11.22.33.44
Linux:
ping -c <число_пакетов> <IP или домен>
например:
ping -c 5 11.22.33.44
Изменение размера отправляемых пакетов
Чтобы выполнить ping с использованием пакетов определенного размера (в байтах), необходимо использовать следующую команду:
Windows:
ping -l <размер_пакетов> <IP или домен>
например:
ping -l 64 11.22.33.44
Linux:
ping -s <размер_пакетов> <IP или домен>
например:
ping -s 64 11.22.33.44
В данном случае производилась отправка пакетов размером в 64 байта.
Почему пинг низкий/высокий?
Разумеется, что огромные блоки запросов не могут передаваться в сети сразу. Именно поэтому, они делятся на небольшие пакеты. Также, компьютер фиксирует время, за которое эти пакеты пройдут до назначения, а также вернуться обратно. Таким образом, и проверяется качество соединения в сети.
Пакеты можно посылать, как на сервер провайдера, так и «пинговать» отдельные компьютеры, сайты или порталы. Бывает, что возвращаются не все пакеты. В этом случае, они считаются утерянными. Чем выше количество пакетов, которые потерялись, тем хуже и связь соединения с сервером. В то же время, в случае, если, несмотря на то, что пользователь отсылает пакеты, но ответа нет — то соединение считается прерванным и стоит искать причину неполадок не в соединении, а в самом компьютере.
Способ 3: Веб-интерфейс маршрутизатора
Иногда юзеров не устраивает использование «Командной строки» в Windows, что вызывает необходимость поиска другого средства пропинговки. Во многих веб-интерфейсах роутеров есть встроенная консоль, позволяющая выполнить те же действия, однако для ее использования потребуется сначала войти в интернет-центр, о чем более детально читайте далее.
Подробнее: Как войти в веб-интерфейс роутера
Далее остается только следовать приведенной ниже инструкции. Она будет базироваться на внешнем виде маршрутизатора от ASUS, а обладателям других графических центров останется только найти соответствующие меню и начать процесс пропинговки.
- Через меню слева переместитесь в раздел «Network Tools». Еще этот раздел может называться «Системные инструменты» или «Дополнительно».

Там откройте консоль и задайте метод проверки IP-адреса.

Далее введите сам адрес и запустите диагностику.

В отдельном консольном окне отобразятся результаты, соответствующие тем, о которых мы уже говорили при разборе «Командной строки» в Windows.

Уточним, что часто причиной проблем с пропинговкой становится неправильная работа роутера или отсутствие соединения с интернетом. Если у вас при выполнении поставленной задачи возникли какие-либо проблемы, обратитесь к следующим инструкциям, чтобы оперативно решить их и проверить IP-адрес заново.
Подробнее:Решение проблемы с неработающим интернетом на ПКПроверка роутера на работоспособность
Опишите, что у вас не получилось.
Наши специалисты постараются ответить максимально быстро.
Как проверить пинг интернет соединения
Прежде чем измерять ping, следует выяснить, какие программы позволяют сделать это быстро и качественно. Чтобы проверить интернет на потерю пакетов онлайн, предусмотрено несколько вариантов:
- командная строка;
- специальные программы.
Первый вариант подойдет только для опытных компьютерных пользователей, потому что не каждый человек знает, как правильно пользоваться командной строкой. Также стоит отнести к недостаткам тот факт, что система проводит проверочные мероприятия собственными силами.
 Результат проверки
Результат проверки
Второй способ более универсальный, потому что портал самостоятельно проводит анализ, а потом предоставляет результаты по запросу пользователя. Основные порталы, которыми стоит воспользоваться:
- интернетометр от Яндекса;
- ping-test.net;
- 2ip.ru;
- speedtest.net.
Указан список самых популярных порталов, но их больше. Алгоритм действий почти на всех ресурсах идентичный.
Через командную строку на компьютере
Система после анализа показывает 4 параметра: количество утраченных пакетов, минимальное время для получения и передачи, скоростной режим, средние статистические показатели. Проверка задержки интернета через командную строчку требует пройти несколько этапов:
- Вызвать строку с помощью комбинации Win и R.
- В поле прописать cmd.
- Подтвердить действия.
- В новом окне вписать ping и далее адрес проверяемого сайта.
- Отправить информацию на проверку.
Этот процесс занимает немного времени.
 Анализ через командную строку
Анализ через командную строку
Проверить пинг онлайн
Основное преимущество online проверки заключается в простоте процесса. Чтобы измерить качество подключение и выяснить точное время ожидания отклика, потребуется:
- выбрать оптимально подходящую программу;
- посетить портал с сервисом для измерения;
- запустить процедуру тестирования, нажав соответствующую кнопку;
- дождаться результатов.
Иногда дополнительно предлагается ознакомиться с разницей между максимальным и минимальный уровнем, полученным при проведении теста. Ниже будут указаны некоторые подробности наиболее популярных систем.
Через Speedtest.net
Его основной особенностью, полезной для желающих узнать время ожидания отклика, станет карта, позволяющая самостоятельно выбрать город или сервер, с которым планируется связь. Естественно, чем ближе окажется указанное на карте место, тем быстрее будет взаимодействие и надёжнее соединение. Иных нюансов и деталей, которые требуется знать посетителям сервиса, нет.
На сайте pingtest.net
Pingtest.net является более узконаправленным и специализированным вариантом описанного выше портала. Он нацелен именно на измерение пинга и не затрагивает иные показатели и результаты.
Из важнейших особенностей, которые следует знать пользователям, важнее и полезнее всего:
- наличие описанной ранее карты;
- автоматический выбор системой оптимально подходящего посетителю сервера;
- оценка качества сети (допустим, у пользователя качество C – достойный уровень соединения, лучше только A и B, остальные показатели указывают на наличие проблем).
При помощи сервиса 2ip
Портал 2ip.ru отличается от описанных выше собственной национальной принадлежностью. Он проводит ping test и измеряет интернет на территории России, не затрагивая другие страны и серверы, расположенные за пределами страны. В остальном он не имеет недостатков и выделяется максимальным удобством. Чтобы воспользоваться системой, введите подходящий адрес или укажите его на карте, остальное произойдёт автоматически.
Как проверить пинг интернет соединения
Существует 2 основных метода провести измерение пинга:
- с помощью командной строки;
- с помощью сторонних сервисов и порталов.
Предпочтительнее первый вариант, поскольку он не требует поиска и посещения сторонних ресурсов и допускает проведение теста исключительно собственными силами и средствами. Минусом подобного подхода является тот факт, что не всем пользователям удобно пользоваться командной строкой, зато использование браузера и поиск нужного сайта не вызовет затруднений. Но, чтобы упростить выбор оптимально подходящего сервиса, стоит присмотреться к следующим вариантам:
Существуют и иные сервисы для измерений, но перечисленные выше порталы наиболее известны и востребованы среди пользователей. При этом указанный список не является рейтингом, а упомянутые системы можно назвать равноценными. Тем более, принцип использования данных программ предельно схож, а качество полученных показателей не должен различаться, независимо от выбранного портала.
Через командную строку на компьютере
Выше уже упоминалось о преимуществах проверки доступности интернета (ping check) через командную строку. Тем людям, которые решат воспользоваться подобным подходом, придётся:
- вызвать строку, одновременно нажав на своём компьютере клавиши Win и R;
- ввести в открывшееся поле короткую комбинацию cmd и нажать кнопку Ok;
- дождаться открытия нового окна, куда требуется вписать 2 слова: ping адрес сайта (адрес сайта копируется из адресной строки или вводится в качестве ip);
- кликнуть Enter на клавиатуре;
- подождать измерения;
- изучить полученную информацию.
Итогом произведенной операции станет получение максимально полных сведений о времени отклика. Пользователям станет известно сразу 4 показателя:
- количество потерянных пакетов;
- минимальное время передачи;
- максимальная скорость передачи;
- средние показатели.
Проверка сети и интернета с помощью команды ping
Предположим, что вам нужно проверить связь с компьютером в соседнем кабинете, для этого вам нужно знать его IP адрес (сетевой адрес) или имя этого компьютера. Пускай его IP адрес будет 192.168.88.1 и имя в сети SPA. Заходим в Пуск, выбираем пункт Выполнить. Так же можно и с помощью горячих клавиш. Для этого нажимаем Windows + R. В открывшемся окне пишем команду для вызова командной строки cmd.
выполнить и пишем cmd
После нажатия кнопки OK появится окно командной строки, в котором пишем команду ping 192.168.1.100 или ping spa, где после команды ping идет сетевой адрес или сетевое имя компьютера с которым проверяем связь.
пинг адреса в сети
При получение команды ping ваш компьютер начинает посылать пакеты удаленному компьютеру, удаленный компьютер приняв эти пакеты отсылает ответ о принятых пакетах. С скриншотов выше мы видим. Что ваш компьютер отослал четыре пакета по 32 байта и получил ответ с задержкой 1 мс.
Если место ответов удаленного компьютера вы получаете сообщение Превышен интервал для запроса. Это для Windows Xp или Заданный узел не доступен для Windows 7 — 10. Значит связи с удаленном компьютером нету. Либо если частично ответ есть а частично выдает сообщение как описано выше значит связь с компьютером плохая. Причиной этого может быть: поврежденный сетевой кабель, неправильно или плохо обжатый коннектор.
Рабочий пример когда пропали пинги:
Внезапно стал тормозить outlook, письма не переключаются и не отправляются. Все висит. Открыл cmd вбил адрес outlook и написал команду
Вот результат что я увидел
плохой и прерывистый пинг
Такая картина предстала на моем мониторе. Была потеря пакетов и 250+ мс задержки до сервера. Пришлось писать тикет в майкрософт и провайдеру.
В продолжении времени ответа хочу сказать, чем меньше время ответа от удаленного ресурса тем стабильнее связь.
нормальный пинг до сервера microsoft outlook
А так же хочу добавить, что количество и размер отправляемых пакетов можно увеличить. Делается это для тестов стабильности канала. Введя в командной строке команду
Где -t означает количество отправляемых пакетов. (Если после -t не указать число то пакеты будут отправляться бесконечно).
И где -l 50 означает, что размер отправляемых пакетов будит 50 байт.
Для теста интернета и его стабильности я использую команду
ping яндекса
Можно писать и ip адрес, но на мой взгляд так быстрее. Кстати кто-то пишет ip google 8.8.8.8, на мой взгляд это долго.
Что произойдет, если мы заблокируем пинг в глобальной сети?
Все будет работать как всегда, с той лишь разницей, что если кто-то извне (из Интернета) «пингует» нас на нашем общедоступном IP-адресе, маршрутизатор не ответит. В зависимости от того, как у нас настроен маршрутизатор, возможно, что даже при сканировании порта он не может быть обнаружен, если хост (маршрутизатор) включен или нет. Если у нас нет службы, работающей на маршрутизаторе, обращенной к глобальной сети, и у нас нет открытого порта на маршрутизаторе, по умолчанию все порты будут закрыты, и извне они не смогут связаться с нами, в этом Кстати, мы могли бы пройти «незамеченным», это то, что называется темнотой безопасности.
Хотя мы отключили пинг в глобальной сети Интернет, мы сможем пинговать хосты в Интернете без каких-либо проблем, без необходимости открывать порты или делать что-либо еще, потому что единственное, что мы делаем с этим, — это блокируем в брандмауэре любые Эхо-запрос ICMP, который дошел до нас. Маршрутизаторы обычно используют Linux операционной системы внутри, чтобы работать, и использовать iptables, правило, которое они включают, следующее:
Это правило блокирует любой ICMP типа эхо-запроса, который идет непосредственно к самому маршрутизатору, -j DROP указывает, что он будет непосредственно удалять указанный пакет, не «говоря» ничего, на что он был отправлен, то есть мы отбрасываем пакет.
Очень важный аспект заключается в том, что мы всегда должны блокировать пинг в глобальной сети, но не в локальной сети, поскольку, если мы заблокируем пинг в локальной сети, мы не сможем пинговать шлюз по умолчанию нашего компьютера (который является маршрутизатором), чтобы обнаружить любой возможный сбой.
Хотя многие модели и бренды маршрутизаторов поддерживают блокировку проверки связи в глобальной сети Интернет, сегодня в этой статье мы собираемся дать вам два примера того, как заблокировать проверку связи в глобальной сети. ASUS роутеры а так же на любой роутер от производителя AVM FRITZ! Коробка.







