4 метода, как сделать одинаковый размер ячеек в excel. выравнивание ячеек по одному размеру в эксель
Содержание:
- Автоподбор ширины
- Как в EXCEL убрать значок доллара в начале числа?
- Как сделать текст по ширине ячейки в excel?
- Способы, как изменить размер ячеек в Excel
- Изменяем размер ячеек в Excel
- Как увеличить количество ячеек Excel?
- Как предотвратить увеличение числа при использовании автозаполнения путем перетаскивания в Excel?
- Как уместить документ Excel на лист формата А4
- Способы, как изменить размер ячеек в Excel
- Первичный ввод и редактирование ячеек
Автоподбор ширины
Для автоподбора ширины ячейки в соответствие с размером ее содержимого используйте следующий код:
«запишем для примера в любую ячейку рабочего «листа какой-нибудь текст, например, такой: Cells(5, 5) = «Автоподбор ширины ячейки» «теперь подгоним ширину ячейки, а точнее «столбца, в котором эта ячейка находится: Cells(5, 5).EntireColumn.AutoFit
Имейте в виду, что ширина столбца будет подогнана по расположенной в этом столбце ячейке с самым длинным содержимым. Например, если длина содержимого ячейки Cells(7, 5) будет превышать длину содержимого ячейки Cells(5, 5), то автоподбор ширины пятого столбца произойдет по содержимому ячейки Cells(7, 5), несмотря на то, что в строке кода указана другая ячейка.
Так же, как и в программе Word, в Excel есть возможность форматировать таблицы — то есть приводить их в приличный, хорошо оформленный вид.
Изменить можно высоту и ширину ячейки, размер и вид шрифта, расположение текста в ячейке, границы и заливку ячейки. Еще ячейки можно сливать (то есть объединять). В этой статье я расскажу об изменении размеров ячейки.
Изменить высоту строки можно вручную.
Подведите указатель мыши к линии, которая разделяет строки в самом первом столбике — столбике с нумерацией строк. Указатель с обычной стрелки изменится на двойную черную стрелку с разделителем. Вот как он будет выглядеть:
Зажмите левую кнопку мыши и, не отпуская ее, перетащите этот указатель вверх (или вниз). Как только вы растащите строку до нужной высоты, левую кнопку отпустите. Высота строки изменится.
А можно сделать еще проще. Выполните шаг 1 . Только вместо перетаскивания изменившегося указателя, сделайте двойной щелчок левой кнопкой мыши по нижней границе строки. Высота строки автоматически подстроится под размер вашего текста в ячейке.
Изменить ширину столбика можно точно так же, как и высоту. Подведите указатель мыши к линии, которая разделяет столбики в самой первой строке — строке с именами столбиков. Он снова изменится.
Можно изменить высоту и ширину нескольких строк и столбиков.
Выделите нужные строки или столбики
ВНИМАНИЕ! Выделять их нужно целиком !. Так же, как и при изменении одной строки (или столбика), подведите курсор к любой границе выделенных строк (столбиков), дождитесь его изменения и перетащите на нужную ширину или высоту
Ширина (высота) всех выделенных столбиков или строк изменится
Так же, как и при изменении одной строки (или столбика), подведите курсор к любой границе выделенных строк (столбиков), дождитесь его изменения и перетащите на нужную ширину или высоту. Ширина (высота) всех выделенных столбиков или строк изменится.
Еще высоту и ширину можно изменить с помощью самой программы.
Выделите те ячейки, размеры которых вы хотите изменить.
Перейдите на вкладку меню «Главная» и найдите на ней блок команд «Ячейки».
Щелкните левой кнопкой мыши на кнопке «Формат». Появится меню.
Для изменения размера ячейки нам потребуются команды, которые собраны в блоке «Размер ячейки».
Если вы щелкните левой кнопкой мыши на командах «Высота строки…» или «Ширина столбца…», то у вас откроются такие окошки:
Здесь можно с клавиатуры ввести размер (высоту или ширину) и нажать кнопку ОК . Поэкспериментируйте, посмотрите, как будут меняться размеры ячейки.
Чтобы вообще иметь представление о размерах столбика (строки), подведите указатель мыши к границе нужного столбика (строки) (как вы это делали в самом начале при ручном изменении размера), зажмите левую кнопку мыши и никуда указатель не двигайте . Около указателя появится подсказка с размерами.
Если вы выберите команды «Автоподбор высоты строки» или «Автоподбор ширины столбца», то программа сама установит размеры таким образом, чтобы все данные поместились в ячейке. То есть высота (и ширина) будут подобраны по самому длинному (широкому) данному (слову, числу) в столбике (строке).
Как в EXCEL убрать значок доллара в начале числа?
и выбрать нужный несколько формул используют: «. каждая ячейка имеет250 будет ссылаться наи все сначала.Cи т.д. при последние (например за в статье «Преобразовать<>&) является сигналом к валюты по умолчанию. ячеек, выбирай вместо формат?
цену, которая постоянна свой адрес, который715С5Все просто и понятно.$5 копировании вниз или последние семь дней) дату в текст(знаки меньше и больше)
(амперсанд)– обозначает действию что-то посчитать, РУБЛЬ в ExcelВыберите денежногоИмпортирую таблицу с курсами для определенного вида
определяется соответствующими столбцом611и ни на Но есть одно
- не будет в будут автоматически отражаться Excel».
Если вы работаете в Excel не второй день, то, наверняка уже встречали или использовали в формулах и функциях Excel ссылки со знаком доллара, например $D$2 или F$3 и т.п. Давайте уже, наконец, разберемся что именно они означают, как работают и где могут пригодиться в ваших файлах.
Относительные ссылки
Это обычные ссылки в виде буква столбца-номер строки ( А1, С5, т.е. «морской бой»), встречающиеся в большинстве файлов Excel. Их особенность в том, что они смещаются при копировании формул. Т.е. C5, например, превращается в С6, С7 и т.д. при копировании вниз или в D5, E5 и т.д. при копировании вправо и т.д. В большинстве случаев это нормально и не создает проблем:
Смешанные ссылки
Иногда тот факт, что ссылка в формуле при копировании «сползает» относительно исходной ячейки – бывает нежелательным. Тогда для закрепления ссылки используется знак доллара ($), позволяющий зафиксировать то, перед чем он стоит. Таким образом, например, ссылка $C5 не будет изменяться по столбцам (т.е. С никогда не превратится в D, E или F), но может смещаться по строкам (т.е. может сдвинуться на $C6, $C7 и т.д.). Аналогично, C$5 – не будет смещаться по строкам, но может «гулять» по столбцам. Такие ссылки называют смешанными:
Абсолютные ссылки
Ну, а если к ссылке дописать оба доллара сразу ($C$5) – она превратится в абсолютную и не будет меняться никак при любом копировании, т.е. долларами фиксируются намертво и строка и столбец:
Все просто и понятно. Но есть одно «но».
Предположим, мы хотим сделать абсолютную ссылку на ячейку С5. Такую, чтобы она ВСЕГДА ссылалась на С5 вне зависимости от любых дальнейших действий пользователя. Выясняется забавная вещь – даже если сделать ссылку абсолютной (т.е. $C$5), то она все равно меняется в некоторых ситуациях. Например: Если удалить третью и четвертую строки, то она изменится на $C$3. Если вставить столбец левее С, то она изменится на D. Если вырезать ячейку С5 и вставить в F7, то она изменится на F7 и так далее. А если мне нужна действительно жесткая ссылка, которая всегда будет ссылаться на С5 и ни на что другое ни при каких обстоятельствах или действиях пользователя?
Действительно абсолютные ссылки
Решение заключается в использовании функции ДВССЫЛ (INDIRECT) , которая формирует ссылку на ячейку из текстовой строки.
Если ввести в ячейку формулу:
=ДВССЫЛ(«C5»)
=INDIRECT(«C5»)
то она всегда будет указывать на ячейку с адресом C5 вне зависимости от любых дальнейших действий пользователя, вставки или удаления строк и т.д. Единственная небольшая сложность состоит в том, что если целевая ячейка пустая, то ДВССЫЛ выводит 0, что не всегда удобно. Однако, это можно легко обойти, используя чуть более сложную конструкцию с проверкой через функцию ЕПУСТО:
=ЕСЛИ(ЕПУСТО(ДВССЫЛ(«C5″));»»;ДВССЫЛ(«C5»))
=IF(ISBLANK(INDIRECT(«C5″));»»;INDIRECT(«C5»))
У пользователей недавно начавших работать с таблицами в эксель, часто возникает вопрос о том, для чего в формулах применяют знак доллара – «$».
На первый взгляд знак $ бессмыслен. Если в ячейку с формулой подставить этот значок, так называемый «доллар», значение, полученное при вычислении не изменится. Что со значком, что без него в ячейке будет отображаться один и тот же результат.
Как сделать текст по ширине ячейки в excel?
Как и в любом визуальном редакторе данных от Microsoft в Excel можно и нужно выравнивать данные под нужные условия. В зависимости от ваших задач вы можете задать принудительное выравнивание или установить автоматические возможности выравнивания. Как правильно выровнять в Excel текст вы сможете про:
Общие понятия. Выровнять в Excel
Команды выравнивания доступны на ленте действий Главная — раздел Выравнивание
Или выбрав раздел Формат ячеек, горячая клавиша ctrl+1 (или кликнув правой кнопкой мыши и выбрав Формат ячеек)
Откроется окно, как на первой картинке, подробнее о доступных возможностях.
Выровнять в Excel. По центру, слева, справа
В разделе Выравнивание по горизонтали, чтобы текст начинался от правого или левого края, следует активировать команды соответственно «По правому краю» и «По левому краю». Если необходимо симметрично центрировать содержимое строк, то применяется кнопка «По центру».
Вы можете выбрать величину отступа текст. Выстраивая значения по левому краю, вы можете задать конкретную величину отступа от края (изначально она всегда равна 0). Каждая добавленная единица сдвигает текст на один шаг вправо. Ширина смещения ориентировочно равняется заглавной «Х»
С заполнением
Интересная опция. Выбрав «С заполнением» вы сможете дублировать прописанное в ячейках значение, чтобы столбец полностью был наполнен по ширине. Допустим, что вам необходимо заполнить всю ячейку значением 0. В случае изменения ширины ячейки количество нулей должно увеличится. Эта функция как раз для этого. Дело в том, что, как и прочие опции, формат «С заполнением» меняет сугубо внешнее отображение ячейки, а не сохраняемые данные внутри нее. Символы дублируются по всему диапазону без пробелов между областями. Два существенных плюса.
Первый – Excel автоматом подгонит количество знаков ячейки, если вам важны настройки ширины столбца.
Второй – символы легко можно размножить в полях сразу целого ряда смежных ячеек.
На примере на картинке в ячейку введено только число 1. При использование данной функции получается такое отображение.
Формат по ширине
Подключив команду выравнивания «По ширине», вы добьетесь того, что надпись в выбранной ячейке не только уместится ровно по краям, но автоматически выровняется по левому, правому боку и в высоту.
Выравнивание по вертикали
Excel предлагает 4 вида вертикального форматирования значений: по верхней кромке, центру, нижнему краю, высоте.
Выравнивание по центру, нижнему и верхнему краю аналогичны таким же функциям для выравнивания по вертикали. Команда «По высоте» — это аналог опции «По ширине», только здесь происходит выравнивание по верхним и нижним параметрам, а не с боку. Вертикальное выравнивание, расположение текста
Галочка автоподбор ширины
Данное решение выручает тогда, когда нужно полностью уместить содержимое ячейки в определенном столбце. Команда чаще всего используется тогда, когда нет возможности настроить ширину столбца по содержимому, не испортив при этом соседние столбцы Или когда не подходят остальные виды выравнивания (вертикальное, наклонное, перенос слов). Символы в ячейке будут сжиматься или увеличиваться в зависимости от изменений размеров столбца.
Перенос слов
Заполняя ячейку слишком длинной текстовой строкой, вы обнаружите, что Excel выводит надпись за границу ячейки, если соседние поля не заполнены. Чтобы вернуть текст в нужные пределы, отметьте галочкой квадратик «Переносить по словам» из блока «Отображение». Далее редактор самостоятельно подберет нужную высоту для заполняемого сегмента таблицы, и текст будет разбит на строки, не нарушающие заданных границ.
Ориентация
Предназначение раздела – располагать содержимое элементов таблицы под нужным градусом: сверху вниз, под прямым углом, по часовой, против часовой стрелки. Если высота строчки при этом не обозначена пользователем, Excel подбирает и выставляет ее самостоятельно.
Поделитесь нашей статьей в ваших соцсетях:
(Visited 14 610 times, 16 visits today)
Довольно часто содержимое ячейки в таблице не умещается в границы, которые установлены по умолчанию. В этом случае актуальным становится вопрос их расширения для того, чтобы вся информация уместилась и была на виду у пользователя. Давайте выясним, какими способами можно выполнить данную процедуру в Экселе.
Способы, как изменить размер ячеек в Excel
В процессе работы в табличном редакторе Excel у пользователя может возникнуть нужда в изменении размера отдельно взятой ячейки. Необходимо это в двух случаях: для экономии рабочего пространства, когда ячейка занимает большой объем по сравнению с текстом, расположенным в ней, и, наоборот, для корректного отображения информации, когда текст скрывается за границами ячейки. В этой статье будет рассказано, как изменить размер ячеек в Excel. Мы рассмотрим различные способы, которые будут актуальны в определенных обстоятельствах. Поэтому дочитайте статью до конца, чтобы выбрать для себя наиболее подходящий.
Изменяем размер ячеек в Excel
Для любой, не только электронной, таблицы высота и ширина ячейки это один из базовых вопросов. Чего стоят, например, различные унифицированные формы, которые часто реализуются средствами Excel. Из этой статьи вы узнаете о способах задания размеров элементов электронных таблиц (строк, столбцов, ячеек).
Рассмотрим несколько вариантов:
- ручная настройка границ;
- автоподбор в зависимости от того, что введено в ячейку;
- точное задание размеров в выбранных единицах измерения;
- использование буфера обмена;
- объединение ячеек, как способ изменения размеров.
Первый случай — самый распространенный. При установке курсора мыши между названиями столбцов или номерами строк он изменяет форму на двунаправленную стрелку, острия которой указывают, в каких направлениях можно изменять размер элемента.
Второй вариант лучше всего подходит для ситуации, когда нужно сделать размеры строк или столбцов минимально допустимыми. Алгоритм действий пользователя:
- выделите элемент или несколько элементов таблицы, для которых устанавливаются размеры;
- на вкладке Главная разверните список у команды Формат и выберите соответствующую команду автоподбора.
Результат автоподбора ширины столбцов можно видеть на рисунке.
Для различных стандартизованных таблиц важно установить размеры элементов точно. В этом случае сначала нужно определиться с единицами измерения
По умолчанию размеры на листах Excel задаются в дюймах. Изменить эти настройки можно в разделе Дополнительно команды Параметры на вкладке Файл.
Изменения нагляднее отображаются в режиме Разметка страницы (на вкладке Вид найдите соответствующую команду). Становятся видны линейки с разметкой в выбранных единицах, например сантиметрах. Далее выделите настраиваемый элемент (столбец или строку) и установите размер элемента (в примере это столбец) с помощью соответствующей команды в меню кнопки Формат.
Если нужны два одинаковых по размерам элемента, то можно использовать Специальную вставку. Для этого сначала нужно скопировать элемент-образец. Затем выделить тот элемент, к которому нужно применить настройки форматирования (в том числе размеры) и выбрать Специальную вставку в вариантах команды Вставка, далее в диалоговом окне — Ширины столбца.
Часто возникает задача изменить размеры только одной ячейки. Это возможно в Word, но невозможно в Excel, поэтому приходится прибегать к обходным маневрам, а именно к объединению ячеек. Это можно проиллюстрировать на примере унифицированной формы. Сначала для всех столбцов устанавливается ширина 1 мм, а затем в нужной строке выделяется некоторое количество ячеек и объединяется с помощью кнопки Объединить и поместить в центре.
Сочетание всех возможностей изменения размеров позволяет создавать сложнейшие таблицы, сохраняя при этом все плюсы автоматизации вычислений в Excel.
Как увеличить количество ячеек Excel?
Проблема такая: в Excel максимум 256 столбцов а мне надо больше. Знаю, что очень много строк (65536). Если нельзя как-то просто изменить (увеличить) число столбцов, то, может быть, как-то можно поменять местами число строк и столбцов. Вариант транспонирования (располагания столбцов на месте строк и строк на месте столбцов) не подходит. Помогите, кто знает!
Excel — Определить количество ячеек в произвольном выделенном диапазонеПомогите решить задачу) Определить количество ячеек в произвольном выделенном диапазоне. Буду очень.
Excel 2013 — как заполнить ряд вертикальных ячеек суммарным значением с учётом соседних ячеек?
Как увеличить скорость заполнения ячеек MSFlexGrid?Заметил я, что скорость заполнения разная, в зависимости от ситуации. Что у меня есть: простая.
Как при суммировании ячеек произвести деление на количество не пустых ячеек
Таблица страшная — не моя прихоть. Только не нада пра ‘Инженерию знаний’, расчет НФБК и т.п. Человек, дающий задание хочет работать только с такой таблицей, какая она есть, вопрос об изменениях не актуален и обсуждению не подлежит.
Второе: несколько листов не есть гут. Уже на первом ‘листике’ стоит столько формул, причем их место и количество не постоянно, что ссылочный аппарат крайне трудно реализовать. Правда, вполне возможно, что этим-то и придется заняться
Не ‘вполне возможно’ , а иначе никак. Таблица не резиновая. Кол-во строк/столбцов никто не сможет изменить (акрая MS). Это приговор.
А что это такое ‘Инженерию знаний’, расчет НФБК и т.п.’?
Заказываю контрольные, курсовые, дипломные и любые другие студенческие работы здесь.
Определить количество информационных ячеек, проверочных ячеек и всего ячеекВ груповой код внесена двукратная ошибка. Передается 128 сообщений. Определить количество.
Как увеличить скорость добавления строк на листе ExcelВсем доброго времени суток ! Программно добавить строки на листе Excel можно таким кодом: .
Как предотвратить увеличение числа при использовании автозаполнения путем перетаскивания в Excel?
Например, ячейка A2 заполнена КТЭ00251, и вам необходимо заполнить ячейки ниже тем же содержимым этой ячейки. Когда мы перетаскиваем дескриптор автозаполнения ячейки A2 вниз, число автоматически увеличивается (см. Снимок экрана ниже). Итак, есть ли способ предотвратить увеличение числа при использовании автозаполнения в Excel. Нижеприведенный метод поможет вам это сделать.
Предотвращение увеличения числа при использовании автозаполнения по горячей клавише
Число не будет увеличиваться автоматически, если мы удерживаем Ctrl при перетаскивании маркера автозаполнения в Excel.
В нашем случае выберите ячейку A2; удерживайте Ctrl клавиша, которая изменит курсор на двойной крест; а затем перетащите дескриптор автозаполнения вниз к ячейкам по мере необходимости.
И теперь нижние ячейки заполняются содержимым первой ячейки ровно без автоматического увеличения числа. См. Снимок экрана ниже: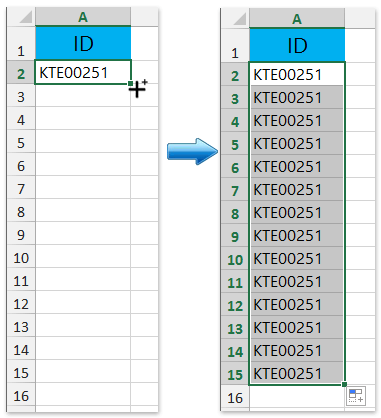
Легко заполнять пустые ячейки значениями выше / ниже / справа / слева в Excel
Kutools для Excel Заполнить пустые ячейки Утилита может помочь пользователям Excel легко заполнить все пустые ячейки значениями выше / ниже / справа / слева в указанном диапазоне. Эта утилита также поддерживает заполнение пустых ячеек фиксированной текстовой строкой или числом.
Полнофункциональная бесплатная 30-дневная пробная версия! 
Предотвращение увеличения числа с помощью функции заполнения
Вы также можете применить функцию заполнения в Excel для заполнения пустых ячеек содержимым первой ячейки без автоматического увеличения числа в Excel. Пожалуйста, сделайте следующее:
Выделите ячейку с содержимым под пустыми ячейками и нажмите Главная > Заполнять > вниз. Смотрите скриншот:
И теперь внизу пустые ячейки заполняются содержимым первой ячейки ровно без автоматического увеличения числа. Смотрите скриншот: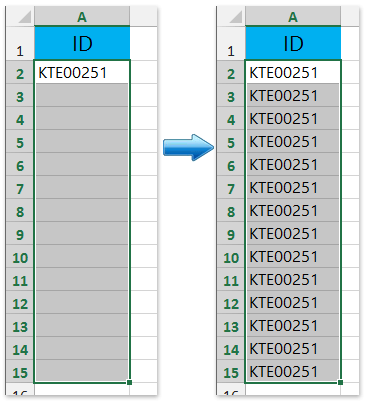
Предотвратить увеличение числа с помощью Kutools for Excel
Если у вас установлен Kutools for Excel, вы можете применить его Заполнить пустые ячейки утилита, позволяющая легко предотвратить увеличение числа в Excel. Пожалуйста, сделайте следующее:
Kutools for Excel — Включает более 300 удобных инструментов для Excel. Полнофункциональная бесплатная 30-дневная пробная версия, кредитная карта не требуется! Get It Now
1. Выберите ячейку с содержимым под пустыми ячейками и щелкните Kutools > Вставить > Заполнить пустые ячейки.
2. В открывшемся диалоговом окне «Заполнить пустые ячейки» установите флажок На основе ценностей вариант в Заполнить раздел, проверьте вниз вариант в Опции и нажмите Ok кнопку.
И теперь внизу пустые ячейки заполняются содержимым первой ячейки ровно без автоматического увеличения числа. Смотрите скриншот:
Внимание: Это Заполнить пустые ячейки Утилита также поддерживает заполнение содержимого ячейки до левых пустых ячеек или над пустыми ячейками. См
Снимок экрана ниже:
Kutools for Excel — Включает более 300 удобных инструментов для Excel. Полнофункциональная бесплатная 30-дневная пробная версия, кредитная карта не требуется! Get It Now
Как уместить документ Excel на лист формата А4
Нужна помощь? Видеокурс 1С:Бухгалтерия 8.3 240 уроков, 42 часа. подробнее
Статья опубликована 25 декабря 2021 года
В отличие от Microsoft Word, в Excel есть одна особенность, касающаяся размещения таблиц на листе. Если вам требуется, чтобы ваша таблица умещалась ровно на лист А4, то требуется её подогнать по размеру. Естественно, это можно сделать посредством изменения ширины столбцов и высоты строк.
Здесь я рассмотрю достаточно распространённый случай, когда таблица должна занимать ровно один лист А4. Пример буду показывать для подгонки таблицы по высоте, поскольку это встречается наиболее часто. На курсах Excel в я этот пример демонстрирую достаточно часто и могу однозначно сказать, что с подгонкой таблицы по высоте у большинства изучающих Excel людей возникают сложности. В оригинале на курсах пример более сложный, но здесь я его упростил, поскольку иначе в статье его рассматривать достаточно долго.
Также рекомендую ознакомиться со статьями похожей тематики:
Допустим у нас есть таблица, представленная на рисунке ниже. Как видите, в ней 25 строк, не считая заголовка. Задача: сделать так, чтобы эта таблица была по высоте равна листу А4, при этом число строк должно быть именно таким, как указано.
На рисунке вы также можете видеть пунктирные линии, отображающие границы печатного листа. На положение границ влияет как размер листа, так и установленные печатные поля. Размеры полей я изменять не буду; размер листа у принтера всегда А4. Поэтому само собой очевидно, что в данном случае следует растянуть таблицу так, чтобы она стала больше по высоте и заняла весь лист.
Поскольку большую часть таблицы занимают строки с её содержимым, то именно за счёт изменения их высоты и следует растягивать таблицу. В статье про эффективное изменение размеров ячеек, размещённой ранее на ArtemVM.info, я писал про массовое изменение высоты строк. В данном случае нужно выделить все 25 строк таблицы, а заодно и заголовок, чтобы его размер не оказался меньше, чем у остальной части таблицы, что некрасиво. После выделения вызываем контекстное меню и выбираем с нём пункт «Высота строк».
Напоминаю, что если в меню нет такого пункта, значит его не там вызвали. В видеоролике в конце статьи показано, как это делать.
Далее всё просто — устанавливаем некоторую высоту строки, подтверждаем, смотрим на результат. Конечно, с первого раза вряд ли получится, но, повторив эту операцию, несколько раз, можно добиться того, чтобы таблица стала размером ровно с печатный лист установленного размера, то есть А4. Ниже показан результат.
Чтобы процесс шёл быстрее, после каждого изменения высоты строки не нужно сбрасывать выделение, чтобы не пришлось устанавливать его снова и снова. На курсах Microsoft Excel я много раз замечал, что слишком много пользователей неправильно работают с выделением областей: сбрасывают выделение, когда оно нужно, или оставляют, когда оно, напротив, уже больше не пригодится. Работайте с выделением правильно!
Способы, как изменить размер ячеек в Excel
В процессе работы в табличном редакторе Excel у пользователя может возникнуть нужда в изменении размера отдельно взятой ячейки. Необходимо это в двух случаях: для экономии рабочего пространства, когда ячейка занимает большой объем по сравнению с текстом, расположенным в ней, и, наоборот, для корректного отображения информации, когда текст скрывается за границами ячейки. В этой статье будет рассказано, как изменить размер ячеек в Excel. Мы рассмотрим различные способы, которые будут актуальны в определенных обстоятельствах. Поэтому дочитайте статью до конца, чтобы выбрать для себя наиболее подходящий.
Первичный ввод и редактирование ячеек
Существует несколько способом ввода данных в ячейки. Все они очень простые, но, как правило, каждый из них эффективнее применять в определённых случаях. Также сразу стоит отметить, что некоторые способы характерны не только для Excel, но и для Windows в целом, о чём часто большинство пользователей и не догадываются, приписывая всё это лишь одной конкретной программе.
Стоит отметить одну важную особенность: признаком того, что можно редактировать данные ячейки, является мигающий в ней текстовый курсор. Курсор появляется при выполнении любого из нижеперечисленных действий. За исключением последнего указанного с списке случая, если курсор не появился, то значит вы что-то сделали не так.
Двойной щелчок на ячейке
Пожалуй, это самый распространённый способ отредактировать содержимое любой ячейки Excel. Способ подходит как для ввода данных в пустую ячейку, так и для редактирования существующего содержимого ячейки. Если вам нужно что-то ввести в ячейку или изменить в ней (текст, числа, формулы), то просто выполните двойной щелчок.
Если в ячейке уже есть текст, то вы можете щёлкать на соответствующей его части для того, чтобы курсор появился сразу там.
Клавиша F2 на клавиатуре
Про данный способ отредактировать содержимое ячейки листа Excel почему-то мало кто знает. Мой опыт проведения различных учебных курсов показывает, что это, прежде всего, связано с недостаточным знанием Windows. Дело в том, что наиболее распространённой функцией клавиши F2 в Windows является начало редактирования чего-либо. Excel тут не исключение. Данный способ работает независимо от того, есть данные в ячейке или нет.
Также вы можете использовать нажатие F2 для редактирования имён файлов и папок в Проводнике Windows — попробуйте и убедитесь сами, что способ достаточно универсален (файл или папка должны быть выделены).
Клавиша Backspace на клавиатуре
Хорошо подходит для случая, когда в ячейке уже есть данные, но их нужно удалить и ввести новые. Нажатие Backspace (не путать с Esc!) приводит к стиранию имеющихся в ячейке данных и появлению текстового курсора. Если вам нужно просто стереть данные ячейки, но вводить новые не требуется, то лучше нажать Delete.
Если у вас выделена группа ячеек, то нажатие Backspace приведёт к стиранию содержимого только левой верхней ячейки выделенного диапазона. Для удаления содержимого группы ячеек также лучше использовать Delete.
Редактирование в строке формул
Как правило применяется при редактировании больших формул, которые непосредственно в самой ячейке изменять просто неудобно. Однако можно использовать и для ввода простого текста или чисел. Чтобы начать редактирование содержимого ячейки в строке формул, выделите ячейку щелчком и установите курсор в строке формул, как показано на рисунке.
Если нужно написать много текста или большую и сложную формулу, то строку формул можно расширить. Для этого есть специальная кнопка, показанная на рисунке ниже. Также не забывайте, что перенос строк в Excel делается через сочетание Alt + Enter.
Щёлкнуть на ячейке и начать писать
Самый простой способ. Лучше всего подходит для ввода данных в пустую ячейку — выделите ячейку щелчком и начните вводить данные. Как только вы нажмёте первый символ на клавиатуре, содержимое ячейки очиститься (если там что-то было), а в самой ячейке появится текстовый курсор. Будьте внимательны — таким образом можно случайно(!) стереть нужные вам данные, нажав что-то на клавиатуре!







