Как в excel сосчитать количество заполненных ячеек
Содержание:
- Как определить наиболее часто встречающееся число
- Часто задаваемые вопросы и проблемы.
- Метод 1: счетчик в строке состояния
- СЧЕТЕСЛИ с несколькими условиями.
- March 14, 2013
- Суммирование по пустым и непустым ячейкам.
- Формулы для подсчета пустых ячеек.
- Метод 2: использование функции СЧЁТЗ
- Примеры работы функций СЧЁТ, СЧИТАТЬПУСТОТЫ и СЧЁТЕСЛИ в Excel
- Эксперимент
- Как посчитать количество заполненных ячеек в Excel
- Статистический анализ посещаемости с помощью функции СЧЁТЕСЛИ в Excel
Как определить наиболее часто встречающееся число
Чтобы найти число, которое чаще всего встречается в массиве, есть в Эксель функция . Результатом её выполнение будет то самое число, которое встречается чаще всего. Чтобы определить их количество — можно воспользоваться комбинацией формул суммирования и формул массива.
Если таких чисел несколько – будет выведено то, которое раньше других встречается в списке. Функция работает только с числовыми данными.
Часто встречающееся число
Вот, пожалуй и весь список функций, который я хочу вам презентовать в рамках этого поста. Их вполне достаточно, чтобы решить самые популярные задачи счёта ячеек. Комбинируйте их с другими функциями (например, текстовыми, даты и времени), чтобы получить максимальный результат.
Часто задаваемые вопросы и проблемы.
Я надеюсь, что эти примеры помогли вам почувствовать функцию Excel СЧЕТЕСЛИ. Если вы попробовали какую-либо из приведенных выше формул в своих данных и не смогли заставить их работать или у вас возникла проблема, взгляните на следующие 5 наиболее распространенных проблем. Есть большая вероятность, что вы найдете там ответ или же полезный совет.
- Возможен ли подсчет в несмежном диапазоне клеток?
Вопрос: Как я могу использовать СЧЕТЕСЛИ для несмежного диапазона или ячеек?
Ответ: Она не работает с несмежными диапазонами, синтаксис не позволяет указывать несколько отдельных ячеек в качестве первого параметра. Вместо этого вы можете использовать комбинацию нескольких функций СЧЕТЕСЛИ:
Неправильно: =СЧЕТЕСЛИ(A2;B3;C4;»>0″)
Правильно: = СЧЕТЕСЛИ (A2;»>0″) + СЧЕТЕСЛИ (B3;»>0″) + СЧЕТЕСЛИ (C4;»>0″)
Альтернативный способ — использовать функцию ДВССЫЛ (INDIRECT) для создания массива из несмежных клеток. Например, оба приведенных ниже варианта дают одинаковый результат, который вы видите на картинке:
=СУММ(СЧЁТЕСЛИ(ДВССЫЛ({«B2:B11″;»D2:D11″});»=0»))
Или же
=СЧЕТЕСЛИ($B2:$B11;0) + СЧЕТЕСЛИ($D2:$D11;0)
- Амперсанд и кавычки в формулах СЧЕТЕСЛИ
Вопрос: когда мне нужно использовать амперсанд?
Ответ: Это, пожалуй, самая сложная часть функции СЧЕТЕСЛИ, что лично меня тоже смущает. Хотя, если вы подумаете об этом, вы увидите — амперсанд и кавычки необходимы для построения текстовой строки для аргумента.
Итак, вы можете придерживаться этих правил:
Если вы используете число или ссылку на ячейку в критериях точного соответствия, вам не нужны ни амперсанд, ни кавычки. Например:
= СЧЕТЕСЛИ(A1:A10;10) или = СЧЕТЕСЛИ(A1:A10;C1)
Если ваши условия содержат текст, подстановочный знак или логический оператор с числом, заключите его в кавычки. Например:
= СЧЕТЕСЛИ(A2:A10;»яблоко») или = СЧЕТЕСЛИ(A2:A10;»*») или = СЧЕТЕСЛИ(A2:A10;»>5″)
Если ваши критерии — это выражение со ссылкой или же какая-то другая функция Excel, вы должны использовать кавычки («») для начала текстовой строки и амперсанд (&) для конкатенации (объединения) и завершения строки. Например:
= СЧЕТЕСЛИ(A2:A10;»>»&D2) или = СЧЕТЕСЛИ(A2:A10;»<=»&СЕГОДНЯ())
Если вы сомневаетесь, нужен ли амперсанд или нет, попробуйте оба способа. В большинстве случаев амперсанд работает просто отлично.
Например, = СЧЕТЕСЛИ(C2: C8;»<=5″) и = СЧЕТЕСЛИ(C2: C8;»<=»&5) работают одинаково хорошо.
- Как сосчитать ячейки по цвету?
Вопрос: Как подсчитать клетки по цвету заливки или шрифта, а не по значениям?
Ответ: К сожалению, синтаксис функции не позволяет использовать форматы в качестве условия. Единственный возможный способ суммирования ячеек на основе их цвета — использование макроса или, точнее, пользовательской функции Excel VBA.
- Ошибка #ИМЯ?
Проблема: все время получаю ошибку #ИМЯ? Как я могу это исправить?
Ответ: Скорее всего, вы указали неверный диапазон. Пожалуйста, проверьте пункт 1 выше.
- Формула не работает
Проблема: моя формула не работает! Что я сделал не так?
Ответ: Если вы написали формулу, которая на первый взгляд верна, но она не работает или дает неправильный результат, начните с проверки наиболее очевидных вещей, таких как диапазон, условия, ссылки, использование амперсанда и кавычек.
Будьте очень осторожны с использованием пробелов. При создании одной из формул для этой статьи я был уже готов рвать волосы, потому что правильная конструкция (я точно знал, что это правильно!) не срабатывала. Как оказалось, проблема была на самом виду… Например, посмотрите на это: =СЧЁТЕСЛИ(A4:A13;» Лимонад»). На первый взгляд, нет ничего плохого, кроме дополнительного пробела после открывающей кавычки. Программа отлично проглотит всё без сообщения об ошибке, предупреждения или каких-либо других указаний. Но если вы действительно хотите посчитать товары, содержащие слово «Лимонад» и начальный пробел, то будете очень разочарованы….
Если вы используете функцию с несколькими критериями, разделите формулу на несколько частей и проверьте каждую из них отдельно.
И это все на сегодня. В следующей статье мы рассмотрим несколько способов подсчитывания ячеек в Excel с несколькими условиями.
Ещё примеры расчета суммы:
Метод 1: счетчик в строке состояния
Проще всего посмотреть количество ячеек с заполненными данными при помощи соответствующего счетчика, расположенного в правой части строки состояния, внизу основного окна программы.
Этот счетчик обозначается как “Количество” и скрыт до того момента, пока пользователь не выделит хотя бы две заполненные ячейки. Счетчик показывает количество всех ячеек, в которых внесены данные любого типа: символьные, дата, числовые и т.д.

Этот метод удобен в ситуациях, когда таблица невелика и при определении количества заполненных ячеек не требуется использование определенных условий для попадания в статистику подсчета.
Счетчик количества включен по умолчанию и должен всегда отображаться в строке состояния. Однако, если при выделении более двух заполненных ячеек, он отсутствует, следует проверить режим его отображения в настройках строки состояния. Для этого:
- жмем правую кнопку мыши в любом месте строки состояния;
- находим в появившемся перечне строку “Количество“;
- отмечаем пункт галочкой (щелкнув по нему), после чего проверяем работу счетчика.

СЧЕТЕСЛИ с несколькими условиями.
На самом деле функция Эксель СЧЕТЕСЛИ не предназначена для расчета количества ячеек по нескольким условиям. В большинстве случаев я рекомендую использовать его множественный аналог – функцию СЧЕТЕСЛИМН. Она как раз и предназначена для вычисления количества ячеек, которые соответствуют двум или более условиям (логика И). Однако, некоторые задачи могут быть решены путем объединения двух или более функций СЧЕТЕСЛИ в одно выражение.
Количество чисел в диапазоне
Одним из наиболее распространенных применений функции СЧЕТЕСЛИ с двумя критериями является определение количества чисел в определенном интервале, т.е. меньше X, но больше Y.
Например, вы можете использовать для вычисления ячеек в диапазоне B2: B9, где значение больше 5 и меньше или равно 15:
Количество ячеек с несколькими условиями ИЛИ.
Когда вы хотите найти количество нескольких различных элементов в диапазоне, добавьте 2 или более функций СЧЕТЕСЛИ в выражение. Предположим, у вас есть список покупок, и вы хотите узнать, сколько в нем безалкогольных напитков.
Сделаем это:
Обратите внимание, что мы включили подстановочный знак (*) во второй критерий. Он используется для вычисления количества всех видов сока в списке
Как вы понимаете, сюда можно добавить и больше условий.
Считаем числа и значения
Три полезных вещи, помогающих в работе с программой.
Сколько чисел находится в массиве, можно рассчитать с помощью формулы СЧЁТ(значение1;значение2;…)
Она учитывает только те элементы, которые включают в себя цифры.То есть если в некоторых из них будет прописан текст, они будут пропущены, в то время как даты и время берутся во внимание. В данной ситуации не обязательно задавать параметры по порядку: можно написать, к примеру, =СЧЁТ(А1:С3;В4:С7;…).
Другая статистическая функция — СЧЕТЗ — подсчитает вам непустые клетки в диапазоне, то есть те, которые содержат буквы, числа, даты, время и даже логические значения ЛОЖЬ и ИСТИНА
Обратное действие выполняет формула, показывающая численность незаполненных секций — СЧИТАТЬПУСТОТЫ(массив). Она применяется только к непрерывным выделенным областям.
Ставим экселю условия
Когда нужно подсчитать элементы с определённым значением, то есть соответствующие какому-то формату, применяется функция СЧЁТЕСЛИ(массив;критерий). Чтобы вам было понятнее, следует разобраться в терминах.
Массивом называется диапазон элементов, среди которых ведется учет. Это может быть только прямоугольная непрерывная совокупность смежных клеток. Критерием считается как раз таки то условие, согласно которому выполняется отбор. Если оно содержит текст или цифры со знаками сравнения, мы его берем в кавычки. Когда условие приравнивается просто к числу, кавычки не нужны.
Разбираемся в критериях
Примеры критериев:
- «>0» — считаются ячейки с числами от нуля и выше;
- «Товар» — подсчитываются секции, содержащие это слово;
- 15 — вы получаете сумму элементов с данной цифрой.
Для большей ясности приведу развернутый пример.
Чтобы посчитать ячейки в зоне от А1 до С2, величина которых больше прописанной в А5, в строке формул необходимо написать =СЧЕТЕСЛИ(А1:С2;«>»&А5).
Задачи на логику
Хотите задать экселю логические параметры? Воспользуйтесь групповыми символами * и ?. Первый будет обозначать любое количество произвольных символов, а второй — только один.
К примеру, вам нужно знать, сколько имеет электронная таблица клеток с буквой Т без учета регистра. Задаем комбинацию =СЧЕТЕСЛИ(А1:D6;«Т*»). Другой пример: хотите знать численность ячеек, содержащих только 3 символа (любых) в том же диапазоне. Тогда пишем =СЧЕТЕСЛИ(А1:D6;«???»).
Средние значения и множественные формулы
В качестве условия может быть задана даже формула. Желаете узнать, сколько у вас секций, содержимое которых превышают среднее в определенном диапазоне? Тогда вам следует записать в строке формул следующую комбинацию =СЧЕТЕСЛИ(А1:Е4;«>»&СРЗНАЧ(А1:Е4)).
Если вам нужно сосчитать количество заполненных ячеек по двум и более параметрам, воспользуйтесь функцией СЧЕТЕСЛИМН. К примеру, вы ищите секций с данными больше 10, но меньше 70. Вы пишете =СЧЕТЕСЛИМН(А1:Е4;«>10»;А1:Е4;«<70»).
Помимо этого, у вас есть возможность задать условия И/ИЛИ. Только во втором случае придется использовать сразу несколько правил. Смотрим: вам необходимо найти клетки, в которых слова начинаются с буквы В или Р — пишете =СЧЕТЕСЛИ(А1:Е4;«В*»)+ СЧЕТЕСЛИ(А1:Е4;«Р*»).
Может быть, на первый взгляд вышеизложенные инструкции кажутся вам не совсем понятными. Но применив их несколько раз на практике, вы убедитесь, что они намного упрощают и совершенствуют работу с программой Excel.
March 14, 2013
Стоит задача — подсчитать количество непустых строк в таблице Excel.
Собственно, таблица представляет из себя полуавтоматическую программу по составлению раскроя металлопрофиля. На “плечи” таблицы возложено вычисление остатков (отходов) при раскрое с учетом допусков-припусков, углов пила и ширины пила.
В таблице каждая строка символически представляет собой одну заготовку исходной длины. Ячейки, входящие в состав одной строки представляют собой детали требуемой длины. Так вот, при составлении раскроя половина процесса автоматизирована. Но потребовалось еще улучшить работу таблицы, а именно — автоматически подсчитывать количество непустых строк. Если в строке хотя бы одна ячейка непустая, то есть в ней присутствует значение, то такая строка считается непустой. Если же в строке все строки пустые (не имеют значения), то и строка считается пустой.
Первоначально пробовал решить задачу с помощью стандартной функции Excel —
Суммирование по пустым и непустым ячейкам.
При анализе отчетов и других данных вам часто может потребоваться суммировать данные, соответствующие пустым или непустым клеткам таблицы.
Критерии
Описание
Пустые ячейки
«=»
Суммируйте числа, соответствующие пустым, которые не содержат абсолютно ничего — ни формулы, ни строки нулевой длины.
=СУММЕСЛИМН(C2:C10;A2:A10;»=»;B2:B10,»=») Суммируйте в C2:C10, если соответствующие ячейки в столбцах A и B абсолютно пусты.
«»
Суммируйте числа, соответствующие «визуально» пустым, включая те, которые содержат пустые строки, возвращаемые какой-либо другой функцией Excel (например, ячейки с формулой вроде = «»).
=СУММЕСЛИМН(C2:C10;A2:A10;»»;B2:B10,»») Суммируйте в C2:C10 с теми же параметрами, что и в приведенной выше формуле, но с пустыми строками.
Непустые ячейки
«»
Суммируйте числа, соответствующие непустым, включая строки нулевой длины.
=СУММЕСЛИМН(C2:C10;A2:A10;»»;B2:B10,»») Суммируйте в C2: C10, если соответствующие ячейки в столбцах A и B не пусты, включая ячейки с пустыми строками.
Суммируйте числа, соответствующие непустым, не включая строки нулевой длины.
=СУММ(C2:C10) — СУММЕСЛИМН(C2:C10;A2:A10;»»;B2:B10,»») или{=СУММ((C2:C10)*(ДЛСТР(A2:A10)>0)*(ДЛСТР(B2: B10)>0))} Если в столбцах A и B содержится текст ненулевой длины, тогда соответствующее число из C складывается. Внимание! Это формула массива! Фигурные скобки вводить не нужно!
А теперь давайте посмотрим, как вы можете использовать формулу СУММЕСЛИМН с «пустыми» и «непустыми» ячейками для реальных данных.
По покупателю «Красный» рассчитаем количество товара в невыполненных заказах. Для этого в столбце B ищем соответствующее название клиента, а в F – пустую ячейку. Если оба требования совпадают, складываем количество товара из столбца D.
или
Каждое из этих выражений дает верный результат – 144 единицы в заказе от 4 февраля.
Сумма нескольких условий.
А теперь давайте рассчитаем общую стоимость выполненных заказов по двум товарам.
Если мы просто добавим второй критерий в I3, и вместо I2 используем область I2:I3, то расчет будет неверным, поскольку в C2:C21 будем искать товар, в названии которого есть И «черный», И «молочный» одновременно. Ведь таких просто нет.
Поэтому первый вариант расчета таков:
Просто складываем выполненные заказы сначала по первому, а затем по второму наименованию.
Второй вариант: используем элемент массива критериев и функцию СУММ.
Как видите, результаты получены одинаковые. Выбирайте способ, который будет для вас проще и понятнее.
Ещё примеры расчета суммы:
Формулы для подсчета пустых ячеек.
Функция СЧИТАТЬПУСТОТЫ.
Функция СЧИТАТЬПУСТОТЫ предназначена для подсчета пустых ячеек в указанном диапазоне. Она относится к категории статистических функций и доступна во всех версиях Excel начиная с 2007.
Синтаксис этой функции очень прост и требует только одного аргумента:
СЧИТАТЬПУСТОТЫ(диапазон)
Где диапазон — это область вашего рабочего листа, в которой должны подсчитываться позиции без данных.
Вот пример формулы в самой простейшей форме:
Чтобы эффективно использовать эту функцию, важно понимать, что именно она подсчитывает
- Содержимое в виде текста, чисел, дат, логических значений или ошибок, не учитывается.
- Нули также не учитываются, даже если скрыты форматированием.
- Формулы, возвращающие пустые значения («»), — учитываются.
Глядя на рисунок выше, обратите внимание, что A7, содержащая формулу, возвращающую пустое значение, подсчитывается по-разному:
- СЧИТАТЬПУСТОТЫ считает её пустой, потому что она визуально кажется таковой.
- СЧЁТЗ обрабатывает её как имеющую содержимое, потому что она фактически содержит формулу.
Это может показаться немного нелогичным, но Excel действительно так работает 🙂
Как вы видите на рисунке выше, для подсчета непустых ячеек отлично подходит функция СЧЁТЗ:
СЧИТАТЬПУСТОТЫ — наиболее удобный, но не единственный способ подсчета пустых ячеек в Excel. Следующие примеры демонстрируют несколько других методов и объясняют, какую формулу лучше всего использовать в каждом сценарии.
Применяем СЧЁТЕСЛИ или СЧЁТЕСЛИМН.
Другим способом подсчета пустых ячеек в Excel является использование функций СЧЁТЕСЛИ или СЧЁТЕСЛИМН с пустой строкой («») в качестве критериев.
В нашем случае формулы выглядят следующим образом:
или
Возвращаясь к ранее сказанному, вы можете также использовать выражение
Результаты всех трёх формул, представленных выше, будут совершенно одинаковыми. Поэтому какую из них использовать — дело ваших личных предпочтений.
Подсчёт пустых ячеек с условием.
В ситуации, когда вы хотите подсчитать пустые ячейки на основе некоторого условия, функция СЧЁТЕСЛИМН является весьма подходящей, поскольку ее синтаксис предусматривает несколько критериев.
Например, чтобы определить количество позиций, в которых записано «Бананы» в столбце A и ничего не заполнено в столбце C, используйте эту формулу:
Или введите условие в предопределенную позицию, скажем F1, что будет гораздо правильнее:
Метод 2: использование функции СЧЁТЗ
Следующий метод подсчета ячеек с данными основан на использовании функции СЧЁТЗ. Принцип ее работы полностью эквивалентен счетчику строки состояния, но использование функции дает возможность закрепить полученный результат в определенной ячейке таблицы
Также важно, что в пределах единожды выделенного и указанного в качестве аргумента функции диапазона можно будет многократно менять данные в ячейках без необходимости повторно их выделять. Итак, вот как нужно работать с данной функцией:
- Выделяем ячейку, в которой должен выводиться результат. Затем находим слева от строки формул кнопку “Вставить функцию” (fx) и щелкаем по ней.
- В открывшемся окне Мастера функций:
- в качестве категории выбираем “Полный алфавитный перечень“;
- в поле “Выберите функцию” находим строку “СЧЁТЗ” и кликаем по ней;
- жмем кнопку ОК.
- Откроется окно настроек аргументов функции СЧЕТЗ, где нужно указать диапазоны ячеек, в которых будет считаться количество заполненных элементов. Координаты диапазона можно ввести вручную, но гораздо проще следовать следующему алгоритму:
- кликаем по полю для заполнения данных напротив аргумента “Значение1“;
- зажав левую кнопку мыши выделяем в таблице требуемый диапазон ячеек;
- если нужно посчитать количество ячеек с данными из другого (не пересекающегося с первым) диапазона, то ставим курсор в поле “Значение2” и выделяем следующий диапазон ячеек. В нашем случае, диапазоны находятся рядом, и мы просто демонстрируем возможность выполнения такого действия;
- при необходимости, повторяем операцию, пока все нужные области ячеек не будут выделены.
- по готовности нажимаем кнопку ОК. Примечание: Общий синтаксис функции выглядит следующим образом: =СЧЁТЗ(значение1;значение2;…). Более опытные пользователи могут сразу ввести формулу в нужную ячейку, вручную прописав необходимые аргументы, не прибегая к помощи Мастера функций. Когда формула готова, жмем клавишу Enter.
- После выполнения порядка действий выше в выбранной ячейке появится результат в виде количества ячеек с заполненными данными в указанном диапазоне (диапазонах).
Примеры работы функций СЧЁТ, СЧИТАТЬПУСТОТЫ и СЧЁТЕСЛИ в Excel
Количества чисел в таблице Excel можно быстро выяснить, используя функцию «Счёт». Игнорируя текстовый формат, она учитывает только числовые значения.
Где используется и как работает функция СЧЁТ?
Часто, для анализа табличных данных не нужно производить никаких математических операций с числами. Достаточно уточнить количество показателей. Именно для такого случая пригодится эта простая функция СЧЁТ.
Аргументом функции может быть:
- любые значения, скопированные и поставленные на место аргумента;
- одна ячейка или целая область таблицы;
- формулы и функции.
Синтаксис функции выглядит следующим образом:
=СЧЁТ(аргумент1; аргумент2; …)
Все версии Excel, начиная с 2007, могут учитывать до 255 аргументов при расчёте результата этой формулы. Обязательным является только первый из них. При этом есть разница в том, как учитывается значение, если оно хранится в ячейке или введено в числе аргументов.
- Числа, даты и время всегда учитываются функцией СЧЁТ.
- Текст и ошибки никогда не учитываются.
- Логические значения и текстовое представление числа не учитывается, если оно хранится в ячейке. Если эти же элементы ввести в формулу в качестве аргумента, они будут учтены.
Для понимания этой особенности нужно рассмотреть наглядно на конкретных примерах.
Пример использования функции СЧЁТ в Excel
Пример 1. В таблицу введены некоторые значения. Среди них есть текст, числовые выражения и число, заключённое в кавычки «22». Именно его и считает программа Excel текстовым значением в ячейке.
Пропишем формулу, она будет учитывать содержимое массива ячеек, и будет выглядеть таким образом:
После введения формулы нажатием клавиши Enter, появится число 4. Именно столько чисел введено в ячейки при помощи цифр, которые не заключены в кавычки.
Теперь введём в ячейку ниже D2, другую функцию. В ней все табличные элементы будут прописаны в виде аргументов. Она будет выглядеть так:
=СЧЁТ(12; мост; кг; крыло; 33; 45678; «22»; сила; ампер; 16.02.1999; 14.07.1975; стена; потолок; 21)
Введя формулу, мы получим значение 5.
Разные результаты функции объясняются тем, что одно число («22») воспринимается программой, как текст, если оно находится в ячейке, и как число, если оно прописано в числе аргументов функции.
Пример использования функций СЧЁТЗ и СЧИТАТЬПУСТОТЫ в Excel
Вы сможете быстро определить количество заполненных или пустых клеток в заданной области таблицы. Для выполнения этих операций используются функции с именами «СЧЁТЗ» и «СЧИТАТЬПУСТОТЫ». Для наглядности этой возможности необходимо рассмотреть пример.
Пример 2. В таблицу введены разные значения. Среди них нет никаких закономерностей. Есть пустые и заполненные ячейки.
В любом месте таблицы можно ввести функцию. Для определения заполненных ячеек в диапазоне А1:С5 нужно прописать такую формулу:
Введение её через Enter даст результат 8. Именно столько заполненных ячеек есть в обозначенной области.
Чтобы узнать количество пустых клеток, нужно ввести функцию СЧИТАТЬПУСТОТЫ:
Введение формулы покажет результат 7. Это количество пустых ячеек в таблице.
Пример использования функции СЧЁТЕСЛИ с условием
Очень часто используется такая разновидность функции «СЧЁТ». С помощью заданной формулы можно узнать количество ячеек с заданными параметрами. Функция имеет имя «СЧЁТЕСЛИ». В ней могут учитываться такие аргументы.
- Диапазон. Табличная область, в которой будут искаться определённые элементы.
- Критерий. Признак, который разыскивается в заданной области.
Синтаксис выглядит так:
Функция может показать количество ячеек с заданным текстом. Для этого аргумент заключается в кавычки. При этом не учитывается текстовый регистр. В синтаксисе формулы не может быть пробелов.
Оба аргумента являются обязательными для указания. Для наглядности стоит рассмотреть следующий пример.
Пример 3. Есть ведомость с фамилиями студентов и оценками за экзамен. В таблице 2 столбца и 10 ячеек. Нужно определить, какое количество студентов получили отличную оценку 5 (по пятибалльной системе оценивания), а какое 4, потом 3 и 2.
Для определения количества отличников нужно провести анализ содержимого ячеек второго столбика. В отдельной табличке нужно использовать простую функцию подсчета количества числовых значений с условием СЧЁТЕСЛИ:
После нажатия на клавиатуре Enter будет получен результат:
- 5 отличников;
- 3 студента с оценкой 4 балла;
- 2 троечника;
- ни одного двоечника.
Так, всего за несколько секунд, можно получить данные по обширным и сложным таблицам.
Эксперимент
Для иллюстрации приведем пример того как рассматривают ячейку с Пустым текстом Условное форматирование и функция ЕПУСТО() (см. Файл примера ).
Рассмотрим диапазон A1:D4 , содержащий числа, текст, пустые ячейки и Пустой текст “” (наиболее общий случай).
Ячейка С4 содержит значение Пустой текст (введено как результат вычисления формулы =ЕСЛИ(1>2;1;””) ) и выделена жирной границей. Условное форматирование с правилом « Форматировать только те ячейки, которые пустые » выделит действительно пустые ячейки и ячейку со значением Пустой текст !
Функция ЕПУСТО() не разделяет такого подхода и говорит, что в С4 , что-то есть (формула =ЕПУСТО(C4) введенная в ячейку С5 возвращает ЛОЖЬ).
Функция СЧИТАТЬПУСТОТЫ() также как и Условное форматирование , учитывает при подсчете ячейки со значением Пустой текст вместе с пустыми ячейками.
Чтобы не запутаться с подсчетом пустых ячеек в диапазоне С2:С11 при наличии значений Пустой текст, приведем обобщающую таблицу:
|
Формула или средство EXCEL |
Различает ли пустую ячейку и ячейку со значением Пустой текст ? |
Комментарий |
|
Условное форматирование |
нет |
пустая ячейка и ячейка со значением Пустой текст считаются тождественными |
|
= СЧИТАТЬПУСТОТЫ(С2:С11) |
нет |
подсчитает все пустые ячейки и ячейки, содержащие Пустой текст |
|
= СУММПРОИЗВ( –(C2:C11=””)) |
нет |
–//– |
|
= СЧЁТЕСЛИ(C2:C11;””) |
нет |
–//– |
|
= СУММПРОИЗВ(–ЕПУСТО(C2:C11)) |
да |
подсчет только пустых ячеек |
Как посчитать количество заполненных ячеек в Excel
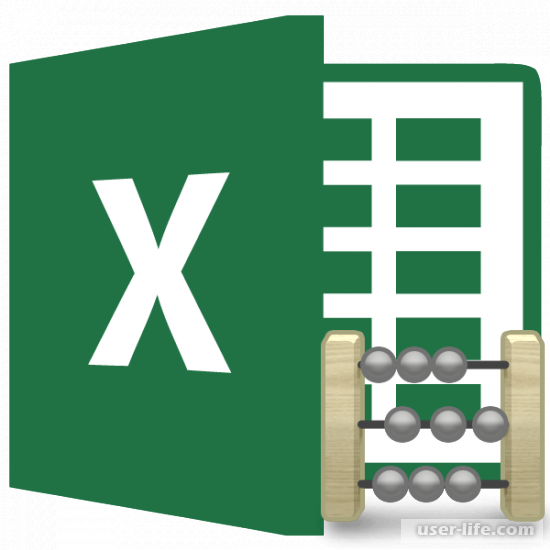
В случаях, когда требуется произвести огромное количество вычислений в заполненных ячейках таблицы, вам на помощь может прийти широкий набор инструментов Эксель. Ниже приведенные способы, которые помогут вам упросить поставленную задачу и добиться нужного результата в разы быстрее. Теперь давайте разберемся с темой поподробнее.
Чтобы узнать общее число заполненных ячеек, можно воспользоваться счетчиком или рядом функций. Каждый из этих элементов подсчитывает составляющее ячейки определенным способом, даже если при этом они все были заполнены разными типами данных. Перейдем к первому способу подсчета.
Способ 1: счетчик на строке состояния
Быстрее всего посчитать количество ячеек можно через информацию в специальном счетчике, находящимся в правой стороне строчки и слева от раздела, позволяющего изменить режим просмотра таблицы Excele. Если вы не выделяли при этом необходимые строчки, то данный показатель будет равен нулю. Однако он автоматически изменится с нулевого значения, когда вы выделяете одну или несколько заполненных ячеек. Тогда индикатор покажет их общее количество.
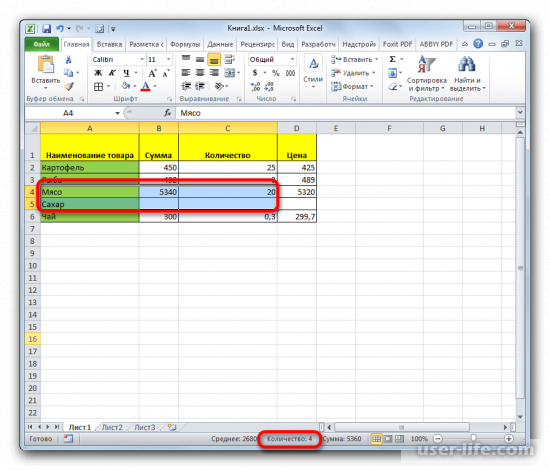
Но вы можете не беспокоиться, если думаете, что данный индикатор придется включать в настройках Excel — потому что он изначально уже находится в рабочем состоянии. Однако при некоторых условиях все же имеется возможность активировать данный показатель вручную. Чтобы это сделать, вам необходимо нажать ПКМ по строке состояния, после чего появится окно, в котором надо указать галочки рядом с «Количество». После этой операции индикатор вновь будет показываться на свое прежнем месте.
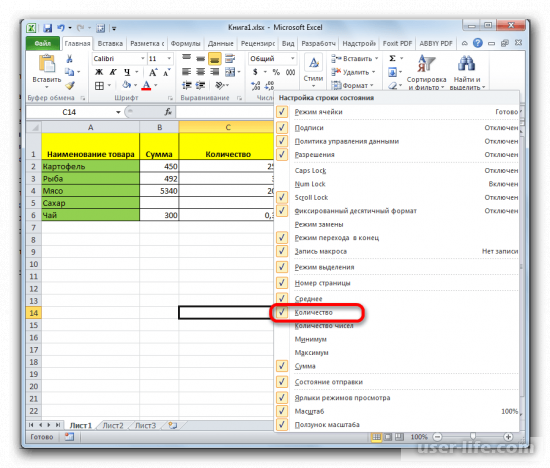
Способ 2: функция СЧЁТЗ
Есть ещё один способ, позволяющий показывать количество ячеек в зафиксированной области, что помогает больше не выделять каждый раз ячейки. Функция, что позволяет это сделать, называется СЧЁТЗ. Теперь разберем её немного подробнее и поймем, как она работает.
Для начала укажите выделением нужную область с ячейками. После чего нажимаем на кнопку «Вставить функцию», как показано на скриншоте.
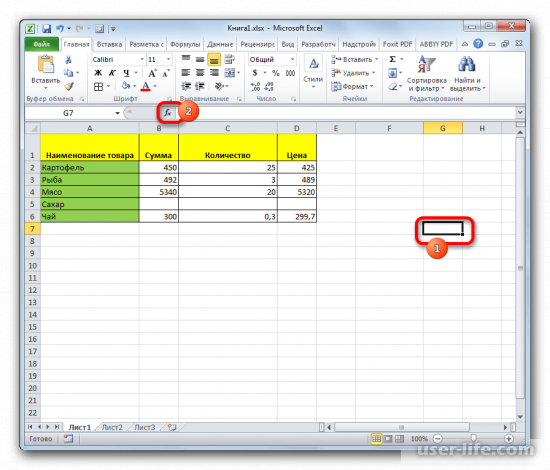
Перейдите в рабочую область Мастера функций. Найдите в появившемся списке строчку «СЧЁТЗ» и нажмите на неё ПКМ. Теперь закройте окно, кликнув на кнопку «ОК», как показано на скриншоте.
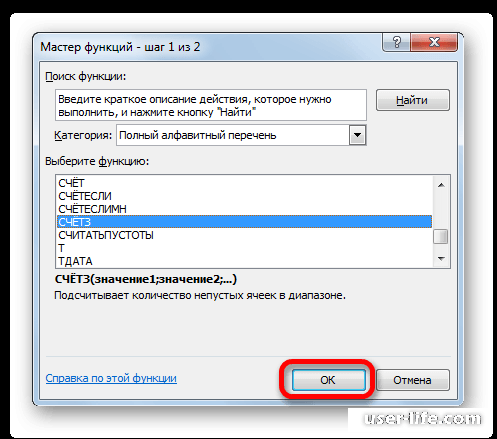
Откройте окно под названием «Аргументы функции». В неё вы найдете адрес ячейки. Можете переписать её ссылку самостоятельно либо выделить курсором необходимую область в таблице. Когда вам необходимо внести данные в несколько ячейки с разным между собой диапазоном, то ссылки на все ячейки необходимо вводить в соответствующее поля(«Значения1, значение2») и т.д. После этого нажимайте на кнопку «ОК» и «Аргумент функции» закончит свой подсчет.
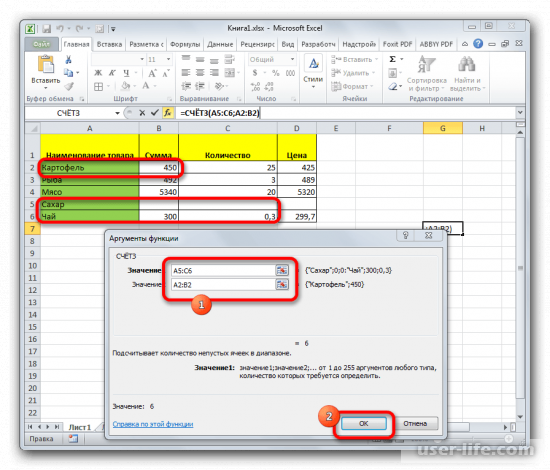
У вас так же есть возможность самостоятельно прописать функцию в строке формул или же в самой ячейке. Для этого пропишите следующие строчку:
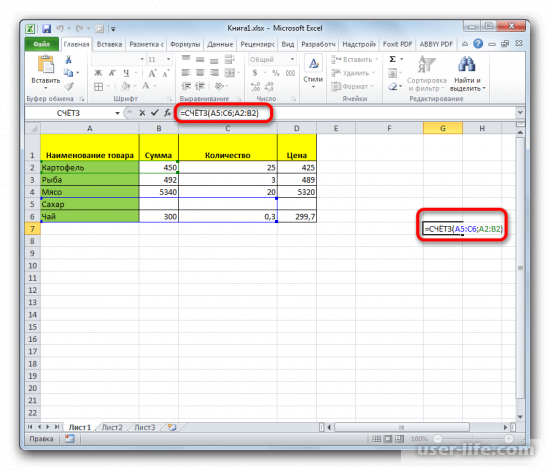
Теперь с помощью введенной формулы, Excel произведет необходимые подсчеты и покажет конечный результат с уже заранее указанным диапазоном заполненных ячеек.
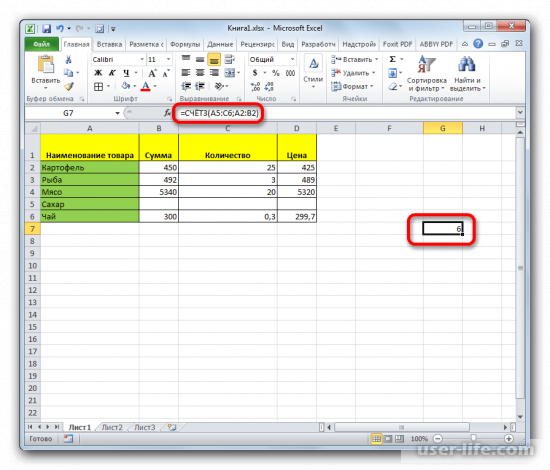
Способ 3: функция СЧЁТ
Excel имеет ещё один инструмент в свой арсенале, позволяющий производить подсчёт ячеек, только уже с заполненной числовой информацией. Чтобы использовать данную функцию, следуйте следующим шагам:
Как мы уже делали до этого — указываем необходимую ячейку, что мы собираемся подсчитывать этим способом. Далее открываем уже известный нам Мастер функций. В списке выбираем строчку под названием «СЧЁТ» и кликаем по «ОК»
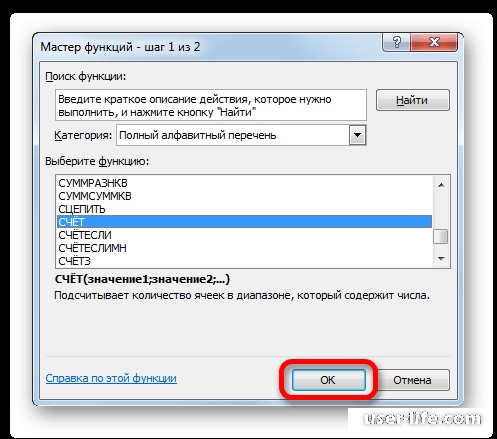
Теперь откройте рабочую область аргументов. Выбираем аргументы точно такие же, какие выбирали в прошлом способе. Они же являются адресами ячейки. Указываем нужный нам диапазон, где нужно сосчитать заполненные ячейки с числовой информацией. Нажимаем на «ОК»
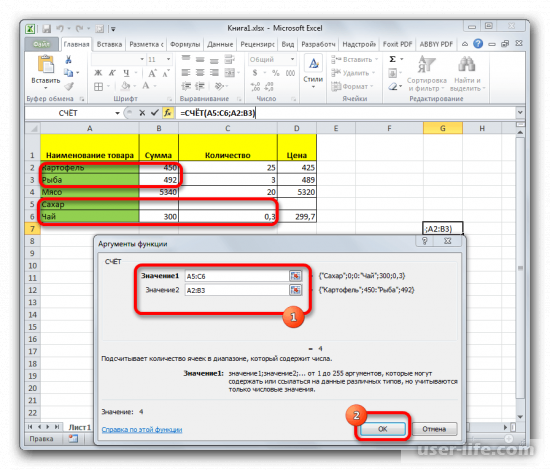
Если есть желание ввести формулу вручную, то воспользуйтесь следующей строкой:
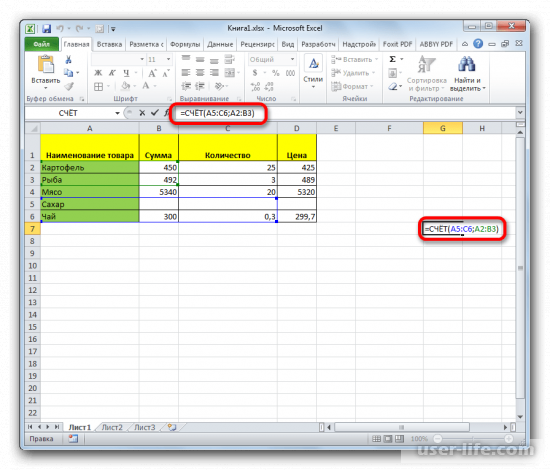
Когда вы сделали вышеуказанные шаги, то в выбранной вами ячейке появится число, указывающее на количество ячеек с соответствующей информацией.
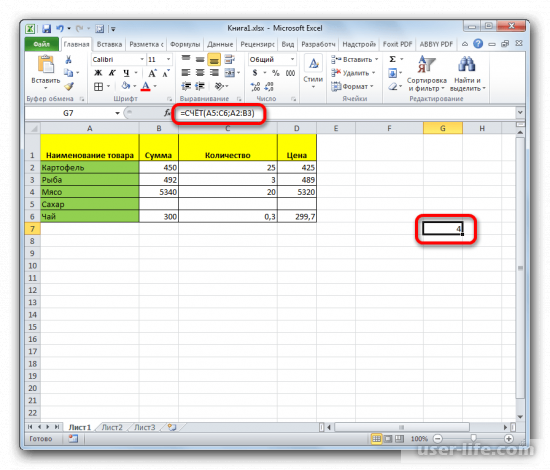
Все эти способы должны помочь вам справиться с подсчетом ячеек в таблице Excel. Каждый из них поможет вам справиться с соответствующей задачей, однако если же вам необходимо подсчитать ячейки с какими-то необычными условиями, то в этом вам помогут только специализированные функции.
Статистический анализ посещаемости с помощью функции СЧЁТЕСЛИ в Excel
Пример 3. В таблице Excel хранятся данные о просмотрах страниц сайта за день пользователями. Определить число пользователей сайта за день, а также сколько раз за день на сайт заходили пользователи с логинами default и user_1.
Вид исходной таблицы:
Поскольку каждый пользователь имеет свой уникальный идентификатор в базе данных (Id), выполним расчет числа пользователей сайта за день по следующей формуле массива и для ее вычислений нажмем комбинацию клавиш Ctrl+Shift+Enter:
Выражение 1/СЧЁТЕСЛИ(A3:A20;A3:A20) возвращает массив дробных чисел 1/количество_вхождений, например, для пользователя с ником sam это значение равно 0,25 (4 вхождения). Общая сумма таких значений, вычисляемая функцией СУММ, соответствует количеству уникальных вхождений, то есть, числу пользователей на сайте. Полученное значение:
Для определения количества просмотренных страниц пользователями default и user_1 запишем формулу:
В результате расчета получим:
Способ 1: счетчик на строке состояния
Самый простой способ подсчитать ячейки, содержащие данные – это воспользоваться информацией со счетчика, который размещен в правой части строки состояния слева от кнопок переключения режимов просмотра в Excel. Пока на листе выделен диапазон, в котором все элементы пустые или лишь один содержит какое-то значение, данный индикатор скрыт. Счетчик автоматически появляется тогда, когда выделено две или более не пустых ячеек, и сразу показывает их число после слова «Количество».
Но, хотя по умолчанию этот счетчик включен, и только ждет того, когда пользователь выделит определенные элементы, в некоторых случаях он может быть отключен вручную. Тогда актуальным становится вопрос о его включении. Для этого нужно кликнуть правой кнопкой мыши по строке состояния и в открывшемся списке установить галочку напротив пункта «Количество». После этого счетчик опять будет отображаться.
Способ 2: функция СЧЁТЗ
Подсчитать количество заполненных ячеек можно при помощи функции СЧЁТЗ. Она отличается от предыдущего способа тем, что позволяет зафиксировать подсчет определенного диапазона в отдельной ячейке. То есть, для просмотра информации по нему область не нужно будет постоянно выделять.
- Выделяем область, в которую будет выводиться результат подсчета. Кликаем по значку «Вставить функцию».
Открывается окно Мастера функций. Ищем в представленном списке элемент «СЧЁТЗ». После того, как это наименование выделено, жмем на кнопку «OK».
Запускается окно аргументов. Аргументами этой функции являются ссылки на ячейки. Ссылку на диапазон можно прописать вручную, но лучше установить курсор в поле «Значение1», куда нужно ввести данные, и выделить соответствующую область на листе. Если нужно произвести подсчет заполненных ячеек в нескольких удаленных друг от друга диапазонах, то координаты второго, третьего и последующего диапазона нужно вводить в поля под названием «Значение2», «Значение3» и т.д. Когда все данные введены. Жмем на кнопку «OK».
Данную функцию также можно ввести вручную в ячейку или строку формул, придерживаясь следующего синтаксиса:
После того, как формула введена, программа в заранее выделенной области показывает результат подсчета заполненных ячеек указанного диапазона.
Способ 3: функция СЧЁТ
Кроме того, для подсчета заполненных ячеек в Экселе существует ещё функция счет. В отличие от предыдущей формулы, она считает только ячейки заполненные числовыми данными.
- Как и в предыдущем случае, выделяем ячейку, куда будут выводиться данные и таким же способом запускаем Мастер функций. В нём выбираем оператора с наименованием «СЧЁТ». Жмем на кнопку «OK».
Запускается окно аргументов. Аргументы те же самые, что и при использовании предыдущего способа. В их роли выступают ссылки на ячейки. Вставляем координаты диапазонов на листе, в которых нужно подсчитать количество заполненных ячеек числовыми данными. Жмем кнопку «OK».
Для ручного введения формулы придерживаемся следующего синтаксиса:
После этого в области, в которой находится формула, отобразится количество ячеек, заполненных числовыми данными.







