Как в windows увеличить или уменьшить размер диска «c»
Содержание:
- Разница между системным и загрузочным разделами
- Как увеличить объем локального диска C за счет диска D в Windows 7 8 10
- Суть проблемы
- Как увеличить размер системного тома
- Увеличить объем Яндекс.Диска путем увеличения количества бесплатных Дисков
- Очистка диска C. Видео-урок.
- Способ 3: Сторонние программы
- Раздел D для создания нового тома.
- Сторонние утилиты
- Очистка с помощью специальных программ
- Разблокировка свободного места
- Сжатие тома
- Встроенные инструменты очистки
- Причины проблемы и способы их устранения
Разница между системным и загрузочным разделами
По мнению многих, системный раздел — это диск, на котором расположена операционная система, но это неправильно.
- Это Системный раздел основной раздел, содержащий файлы для загрузки Windows, файлы включают Ntldr, Boot.ini, Ntdetect.com, bootmgr, BCD и т. д.
- Это Загрузочный раздел это раздел, где Windows установлен, он содержит папку / каталог операционной системы.
До Windows 7, системный и загрузочный разделы совпадают — диск «C:». Но от Windows 7, для нового добавленного BitLocker требуется незашифрованный раздел, поэтому системный раздел отделен от диска C.
Чтобы упростить задачу, мы рассматриваем системный раздел как диск C.
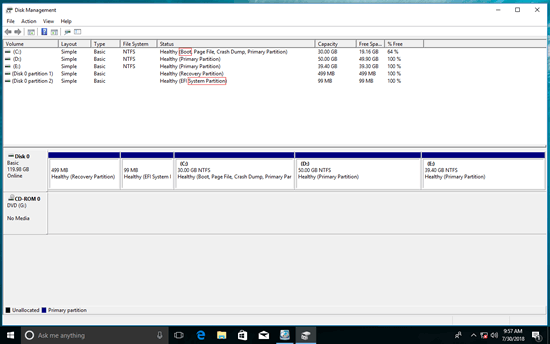
Как увеличить объем локального диска C за счет диска D в Windows 7 8 10
Добрый день. Большинство людей компьютеры покупают в готовой сборке, то есть, на нём установлена система, все компоненты и узлы компьютера, настроен БИОС и прочее. Это, конечно, хорошо. Но, продавцы очень часто продают ПК, жесткий диск которого имеет всего один раздел.
Следует ли разбивать ли жесткий диск на разделы
Другими словами, на одном разделе стоит система, и на этот же раздел люди закачивают фильмы, устанавливают программы, игры и прочее. Потом, желая научиться получше разбираться в компьютерах и их программах, люди рассматривают установленные программы, файлы, и прочее.
Часть из них удаляют, часть редактируют и т.д. Но, так как на этом же разделе установлена Windows, человеку довольно сложно отличить, где программа, которую он сам установил, а где системный софт.
Но, если пользователь нечаянно удалит один из системных файлов, то очень может быть, компьютер просто не запустится. Отсюда, очень плохо и неудобно, когда винчестер не поделен на разделы. Поэтому, когда вы покупаете компьютер, просите продавца, чтобы жесткий диск был разделён на пару (или три) раздела. По крайней мере, на два. Хотя, на мой взгляд, удобнее три. На одном установлена система, на другом рабочий софт, на третьем различное видео и игры.
На мой взгляд, это самый удобный вариант. Но, если вы уже купили компьютер с единственным разделом, это не беда! Винчестер можно разбить на три части (или больше, если вам так нравится). Конечно, это можно сделать во время установки ОС.
Но, это не очень удобно, особенно, если ваша ОС отлично функционирует. Да и возиться с переустановкой системы желания нет. В этом случае, остаётся разделить винчестер по разделам с работающей системой.
Это вполне возможно, как это не покажется странным многим пользователям. Существует ряд программ, которые могут разбить диск по разделам. Но, самая удобная из них, на мой взгляд – Acronis.
Суть проблемы
Необходимость добавить диску С несколько гигабайт − довольно распространенное явление. Эта проблема возникает в том случае, когда при первичной установке операционной системы Windows неправильно разделяют диски и выставляют системному диску С не более 20 Гб. Лет 10 назад этого было бы вполне достаточно. Однако сейчас и компьютеры мощнее, и список программ заметно расширился, не говоря уже про онлайн-игры и обновления, которые весят десятки гигабайт. Поэтому 20 Гб при учете того, что Windows только что установлен, хватит в лучшем случае на месяц работы, после чего пользователь ПК начнет серьезно задумываться, как увеличить диск С. Под диском С подразумевается системный, т.е. тот, на котором стоит операционная система, так как в большинстве именно он выполняет данную роль.
На деле это намного проще, чем может показаться. Существует большое количество утилит, которые относятся к менеджерам разделов винчестера и способны управлять им, в том числе увеличить вместимость одного, забрав частичку памяти у другого. Хорошей программой для управления винчестером является Acronis Disk Director. Единственный минус в том, что она платная. Можно конечно найти пиратскую версию, но зачем нарушать закон, если есть хорошая, абсолютно бесплатная утилита AOMEI Partition Assistant Standart Edition.
Как увеличить размер системного тома
На Windows Vista и более новых версиях вопрос о том, как переместить память с диска D на диск C, не является сложным. Он легко решается с помощью штатных средств системы. Достаточно пройти «Пуск» — «Панель управления» — «Система и безопасность» — «Администрирование» — «Управление компьютером» — «Управление дисками». Перед вами возникнет окно, в котором показаны все разделы накопителя, даже скрытые и не поддерживаемые (например, от Linux). Выше Вы можете увидеть весь процесс более подробно просмотрев видео.
Помните, перед тем как увеличить место на диске С за счет диска D и других, желательно сохранить важные данные на внешних накопителях (в облаке, на флешке, внешнем жестком диске, записав на DVD). Для начала стоит освободить место на диске D. Для этого выделите данный накопитель в окне и ЛКМ вызовите всплывающее меню, где выберите команду «Сжать том». Она поможет «перекинуть» память на диск С максимально быстро. Появится окно, в котором будет только один редактируемый раздел, в нем укажите, на какой размер вы хотите уменьшить диск. Задав значение, дождитесь завершения операции. Далее переходите к диску С, выделив его, выберите «Расширить том» и в окне укажите величину, полученную с прошлой операции.
Альтернативы
Кроме штатного способа, можно воспользоваться сторонними программами, которые покажут, как увеличить диск С за счет диска D оптимальным способом. Наиболее популярной считается программа Acronis Disk Director Suite. Свободное пространство сильно уменьшалось на HDD? Ставьте программу на свой ПК, если в системном разделе мало места, ставьте на D или в другие разделы, где есть. Запустите ее и выберите в открывшемся окне автоматический режим работы. Далее в следующем окне выберите раздел «Увеличение дискового пространства». Появится окно со списком дисков, выбираем тот, которому требуется наибольшее свободное пространство, и жмем «Далее». После этого выбирается том, с которого будет взято свободное пространство. В программе вы можете выбрать даже несколько разделов, а не один, как в штатной утилите.
В появившемся новом окне программа попросит указать размер свободного места для перемещения на диск С. Можно вручную указать размер или двигать ползунок. Затем жмите «Далее» и «Завершить». Попав на начальное окно, программа сохранит изменения. В старых версиях утилиты нужна перезагрузка устройства. К тому же не могу не отметить, что программа платная.
Стандартный способ или Acronis?
Если вас интересует, как перераспределить место на жестком диске компьютера с ОС Vista и новее, то проще использовать штатные средства. Для устаревших систем нет вариантов, кроме сторонних программ, среди которых лучшая — Acronis. Это платная программа, которая на бесплатных ознакомительных версиях не обладает полным функционалом и не поможет вам увеличить размер диска, где установлена система.
Кроме выполнения перемещения данных, программа Acronis может также расширить том, создавать резервные копии, освободить данные и даже протестировать на ошибки. Когда системный раздел занимает слишком много места, оптимизация обязательна. Но перед операцией проведите сохранение данных.
Освобождая свободное место, можно и стереть раздел, особенно не имея большого опыта в настройке ПК
Не забывайте об элементарной осторожности. Если возникают сомнения, стоит перепроверить информацию по управлению программой Acronis, иначе изменения будут необратимы
Существенное освобождение места возможно и с «механическим» удалением содержимого папки TEMP, она находится по адресу C:\Windows\Temp.
Увеличить объем Яндекс.Диска путем увеличения количества бесплатных Дисков
Со временем количество фотографий, бекапов и прочих полезных файлов на компьютере или на мобильном телефоне увеличивается. При этом объем 10 Гигабайт стремительно заканчивается и встает вопрос: как можно увеличить объем Диска?
Самый простой вариант, который приходит в голову – это завести новую яндексовскую почту, где будет еще 10 гигабайт на новом Яндекс.Диске. Если у Вас будет два или более аккаунтов на Яндексе, то и Яндекс.Дисков у Вас будет два или более. Количество таких почтовых ящиков с доступом к облачным дискам не ограничено.
Чтобы получить 100 гигабайт, надо зарегистрировать 10 почтовых ящиков в Яндексе, в каждом из которых будет 10 гигабайт облачного пространства. (10 Гигабайт умножить на 10 ящиков = 100 Гб) Это бесплатно, но далеко не всегда удобно.
Действительно, при этом надо запоминать, записывать, сохранять логины и пароли для каждой почты, то есть, для каждого Яндекс.Диска. Кроме того, надо вести какой-то собственный каталог или иметь некую систему, чтобы понимать, где находятся те или иные файлы. Иначе как потом их искать? Обилие облачных дисков раздражает, утомляет и не всем подходит.
Если оглянуться по сторонам, то можно вспомнить, что есть бесплатные облачные сервисы в других почтовых ящиках. В почте Mail.ru есть Облако Майл.ру.
Тем, кто зарегистрировал майловскую почту, предоставляется 8 Гб в Облаке Mail.ru.
Аналогичный сервис имеется у Гугла. Обязательно наличие гугловской почты, например, test123@gmail.com.
Обладателям Гугл почты автоматически предоставляется доступ к Гугл Диску, который имеет объем 15 Гб.
Преимущество вариантов с несколькими почтовыми ящиками и, следовательно, с несколькими облачными дисками в том, что они бесплатные. Но обратная сторона этой медали – масса логинов, паролей, сложности с поиском нужного файла среди разных дисков.
Очистка корзины в Яндекс.Диске
Посмотрим, что может предложить Яндекс для того, чтобы увеличить объем диска. Среди предложений есть платные и бесплатные. Для начала можно проверить состояние корзины в Диске.
Файлы, которые пользователь удаляет со своего Яндекс.Диска, сначала попадают в корзину. Там они тоже занимают место. Чтобы освободить место на Диске, первым делом рекомендуется очистить корзину.
Рис. 4 (кликните по рис. для увеличения). Очистка Корзины в Яндекс.Диске
Чтобы удалить какой-нибудь файл из Корзины, можно кликнуть по нему один раз правой кнопкой мыши. Появится меню, в котором щелкаем «Удалить».
Чтобы удалить несколько файлов, надо их выделить. Если файлы идут подряд друг за другом, то удерживая нажатой клавишу Shift, надо кликнуть по каждому файлу. Если файлы в папке разрознены, то удерживать надо клавишу Ctrl и одновременно кликать по нужным файлам.
Затем по выделенным файлам щелкнуть правой кнопкой мыши, а в появившемся меню нажать «Удалить».
Можно просто нажать на кнопку «Очистить Корзину» (рис. 4). Тогда все файлы будут удалены из Яндекс.Диска безвозвратно.
Промокод, сертификат
Сертификат, либо промокод можно получить в подарок от Яндекса за участие в конференции, либо в каком-либо конкурсе, а также в качестве награды за помощь.
Рис. 5 (Кликните по рис. для увеличения). Активировать промокод, если он есть.
Что касается сертификата, то подробную информацию по поводу его получения можно узнать, если обратиться непосредственно в компанию Яндекс. Для этого надо перейти по указанной ниже ссылке, а затем на открывшейся странице нажать на желтую кнопку “Написать в службу поддержки”:
Акции Яндекса
Яндекс проводит совместные акции со своими партнерами, в рамках которых предлагаются разные варианты увеличения места на Диске. Например, имеются акции совместно с интернет-провайдерами Ростелеком и OnLime, у каждого из них свои акции.
Акции меняются, одни исчезают, другие появляются. В свое время хорошей идеей Яндекса была акция «32 ГБ за мобильную автозагрузку», которая проходила с 3 апреля 2017 года по 3 июля 2017. В рамках этой акции требовалось загрузить на свой мобильный телефон как минимум одно фото или видео. Взамен бесплатно и навсегда предоставлялось 32 Гигабайта в Диске.
Перечисленные выше способы являются бесплатными, но не самыми простыми, подойдут не всем.
Очистка диска C. Видео-урок.
Как очистить память компьютера от ненужных файлов в ручную?
Как ни банально это звучит, но в первую очередь следует очистить Корзину. Вот я, например, в самом начале моего знакомства с компьютером не знал, что просто удалить файлы недостаточно, чтобы полностью избавиться от них. Нужно затем ещё и очистить Корзину, в которую они заботливо помещаются операционной системой на случай, если Вы удалили что-то нечаянно или передумали и хотите восстановить некоторые файлы.
- Итак, если речь идёт об удалении конкретного файла, щёлкаем по нему правой кнопкой мышки, выбираем Удалить и одобряем.
После этого щёлкаем правой кнопкой мышки по Корзине, выбираем Очистить Корзину и также одобряем.
Кстати, есть и другой способ удаления файлов, не требующий повторного их удаления из Корзины. Выделяете файл одинарным левым щелчком мыши по нему, после чего одновременно зажимаете клавиши Shift+Delete. Появляется окно с вопросом, отвечаете Да.
Файл удалён с компьютера, миновав Корзину
С одной стороны, довольно удобно и быстро, с другой стороны, такой способ требует осторожности: можно не нарочно, на автомате удалить файл безвозвратно, лишившись возможности восстановить его из Корзины. Так что принимайте этот способ на вооружение, только если твёрдо уверены, что удаляете совершенно ненужные файлы и исключаете вероятность ошибки
Очистка диска в Windows от мусора. Удаляем все лишнее разом.
Итак, мы рассмотрели, как удалять отдельные файлы вручную, но этого ещё недостаточно, чтобы очистить память компьютера. Дело в том, что жёсткий диск, он же винчестер, обычно разбит на несколько локальных дисков. Как правило, это системный диск С и ещё один или несколько локальных дисков. Так вот, на системном диске, помимо самой операционной системы, хранятся многие временные файлы, которые автоматически создаются для обеспечения быстродействия различных программ. Очистка диска С от мусора, нужна не только для освобождения дискового пространства, но и для улучшения работы системы. Поэтому, если хотите обеспечить максимальную работоспособность Вашего компьютера, проводите очистку диска С от мусора как минимум раз в неделю.
Теперь рассмотрим непосредственно, как очистить память компьютера.
1. Для этого открываем Мой Компьютер и щёлкаем правой кнопкой мышки по локальному диску, после чего выбираем пункт Свойства
2. Выбираем пункт Очистка диска
3. Терпеливо ждём, пока программа очистки оценивает объём места и ищет файлы, которые можно удалить. Этот процесс может занять несколько минут, если давно не проводилась очистка диска от ненужных файлов. Если проводить её регулярно, то и времени она, соответственно, будет занимать меньше.
4. Появляется окно, на котором показаны файлы и объём дискового пространства, которое освободится в результате их удаления. Проверьте, чтобы были отмечены все файлы. Обычно система сама это делает, но если где-то нет отметки, поставьте галочку самостоятельно. Жмём ОК.
5. Подтвердите удаление файлов.
6. Ждём, пока идёт очистка жёсткого диска.
7. Процесс завершился, ненужные файлы удалены. Жмём ОК.
Теперь Вы знаете, как почистить память компьютера. Повторите эту процедуру для остальных локальных дисков. На этом очистка дисков закончена.
Как видим, очистка диска в Windows 7 (и в XP, и в Vista) – процесс несложный, удобный и довольно эффективный. Теперь Вы всегда будете знать, как очистить память компьютера, сохранив при этом файлы, которые Вы, возможно, уже собирались удалить в отчаянной попытке освободить дисковое пространство. Не забывайте регулярно очищать диски от мусора и ненужных файлов, ведь так Вы сможете повысить быстродействие системы и тем самым сохранить своё время. Желаю удачи в дальнейшем изучении пользования компьютером.
Нажмите сюда, чтобы посмотреть видеоурок
Способ 3: Сторонние программы
Некоторые начинающие, а также опытные пользователи отдают предпочтение стороннему софту от независимых разработчиков, ссылаясь на удобство реализации интерфейса и интуитивно понятное управление с дополнительной функциональностью. В частности, из-за этого мы и решили рассказать о расширении раздела жесткого диска в Windows 7 при помощи такого софта, взяв за пример AOMEI Partition Assistant.
Скачать AOMEI Partition Assistant
- Эта программа распространяется бесплатно для домашнего использования, поэтому загрузите ее с официального сайта, установите и запустите, чтобы начать работу. Здесь вы можете выбрать существующий раздел жесткого диска и указать операцию «Изменение размера», воспользовавшись меню слева.

Перетаскивайте ползунок вправо, чтобы выбрать новый подходящий объем. Вместо этого можно задать количество гигабайт и самостоятельно, введя число в специально отведенное поле.

После слева вверху нажмите по кнопке «Применить».

Подтвердите вносимые изменения и запустите операцию расширения тома.
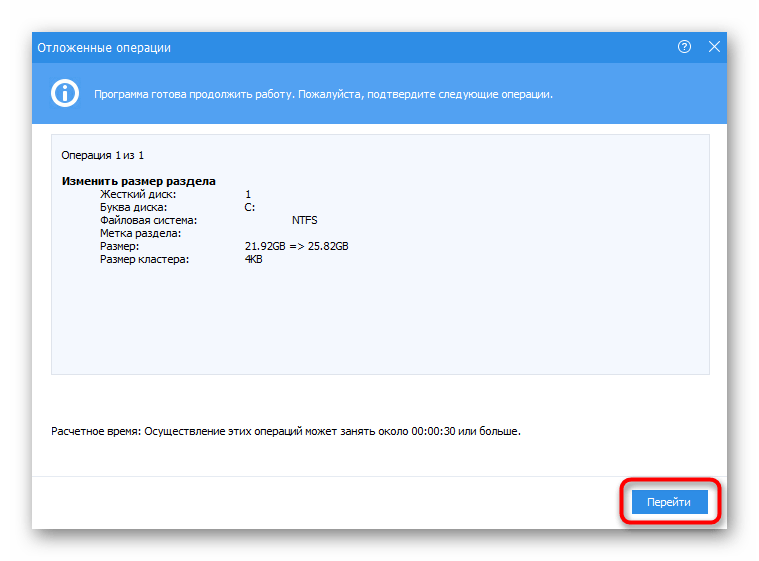
В новом всплывающем окне повторно подтвердите свои намерения.
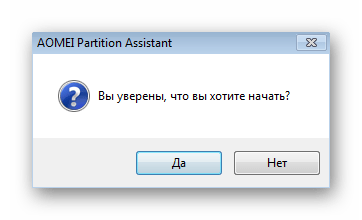
Ожидайте окончания процесса. Следите за его прогрессом в отдельном появившемся меню.
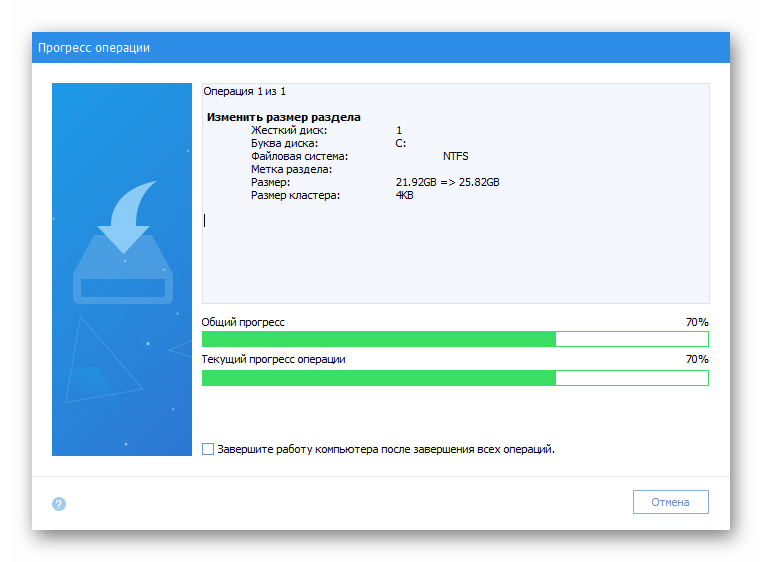
Теперь можно убедиться в том, что все изменения прошли успешно и уже применены.

Подробнее: Программы для работы с разделами жесткого диска
Мы рады, что смогли помочь Вам в решении проблемы.
Опишите, что у вас не получилось.
Наши специалисты постараются ответить максимально быстро.
Раздел D для создания нового тома.


Таким образом освободилось место для создания нового тома на HDD в Windows 10. Теперь нераспределённое место необходимо превратить на полноценный раздел жёсткого диска.
— Создание раздела жёсткого диска из нераспределённого пространства
Необходимо нажать правой клавишей мыши на область с надписью «Не распределена», выбрать пункт «Создать простой том».

Откроется «Мастер создания простого тома», нажать «Далее», в следующем окне понадобиться указать размер нового тома. Можно значение не менять или, если хотите создать два раздела или больше указать значение меньше. Нажать «Далее».

После этого выбрать латинскую букву, которой будет обозначаться диск, например, F. Выбираем букву, нажимаем «Далее».

Затем будет возможность отформатировать новый раздел при необходимости.

Продолжить нажатием «Готово».

Через несколько секунд или минут раздел форматируется и новый раздел жёсткого диска Windows 10 будет создан. При выборе количества памяти, которую хотите выделить на образование нового, необходимо учитывать, что небольшое количество сжатого пространства будет забрано Windows на системные нужды. Так при выборе 50 Гб памяти получили том размером 49,9 Гб.

Сторонние утилиты
Поменять размер томов можно при помощи специальных программ. Они называются «Менеджеры разделов». У них простой интерфейс. Для работы с ними не нужны особые навыки. Но всё равно такими утилитами надо пользоваться аккуратно. Если сделать что-то неправильно, можно, вообще, убрать все тома и стереть данные.
Практически во всех этих приложениях схожий интерфейс. Поэтому и для других программ алгоритм действий будет тот же.
Acronis Disk Director
Окно программы Acronis Disk Director
Вот как увеличить место на диске (C:) при помощи Acronis Disk Director:
- Установите эту утилиту. Скачать её можно на официальном сайте Acronis. Она платная, но доступна загрузка демоверсии. Также во всемирной паутине есть «взломанные» варианты программы.
- Запустите её. Откроется окно со списком логических разделов.
- Кликните правой кнопкой мыши на том, объём которого хотите увеличить.
- Пункт «Изменить размер». Он первый в списке контекстного меню.
- Поставьте галочки в чекбоксах «Добавить незанятое место» и «Взять из других томов».
- В счётчике «Оставить свободное пространство на томе (%)» укажите, какой процент памяти оставить в разделе. Это значение зависит от общих параметров винчестера и локального диска, который вы сжимаете. Если выставите 80%, к системному разделу добавится 20% от тома (D:). Не переборщите. Не стоит «перетаскивать» на (C:) все свободные ресурсы. Так вам некуда будет деть личные данные.
- В поле «Размер» укажите желаемый объём системного тома.
- Нажмите «OK». Окно настройки закроется.
- В самой программе кликните на «Применить ожидающие операции».
- Утилита всё подготовит и проверит. После того как вы нажмёте «Продолжить», компьютер перезагрузится (возможно, не один раз). Во время запуска системы будет перераспределено место на диске. Не выключайте ПК, не выдёргивайте шнур из розетки, иначе потеряете данные из разделов.
После полной загрузки вы увидите, что объём (C:) увеличился.
Можно ещё сделать так: освободите пространство, сжав один том, а в другой добавьте эту «бесхозную» память.
Aomei Partition Assistant
Вот как увеличить размер диска (C:) при помощи Aomei Partition Assistant:
- Скачайте и установите программу. Найти её можно на aomeitech.com. Откройте главную страницу ресурса глобальной сети и перейдите на вкладку «DOWNLOAD». Стандартная («Standard») лицензия утилиты распространяется бесплатно.
- Запустите её. Откроется список доступных томов.
- Вначале надо сжать диск (D:), чтобы освободить место. Кликните по нему правой кнопкой мыши и выберите «Изменить».
Нажимаем на «Изменить размер раздела»
Сократите объём раздела. Для этого укажите числовое значение или передвиньте ползунок, который показывает, сколько выделено памяти.
Изменение размера диска (С:)
- Теперь измените диск (C:) точно так же, как (D:). Только не сжимайте, а расширяйте том.
- После настройки и распределения памяти надо нажать кнопку «Применить» в главном окне утилиты.
- Компьютер может несколько раз перезагрузиться. Не отключайте его, даже если процесс затянется.
MiniTool Partition Wizard
В программе нет русского языка (хотя в сети можно найти версии с любительским переводом). Но пользоваться ей так же просто, как и предыдущими утилитами. Она работает и на Windows, и на Linux.
Окно программы MiniTool Partition Wizard
- Скачайте приложение с сайта partitionwizard.com, установите и запустите. Появится список томов.
- Вначале освободите память. Кликните правой кнопкой мыши по диску (D:) (или любому другому, если он не зарезервирован системой).
- Пункт «Move/Resize». Откроется окно для изменения объёма.
- Можно вручную прописать значения или отрегулировать ползунок.
Изменение размера диска в MiniTool
- В поле «Unallocated Space After» укажите, какой размер диска вы хотите получить в итоге (если вы сжимаете том, количество мегабайт будет меньше исходного).
- Подтвердите действие.
- Проделайте то же самое для диска (C:). Распределите на него свободную память.
- Ползунок должен примыкать к левой части окна. Если между ним и границей окажется «пробел», возникнут проблемы с загрузкой ОС.
- Снова подтвердите.
- Нажмите кнопку «Apply». Она находится в левом верхнем углу главного окна приложения.
- Подождите, пока программа будет перераспределять ресурсы между томами. Не выключайте компьютер.
Очистка с помощью специальных программ
Интернет буквально наполнен всевозможными программами для очистки компьютера, но, к сожалению, далеко не все из них эффективны и безопасны. Если не хотите вместо увеличения места на диске С получить на ваш компьютер вредоносную программу, лучше будет воспользоваться проверенным продуктом от надежного производителя, например, CCleaner.
Программа абсолютно бесплатна, безопасна, и ее можно скачать просто с официального сайта: http://ccleaner.org.ua/download/.
После загрузки и установки появится простой и интуитивно понятный интерфейс программы. Для нашей задачи необходим только пункт «Очистка», однако при возможности рекомендуется ознакомиться и с остальными функциями данной программы. Это позволит не только освободить место на диске, но и увеличить быстродействие компьютера, а так же немного повысить безопасность.
В окне программы следует выбрать нужные пункты, запустить сначала анализ, а затем и очистку системы.
Разблокировка свободного места
Файлы подкачки
При недостатке оперативной памяти Windows может использовать вместо нее часть дискового пространства, для этого создаются файлы подкачки. Если данное решение для конкретного компьютера неактуально, место можно освободить. Для этого нужно на рабочем столе найти иконку «Компьютер», и из контекстного меню выбрать свойства, в открывшемся окне следует выбрать вкладку «Дополнительно».
Файлы восстановления системы
Иногда данные файлы могут стать для системы спасательным кругом, но если свободное место оказывается более приоритетным, их можно и удалить. Для этого в свойствах компьютера нужно выбрать вкладку «Защита системы», далее пункт «Настроить». Откроется окно, в котором следует выбрать пункт «Отключить защиту системы», передвинуть ползунок до конца влево и нажать на кнопку «Удалить» для удаления уже созданных файлов. После применения изменений место будет освобождено.
Сжатие тома
Один из способов получения нераспределённого места — сжатие тома, на котором есть свободное место.
- Находясь во встроенной утилите или специальной сторонней программе, кликните по желаемому разделу и выберите функцию «Сжать том». Сжатие тома во время установки Windows невозможно, во время проведения этого процесса его можно только удалить или расширить.
- Укажите размер сжимаемого пространства в МБ, но помните, что не рекомендуется отнимать у тома всё свободное место, так как это может вызвать резкую нехватку памяти для программ или других действий.
- Кликните по кнопке «Сжать», чтобы применить изменения.
- Убедитесь, что блок «Не распределён» появился.
Разделы общей памяти вашего жёсткого диска можно сжать, расширить или удалить. Кроме того, их можно отформатировать, то есть полностью очистить. Но не забудьте при сжатии оставить в запасе несколько ГБ памяти и не удаляйте разделы, отведённые под точки восстановления и другие элементы системы.
Встроенные инструменты очистки
Основная работа будет производиться без использования дополнительного программного обеспечения. Разработчики ОС Windows придумали большое количество возможностей для того, чтобы каждый пользователь мог поддерживать системную чистоту и порядок.
Проверьте Корзину
С каждого раздела винчестера выделяется определенный процент от общего объема для нужд Корзины. Поэтому самое очевидное действие – её очистка. Она тоже имеет определенный лимит файлов, которые могут быть в неё помещены, но некоторые пользователи часто забывают вовремя её чистить. Перед этой операцией обязательно загляните в Корзину — вдруг там случайно оказались важные файлы.
Удаление программ
После очистки корзины всё равно недостаточно места на диске? Попробуйте удалить неиспользуемые программы. Используйте для этого стандартный инструмент Windows – Удаление программ из Панели управления. Откройте список всех приложений, тщательно его изучите. Наверняка вы найдете программы, которые были когда-то установлены, но теперь не нужны или просто дублируют функции друг друга. Например, часто у пользователей инсталлировано два или более мультимедийных проигрывателя. Удалите всё лишнее. Глобально очистить раздел C это не поможет, но отвоевать пару гигабайт вполне можно.
Работа со свойствами диска
Чтобы воспользоваться одним из встроенных средств, необходимо зайти через Мой компьютер в свойства раздела C. На вкладке Общие, рядом с круговым графиком, демонстрирующим соотношение свободного и занятого места, есть кнопка Очистка диска.
После нажатия на эту кнопку начнется анализ файлов и мест на компьютере, которые можно подвергнуть чистке. Затем появится специально окно, где будут отображены все данные, которые можно удалить, с указанием из размера. Необходимо поставить галочки напротив тех файлов, которые вы хотите убрать из системы.
Запускается этот инструмент и с помощью меню Выполнить. В нем вводится команда cleanmgr, которая открывает окно очистки диска. Команда эта работает одинаково во всех версиях ОС Windows, позволяя успешно решить проблему хранения ненужных записей, при которой пропадает место на диске С.
Дефрагментация
В свойствах системного раздела C кроме очистки есть еще один интересный инструмент – дефрагментация. Найти его можно во вкладке Сервис.
С помощью кнопки Выполнить дефрагментацию можно оптимизировать расположение файлов, произвести их сжатие, если они давно не использовались. Это позволяет решить проблему, когда недостаточно свободного места на диске для записи новых данных.
После запуска процесса дефрагментации придется немного подождать. Конкретное время назвать трудно, так как оно зависит от объема системного раздела, однако лучше отойти от компьютера и не производить на больше никаких действий. Дефрагментацию рекомендуется производить 3-4 раза за год, чтобы не позволять системе слишком захламляться.
Экстремальная очистка
Если удалять уже нечего, места все равно нет, а свободное дисковое пространство жизненно необходимо в ближайшее время, можно воспользоваться еще одной возможностью – сжатием раздела C. Эта процедура позволяет довольно успешно решить вопрос, как освободить место на системном диске С, но при этом не рекомендуется для постоянного использования, о чем ниже будет подробно рассказано.
Чтобы проделать эту процедуру нужно:
- Открыть Свойства диска С
- На вкладке Общие поставить галочку возле пункта Сжимать диск для экономии места
- Подтвердить свои намерения
- Применить данную операцию к C: и все вложенным файлам и папкам
Процедура сжатия займет от 10 минут до получаса. Результатом её будет заметное увеличение объема свободного пространства в системе.
Почему экстремальная очистка – это не лучший выход
Дело в том, что при сжатии происходит архивация всех файлов. Поэтому перед открытием файла система сначала его распаковывает, только после этого производя какие-либо действия. Лишние движения приводят к тому, что производительность компьютера снижается, система начинает нещадно тормозить.
Поэтому если вам все-таки пришлось прибегнуть к сжатию, при первой же возможности отключите эту функцию. Делается это по тому же принципу, что и включение, только галочку необходимо убрать.
Причины проблемы и способы их устранения
Причиной изучаемой в этой статье проблемы может служить два основных фактора:
- Файловая система имеет тип отличный от NTFS;
- Отсутствует нераспределенное пространство на диске.
Далее мы разберемся, какие действия необходимо предпринять в каждом из описываемых случаев для получения возможности расширения диска.
Способ 1: Изменение типа файловой системы
Если тип файловой системы того раздела диска, который вы хотите расширить, отличен от NTFS (например, FAT), его требуется отформатировать соответствующим образом.
- Щелкните «Пуск» и перейдите по пункту «Компьютер».
Откроется список разделов всех дисковых устройств, подключенных к данному ПК. Щелкните правой кнопкой мыши (ПКМ) по наименованию того тома, который желаете расширить. Из раскрывшегося меню выберите пункт «Форматировать…».
В открывшемся окошке настройки форматирования в выпадающем списке «Файловая система» обязательно выберите вариант «NTFS». В списке способов форматирования можете оставить галочку напротив пункта «Быстрое» (как и установлено по умолчанию). Для запуска процедуры жмите «Начать».
После этого раздел будет отформатирован в нужный тип файловой системы и проблема с доступностью опции расширения тома устранится
Урок:Форматирование жесткого дискаКак отформатировать диск C Windows 7
Способ 2: Создание нераспределенного пространства на диске
Описанный выше способ не поможет вам решить проблему с доступностью пункта расширения тома, если её причина кроется в отсутствии нераспределенного пространства на диске. Также важным фактором является, чтобы эта область находилась в окне оснастки «Управление дисками» справа от расширяемого тома, а не слева от него. Если нераспределенное пространство отсутствует, его требуется создать путем удаления или сжатия существующего тома.
- Для того чтобы получить нераспределенное пространство путем удаления раздела, прежде всего, перенесите все данные с того тома, который планируете удалить на другой носитель, так как вся информация на нем после выполнения процедуры будет уничтожена. Затем в окне «Управление дисками» щелкните ПКМ по наименованию тома, расположенного непосредственно справа от того, который вы желаете расширить. В отобразившемся списке выберите «Удалить том».
Откроется диалоговое окно с предупреждением о том, что все данные с удаляемого раздела будут безвозвратно потеряны. Но так как всю информацию вы уже перенесли на другой носитель, смело щелкайте «Да».
После этого выбранный том будет удален, а у раздела, который расположен слева от него, опция «Расширить том» станет активной.
Вы также можете создать нераспределенное место на диске путем сжатия того тома, который собираетесь расширить
При этом важно, чтобы сжимаемый раздел имел тип файловой системы NTFS, так как иначе произвести данную манипуляцию не получится. В противном случае перед выполнением процедуры сжатия выполните те действия, которые указаны в Способе 1
- Щелкните ПКМ в оснастке «Управление дисками» по тому разделу, который собираетесь расширить. В открывшемся меню выберите «Сжать том».
Будет выполнен опрос тома по определению свободного места для сжатия.
В открывшемся окне в поле назначения размера предназначенного для сжатия пространства, можно указать сжимаемый объем. Но он не может быть больше той величины, которая отображена в поле доступного пространства. После указания объема жмите «Сжать».
Далее будет запущен процесс сжатия тома, после которой появится свободное нераспределенное пространство. Это поспособствует тому, что пункт «Расширить том» станет активным у данного раздела диска.
В большинстве случаев, когда пользователь сталкивается с ситуацией, что опция «Расширить том» не активна в оснастке «Управление дисками», решить проблему можно либо путем форматирования жесткого диска в файловую систему NTFS, либо методом создания нераспределенного пространства. Естественно, что способ решения проблемы нужно выбирать только в соответствии с фактором, вызвавшим её возникновение.
Опишите, что у вас не получилось.
Наши специалисты постараются ответить максимально быстро.







