Изменить размер шрифта windows — увеличить или уменьшить шрифт
Содержание:
- Меняем шрифт в Windows 10
- Как изменить шрифты системы на компьютере Windows 7, 10, XP
- На компьютере с десяткой
- Шрифт без разрешения
- Изменяем параметры шрифта
- По своим предпочтениям
- Как сменить стандартный шрифт в Windows 10
- Уменьшение-увеличение масштаба в браузере
- Как установить шрифт и как сменить шрифт на windows 7
- Как изменить масштаб экрана Windows 10
- Смена размера шрифта в программах и отдельных объектов ОС
- Как уменьшить шрифт на экране монитора
- Смена всех шрифтов через реестр
- Способ 6. Изменяем масштаб текста в операционных системах Windows 7,8
- Как увеличить или уменьшить шрифт в WhatsApp
- Как изменить шрифт на компьютере?
Меняем шрифт в Windows 10
Система Windows 10 удобна для пользователя. Но в ней отсутствует опция, которая позволяет совершить настройки размеров в тексте.
Для этого требуется скачивать дополнительные программы или выполнять сложные действия, которые касаются редактирования реестра.
Как изменить шрифт на компьютере windows 10?
Чтобы выполнить такие перемены, требуется откорректировать реестр.
Но? сразу предупреждаю, если нет уверенности, что действия будут выполнены верно, лучше оставить подобные манипуляции специалисту.
Через «Пуск» необходимо зайти в панель управления ПК. Отыскать раздел «Оформление и персонализация», а в нем подпункт «Шрифты».
У многих компьютеров для удобства в работе по умолчанию включена функция, которая отвечает за размещение всех программ в алфавитном порядке.
Если на вашем ПК она включена, такой раздел найти будет легко. Если же нет – опускайтесь к самому низу появившейся страницы и ищите его там.
Изучите все перечисленные варианты и остановитесь на том, который будет удобен именно вам
После того, как вы щелкните левой кнопкой мышки по этому подпункту, перед вами откроется все разнообразие шрифтов, которое может предложить программа.
Определитесь, какой подойдет именно вам, и запишите его название, чтобы не забыть.
Совершая подобный выбор, следует помнить, что некоторые из вариантов после установки будут выглядеть в точности, как китайские иероглифы. Не стоит устанавливать такие варианты.
Неправильно подобранный шрифт
Segoe UI – это тот вариант, который установлен по умолчанию. Его предлагает десятая версия виндовс.
Дальше, необходимо открыть программу «Блокнот». В нем — прописать следующий текстовый отрывок:
Прописать в блокноте для изменения шрифтов
Конечная строчка должна иметь название, избранного пользователем варианта текстового оформления. Сохраните написанное.
При сохранении надо будет указать правильное расширение — reg. После того, как по закрытому файлу два раза щелкнуть левой кнопкой мышки, появится окно, в котором будет находиться этот файл.
По окончанию всех действий требуется выполнить перезагрузку компьютера.
Как изменить шрифты системы на компьютере Windows 7, 10, XP
В Windows 7 можно изменить тип и размер текста во многих элементах системы. Алгоритм действий:
- Кликнуть ПКМ по свободной области рабочего стола и выбрать опцию «Персонализация».
- Выделить используемую тему и нажать кнопку «Цвет окна» в нижней части страницы.
- В открывшемся диалоговом окне выбрать «Дополнительные параметры оформления».
- В выпадающем меню «Элемент» выберите, какие именно шрифты вы хотите изменить. Если там возможно поменять шрифт, список доступных будет в выпадающем списке ниже. Правее можно установить его размер, сделать жирным или курсивным.
Чтобы изменения вступили в силу — нужно нажать кнопку «Применить». Совет: не ставьте слишком мелкие буквы, иначе вы не сможете рассмотреть некоторые элементы меню.
В Виндовс 10 увеличить шифр на ноутбуке можно немного по-другому. Как и в предыдущем случае, по умолчанию используется шрифт Segoe UI. Как его изменить:
В Windows XP процесс также отличается:
- Кликните ПКМ по рабочему столу и выберите «Свойства».
- Перейдите в раздел «Свойства экрана», а затем во вкладку «Представление».
- Во вкладке «Размер шрифта» выберите новый размер.
- Чтобы изменения вступили в силу, нажмите кнопку «Применить».
Как видите: в этой версии Виндовс можно только увеличить текст, но нельзя поменять его тип. Дополнительные возможности можно получить только с использованием приложений от сторонних разработчиков.
Как изменить размер значков и ярлыков Windows
Кликните ПКМ по рабочему столу или в папке, вид содержимого которой вы хотите изменить. В контекстном меню выберите «Вид» и установите размер значков — крупный, обычный или мелкий. Для папок доступны дополнительные опции — список, таблица, плитка и содержимое.
Сторонние утилиты
Есть несколько программ для изменения оформления Windows. Поменять интерфейс с их помощью можно до неузнаваемости. Чем можно воспользоваться:
- Winaero Tweaker.
- Classic Shell (только под XP и Vista).
- Ultimate Windows Tweaker.
- Windows 10 Toggle Tweaker.
- CustomizerGod.
- TweakNow PowerPack.
- WinBubble.
- DISM.
- Tile Creator.
Их легко найти в интернете.
На компьютере с десяткой
Вот уж где по-настоящему нужна помощь даже опытным пользователям — это Windows 10. После столь глобальных изменений каждый человек осознал что, даже к восьмёрке он привыкал куда менее мучительно, чем он это делает к 10 версии Windows.
Самый простой способ отыскать то, что нам нужно — это ввести слово «Шрифт» в строку поиска и вообще стараться не тратить много времени на это дело. Спустя несколько секунд поиск выдаст варианты решения, включая и меню в «Панель управления». Здесь можно сразу заметить, что специальной кнопки, по крайней мере, отдельным вариантом, просто не предусмотрено.
Но, тем не менее, процедура смены шрифтов всё же упрощена и многим покажется даже легче «классического» варианта. Вам потребуется лишь файл с абсолютно любым True-Type шрифтом, который следует скопировать в папку системы, где хранятся все шрифты (это на Windows 10 предусмотрено), а после незамысловатой кнопки «Применить» изменения вступают в силу. Вот так легко можно настроить и изменить шрифт, который стоит на вашем компьютере еще и на Windows 10.
Windows 10 предлагает пользователям много новых возможностей, но вместе с этим ОС избавилась от большого количества удобств, особенно в вопросе персонализации, которые так нравились поклонникам Windows. Возможность сменить шрифт является одной из таковых. Если раньше Microsoft разрешала легко изменить стиль надписей в Windows, то теперь все это проделать можно только различными кустарными способами.
Шрифт без разрешения
Но это только один вариант развития событий. Существует еще несколько приемов, способных воплотить задумку в жизнь. На компьютере большой шрифт? Как сделать маленьким его или еще больше?
Можно попытаться поработать немного с настройками операционной системы. Увеличение и уменьшение шрифта в Windows проводится иногда без учета изменения разрешения.
Чтобы сделать это, требуется:
- Нажать на ПКМ в любом свободном месте рабочего стола ПК.
- Выбрать «Разрешение экрана».
- Щелкнуть по кнопке «Сделать шрифт больше или меньше». Она есть во всех современных операционных системах, начиная с Windows 7.
- Отметить нужный параметр и нажать на «Применить» для подтверждения операции.
Данный прием обычно помогает ответить на вопрос не о том, как сделать меньше шрифт на компьютере, а как увеличить размер надписей в ОС. Но уменьшение изучаемого параметра тоже возможно.
Изменяем параметры шрифта
Windows 8 обделена большим количеством функциональных возможностей, которыми обладали предыдущие версии.
Осталось лишь мизерное количество настроек, касающихся шрифта, которыми может управлять пользователь.
Чтобы изменить параметры в тексте следует выполнить такие действия:
Необходимо правой кнопкой мыши вызвать окно с меню и кликнуть по пункту «Разрешение экрана» (Screen resolution).
Откроется окно, в котором следует найти раздел «Сделать текст и другие элементы больше или меньше» либо на иностранном языке «Make text of other items larger or smaller» .
Появится следующее диалоговое окно, в котором можно задать все необходимые параметры.
- Можно сделать размер букв больше или меньше. Установить понравившийся стиль.
- Так же необходимо будет указать в конфигурациях область действия настроек. Например, только текстовые документы.
- Сохранить изменения.
Следует помнить, что подобные изменения параметров шрифтового оформления можно будет приметить только к некоторым ее элементам.
Попробуем изменить размеры выбранного шрифта другим способом
Требуется зайти в Панель управления в раздел «Принтеры и факсы» .
Теперь можно кликнуть мышей по разделу . А в окне, которое всплывет, найти раздел «Экран» . Щелкните по нему мышкой.
На этой странице можно выделить конкретную область действия и задать нужные параметры.
Чтобы выполнить такие перемены, требуется откорректировать реестр.
Но? сразу предупреждаю, если нет уверенности, что действия будут выполнены верно, лучше оставить подобные манипуляции специалисту.
Через «Пуск» необходимо зайти в панель управления ПК. Отыскать раздел «Оформление и персонализация» , а в нем подпункт «Шрифты» .
У многих компьютеров для удобства в работе по умолчанию включена функция, которая отвечает за размещение всех программ в алфавитном порядке.
Если на вашем ПК она включена, такой раздел найти будет легко. Если же нет – опускайтесь к самому низу появившейся страницы и ищите его там.
После того, как вы щелкните левой кнопкой мышки по этому подпункту, перед вами откроется все разнообразие шрифтов, которое может предложить программа.
Определитесь, какой подойдет именно вам, и запишите его название, чтобы не забыть.
Совершая подобный выбор, следует помнить, что некоторые из вариантов после установки будут выглядеть в точности, как китайские иероглифы. Не стоит устанавливать такие варианты.
Segoe UI – это тот вариант, который установлен по умолчанию. Его предлагает десятая версия виндовс.
Windows Registry Editor Version 5.00 «Segoe UI (TrueType)»=»» «Segoe UI Bold (TrueType)»=»» «Segoe UI Bold Italic (TrueType)»=»» «Segoe UI Italic (TrueType)»=»» «Segoe UI Light (TrueType)»=»» «Segoe UI Semibold (TrueType)»=»» «Segoe UI Symbol (TrueType)»=»» «Segoe UI»=»Выбранный вами шрифт»
Конечная строчка должна иметь название, избранного пользователем варианта текстового оформления. Сохраните написанное.
При сохранении надо будет указать правильное расширение — reg. После того, как по закрытому файлу два раза щелкнуть левой кнопкой мышки, появится окно, в котором будет находиться этот файл.
По окончанию всех действий требуется выполнить перезагрузку компьютера.как изменить размер шрифта на экране компьютера На компьютере, для увеличения размера текста, есть возможность воспользоваться «горячими» клавишами. Для этого нужно нажать клавишу Ctrl и, удерживая её, нажать клавишу + (плюс).
Чтобы уменьшить – нажать клавишу Ctrl и, удерживая её, нажать клавишу –
(минус).
Можно увеличивать и уменьшать не один раз.
Но возможность использования «горячих» клавиш – одноразовая. Откроете другой сайт и размер шрифта будет изначальный.
На компьютере есть другая возможность изменить размер шрифта. И тогда все приложения будут открываться с уже увеличенным шрифтом. Это и Проводник, и Блокнот, и WordPad, т.д.
Правда браузеры не все реагируют на такие настройки. На моём компьютере – реагируют Mozilla Firefox и Opera.
Изменить размер шрифта из панели управления компьютером
По своим предпочтениям
Как сделать шрифт больше или меньше? В Windows разрешается производить самостоятельную настройку размера отображаемых надписей. Что для этого необходимо предпринять?
В чем-то прием напоминает предыдущий вариант развития событий. Если пользователь задумался о том, как сделать маленький шрифт на клавиатуре, можно попытаться самостоятельно настроить его.
Для этого потребуется:
- Открыть окно «Разрешение экрана». О том, как это сделать, уже было рассказано.
- Выбрать пункт меню «Сделать шрифт больше или меньше».
- В левой части экрана нажать на «Другой размер шрифта».
- Отрегулировать ползунок так, чтобы он соответствовал размеру букв, отображаемых на экране.
- Подтведить операцию.
Внимание: для применения изменений пользователю будет предложеной выйти из операционной системы. Это обязательный пункт, отказываться от которого нельзя
Как сменить стандартный шрифт в Windows 10
Будьте внимательны:
редактирование реестра связано с определенной долей риска вывести компьютер из адекватного рабочего состояния. Не забывайте, что ответственность за ваши действия несете только вы. Не уверены в своих силах и возможности вернуть все назад? В таком случае лучше воздержитесь от экспериментов.
Инструкция включает в себя немного танцев с бубнами и реестром, так что будьте внимательны. Но конечным результатом может стать сильно преобразовавшаяся ОС со шрифтами, которые вам нравятся больше стандартных.
- Откройте Панель управления
. Это делается путем комбинации клавиш Win +
X
и из меню выбирается Панель управления
. Примечание: на сборках Windows 10 Creators Update Панель управления выпилили из этого меню, поэтому найти старый раздел настройки компьютера можно через поиск. Откройте Пуск
и введите Панель управления
. - Перейдите в раздел Оформление и персонализация – Шрифты
. Если у вас отключено отображение по категориям и выбрана опция вывода пунктов Панели управления списком, просто найдите снизу раздел Шрифты.
- Перед вами откроется список всех доступных шрифтов в операционной системе. Найдите нужный вам шрифт и запомните его имя. К примеру: Kozuka
Gotic
Pro
L
или Ristretto
Pro.
Если у вас есть кастомные шрифты, можно установить их. Будьте осторожны в выборе и используйте только те шрифты, которые поддерживают кириллицу. Также не стоит выбирать что-то вроде Webdings
, поскольку текст заменится на различные значки и пиктограммы, что вряд ли вам понравится.Примечание:
в Windows 10 стандартный шрифт называется Segoe
UI.
- Теперь откройте Блокнот
. Найти его можно в списке всех приложей. Для более быстрого запуска используйте комбинацию Win +
R
и введите notepad.
- Скопируйте следующий текст в блокнот:
- В последней строчке «вместо» Выбранный вами шрифт
надо вставить название шрифта, который вы будете устанавливать стандартным. К примеру, готовая строчка должна выглядеть наподобие: - Сохраните файл. При сохранении выберите тип файла Все файлы
и самостоятельно укажите расширение для файла .
reg
. - Дважды нажмите на созданный вами файл. Система предложит внести его в реестр компьютера.
- Перезагрузите устройство, после чего новые шрифты должны заменить собой старые во всех разделах операционной системы.
В прошлом материале приводилась инструкция по смене курсора мыши в Windows 7, 8 для совершенствования персонализации, теперь рассмотрим, как изменить шрифт на компьютере в Windows 7, чтобы улучшить восприимчивость текста, приукрасить интерфейс ОС.
Windows 7 имеет богатую коллекцию стандартных шрифтов, которые располагаются в каталоге WindowsFonts. Перейдя в Fonts, Вы сможете предварительно ознакомиться с их обилием. Здесь вы можете заметить файлы с иконкой одной страницы (индивидуальные стили) и нескольких, наложенных друг на друга (семейства шрифтов).
При двойном клике по индивидуальным шрифтам откроется окно, где подробно показан стиль. Соответственно, дважды кликнув по семейству, Вы увидите скопление шрифтов, со стилем которых также можно ознакомиться.
После знакомства со стилями, можно переходить к шагам по смене шрифта в Windows 7.
Уменьшение-увеличение масштаба в браузере
Для того, что бы уменьшить или увеличить масштаб в браузере, необходимо всего лишь нажать на клавишу CTRL, а затем передвинуть колесико мыши вперед или назад соответственно.
Если на мышке отсутствует колесико, не беда, ту же самую процедуру можно провести с помощью клавиатуру. Зажмите клавишу CTRL и нажмите + (плюс) для увеличения масштаба и — (минус) для уменьшения. Для того, что бы вернуть масштаб к первоначальному состоянию, нужно нажать CTRL+0.
Как видите, все очень легко и просто — для изменения масштаба экрана вам понадобится всего лишь минута-две свободного времени. Если появились вопросы — обязательно их задавайте.
Как установить шрифт и как сменить шрифт на windows 7
Приветствую вас друзья. В этом небольшом статье я расскажу и покажу как установить шрифт windows 7 и как сменить шрифт.
На операционной системе windows есть два способа установки шрифта.
Первый способ как установить шрифт:
Для того чтобы установить шрифт заходим «пуск» «панель управлении» далее «оформление и персонализация» и открывшейся окне кликаем на раздел «шрифты»
Теперь переходим на ту папку где у вас лежит новый шрифт который вы хотите установить, нажимаем левоое кнопка мыши и удерживая перетаскиваем на раздел «шрифты»
Второй способ установки шрифта:
Открываем папу где лежит шрифт, наводим курсор мыши и нажимаем правое кнопка мыши и кликаем «Установить» после этого начнется быстрая установка шрифта.
Как установить шрифт windows 7
Чтобы установить шрифт windows сперва нужно скачать шрифт. Для этого вводим в поисковой запрос в яндекс или google «шрифт для widows 7»
скачиваем данный файл и распаковываем если шрифт заархивирован
Внимание будьте внимательный при скачивания шрифта
Не скачивайте шрифты с сайтов зараженные вирусами. Установите защиту браузера. Далее просто кликаем два раза правой кнопка мыши по шрифту и нажимаем «установить»
Установка шрифта в операционной системе window 7 на столько проста как установка обновление операционной системы,
даже приходит в голову мысль зачем я написал вот такую простую статью. Но однако учитывая случаи когда нет звука на компьютере пользователь ломает голову не зная в чем причина,
а оказывается был включен беззвучный режим бывает и такие случаи, что просто не имеет понятие как установить новый шрифт.
По крайне мере я на стадии новичка в компьютерной тематика сталкивался с таким вопросом.
Как сменить шрифт windows 7
В операционной система windowc можно сменить шрифт определенных элементов. По умолчанию шрифт интерфейса операционной системы стоит Segoe UI.
Выбирав определенный элемент и изменив шрифт, так же можно изменить размер шрифта, можно выбрать цвет и указать жирный или курсивный шрифт.
Чтобы сменить шрифт на ваш вкус нажимаем на рабочем столе правое кнопка мыши, открывшейся меню выбираем «персонализация»
Или заходим «пуск» открываем «панель управления» открываем раздел «оформление и персонализация»
А в этой окне нажимаем «дополнительные параметры оформления»
Если по какой-то причине не открывается данный раздел, может быть не активный какой-то компонент или какая-то системная ошибка.
То в этом случаи воспользуемся командной строкой. Открываем «пуск» вводим строке поиск следующие комбинация: rundll32.exe shell32.dll,Control_RunDLL desk.cpl @0,5
Еще есть возможность удалить шрифт с списка windows. Для этого в списке шрифтов, нажимаем правое кнопка мыши на шрифте и нажимаем «удалить».
Поспешу вас предупредить что при удаление шрифтов будьте внимательным. Оптимальная работа операционной системы windows зависит и от шрифтов.
Что такое шрифт?
Шрифт–это графические символы заключающий в себе разные стили и размеры.
Этом посте я рассказал про то как установить шрифт и как сменить шрифт. Надеюсь, что информация поможет вам настроить интерфейс вашего компьютера под ваши желания. Если у вас есть вопросы и мнения пишите комментарии.
life-pc.ru
Как изменить масштаб экрана Windows 10
Для начала вы узнаете, как увеличить или как уменьшить масштаб экрана на компьютере. Эта функция будет полезна для владельцев экранов необычных размеров, маленьких или очень больших. Также знание о том, как увеличить масштаб в Windows 10 желательно для владельцев проекторов. В некоторых случаях может быть очень кстати.
Чтобы поменять масштаб экрана компьютера следуйте действиям ниже:
1. Откройте окно “Параметры”, для этого нажмите Win+I или меню Пуск и кликните на значок шестеренки.
2. После нажмите “Система” и выберите “Экран”.
Нужное нам окно можно также открыть, кликнув правой кнопкой мышки на пустом месте рабочего стола и выбрав “Параметры экрана”.
3. В правой части окна вы увидите ползунок для изменения масштаба экрана. Значение по умолчанию 100%, а масштаб можно увеличить до 125% и 150%.
Смена размера шрифта в программах и отдельных объектов ОС
Пользователи часто сталкиваются с тем, что нужно, уменьшить, увеличить размер шрифта на экране компьютера в программах, таких как: текстовые редакторы (Word), браузеры (Opera, Google Chrome) и другие.
В ряде программ размер текста, меняется как на момент текущей работы программы, так и на все время через настройки. Описывать смену величины текста с помощью настроек нет смысла, так как данный процесс может сильно отличаться в разных приложения. Вы с легкостью сможете найти в интернете информацию по этому поводу для отдельной программы.
Опишем процесс изменения величины текста клавиатурой и мышкой, справедливый для большинства приложений Windows. Чтобы уменьшить шрифт на компьютере с помощью клавиатуры зажмите кнопку Ctrl и нажмите знак минуса (чтобы увеличить размер шрифта знак плюса). Такая комбинация применима для браузеров и очень удобна для ноутбуков.
Самый универсальный способ, это зажать клавишу Ctrl, затем не отпуская ее, прокрутить колесико мыши вверх для увеличения размера текста и вниз для уменьшения. Применимо даже в проводнике Windows.
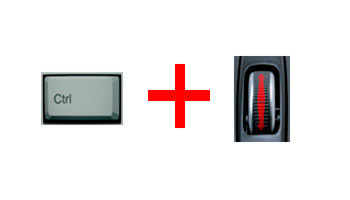
Также изменить размер шрифта на компьютере можно отдельным элементам Windows 7, 8. В статье, подробно описывается смена размера текста иконок рабочего стола.
Не у всех элементов Windows 7, доступно изменение размера шрифта, тем не менее, выберите элемент, которому необходимо задать величину текста. В поле «размер», нажмите на текущее число, чтобы из списка выбрать иное значение. Проделав так, с группой элементов, Вы произведете тонкую настройку.
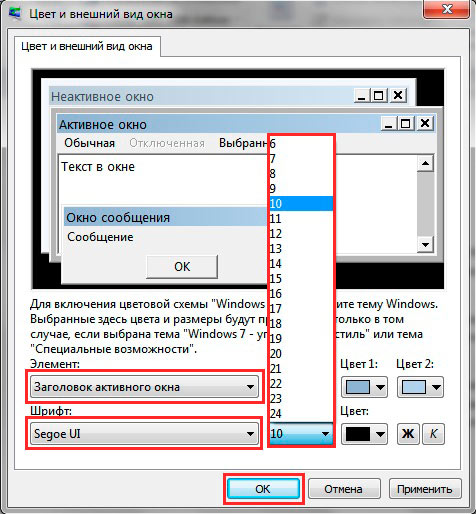
В , используйте представление «мелкие значки». Найдите параметр «экран», выберите его.
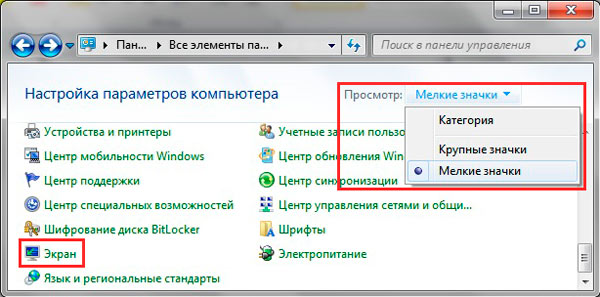
Внизу окна можно изменить размер шрифта отдельным элементам. В редакции 8.1 для доступа к данным настройкам отметьте флажком опцию выбора масштаба для всех дисплеев. Далее укажите элемент и величину шрифта. После чего нажмите «применить» и дождитесь применение изменений.
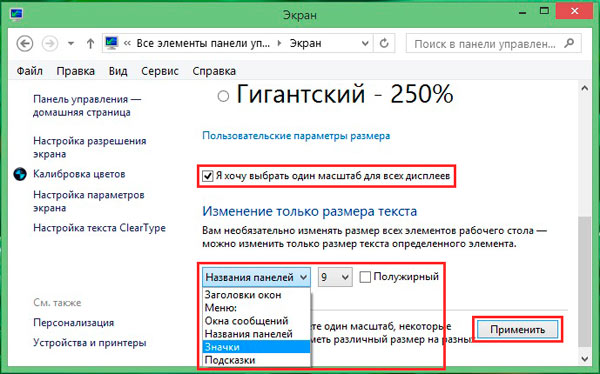
Как уменьшить шрифт на экране монитора
Многие заметили, что на современных компьютерах/ ноутбуках значки и шрифт стали меньше, хотя диагональ увеличилась, это связанно с тем, что увечилось разрешение экрана. В одной из своих предыдущих статей я писал Как увеличить (уменьшить) значки на рабочем столе в Windows , в этой же продолжу эту тему и подробно опишу процесс увеличения/ уменьшения размера шрифта и масштаб окон на компьютере/ ноутбуке.
Увеличить шрифт в Windows XP.
Для того что бы изменить размер шрифта в Windows XP существует два способа:
1 Способ. Нажмите правой кнопкой мыши на пустом поле рабочего стола и в контекстном меню выберите “Свойства”.
Выберите вкладку “Оформление” и в поле Размер шрифта выберите необходимый размер.
2 Способ. Для использования этого способа вставьте установочный диск с Windows XP в DVD привод. После этого нажмите правой кнопкой на рабочем столе и выберите пункт “Свойства”.
В открывшемся меню откройте вкладку “Параметры” и нажмите кнопку “дополнительно”.
Во вкладке “Общие” выберите масштаб увеличения шрифта.
Если вы хотите указать свой коэффициент увеличения выберите “Особые параметры” и укажите на сколько процентов увеличить шрифт.
Для вступления настроек в силу необходимо перезагрузить компьютер.
Увеличить/ уменьшить шрифт, масштаб в Windows 7.
Что бы изменить шрифт и масштаб окон в Windows 7 необходимо нажать правой кнопкой мыши на пустом поле рабочего стола и выбрать “Разрешение экрана”.
В открывшемся окне выберите “Сделать текст и другие элементы больше или меньше”.
После этого вам будет предоставлен выбор между тем на сколько увечить шрифт и другие элементы. Укажите какой пункт вам подходит и нажмите кнопку “Применить”.
Если вы хотели бы изменить шрифт на свой коэффициент, выберите “Другой размер шрифта (точек на дюйм)”.
После этого укажите на сколько процентов вы хотели бы увеличить размер шрифта и окон в Windows 7.
После этого необходимо перелогинится (“Пуск”- “Выйти из системы”). Учтите, что эта процедура закроет все приложения, прежде чем нажать “Выйти сейчас” закройте все приложения.
Увеличить/ уменьшить шрифт, масштаб в Windows 8/ 8.1.
Нажмите правой кнопкой мыши на рабочем столе и выберите “Разрешение экрана”.
В открывшемся окне свойств выберет “Изменить размер текста и других элементов”.
С помощью ползунка вы можете изменить размер текста и окон. Если вы хотите изменить какой либо определенный параметр, например Заголовок окон, Меню, выберите соответствующий параметр и укажите размер. В конце не забудьте нажать “Применить”.
Как вы можете заметить изменить размер шрифта или масштаб окон в Windows довольно просто и легко не зависимо от версии Windows XP/ 7/ 8.
Смена всех шрифтов через реестр
Метод позволит поменять шрифт на компьютере всего интерфейса Windows 7, задав единое оформление. Чтобы получить имена стилей посетите папку Fonts (описано вначале) или в панели управления при представлении мелкие значки, выберите элемент «шрифты». Далее, присмотрев стиль, запомните его английскую часть имени и проделайте такие шаги.
1. Скачайте reg-файл тут, распакуйте его. В файле в последней строке, задан шрифт Britannic, по усмотрению Вы можете изменить его.
2. Щелкните правой кнопкой файл Izmen-Font.reg, в меню выберите «изменить». В результате в блокноте откроется содержимое reg-файла. В последней строчке впишите название шрифта, сохраните изменения, закройте файл.
3. Двойным щелчком мыши, запустите Izmen-Font.reg. Нажмите «да» (сообщение UAC), затем «да», OK. Так внесутся изменения в реестр.
4. Выйдите из системы, перезагрузите ПК (на Ваше усмотрение).
Если захотите вернуть стиль по умолчанию, тогда скачайте reg-файл здесь. Выполните шаги 3, 4 выше.
Способ 6. Изменяем масштаб текста в операционных системах Windows 7,8
Если вы до сих пор являетесь пользователем более старых версий ОС Windows, то наверняка хотите узнать, как настроить величину шрифта на вашем ПК. Конечно, вы можете воспользоваться первыми тремя способами, однако они меняют размер текста лишь в браузере. Поэтому, если вы хотите сделать более крупный или мелкий шрифт на всем ПК, воспользуйтесь данным способом.
- Кликните правой клавишей мышки по свободному пространству найдите строку «Разрешение экрана».
В данной статье для вас были изложены различные способы изменения размеров текста для удобной работы за компьютером. Если у вас остались какие-либо вопросы, советуем посмотреть это видео.
Как увеличить или уменьшить шрифт в WhatsApp
Сделать крупный или мелкий шрифт в Ватсапе получится с помощью встроенной в мессенджер функции. Это основной вариант, он же является самым удобным. Мы подготовили инструкцию по настройке для Android-устройств, для iOS и для компьютера. Переходите сразу же к нужной части статьи.
Android
Для изменения размера текста в сообщениях выполните следующие шаги:
- Тапаем по иконке мессенджера на рабочем столе или в меню всех приложений.
- Переходим во вкладку «Чаты».
- Активируем кнопку в виде трех вертикальных точек в правом верхнем углу пользовательского окна.
- В выпадающем списке выбираем вариант «Настройки».
- В окне системных параметров открываем вкладку «Чаты».
- Находим на новой страничке пункт «Размер шрифта».
- Выбираем подходящий вариант из трех предложенных.
Система автоматически применит внесенные вами изменения. Перейдя в окно чата с выбранным пользователем, можно оперативно просмотреть, как увеличился шрифт в Ватсапе на Андроиде, изменить его по мере необходимости.
Обратите внимание, что предложенный способ затрагивает исключительно размер текста в сообщениях. Если вы хотите увеличить все шрифты, то придется изменять системные настройки
Это затронет и другие установленные приложения
Чтобы поменять размер шрифта графических элементов меню в мессенджере:
- Открываем настройки Android, например, с помощью значка «шестеренка» в шторке уведомлений.
- На странице настроек находим пункт «Специальные возможности» или «Специальные параметры». Он может находиться в разделе «Дополнительно».
- Ищем опцию, которая будет называться «Размер шрифта», «Увеличение изображения» или аналогичным образом.
- Выбираем подходящий вариант и проверяем в WhatsApp результаты.
Бывает такое, что изменения применяются не сразу же. Если вы не заметили ничего нового, то попробуйте выключить и снова включить смартфон. В таком случае размер элементов в мобильных приложениях будет другим.
Если ни один из предложенных способов вам не помог, то переходите к концу статьи, где описаны действенные способы для решения этой проблемы.
iOS
Чтобы попасть на страницу настроек в WhatsApp на Айфоне или Айпаде, тапните по соответствующему элементу на нижней панели мессенджера. Далее, перейдите во вкладку «Чаты».
Теперь выберите пункт «Размер шрифта» и измените его по своему усмотрению.
Но такой способ подходит только для регулировки текста в сообщениях. А как изменить размер всех надписей в мессенджере? Для этого придется заходить в системные параметры.
Это действие применится и к другим приложениям.
Пошаговая инструкция:
- Разблокируем смартфон и тапаем по иконке в виде шестерни на рабочем столе.
- Пролистываем страничку системных настроек до блока «Экран и яркость».
- В одноименном окне находим параметр «Размер текста».
- На новой страничке появляется шкала с ползунком и несколько черточек деления на уровни. Свайпом перемещаем ползунок и следим за демонстративным изменением текста в нижней части пользовательского окна.
Система автоматически применит внесенные вами изменения.
В окне настроек также можно активировать функцию жирного начертания букв и цифр, тапнув по ползунку напротив соответствующего пункта.
Есть еще один способ, как увеличить элементы интерфейса в WhatsApp и в других приложениях. Для претворения задуманного в жизнь:
- Разблокируем смартфон и тапаем по иконке шестерни на рабочем столе.
- Пролистываем страничку и открываем вкладку «Основные».
- В новом окне тапаем по пункту «Универсальный доступ», в нижней части активируем функцию увеличенного текста.
На открывшейся страничке появляется знакомая размерная шкала и ползунок. Выставляем нужное значение, не забываем активировать ползунок самой функции в верхней части пользовательского окна. Система автоматически внесет пользовательские изменения, так что вам не нужно ничего подтверждать.
Если с этим все понятно, тогда двигаемся дальше.
ПК
ПК-версия мессенджера значительно урезана в функционале, поэтому определенных возможностей с мобильных устройств здесь нет. Это касается и настроек шрифта. Вы не сможете изменить размер символов по своему желанию.
Единственный вариант, который вам доступен, это разные варианты форматирования текста за счет символьной системы или функциональных кнопок при выделении сообщений. И, конечно, универсальные команды из Windows также отлично себя показывают. К примеру, Ctrl + B, что выделит жирным часть пользовательского текста.
Увеличить или уменьшит шрифт в WhatsApp на компьютере, к сожалению, невозможно.
Как изменить шрифт на компьютере?
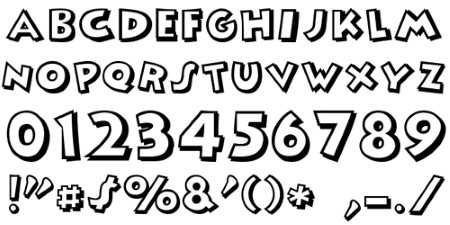
Мало кому приходит в голову мысль изменить шрифт windows 7, но сделать это в принципе возможно. В этой статье мы попробуем разобраться, как изменить шрифт на компьютере на примере windows 7.
Чтобы поменять шрифт на компьютере мы не будем пользоваться какими-либо специальными программами, а ограничимся только возможностями самой операционной системы.
Как правило, все подобные настройки системы осуществляются через панель управления. В нашем случае нам понадобится меню персонализации, до которого легче и быстрее будет добраться через рабочий стол. Нажимаем на пустом месте рабочего стола правой кнопкой мыши и выбираем в появившемся меню пункт «Персонализация».
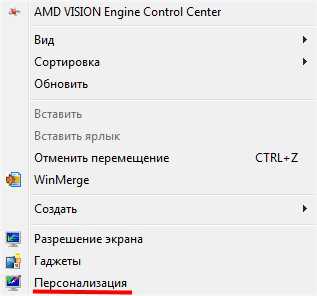
В появившемся окошке нас интересует пункт «Цвет окна», перейдя по которому в следующем окне следует выбрать «Дополнительные параметры оформления…».
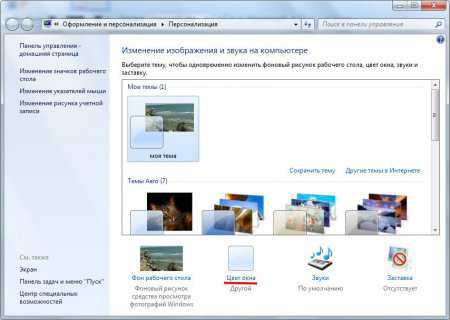
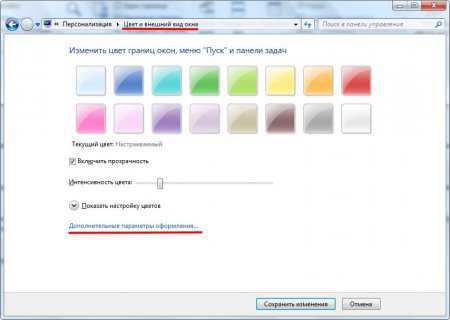
В дополнительных параметрах мы видим, что не может изменить шрифт windows 7 полностью, а лишь можем поменять шрифт некоторых элементов, выбирая их по отдельности в соответствующей графе.
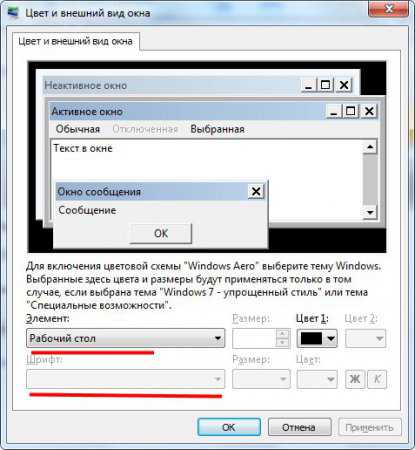 различных элементах
различных элементах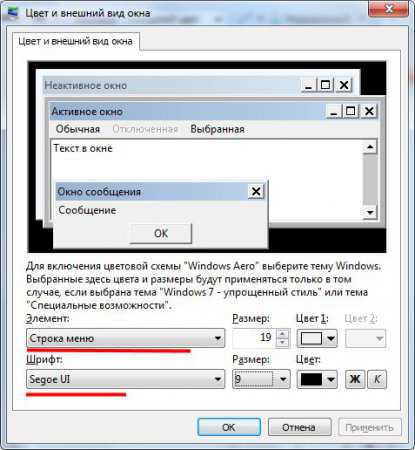
Также интересные статьи на сайте chajnikam.ru:Как узнать сколько ядер в процессоре компьютера или ноутбука?Как подключить usb клавиатуру?Где поменять раскладку клавиатуры?Переключение языка windows
chajnikam.ru







