Как сделать колонки в word: полное руководство
Содержание:
- Как сделать текстовый документ из двух столбцов
- Как сделать текст в две колонки в Word
- Как сделать текст колонками в Ворде разной ширины
- Как сделать текст в три колонки в word?
- Как в Ворде сделать таблицу по точным размерам
- Как в ворде разделить страницу на 2 части вертикально?
- Как разделить на две части страницу в Word?
- Как в ворде сделать две независимые колонки на одном листе?
- Как сделать текст в две колонки?
- Как в ворде разделить лист на 4 равные части?
- Как в ворде сделать расстояние между страницами?
- Как в ворде сделать текст в две колонки?
- Как убрать разделение текста на колонки в ворде?
- Как разделить страницу в ворде 2016 на 2 части вертикально?
- Как перейти из одной колонки в другую в Word?
- Как сделать текст в две колонки в Word 2007?
- Как разделить текст на 2 колонки в повер поинт?
- Как сделать таблицу в две колонки?
Как сделать текстовый документ из двух столбцов
Узнайте, как вставить два столбца или несколько столбцов в документ MS Word. Такой макет придает вашим страницам более профессиональный вид, как в журнале.
Microsoft Word — это наиболее широко используемая программа для обработки текстов в мире. Он предоставляет большое количество функций, которые легко удовлетворяют наши повседневные потребности в обработке текста. Часто мы хотим написать текст в две (или более колонки) так же, как они публикуют текст в газетах, журналах и книгах.Текст в два столбца легче читать, потому что взгляду читателя не нужно перемещаться по всей ширине страницы.
Давайте узнаем, как создать страницу из двух столбцов в MS Word.
СМОТРИ ТАКЖЕ: Мои советы по MS Word
Очевидно, что вы можете создать два столбца с помощью таблицы, но проблема со столбцами таблицы заключается в том, что текст не будет продолжать перетекать из одного столбца в другой. Ячейки таблицы являются взаимоисключающими и не позволяют изменять текст между ячейками. Это затруднит корректировку текста в двух столбцах.
Создайте новый документ Word с двумя столбцами
Если вы решили, что хотите создать документ с двумя столбцами, выполните следующие действия:
1) Откройте новый документ Word
2) Перейдите к Вкладка «Макет страницы »
3) В разделе « Параметры страницы » щелкните меню « Столбцы» , чтобы выбрать необходимое количество столбцов.
4) Теперь начните печатать, как обычно. Курсор перейдет в новую строку в соответствии с шириной столбца.В конце концов, вы перейдете ко второму столбцу только после того, как полностью заполнит первый столбец текстом. (СМ .: Как создать более короткие столбцы)
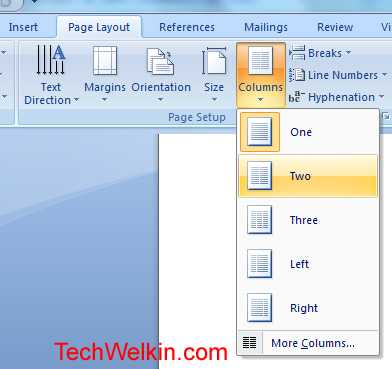
Вставить столбцы в MS Word
Преобразовать существующий документ Word в два столбца
Если у вас уже есть документ и вы хотите преобразовать его в макет из двух столбцов, это также возможно и сделать это очень просто.
1) Откройте документ, в котором вы хотите реализовать макет с двумя столбцами
2) Выберите текст , который вы хотите преобразовать в два столбца
3) Перейдите на вкладку Макет страницы
4) Из В разделе «Настройка страницы » щелкните меню « Столбцы », чтобы выбрать необходимое количество столбцов.
5) MS-Word автоматически настроит выбранный текст на указанное количество столбцов.
Итак, вот как вы можете легко создать макет страницы с двумя или несколькими столбцами в документах MS Word. Такой макет сделает ваш документ более профессиональным.
Пожалуйста, дайте мне знать, если у вас возникнут вопросы по этой теме. Я постараюсь вам помочь. Спасибо за использование TechWelkin!
Как сделать текст в две колонки в Word
Текстовый редактор Ворд позволяет форматировать текст самыми разными способами. Последние версии данной программы настолько обросли различными функциями, что сейчас нет практически ничего, чего не умеет делать этот текстовый редактор. В этой статье мы расскажем о том, как сделать текст в две колонки в Ворде.
Правильный способ сделать текст в две колонке в Ворде
Для того чтобы сделать текст в две колонки в Ворде вам необходимо перейти на вкладку « Разметка страницы » и нажать на кнопку « Колонки ». После этого появится выпадающее меню, в котором вы сможете выбрать количество колонок, которые вы хотите разместить на этой странице.
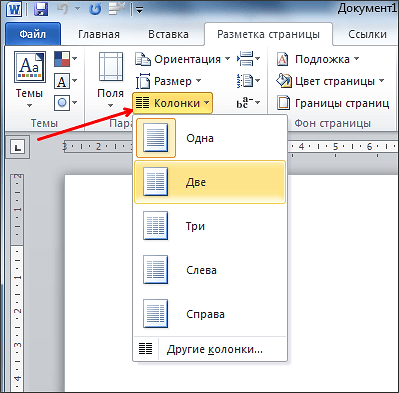
В данном выпадающем меню доступны такие варианты:
- одна – одна колонка, обычный формат страницы в Ворде;
- две – две одинаковые колонки, страница с двумя колонками;
- три – три одинаковые колонки, страница с тремя колонками;
- слева – узкая дополнительная колонка в левой части страницы;
- справа – узкая дополнительная колонка в правой части страницы;
Кроме этого в выпадающем меню есть пункт « Другие колонки ». Данный пункт открывает дополнительное окно, в котором можно настроить ширину колонок и промежуток между ними.
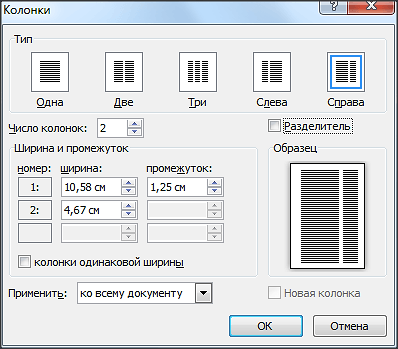
Также размер колонок можно установить с помощью линейки, которая находится над страницей.
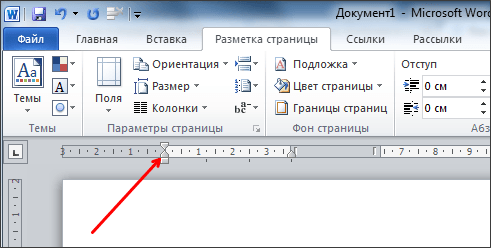
Неправильный способ сделать текст в две колонке в Ворде
Второй способ создания колонок в Ворде можно считать неправильным, но зачастую он более удобен. Для данного способа используются таблицы с невидимыми рамками. Перейдите в вкладку « Вставка » и с помощью кнопки « Таблица » создайте таблицу с двумя колонками.
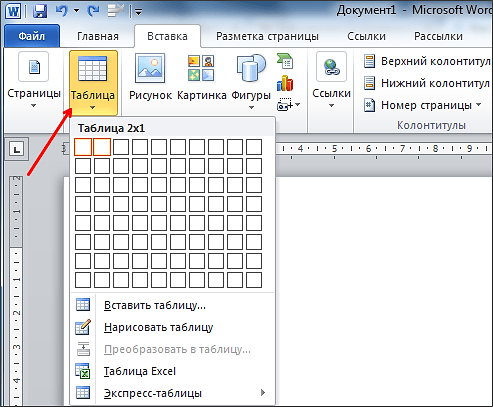
После того как таблица создана установите курсор во внутрь таблицы и перейдите на вкладку « Работа с таблицами – Конструктор ». Здесь нужно сменить тип линии, которая используется для рисования границ таблицы. Для этого откройте выпадающее меню и выберите « Без границы ».
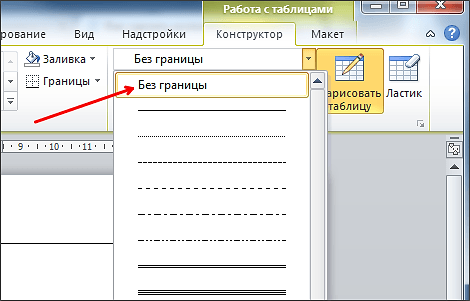
Дальше с помощью пера « Нарисовать таблицу » нужно прикоснуться ко всем линиям таблицы. В результате должна получиться таблица нарисованная синей пунктирной линией.

Такая линия видна во время редактирования документа, но не отображается при его печати.
Как сделать текст в две колонки в Word 2003
Если вы используете Word 2003, то для того чтобы сделать текст в две колонки вам нужно открыть меню « Формат – Колонки ». После этого появится окно « Колонки ».
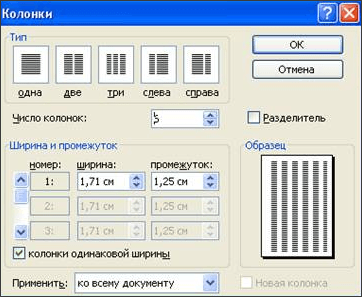
В этом окне нужно выбрать количество колонок и нажать на кнопку « OK ». При необходимости вы можете настроить ширину колонок, промежутки между ними, а также другие параметры.
Создатель сайта comp-security.net, автор более 2000 статей о ремонте компьютеров, работе с программами, настройке операционных систем.
Добрый день. В новом ворде как создать две колонки я нашел, а вот как переключаться между ними непонятно! То есть первая колонка, которая слева, активна и в ней можно печатать, вставялть таблицу и т.д., а вот вторая не кликается вообще! Подскажите как?
Здравствуйте. С точки зрения Ворда, вторая колонка это почти как вторая страница. Вы должны полностью заполнить первую колонку, после этого курсор переместится на вторую колонку (вместо того чтобы перемещаться на следующую страницу, как это обычно бывает). Если вы хотите перейти к второй колонке не заполняя текстом первую, то просто нажмите на клавишу Enter столько раз, сколько нужно для того чтобы переместился на вторую колонку.
Как сделать текст колонками в Ворде разной ширины
Часть пользователей интересует вопрос о том, как сделать разные колонки в Ворде. В этом случае, необходимо применить пользовательские настройки, изменить параметры по умолчанию текстового редактора, чтобы задать собственные значения количества колонок, их ширины или промежутков.
Порядок действий пользователя для изменения стандартной ширины колонок:
- В оrне открытого документа Word прейдите во вкладку «Макет» (в MS Word 2019, MS Word 2016, Word для Microsoft 365) или «Разметка страницы» (в MS Word 2013, MS Word 2010, MS Word 2007).
- Щелкаем по кнопке «Колонки», расположенной в группе «Параметры страницы».
- В контекстном меню выбираем пункт «Другие колонки…».
- В окне «Колонки» задайте количество колонок, а затем отключите пункт «колонки одинаковой ширины».
- В разделе «Ширина и промежуток» задайте ширину для каждой колонки и промежутка между ними отдельно.
- Сначала следует установить ширину первой колонки, затем первого промежутка (если это необходимо). Далее устанавливайте ширину второй колонки и второго промежутка и т. д. Если на странице документа необходима вертикальная линия между колонками, поставьте флажок в пункте «Разделитель».
Ширину последней колонки не устанавливать! Если это сделать, то изменятся заданные ранее параметры ширины колонок и промежутков. Поэтому, если у вас в Word две колонки, то тогда вам не нужно указывать ширину второй колонки.
При создании колонок пользователь может выбрать варианты: «Слева» или «Справа», чтобы задать колонки разной ширины, смещенные в определенную сторону.
Как сделать текст в три колонки в word?
Практически у каждого документа имеется свой собственный стиль оформления. Особенно разница в оформлении заметна в некоторых журналах и практически во всех газетах, так как в них текст расположен в виде столбцов. Программа Word также позволяет оформить текст таким и образом, и далее мы рассмотрим, как сделать колонки в Ворде.
Сделать колонки в Ворде можно одним нажатием пункта «Колонки», который расположен в секторе «Параметры страницы» в закладке «Разметка страницы». После его нажатия появляется дополнительное меню с готовыми шаблонами, и, выбрав подходящий вариант, мы сразу получаем соответствующую разметку на странице. Выбрав пункт «Другие колонки», мы получим дополнительное окошко настройки колонок, где можно указать свое количество колонок и их размеры. Данную настройку можно применять как для новой страницы, так и для страницы с текстом, который вследствие этого распределиться по столбцам в Ворде.
Пункт «Колонки» Лист с тремя колонками
Также статьи на сайте chajnikam.ru связанные с программой Word:Как изменить межстрочный интервал в Ворде ?Как поставить абзац в Ворде?Как создать рисунок в Ворде?Как повернуть текст в Ворде?
Возможности MS Word, предназначенного для работы с документами, практически безграничны. Благодаря большому набору функций и множеству инструментов в этой программе можно решить любую задачу. Так, одной из вещей, которые может понадобиться сделать в Ворде — это необходимость разбить страницу или страницы на колонки.
Урок: Как в Word сделать шпаргалку
Именно о том, как сделать колонки или, как их еще называют, столбцы в документе с текстом или без него мы и расскажем в этой статье.
Создаем колонки в части документа
1. Выделите с помощью мышки фрагмент текста или страницу, которую требуется разбить на колонки.
2. Перейдите ко вкладке “Макет” и нажмите там кнопку “Колонки”, которая расположена в группе “Параметры страницы”.
Примечание: В версиях Ворд до 2012 года эти инструменты находятся во вкладке “Разметка страницы”.
3. Выберите в развернувшемся меню необходимое количество колонок. Если доступное по умолчанию число колонок вас не устраивает, выберите пункт “Другие столбцы” (или “Другие колонки”, в зависимости от используемой версии MS Word).
4. В разделе “Применить” выберите необходимый пункт: “К выделенному тексту” или “До конца документа”, если вы хотите разделить на заданное число колонок весь документ.
5. Выделенный вами фрагмент текста, страница или страницы будут разбиты на заданное количество колонок, после чего вы сможете писать текст в столбик.
Если вам нужно добавить вертикальную линию, наглядно разделяющую колонки, снова кликните по кнопке “Колонки” (группа “Макет”) и выберите пункт “Другие столбцы”. Установите галочку напротив пункта “Разделитель”. К слову, в этом же окне вы можете выполнить необходимые настройки, задав ширину колонок, а также указав расстояние между ними.
Если вы хотите изменить разметку в следующих частях (разделах) документа, с которым работаете, выделите необходимый фрагмент текста или страницы, а затем повторите вышеописанные действия. Таким образом вы можете, к примеру, сделать на одной странице в Ворде две колонки, на следующей — три, а затем снова перейти к двум.
Урок: Как в Ворде сделать альбомную ориентацию страницы
Как отменить разбиение документа на колонки?
Если вам нужно убрать добавленные колонки, выполните действия, описанные ниже:
1. Выделите фрагмент текста или страницы документа, на которых нужно убрать колонки.
2. Перейдите во вкладку “Макет” (“Разметка страницы”) и нажмите кнопку “Колонки” (группа “Параметры страницы”).
3. В развернувшемся меню выберите пункт “Одна”.
4. Разбиение на колонки исчезнет, документ обретет привычный вид.
Как вы понимаете, колонки в документе могут понадобиться по многим причинам, одна из них — создание рекламного буклета или брошюры. Подробная инструкция касательно того, как это сделать, есть на нашем сайте.
Урок: Как в Word сделать буклет
На этом, собственно, и все. В этой небольшой статье мы рассказали о том, как сделать колонки в Ворде. Надеемся, что этот материал окажется полезным для вас.
Мы рады, что смогли помочь Вам в решении проблемы.
Помогла ли вам эта статья?
Текстовый редактор Ворд позволяет форматировать текст самыми разными способами. Последние версии данной программы настолько обросли различными функциями, что сейчас нет практически ничего, чего не умеет делать этот текстовый редактор. В этой статье мы расскажем о том, как сделать текст в две колонки в Ворде.
Как в Ворде сделать таблицу по точным размерам
Как я уже сказала выше, при необходимости точной настройки размеров таблицы вплоть до миллиметра сделать это с помощью линеек не удастся. В данном случае нужно будет воспользоваться панелью инструментов «Работа с таблицами», которая появляется при наличии в файле активной таблицы. Если вы уже работали вне рамок таблицы, то активировать последнюю можно щелчком мышки внутри границ или нажатием на маркер перемещения (крестик в левом верхнем углу).
Работать мы будем в выпадающем окне «Свойства таблицы», которое найдем во вкладке «Макет» разделе «Таблица» и строке «свойства» (см. рис. 5). В указанном окошке есть дополнительные закладки, три из которых — «таблица», «строка», «столбец» нам и понадобятся.
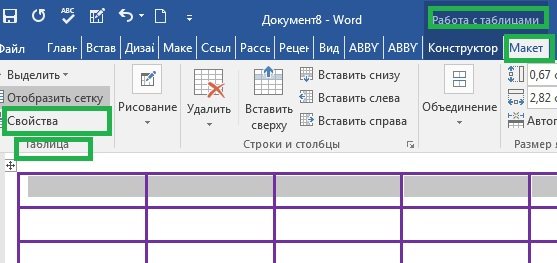
Итак, в закладке «Таблица» мы имеем возможность указать общую ширину таблицы в необходимых единицах измерения, задать ее положение (слева, по центру, справа) и условия обтекания текстом. Из этой же закладочки можно зайти в разделы «Границы», о котором мы говорили в статье «Все о рамках и границах таблиц», и «Параметры». В выпадающем окошке «Параметры» можно сделать дополнительные настройки в ячейках, то есть задать отступы текста от их границ, интервалы между ними, если мы не хотим, чтобы они располагались впритык друг к другу. Еще стоит снять флажок из строчки «автоподбор размера по содержимому», иначе наши столбцы будут расползаться по ширине и ни о каких точных размерах думать не придется (см. рис. 6).
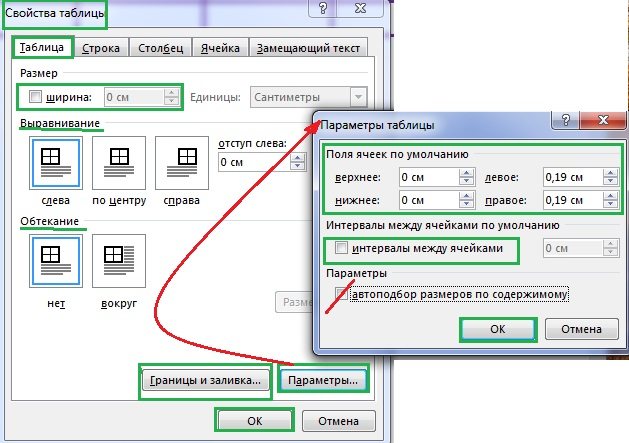
Закладка «Строка» позволит настроить необходимую высоту строк. Причем, можно колдовать над каждой строчкой отдельно, выделив ее предварительно или поставив курсор в любую из ее ячеек. Если все строки таблицы должны быть одинаковыми, то нужно выделить всю таблицу и задать значение высоты один лишь раз. Если высота строк предполагается разной, то перемещаться между ними удобно с помощью кнопок «следующая», «предыдущая». Ставить ли пометки в строках «разрешать перенос на следующую страницу» и «повторять как заголовок» каждый решает сам сообразно со своими потребностями (см. рис. 7).

В закладке «Столбец» ширину мы указываем в сантиметрах с точностью до его сотых долей. Между столбцами опять-таки удобно перемещаться с помощью клавиш «предыдущий», «следующий». Выделив сразу несколько столбцов можно задать для них одинаковую ширину (см. рис. 8).
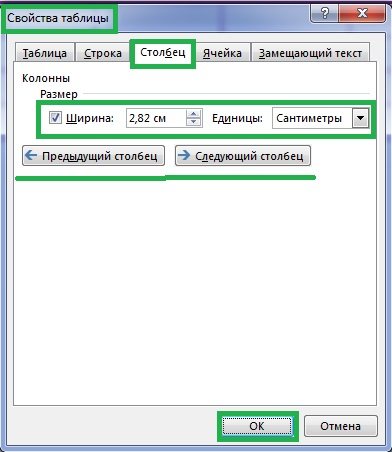
Закладка «Ячейка» с точки зрения задания размеров нас интересует мало, ведь мы уже определили их раньше. Ею стоит воспользоваться, чтобы установить расположение будущих надписей (по верху, по низу, по центру), или, открыв уже знакомое нам окно параметров, задать отступы текста от границ ячейки (см. рис. 9).
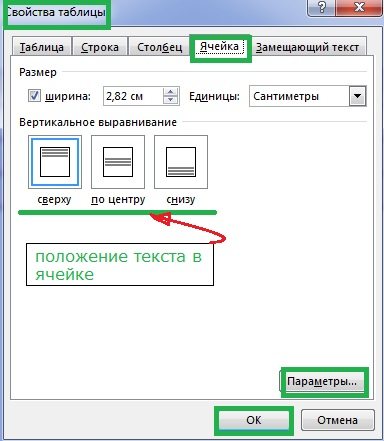
Все то же самое можно проделать из той же вкладки «Макет», только зайти нужно будет в раздел «Размер ячейки». Задав ширину и высоту ячейки, в которой стоит курсор, тем самым мы определим ширину ее столбца и высоту строки. Еще там есть кнопки «Выровнять по ширине/высоте». При нажатии на них строки и рядки станут одинаковыми.
Таким образом, друзья, мы можем увеличивать или уменьшать ширину столбцов и высоту строк таблицы WORD, задавая тем самым точные ее размеры.
Как в ворде разделить страницу на 2 части вертикально?
Как разделить на две части страницу в Word?
Для того чтобы воспользоваться данной функцией перейдите на вкладку «Вид» и нажмите на кнопку «Разделить». В результате посередине окна Word появится линия, которая будет разделять интерфейс на две части. При этом документ, который открыт в Word, будет отображаться как в верхней части окна, так и в нижней.
Как в ворде сделать две независимые колонки на одном листе?
Независимые колонки на странице
- Создайте новый документ и вставьте необходимое вам количество колонок ((Зайдите в меню Формат (Format) и выберите команду Колонки (Columns) )). …
- Для того, чтобы перейти ко второй колонке, зайдите в меню Вставка (Insert) и выберите команду Разрыв (Break). …
- Отметьте опцию новую колонку (Column break) и нажмите ОК.
Как сделать текст в две колонки?
Для того чтобы сделать текст в две колонки в Ворде вам необходимо перейти на вкладку «Разметка страницы» и нажать на кнопку «Колонки». После этого появится выпадающее меню, в котором вы сможете выбрать количество колонок, которые вы хотите разместить на этой странице.
Как в ворде разделить лист на 4 равные части?
Заходим в меню «Разметка страницы – Колонки» и выбираем необходимое количество колонок на странице (Рис. 1). После этого заполните таблицу текстом как Вам это необходимо и затем сотрите границы таблиц: «Главная – Абзац – Границы – Нет границы» (Рис. 4).
Как в ворде сделать расстояние между страницами?
Нажмите Кнопку Microsoft Office, а затем нажмите кнопку Параметры Word. В левой области нажмите кнопку настроить. В списке выбрать команды из выберите Все команды. Щелкните Пустое пространство между страницами, нажмите кнопку Добавитьи нажмите кнопку ОК.
Как в ворде сделать текст в две колонки?
Вставка разрыва колонки
- Поместите курсор в место, где должен быть разрыв колонки.
- На вкладке Разметка страницы нажмите кнопку Разрывы. В Word 2013 или Word 2010 нажмите кнопку Разметка страницы > разрывы.
- Появится меню с вариантами. Щелкните Столбец.
- Будет вставлен разрыв колонки. Щелкните Главная > показать или скрыть , чтобы увидеть его.
Как убрать разделение текста на колонки в ворде?
Удаление разрыва раздела
- На вкладке Главная щелкните Показать все непечатаемые символы.
- Щелкните разрыв раздела, чтобы выделить его, и нажмите клавишу DELETE. Разрывы разделов выглядят так:
Как разделить страницу в ворде 2016 на 2 части вертикально?
Вертикальное разделение листа
- Выделите текст, который должен быть разбит на две колонки.
- Откройте вкладку «Разметка страницы» (Макет).
- Нажмите на перевернутый треугольник под кнопкой «Колонки».
- Выберите пункт «Две колонки». Здесь же можно разделить лист на 3 или более частей.
Как перейти из одной колонки в другую в Word?
Из ленточного меню выберите вкладку «Макет», область «Параметры страницы». Кликните на кнопку «Колонки» и затем выберите пункт «Другие столбцы». Откроется диалоговое окно «Колонны». Введите значения для ширины колонок и промежутка между ними.
Как сделать текст в две колонки в Word 2007?
Запускаем программу Word и переходим на вкладку «Разметка страницы». В разделе «Параметры страницы» находим подраздел «Колонки». Данный подраздел предлагает готовые шаблоны с колонками (одна, две или три, левое доминирование или правое), а также самостоятельную настройку колонок, если кликнуть строку «Другие колонки».
Как разделить текст на 2 колонки в повер поинт?
Щелкните правой кнопкой мыши текстовое поле, замещ. или границу фигуры и выберите пункт «Формат текста». В левой части диалогового окна «Формат текста» выберите вкладку «Колонки».
Как сделать таблицу в две колонки?
Перейдите в вкладку «Вставка» и с помощью кнопки «Таблица» создайте таблицу с двумя колонками. После того как таблица создана установите курсор во внутрь таблицы и перейдите на вкладку «Работа с таблицами – Конструктор». Здесь нужно сменить тип линии, которая используется для рисования границ таблицы.







