Как снять пароль с телефона самсунг если забыл пароль
Содержание:
- Введение кода разблокировки SIM-карты
- Способы сброса пароля
- Как снять пароль с телефона Самсунг
- Способ 3. Как разблокировать пароль на телефоне Samsung, используя диспетчер устройств Android
- Как разблокировать Samsung Galaxy через Samsung Find My Mobile?
- Блокировка экрана на Андроиде: преимущества и недостатки
- Как снять графический ключ или пин-код через сброс данных
- Способ 1: Сервис Find My Mobile
- Не удается найти нужные сведения? Мы поможем вам.
- Способы отключения блокировки на телефоне Андроид
- Как разблокировать Samsung Galaxy пароль до заводских настроек?
- Перепрошивка Самсунга для Разблокировки Пароля – Способ #10
- Как разблокировать телефон “Самсунг”
Введение кода разблокировки SIM-карты
Алгоритм, используемый для моделей: SGH-A127, E840, F210, J600, T749:
- 1. Вытащите SIM-карту из телефонного аппарата и включите его.
- 2. Наберите следующие символы: # 0111 * CODE #.
- 3. На экране появится информация об отключении блокировки. После перезагрузки телефон будет разблокирован.
Последовательность действий для Samsung SGH-A877:
- 1. Включите аппарат с предварительно установленной SIM-картой.
- 2. Введите следующую комбинацию знаков: # 7465625 * 638 * CODE #.
- 3. После этого вы увидите надпись о деактивации блокировки, произойдет перезагрузка.
Схема работы с Samsung Z320i, 510, 650i:
- 1. Установите SIM-карту и нажмите кнопку включения.
- 2. Наберите ** CODE #. Перезагрузка будет выполнена в автоматическом режиме.
Используя наиболее подходящий алгоритм, вы сможете ввести шифр для устранения блокировки SIM-карты на одной из моделей телефонов Samsung. Учтите, что все перечисленные способы помогают вывести на экран поле для введения комбинации, позволяющее управлять блокировкой. Если вам нужно осуществить полную разблокировку SIM-карты, надо снять блокировку «CODE».
Перечень программ, позволяющих успешно удалить блокировку аппаратов Samsung:
Попробуйте воспользоваться данными ресурсами, чтобы бесплатно узнать шифр и разблокировать свою ели Samsung.
Способы сброса пароля
Гаджеты Самсунг, как и другие модели смартфонов и планшетов, работают на операционной системе Андроид. Принцип разблокировки устройств во всех случаях практически одинаковый.
Через Гугл
Если человек забыл пароль, разблокировать телефон Samsung можно через личный кабинет Гугл. Чтобы разблокировка с помощью аккаунта Google прошла успешно, необходимо выполнение нескольких условий:
- смартфон должен быть включен;
- на устройстве подключена передача данных;
- геолокация включена;
- профиль Google активен.
Использование общего аккаунта Гугл очень удобно тем, что при необходимости можно управлять гаджетом удаленно, например, с компьютера.
- На сайте Google активируются под своим логином.
- В разделе «Мои устройства» находят нужный девайс.
- Среди настроек выбирают пункт «Пароли» и кликают по строке сброса защиты.
Если перегрузить смартфон Samsung после выполнения подобных манипуляций, включить девайс, то появится главный экран, но уже без окна для ввода пароля.
Использование дополнительного пин-кода
Несмотря на схожесть всех мобильных гаджетов, есть возможность ввода дополнительного пин-кода блокировки телефона именно для Самсунга. Его создание происходит принудительно, когда пользователь первоначально активирует защиту графическим ключом.
Если не получается ввести правильный графический ключ, то следует выбрать строчку «Доп. PIN». Откроется стартовый экран.
Использовать для телефона Самсунг дополнительный код разблокировки можно только при защите девайса с помощью графического ключа. В других случаях вариант не актуален.
Сброс настроек
Этот вариант, как и прошивку, используют в крайнем случае, когда другие способы не помогают. Смысл заключается в сбросе пользовательских настроек девайса до заводских параметров.
Инициировать инструмент hard resset можно из настроек, но при блокировке девайса, когда пользователь забыл пароль на телефоне Самсунг, это возможно сделать с использованием кнопок на корпусе.
- Смартфон выключают.
- Одновременно зажимают три кнопки: увеличения громкости, питания и возврата на рабочий экран («Домой»). Если последняя клавиша не предусмотрена, то зажимают первые 2.
- Кнопку питания отпускают при появлении на экране логотип компании, остальные удерживают еще около 15 секунд.
- На экране появится надпись Recovery, где выбирают пункт Factory Reset.
- Передвижение по пунктам меню происходит кнопками громкости, а выбор – питания.
- После очистки внутренней памяти снова появляется меню, где выбирают Reboot System Now.
После выполнения такой процедуры смартфон запустится с нуля, как после покупки.
Переустановка прошивки
Выполнить перепрошивку самостоятельно опасно. Лучше доверить такую процедуру квалифицированному мастеру из сервисного центра. Самостоятельная прошивка может привести к большим проблемам. При ошибках можно даже сжечь внутренние детали или установить неработоспособное ПО.
При наличии специальных навыков и опыта, используют универсальное приложение Odin или фирменный продукт Smart Switch. После перепрошивки устройство будет полностью чистым, никакой личной информации не сохранится. Прежде чем выполнять перепрошивку, внимательно читают инструкцию программы, так как есть масса нюансов.
Через пользовательское восстановление
Таким способом смогут воспользоваться лишь те пользователи, у которых мобильный гаджет поддерживает установку sd-карты. В последнее время это редкость, так как предложенной внутренней памяти производителем хватает.
Как снять пароль с телефона Самсунг
Как отключить блокировку на смартфоне Samsung? Простая, казалось бы, задача, иногда становится невыполнимой. Существует несколько эффективных способов, которые, независимо от причины, позволяют успешно решить проблему.
С помощью Google-аккаунта
Если смартфон работает исправно, а владелец просто забыл пароль, восстановить его можно с помощью аккаунта Google. Метод применим только к устройствам под управлением OS Android ниже 5.0. На телефонах с версией 5.0 и выше он не работает из-за более совершенной защиты.
Чтобы обойти блокировку и получить код доступа, следует выполнить следующее:
- на экране смартфона ввести неверный пин-код, пароль или графический ключ не менее пяти раз подряд;
- в появившемся запросе-уведомлении о блокировке устройства выбрать опцию «Забыли пароль/узор»;
-
на следующей странице ввести персональные данные учетной записи Google или резервный пин-код.
После этого устройство будет разблокировано, и пользователю останется только задать новый пароль (или вообще отключить эту опцию).
Через диспетчер устройств Android
Данный вариант подразумевает использование схожего для всех Android-устройств сервиса от Google. Для обхода блокировки на телефоне Самсунг нужно действовать согласно инструкции:
- С любого смартфона, планшета, ПК открыть страницу google.com/android/devicemanager, и войти в свой аккаунт.
- В меню слева выбрать смартфон, который требуется разблокировать (если он не был определен автоматически), и нажать на клавишу «Заблокировать устройство».
- Сервис предложит добавить сообщение или номер телефона, а затем вновь подтвердить блокировку.
- На новой странице потребуется ввести новый пароль, который подтвердить повторным вводом. Снова кликнуть по клавише «Блокировать».
С помощью функции «Найти мой мобильный»
Еще один способ как снять защиту с телефона – воспользоваться внутренним аккаунтом Samsung. Его можно использовать, если владелец устройства заранее подключился к профилю. Чтобы успешно решить проблему, следует активировать интернет-соединение, поскольку в процессе восстановления система будет запрашивать проверку данных серверов компании. Алгоритм действий следующий.
- На любом стороннем устройстве запустить веб-сервис findmymobile.samsung.
- Вести персональные данные для входа в аккаунт и кликнуть по клавише «Вход».
- Далее потребуется дождаться, пока окончится проверка состояния и определение местоположения телефона. На это может уйти несколько минут.
- В списке появившихся гаджетов выбрать интересующую модель.
-
В правой части окна кликнуть «Еще».
- Из перечня доступных операций выбрать опцию «Разблокировать мое устройство».
При правильном выполнении процедуры экран блокировки будет удален, и аппарат активируется.
Используем программу Dr.fone
Быстро и удобно разблокировать телефон Самсунг позволяет функционал такого инструмента как Dr.fone. Для выполнения процедуры потребуется скачать и установить программу на ПК.
- Подключить смартфон Самсунг к компьютеру с помощью кабеля USB.
- При первом запуске войти в раздел «Unlock» («Разблокировать»).
- На следующей странице из двух вариантов выбрать «Unlock Android Screen».
- Далее следует указать модель телефона и дождаться сопряжения.
Теперь перейти непосредственно к самому смартфону.
- Для перехода в режим загрузки потребуется:
- Вначале выключить гаджет.
- Затем одновременно нажать и удерживать клавиши «Питание», «Домой» и «Громкость вниз».
Скачать пакет восстановления на Samsung и дождаться его разблокировки.
Данный способ позволяет получить доступ к функционалу телефона с сохранением всей информации.
https://youtube.com/watch?v=HDCZIcRyrOU
Способ 3. Как разблокировать пароль на телефоне Samsung, используя диспетчер устройств Android
Данный способ подразумевает использование схожего сервиса от Google для всех Android-устройств. Для того чтобы разблокировать Samsung, если пароль забыт, следуйте нижеприведенной инструкции.
Шаг 1. На другом телефоне или ПК перейдите на веб-страницу https://www.google.com/android/devicemanager. Войдите в свой аккаунт Google.
Шаг 2. Выберите Ваше устройство (если оно не определено автоматически). Затем нажмите на опцию «Блокировать». Введите новый пароль для блокировки экрана Вашего устройства и подтвердите его повторным вводом. Снова нажмите «Блокировать».
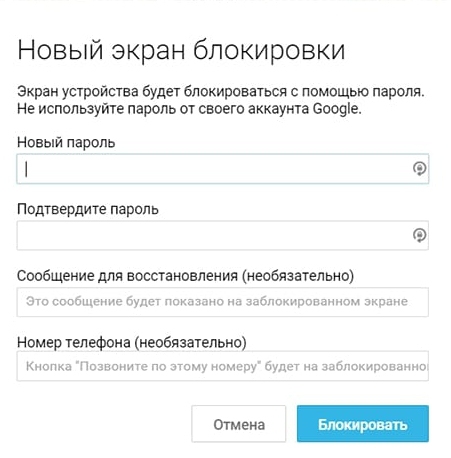
Шаг 3. Теперь разблокируйте Ваш Samsung с помощью данного только что созданного пароля.
Как разблокировать Samsung Galaxy через Samsung Find My Mobile?
В качестве альтернативы, Samsung также имеет собственную службу удаленного управления устройствами. Помимо множества других вещей, он также может разблокировать ваш телефон.
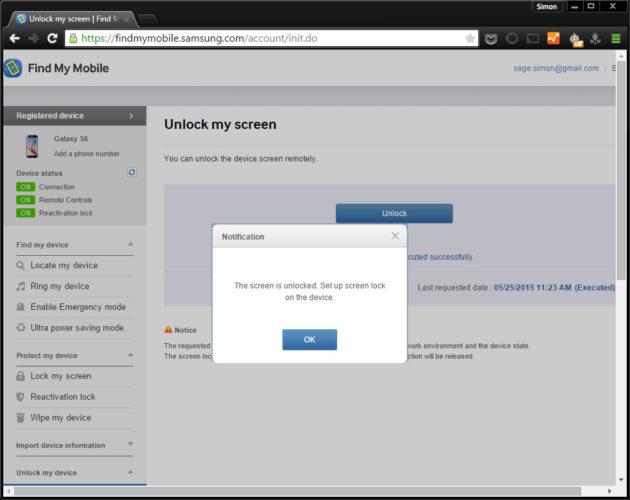
- Вы должны будете зарегистрироваться учетную запись Samsung при первой настройке устройства для этого.
- Нажмите «Разблокировать мое устройство» на левой боковой панели.
Ваш телефон свяжется с веб-сайтом и разблокируется.
Поставьте пароль полегче
Как только вы восстановите пароль, вы захотите убедиться, что ваш следующий код разблокировки немного легче запомнить.

- Пролистните вниз в верхней части экрана, чтобы удалить лоток уведомлений.
- Нажмите значок шестеренки в правом верхнем углу, чтобы войти в Настройки.
- Нажмите «Заблокировать» и «Безопасность».
- Нажмите «Тип экрана блокировки» вверху и выберите новый стиль разблокировки. Рассмотрите отпечаток пальца для удобства и безопасности.
Блокировка экрана на Андроиде: преимущества и недостатки
Для начала необходимо разобраться, зачем вообще нужна блокировка экрана (тачскрина) на Android-устройствах. Не секрет, что популярность операционной системы обусловлена ее открытостью, возможностью установки различных игр и приложений не только из Play Market, но и из других источников. Такая свобода открывает пути для несанкционированного доступа к персональным данным пользователей, которые хранят на своих устройствах аккаунты, счета, фотографии и видеоролики, а также много другой информации личного характера.
Блокировка экрана позволяет защитить смартфон:
- От воров. Несанкционированная разблокировка приведет к сбросу настроек до заводских параметров, а значит, удалению ценного содержимого;
- От посторонних глаз. Защита станет препятствием для «вторжения» слишком любознательных знакомых или маленьких детей, которые непреднамеренно могут удалить некоторые данные или случайно передать в чужие руки.
Разработчики Android-платформы предлагают пользователям несколько видов блокировки, каждый из которых обладает различной степенью защиты. Одни из них входят в стандартный пакет опций, другие являются новейшими разработками. Сегодня защита экрана реализуется следующими способами:
- Простой свайп. Блокирует экран от случайных нажатий, когда телефон находится в кармане одежды, сумке. Считается малоэффективным методом, поскольку выполняется простым движением пальца по экрану – на разных устройствах вектор направления отличается;
- Графический ключ. Один из самых распространенных вариантов блокировки. Задается путем соединения точек, расположенных на тачскрине, в определенной последовательности. Создавать уникальный узор можно как с помощью нескольких точек, так и их максимального количества (их всего 9). На отключение защиты дается 3-4 попытки, после чего доступ блокируется и возобновляется спустя определенный промежуток времени. У нас есть отдельная статья: как разблокировать графический ключ на Андроиде;
- PIN-код. Представляет собой комбинацию из 4 цифр, взятых из диапазона от 0 до 9. Применяется редко, хотя обеспечивает высокую степень защиты (существует около 10 000 вариантов). Основной плюс этого вида – легко запоминается. Поскольку пользователи привязывают PIN-код к датам каких-либо личных событий, это упрощает доступ к содержимому смартфона;
- Пароль. Метод схож с предыдущим, но комбинация включает от 4 до 16 цифровых и буквенных символов, чередующихся в произвольном порядке. Несмотря на надежную защиту, имеет недостаток: пользователи придумывают сложные сочетания, которые быстро забываются. Это заставляет прибегать к методам экстренной разблокировки;
- Touch ID. Активно используется на устройствах Apple, Xiaomi, Samsung. Huawei, так как не нужно постоянно держать в уме комбинации цифр, букв или точек. Отпечаток пальца является надежным способом блокировки, поскольку папиллярные узоры уникальны. Единственные риски – поломка сканера и потеря пальца. Метод не срабатывает, если руки мокрые, грязные или долго находились в холоде (на морозе). Поэтому его используют в качестве дополнительного варианта защиты;
- Face ID. Используется преимущественно в качестве дополнительного варианта защиты, поскольку имеет много уязвимостей. Идентификация выполняется по определенным точкам человеческого лица (пользователь заносит в базу одно или несколько «лиц», которые станут ключом доступа к функционалу устройства). Если они совпадают с заданными параметрами, открывается доступ к функционалу смартфона. Преимуществом этого метода является отсутствие необходимости запоминать длинные пароли, сложные узоры, произвольные пин-коды. Метод не требует физического нажатия и ускоряет процесс верификации.
Одновременно для повышения безопасности и предупреждения несанкционированного взлома пользователи активно применяют сторонние программы-блокировщики. Для входа в устройство они используют вопросы, загадки и другие методы, которые легко реализуются на устройствах от Google.
Как снять графический ключ или пин-код через сброс данных
Если пользователь забыл графический ключ, но удалённый доступ через сервис Find My Mobile недоступен, у него остается ещё одна возможность разблокировки на Samsung. Полный сброс настроек или Hard reset решит проблему.
Метод требует полной очистки памяти устройства, включая пользовательские файлы. Поэтому применять его стоит, если надежды восстановления забытого пароля нет. </p>
Сброс данных через Find My Mobile
Зайдите на сайт фирменного веб-сервиса по поиску потерянных мобильников и найдите своё устройство в списке. Выберите пункт Удалить мое устройство.
Все данные будут удалены и телефон перейдёт в заводское состояние.
Важное замечание для владельцев современных телефонов, работающих на Android 5.1 и более поздних версиях. Для обеспечения повышенной безопасности пользователей разработчики Google предусмотрели защиту от воровства гаджетов
После того, как сбросить свой мобильник, пользователь должен указать пароль последнего установленного на нем аккаунта. В противном случае помогут только специалисты фирменного сервисного центра и только при предъявлении документов на устройство и чеков о его оплате в магазине.
Хард ресет с помощью клавиш
Что делать, если забыл пароль от гаджета, заблокировавшегося без доступа к сети? Поможет выполнение жесткого сброса с помощью кнопок.
- Выключаем телефон полностью.
- Зажимаем три кнопки: питание, громкость выше и домой.
- Когда появится рисунок логотипа Самсунг, отпускайте питание.
- Не позднее, чем через 10-15 секунд появится инженерное меню.
- Выбирайте пункт меню клавишами громкости, пока курсор не встанет на Wipe data/factory reset.
Нажмите кнопку питания для подтверждения выбора и ждите указаний системы.
Метод подойдет для старых моделей телефонов Самсунг мини и дуос и других.
Перепрошивка с компьютера
Если после того, как попытки разблокировать графический ключ или неудачный сброс данных привели к нарушениям режима загрузки, остается последнее средство – перепрошивка с компьютера.
Для этого процесса требуется специальная программа, кабель USB и скачанная с сайта производителя версия прошивки для модели аппарата. Этот метод прошивки требует от пользователя определённой подготовки и сопряжен с рисками потери гарантии в сервисном центре.
Подробное описание процедуры, которая проводится на страх и риск пользователя, вы найдёте на специальных форумах.
Способ 1: Сервис Find My Mobile
Сервис Samsung «Find My Mobile» отслеживает местонахождение устройства, удаляет данные в нем, делает резервное копирование и др. Здесь же можно, заблокировать и разблокировать экран, т.е. сбросить настройки системы безопасности – пароль, графический ключ и биометрические данные, но для этого смартфон должен быть подключен к интернету и авторизован в Samsung Account, а вам нужно помнить данные этой учетной записи.
-
Открываем веб-сайт, нажимаем «Войти»,
вводим данные учетки и подтверждаем вход.
Внизу будет кнопка «Продолжить с Google», но пусть она вас не смущает. Это даст возможность авторизоваться в системе и, например, сделать резервное копирование, но для подтверждения разблокировки или очистки данных все равно потребуется пароль от аккаунта Самсунг.
-
Переходим к панели с опциями.
-
Если до этого времени вы не создавали резервную копию данных на устройстве, есть шанс сделать это сейчас. Может, не в этот раз, но когда-нибудь она пригодится. Для этого тапаем соответствующую кнопку,
отмечаем нужные пункты и подтверждаем архивацию.
-
Выбираем пункт «Разблокировать»
В следующем окне читаем предупреждение, подтверждаем действие
и вводим пароль от Samsung Account.
-
Смартфон разблокирован. Теперь нужно заново устанавливать пароль, графический ключ и регистрировать биометрические данные.
Не удается найти нужные сведения? Мы поможем вам.
Онлайн
Задавайте вопросы и получайте ответы прямо в социальной сети
Проконсультируйтесь с техническим специалистом онлайн с 9 до 20 по МСК
Электронная почта
Ответим на общие и технические вопросы в течение 24 часов
Оставьте жалобу или предложение
Телефонный звонок
8-800-555-55-550-88-55-55-5550-800-05-5558-10-800-500-55-5000-800-555-55577998-10-800-500-55-500997700-800-500-55-5000-800-614-401800-25-5588888-10-800-500-55-500779900-800-500-55-5000-800-502-000
*Для получения информации по принтерам посетите веб-сайт HP .
Индивидуальная поддержка
Сервисные центры Samsung
Нужен ремонт или комплектующие? Приходите в сервисные центры Samsung
Ремонт с доставкой в сервис
Бесплатная доставка вашего смартфона в сервисный центр и обратно курьером
Smart Service
Способы отключения блокировки на телефоне Андроид
Разобравшись со способами блокировки, следует перейти к изучению алгоритмов, применяемых для снятия запретов и ограничений. Принцип отключения блокировки экрана на телефонах одинаков для всех Android-устройств. В зависимости от того, какие версии прошивки используются на смартфонах – «чистые» операционные системы или фирменные оболочки от известных брендов, названия пунктов меню могут отличаться.
Полное отключение через настройки
Инструкция по деактивации функции «Screen Lock» актуальна в ситуациях, когда пользователь помнит пароль (ПИН или ключ) от входа в систему. Для ее выполнения понадобится:
- Войти в «Настройки» девайса любым удобным способом (через меню или панель быстрого доступа);
- Отыскать и развернуть вкладку «Экран блокировки» (в некоторых моделях «Экран блокировки и безопасность»);
- Выбрать опцию «Блокировка экрана»;
- Система потребует ввести пароль, который был установлен ранее или нарисовать графический узор;
- После выполнения ввода следует изменить вид блокировки, отметив вариант «Нет».
Далее имеет смысл рассмотреть отключение «Screen Lock»на разных версиях ОС от Google, причем в порядке их появления. На некоторых версиях смартфонов, например, пункты меню могут быть и в другом месте:
- Зайдите в «Настройки» вашего телефона;
- Далее выберите пункт «Местоположение и защита»;
- В следующем пункте вам нужно нажать «Блокировка экрана»;
- И в последней вкладке нажмите «Нет», чтобы полностью отключить блокировку смартфона.
Как видите, пункты меню различаются на разных версиях, причем на более ранних поколениях пункты меню вообще могут находиться в другом месте, собственно, о чем мы и рассказываем ниже.
На Android 2.x
Для снятия защиты необходимо:
- Перейти в меню приложений, где выбрать раздел «Настройки» (иконка с шестеренкой);
- Отыскать и развернуть вкладку «Местоположение и защита». В зависимости от модели он может называться «GPS и безопасность»;
- Выбрать опцию «Сменить способ блокировки» («Установить блокировку дисплея» соответственно);
- Ввести действующий пароль, ПИН-код или нарисовать узор для подтверждения верификации.
В завершение понадобится отменить блокировку, выбрав вариант «Снять защиту».
На Android 4.x
Эта версия считается одной из самых удачных, и неудивительно, что ею пользуются миллионы владельцев мобильных устройств по всему миру. Инструкция по отключению блокировки предусматривает следующие действия:
- Вызвать главное меню, тапнув по значку на рабочем столе;
- Перейти в «Настройки» («Settings») и отыскать «Безопасность» («Security»);
- Развернув вкладку, выбрать пункт «Блокировка экрана» («Screen Lock»);
- Авторизоваться с помощью того варианта защиты, который был выбран для ограничения доступа.
После завершения верификации понадобится отменить блокировку, выбрав вариант «Нет» или «None».
На Android 5.x
Разобраться, как отменить блокировку на пятой версии платформы – Lollipop, не составит труда. Для этого нужно повторить описанный выше алгоритм действий:
- Попасть в «Настройки» любым доступным способом – через панель быстрого доступа или главное меню;
- Прокрутив экран, найти раздел «Безопасность»;
- Из списка доступных опций выбрать «Блокировка экрана»;
- Поскольку смена варианта ограничения доступа защищена паролем (цифровым кодом или графическим узором), понадобится ввести его, а затем тапнуть по клавише «Продолжить».
Все что потребуется сделать далее, это установить галку напротив варианта «Нет», и подтвердить действие кнопкой «ОК» (в предыдущих версиях такая необходимость не была предусмотрена). С этого момента доступ к содержимому смартфона всем желающим будет максимально упрощен.
На Android 6.x и 7.х
В более современных (шестой и седьмой версиях OS Android) отключение функции «Screen Lock» будет выглядеть следующим образом:
- Как и в предыдущих случаях, понадобится вызвать главное меню, тапнув по соответствующей иконке на рабочем столе;
- Найти значок с шестеренкой и перейти в «Настройки». Более быстро попасть в данный раздел можно, опустив шторку экрана;
- Отыскать раздел «Безопасность», который помечен закрытым замком;
- Для получения доступа к настройкам защиты, ввести пароль, цифровой код или ключ.
После окончания проверки появится стандартный перечень видов блокировки, среди которых будет интересующий вариант «Нет». Его нужно отметить и подтвердить выбор.
Как разблокировать Samsung Galaxy пароль до заводских настроек?
Вы забыли Samsung Galaxy пароль? На самом деле забыть пароль блокировки экрана – обычная вещь. Существует множество способов, которые помогут вам разблокировать Samsung Galaxy пароль, Графический ключ и любые другие PIN-коды вашего смартфона. Все, что вам нужно сделать, это просто следовать этим простым методам, чтобы разблокировать Samsung Galaxy. Жесткий сброс – один из основных эффективных и быстрых способов разблокировки смартфона Samsung.
Если ваш смартфон работает очень медленно, лагает, а также не реагируя на нажатия хорошо. Вы не можете вспомнить Samsung Galaxy пароль своего телефона, то этот метод для вас. Если вы столкнулись с большой проблемой при доступе к заводским данным. Сбросив альтернативы, вы также можете выполнить быструю перезагрузку на вашем смартфоне Samsung. Просто следуйте приведенным ниже методам быстрого сброса настроек на вашем устройстве.
Способ 1:
Есть много людей, которые страдают от проблемы, как разблокировать Samsung Galaxy пароль? Итак, для вашей помощи просто следуйте этому шагу, когда ваш смартфон Samsung выключен, затем слегка нажмите и удерживайте клавиши уменьшения громкости и увеличения громкости в то же самое время. После этого удерживайте нажатую клавишу включения, пока не увидите тестовый экран, обычно это занимает 13-18 секунд. Когда вы видите тестовый экран, просто нажмите кнопку уменьшения громкости, чтобы легко перемещаться по параметрам. Пока не увидите опцию очистки данных / заводского сброса, а затем просто нажмите клавишу питания, чтобы выбрать эту опцию.
Способ 2:
Второй способ восстановления забытого Samsung Galaxy пароль просто отключите ваш телефон. Затем нажмите кнопку уменьшения громкости, потом отпустите кнопку включения питания, но при этом удерживайте нажатую кнопку уменьшения громкости около на 8-14 секунд. Когда вы увидите некоторые дополнительные параметры, появляющиеся на экранах вашего устройства, вы можете легко перейти к следующему шагу. Нажимайте клавишу низкого уровня громкости, чтобы легко перемещаться по всем параметрам до тех пор, пока вы не найдёте опцию сброса, обычно показывает параметр заводского сброса. Просто нажмите клавишу включения, чтобы выполнить этот процесс.
Способ 3:
Когда ваше устройство выключено, нажмите кнопку дома с помощью кнопки питания. Когда на экране восстановления Android появится домашний ключ, нажмите кнопку увеличения и уменьшения громкости. Помните, что необходимо одновременно нажать эти две кнопки. Когда вы находитесь на экране системы восстановления Android. Вы должны нажать все клавиши, а затем нажать кнопку уменьшения громкости, чтобы перейти к опции сброса настроек и очистки данных. Как только вы найдёте, просто нажмите кнопку питания, чтобы начать этот процесс.
Способ 4:
Чтобы выполнить заводскую перезагрузку с помощью этого метода, просто выключите устройство. После чего нажмите домашний ключ и медленно отпустите кнопку питания, продолжая нажимать домашний ключ. Выберите ключ поиска с помощью системы восстановления экрана Android. Нажмите на заводскую настройку сброса / стереть данные и выберите OK с помощью кнопки питания. Выберите параметр «Да» и удалите все пользовательские данные. Теперь он перезагрузит ваше устройство, и процесс заводского сброса будет выполнен на вашем устройстве.
Разблокировка телефона Samsung с помощью заводских настроек не является идеальным решением, поскольку оно уничтожит все ваши данные на вашем телефоне. Хотя dr.fone является одним из лучших инструментов, которые вы можете использовать для получения забытого Samsung Galaxy пароль. Это не приведет к потере данных при разблокировке телефона Samsung, безопаснее, проще, независимо от того, какой носитель и т. Д.
Перепрошивка Самсунга для Разблокировки Пароля – Способ #10
Этот способ является универсальным. Он сработает на любой модели смартфона. Суть заключается в том, что операционная система устройства подлежит полной деинсталляции и устанавливается заново. Разумеется, вместе с ОС будут удалены все файлы и данные с устройства (в том числе и заданный пароль).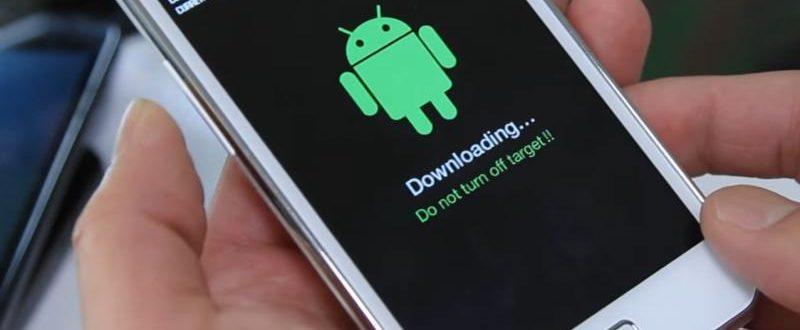
Подготовительные действия:
- зарядите батарею устройства или убедитесь, что на нем есть минимум 50% заряда;
- узнайте актуальную версию ОС для вашего смартфона («Меню» – «Настройки» – «О телефоне»).
Вариант 1. Через компьютер
Есть много программ, с помощью которых можно прошить телефон на базе Андроид: Fastboot, Odin, KDZ Updater, Flash Tool и др.
- Скачайте одну из указанных прог на свой ПК (лучше осуществить скачивание на диск С, чтобы путь к ней был – C:\Android). Мы рассмотрим процесс на примере Fastboot.
- Подключите смартфон с помощью USB-кабеля к ПК. Должна начаться автоматическая установка драйверов.
- Загрузите прошивку, подходящую под версию вашего телефона. Она должна скачаться в архиве zip.
- Переместите архив в папку C:\Android.
- Разблокируйте на телефоне бутлоадер:

- зайдите в меню «Пуск»;
- в поисковик введите «CMD»;
- выберите cmd.exe и нажмите по файлу право кнопкой мышее;
- далее – «запуск от имени администратора»;
- в командную сроку введите C:\Android\Tools;
- нажмите Enter;
- введите команду fastboot devices.
- Если программа правильно распознала ваш девайс, то появится его код. Это значит, что устройство готово к прошивке. Если высветилось сообщение «waiting for device», нужно отключить устройство и повторно повторить вышеуказанные действия.
- Если все получилось, введите команду «fastboot update название файла прошивки.zip».
- Должен запуститься процесс прошивки андроида. Когда процедура закончится, перезагрузите смартфон.
Вариант 2. Через Recovery
Recovery – это специальный режим на вашем смартфоне. Чтобы в него попасть, нужно выключить телефон и зажать определенные кнопки.
СПРАВКА: Для каждой модели устройства на базе Андроид кнопки свои. Это могут быть клавиша питания + прибавления громкости; кнопка Home + питание + громкость вверх и др.
- Скачайте файл прошивки.
- Перенесите его в корневую систему смартфона с помощью USB-кабеля.
- Перейдите в режим Рекавери.
- Найдите раздел с прошивкой («apply update from externel storage», «apply update from sdcard» и т.п.).
- Выберите скачанный файл и тапните по нему. Начнется процесс прошивки.
Вариант 3. Через ROM MANAGER
Данный способ прошивки не пользуется популярностью, потому что для использования ROM Manager нужны Root-права.
- Загрузите программу ROM Manager.
- Скачайте нужную прошивку для своего гаджета.
- Подключите смартфон к ПК с помощью юсб-кабеля.
- Откройте утилиту.
- Скопируйте zip-файл с прошивкой в память своего телефона.
- В меню программы нажмите на «Установить ROM с SD карты».
- Найдите архив с прошивкой и тапните по нему.
- Далее – «Перезагрузка и установка».
- Поставьте галочку рядом с пунктом «Сохранить текущий ROM» (это позволит восстановить прежнюю версию ОС, если что-то пойдет не так).
- Подтвердите свои действия кнопкой «Ок».
ВНИМАНИЕ: Перепрошивка – это радикальный метод. В руках неопытного пользователя он может стать губительным для стабильной работы устройства
Потому, если вы не разбираетесь в смартфонах и не уверены в своих силах, лучше обратиться к специалисту.
https://youtube.com/watch?v=WGRVI1CL7zo
Как разблокировать телефон “Самсунг”
Сенсорный экран блокируется, чтобы не допустить хаотичных нажатий и необратимых изменений в аккаунте. Это разумная мера, так что не надо злиться на производителей. Некоторые смартфоны оснащены дактилоскопическими сенсорами – они используются в качестве альтернативы ключу. В других устройствах подобный функционал отсутствует. Если Андроид не пускает вас в телефон, начните со следующих действий:
- Повторите попытку ввода через полминуты.
- Займитесь удаленной разблокировкой (для этого существует сервис Find My Mobile).
- Попробуйте действовать через Google-аккаунт.
- Сбросьте настройки.
Если упомянутые способы оказались неэффективными, придется восстанавливать доступ через сторонние приложения. Мы расскажем, как снять пароль с “Самсунга” даже в самых безнадежных случаях. Выбирайте решение по вкусу.
Через Google
Этот прием не сработает, если ваша прошивка обновлена до пятой версии Android Lollipop. Вас устроит лишь версия Андроида ниже 4.4. Вот что нужно делать:
- Пять раз “ошибиться” с графическим ключом.
- Теперь надо вводитьлогин “учётки” Google либо ПИН резервного копирования
- Наслаждайтесь разблокированным аппаратом.
С помощью пользовательского восстановления
Тут не обойтись без SD-карты. Технологию применяют продвинутые юзеры Андроидов, для которых понятие “rooting” – не пустой звук. Речь идет об индивидуальном восстановлении, и это работает лишь на карточных слотах. Фишка в переносе на смартфон ZIP-файла, скаченного на карту памяти. Карта вставляется в слот, после чего запускается процесс восстановления. Минус в том, что современные телефоны (особенно – флагманы) постепенно выводят карт-слоты из употребления. Алгоритм такой:
- Загрузите Pattern Password Disable (ZIP-архив) на ПК, а затем перебросьте на SD-карту.
- Отключите карту от компьютера и вставьте в телефонный слот.
- Разработчики файла знают, как снять пароль с телефона “Самсунг”- теперь вам надо осуществить перезагрузку устройства.
- Архив распакуется, файл начнет работать.
- Финальный штрих – повторная перезагрузка.
Если вы все делали правильно, никакой код не потребуется. Установлен пароль либо жестовая блокировка? Не переживайте. Введите любой жест (пароль) и наслаждайтесь результатом.
Восстановление пароля с помощью сторонних приложений
Есть интересный ресурс “Найти мой мобильный”. Сработает технология лишь в том случае, если перед блокировкой вы успели зарегистрировать учетную запись “Самсунга”. Инструмент выглядит следующим образом.
Переместитесь на сайт с ПК или планшета. Авторизуйтесь в системе и поищите свой телефон – он будет расположен в левой части. Там же локализуется боковая панель с опцией “Разблокировать экран”. Кликайте и спокойно дожидайтесь результата – на это вы потратите несколько секунд. Появится уведомление об успешном завершении процесса. Даже ничего устанавливать не придется.
Hard reset (сброс настроек)
Если смартфон не был подключен к Сети, вам придется прибегнуть к аппаратному сбросу. Для этого включите устройство и зажмите синхронно три клавиши – снижения громкости, питания, возврата к главному дисплею. Всё еще не догадываетесь, как снять блокировку с телефона “Самсунг”, пользуясь жесткой перезагрузкой? Действуйте через инженерное меню. Кликайте по “Wipe data/factory reset”, активируйте процесс, а после его окончания жмите “Reboot system now”.
Снятие пароля через переустановку прошивки с помощью ПК
Если подключить планшет к ноутбуку и переустановить прошивку, можно решить возникшую проблему. Способ применяется в случаях, когда серия неудачных разблокировок привела к порче загрузчика. Для операции вам потребуются:
- файл прошивки;
- USB-кабель;
- специальная программа.







