Как разделить диск на 2 части windows 10
Содержание:
- С помощью сторонних приложений
- Windows установлен – как не потерять данные при разбиении?
- Разделение при установке ОС
- Как разбить SSD диск на разделы в Windows 10
- Что делать, если диск Windows 7 не удалось разбить?
- Разбиваем жесткий диск при помощи Partition Master Free
- Разбиваем жесткий диск при установке Windows XP
- Для чего рекомендуется разбивать жесткий диск?
- Как создать разделы на жёстком диске во время установки операционной системы?
- Один раздел или несколько? Что лучше?
- Пример структуры разделов на компьютере с 3-мя HDD
- Как разделить жесткий диск на разделы и тома без дополнительных утилит
- Разбиение жесткого диска при установке операционной системы
- Paragon Partition Magic
- Как разбить диск при помощи универсальной программы Acronis Disk Director?
- Разбиваем жесткий диск в Windows 7, 8, 10 стандартными средствами
С помощью сторонних приложений
Для тех, кто не хочет довольствоваться встроенными средствами Windows, есть возможность установить сторонние программы с подобным функционалом. Рассмотрим пару приложений подробнее.
AOMEI Partition Assistant
Одна из самых популярных программ для разделения дисков. Она бесплатная и имеет удобный русифицированный интерфейс. Скачав и установив программу, мы попадаем в интерфейс с информацией о дисках и различными функциями. Выбираем нужный диск и кликаем «Изменение размера/перемещение». Устанавливаем размер для разделяемого диска, двигая ползунок в стороны.
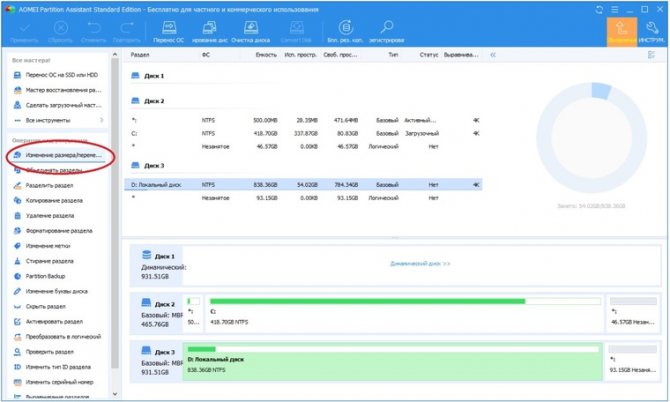
В строке локального диска появится неразмеченная область, кликаем «Создание раздела». Присваиваем букву диску, например «J», и выбираем файловую систему «NTFS».
Нажимаем кнопку «Применить» и следуем инструкции. Спустя небольшое время появится новый локальный диск.

MiniTool Partition Wizard
Еще одна популярная программа. Она бесплатная, но ее интерфейс на английском языке. Скачиваем и устанавливаем приложение. Выбираем диск и кликаем по пункту «Move/Resize Partition». Задаем нужные параметры, для подтверждения жмем «Apply».
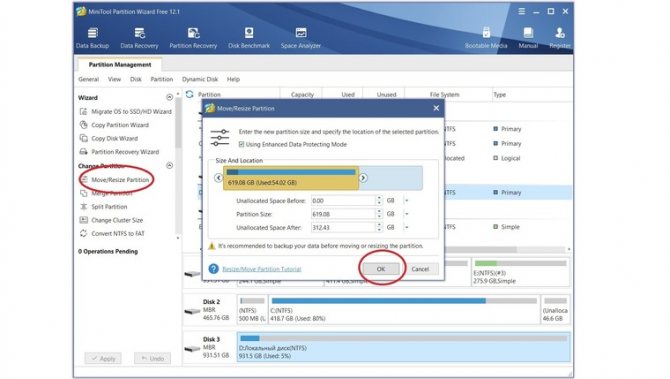
В строке диска появится уже знакомая нам неразмеченная область. Для ее активации кликаем «Create Partition» и задаем параметры. В данном случае это том «L».

После завершения настроек подтверждаем изменения командой «Apply» и ждем. Через некоторое время появится вновь созданный раздел.

Windows установлен – как не потерять данные при разбиении?
Уже давно прошли те суровые времена, когда после проведения подобных манипуляций носители форматировались, вся информация уничтожалась. Конечно же, не хотелось бы заново переустанавливать ОС, тратить на это время.
Сейчас всё намного проще – есть встроенная утилита Disk Management, существует масса бесплатного софта. А теперь обо всём по порядку.
Начнем с варианта, не предполагающего установку дополнительного ПО – обойдемся системными возможностями.
Необходимо запустить средство управления дисками. Чтобы это сделать, вызываем консоль «Выполнить», нажав на клавиатуре комбинацию Win + R . Вводим в строку следующую команду:

- Спустя несколько секунд отобразиться окно требуемой службы, в котором увидите все накопители и логические разделы.
- Выбираем тот, который необходимо поделить на части (в рассматриваемом случае – это С), потом щелкаем правой клавишей мышки, в меню активируем «Сжать том…»:
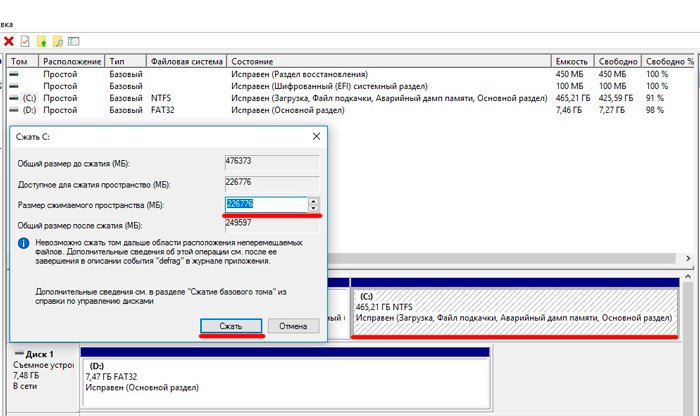
Появившееся диалоговое окно предлагает указать объем сжимаемого пространства. Изначально установлен максимальный лимит. То есть, если оставить как есть, то формируемый раздел займет все свободное место, а диск C останется практически без запаса. Поэтому, рекомендую указывать размер от 10 до 15 тысяч мегабайт.
Многих интересует, какой оптимальный размер системного раздела Windows 10? Я изначально по привычке оставлял 50 Гб (для «семерки» хватало), но после скачивания обновлений понял – нужно не менее 100 Гб. А если устанавливаете кучу программ дополнительных, то можно смело выделять и все 150 гигов.
Как только операция закончиться, то у Вас отобразиться новый логический раздел в виде неразмеченной области. Пока что он недоступен для записи файлов. Необходимо кликнуть по нему правой кнопкой мышки и выбрать команду «Создать…том»:
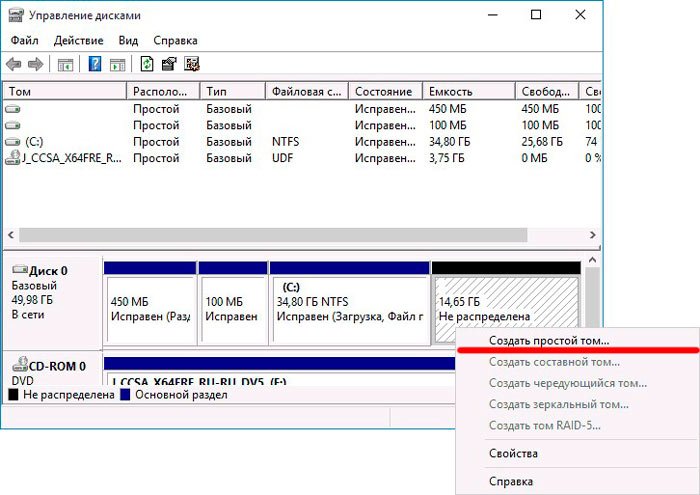
Отобразится окно, где выбираете букву диска, указываете необходимый объем и производиться форматирование. Всё это делается за несколько шагов:
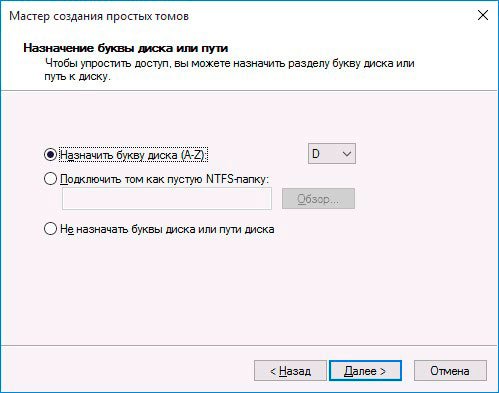
Как только «мастер» завершит процедуру, можно смело пользоваться созданным местом хранения файлов. Откройте «Мой компьютер» и сами в этом убедитесь.
На самом деле, описанный инструмент может запутать новичков, поскольку много манипуляций. Поэтому советую перейти к рассмотрению бесплатных сторонних приложений.
Автор рекомендует:
- Как создать идеально чистый рабочий стол Windows 10
- Как настроить OpenVPN на Windows 10
- Как открыть и эффективно использовать Диспетчер задач Windows 10
- Как быстро установить Linux в Windows 10
- Как отключить Xbox DVR в Windows 10, полностью удалить Xbox?
Разделение при установке ОС
Один из простейших вариантов того, как можно разделить свой жёсткий диск на разные разделы. Делают это непосредственно при установке, либо же при переустановке операционной системы.
Если вы не знаете, как именно разделять жёсткие диски на два тома, но легко справляетесь с переустановкой ОС, тогда просто следуйте инструкциям:
- Начните процедуру установки операционной системы. Нужно дойти до того момента, когда необходимо выбрать раздел, в котором будет размещаться ОС.
- На этом этапе создайте необходимый раздел и выберите необходимый объём. Если суммарно диск рассчитан на 1-2 ТБ, под системный диск C достаточно оставить 100-150 ГБ.
- Затем компьютер затребует выделить ещё небольшой объём пространства, необходимый для резервных файлов. Тут сильно не жадничайте и кликните на «Согласиться».
- Теперь формируется второй том. Найдите строку «Свободное место» и затем нажмите на кнопку «Создать». Выделите необходимый объём. Можно и весь остаточный. И затем на кнопку «Применить».
Если требуется сформировать 3 раздела, тогда действуйте по аналогии, как и со вторым томом.
Не забудьте выбрать именно раздел C как системный диск, куда и будет установлена операционная система.
Ничего сложного в том, как разделить единый жёсткий диск при установке ОС Windows, нет. Это объективно один из простейших методов.
Проблема лишь в том, что ради разделения переустанавливать ОС согласиться далеко не каждый. Это хороший вариант, когда необходимость в разбивке совпадает с потребностью обновить текущую операционную систему.
Не стоит думать, что разделить свой жёсткий диск можно исключительно при установке Windows 7 или более свежих Windows 10 и 8 (8,1). Существуют альтернативные решения, включая специальное программное обеспечение.
Если вам требуется разделить на несколько томов свой жёсткий диск, но делать это при установке Windows 10 или иных версий не хочется, либо нет необходимости, воспользуйтесь одним из следующих методов.
https://youtube.com/watch?v=Rl9xG1Iir7M
Как разбить SSD диск на разделы в Windows 10
Диспетчер управления дисками
Функция сжатия тома используется для разделения дисков. Всё неиспользуемое пространство можно отделить и вернуть в нераспределенную область. А дальше всё, как и ранее нужно просто распределить память. Например, когда система не видит второй, особенно новый диск.
Откройте управление дисками выполнив Diskmgmt.msc в окошке Win+R. Выберите Сжать том… в контекстном меню Вашего накопителя (у меня он отображается как Новый том (J:)).
Укажите Размер сжимаемого пространства (МБ), который будет выделен для отдельного раздела диска. Именно на него будет установлена операционная система. И нажмите Сжать.
В управлении дисками появилась нераспределённая область, которая равна сжимаемому пространству. В контекстном меню памяти Не распределена выберите Создать простой том…
Дальше всё по накатанной схеме. С помощью мастера указываем Размер простого тома (125 Гб), Назначаем букву диска, выполняем Форматирование раздела и нажимаем Готово.
Это Вам подойдёт, если у Вас на диске уже есть какие-нибудь данные. Вы сжимаете неиспользуемое пространство (память отделяется и становится не распределённой) и заново его распределяете. На примере от диска 475 Гб мы отделили 125 Гб под операционную систему.
Важно! Если же диск пустой, Вы можете полностью Удалить том… Вся память станет Не распределена. Это позволит Вам заново распределить память
Большого значения не имеет, каким способом Вы воспользуетесь. А сжимать можно только незадействованное пространство.
Классическая командная строка
С помощью утилиты Diskpart можно расширить, создать, удалить или сжать диск. В таблице собраны все команды, которые нужно по очереди выполнить, чтобы разделить диск на две части. Не забудьте запустить командную строку от имени администратора в Windows 10.
diskpart
команда запускает консольную утилиту для управления дисками, томами и разделами в командной строке
list volume
отображает список всех дисков; напротив диска посмотрите номер тома, например, раздел (J:) имеет номер 7
select volume 7
выбираем нужный том (под номером семь), от которого нужно отделить определённое количество памяти
shrink desired=125000
сжимаем определённое количество места; значение нужно указывать в мегабайтах (в нашем случае 125000)
list disk
выводит список всех установленных накопителей; запомните номер того, где на каком производилось сжатие
select disk 3
указываем номер накопителя из предыдущего пункта; важно указать правильное значение, чтобы ничего не перепутать
create partition primary
создаём новый раздел с нераспределённой памяти; то количество, которое сжималось несколько шагов выше
format fs=ntfs quick
быстрое форматирование ново созданного тома / раздела; всё происходит непосредственно в командной строке
assign letter=K
присвоение буквы K для локального диска; только после выполнения этой команды он станет доступным
exit
завершить работу консольной утилиты управления дисками и закрыть окно командной строки
Что делать, если диск Windows 7 не удалось разбить?
Во время разбивки диска в Windows 7 могут возникнуть сложности, связанные с наличием на нем файлов (скрытых и системных), которые не удалось переместить в иное место.
В данном случае необходимо воспользоваться утилитами сторонних производителей (Акронис или Парагон), которые также позволяют разбить диск. Также можно произвести загрузку с загрузочного диска любой ОС, после чего произвести дефрагментацию отдела.
Чтобы разбить диск в Windows 7 нужно иметь права администратора или оператора архива на данном ПК. Благодаря средствам Windows 7 можно сжимать том до размера файлов, которые невозможно переместить.
Разбиваем жесткий диск при помощи Partition Master Free
Выше мы описали вариант, при помощи которого можно разбить диск с помощью использования штатных средств. К сожалению, он далеко не всегда работает, поэтому рассмотрим вариант разбивки диска при помощи программы Partition Master Free.
Ease Partition Master – замечательный инструмент с очень удачным интерфейсом, но главное его преимущество заключается в том, что он распространяется на бесплатной основе. Касаемо функциональности тут все просто: пользователь может полноценно работать с разделами, т.е. форматировать, разделять, изменять размер, удалять разделы и т.д. Скачать приложение можно с официального сайта
или русскоязычную версию
Главная страница сайта программы
Как уже говорилось выше, программа распространяется на бесплатной основе, но в ходе установки вам будет предложено инсталлировать платный софт, который вряд ли понадобится рядовому пользователю. Ждем окончания процесса инсталляции и нажимаем кнопку Finish.
Завершение установки EaseUS
Запускаем программу и выбираем пункт «Ease Us Partition Master Free». Теперь перед вами откроется интерфейс программы, а также все доступные диски (в нашем случае размер диска составляет 150 ГБ).
Интерфейс программы
В программе показано, что раздел у нас только один (С:\). Теперь необходимо выбрать его, чтобы забрать у него дисковое пространство (в нашем случае это примерно 90 ГБ) при помощи кнопки Resize/Move. Большинству пользователей будет достаточно двух разделов, но при необходимости вы можете создать максимум четыре (стоит помнить, что на диске со структурой MBR нельзя будет создать больше).
После появится окошко, где нас будут интересовать параметры Partition Size (размер сжимаемого раздела) и Unallocated After (размер будущего раздела). Тут также будет присутствовать пункт «Optimize for SSD». Обязательно отключаем его, если вы проводите работу с твердотельным накопителем (HDD).
Изменение размера диска
После забора пространства у вас появится новый раздел (нераспознанное пространство) весом примерно в 90 ГБ. Выделяем его и нажимаем кнопку Create. В возникшем окошке указываем метку тома, т.е. будущее название для вашего диска, а также задаем букву диска. Остальные настройки можно оставлять без изменений.
Теперь в окне программы появится новый раздел. Проверяем все настройки, и если вас все устраивает, нажимаете Apply. После этого появится окошко, в котором будет сказано, что будет сжат диск С и создан новый раздел из этого пространства.
Вступление в силу изменений
Теперь, если вы откроете «Мой компьютер», то увидите новый диск Local с буквой Е (у нас он получился размером примерно в 90 ГБ).
Результат работы
Вот и все, программа отлично справилась со своей задачей, а мы, как и было необходимо, уменьшили по размеру раздел С и создали из освобожденного пространства новый раздел. Заметим, что выше мы ознакомились лишь с частью возможностей, которые предлагает нам бесплатная версия программы Partition Master Free. Если возникнут какие-то сложности при выполнении работ – пишите об этом в комментарии, будем пробовать разобраться.
Разбиваем жесткий диск при установке Windows XP
Во время разработки Windows XP не было создано интуитивно понятного графического интерфейса. Но хоть управление и происходит через консоль, разделить жесткий диск при установке Windows XP также просто, как и при установке любой другой операционной системы.
Шаг 1. Удаляем существующие разделы.
Перераспределить диск можно во время определения системного раздела. Требуется разделить раздел на два. К сожалению, Windows XP не позволяет проводить эту операцию без форматирования жесткого диска. Поэтому последовательность действий следующая:
- Выделяете раздел;
- Жмете «D» и подтверждаете удаление раздела нажатием кнопки «L». При удалении системного раздела Вас также попросят подтверждение этого действия с помощью кнопки Enter;
- Раздел удаляется и Вы получаете неразмеченную область.
Шаг 2. Создаем новые разделы.
Теперь нужно из неразмеченной области создать нужные разделы жесткого диска. Делается это довольно просто:
- Нажимаете кнопку «C»;
- В появившемся окне вводите необходимый размер раздела (в мегабайтах) и жмёте Enter;
- После этого новый раздел будет создан, а Вы вернетесь в меню определения системного диска. Аналогичным образом создайте необходимое количество разделов.
Шаг 3. Определяем формат файловой системы.
После того, как разделы созданы, выберите раздел, который должен быть системным и нажмите Enter. Вам будет предложено выбрать формат файловой системы. FAT-формат – более устаревший. С ним у Вас не будет проблем с совместимостью, например, Windows 9.x, однако из-за того, что системы старше XP сегодня – редкость, это достоинство не играет особой роли. Если к тому же учесть, что NTFS – более быстрый и надежный, позволяет работать с файлами любого объема (FAT – до 4Гб), выбор очевиден. Выбираете нужный формат и жмёте Enter.
Дальше установка пойдет в стандартном режиме – после форматирования раздела на него начнется установка системы. От Вас будет требоваться только ввести пользовательские параметры в конце установки (имя компьютера, дата и время, часовой пояс и т.д.). Как правило, это делается в удобном графическом режиме, поэтому сложности не представляет.
Для чего рекомендуется разбивать жесткий диск?
Прежде чем рассматривать основной вопрос, давайте определимся, для чего вообще рекомендуется производить такие действия. Речь идет именно о рекомендациях, а не об обязательном условии, поскольку инсталлировать систему можно таким образом, что все доступное пространство винчестера будет отведено под системный раздел. Но для чего же тогда нужны логические разделы?
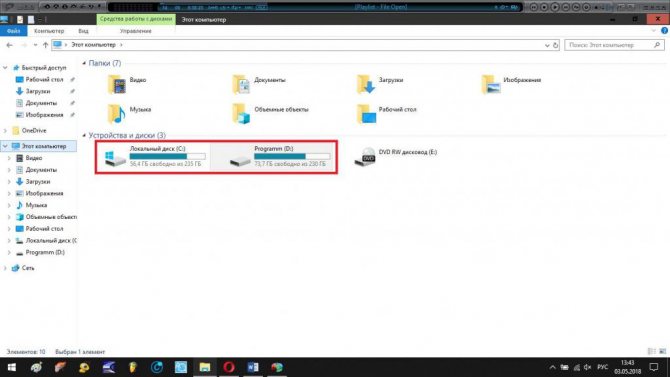
Да только для того, чтобы сохранять на них свои файлы и папки, которые в случае переустановки операционной системы (например, после критичных сбоев, когда восстановить Windows не получается никакими известными способами) остались нетронутыми. Дело в том, что в случае повторной инсталляции системы рекомендуется производить форматирование системного раздела, что приводит к уничтожению хранящихся на нем данных. А вот для логических дисков и разделов такая процедура (если только установка производится не в них) обязательной не является. То есть файлы и папки там сохраняются нетронутыми в любом случае.
Как создать разделы на жёстком диске во время установки операционной системы?
Любой пользователь может поделить диск во время установки или переустановки «семёрки». Метод достаточно прост, удобен и не займёт много времени.
- После того, как вы пройдёте первые этапы установщика, вам будет предложено выбрать основной диск, куда будет устанавливаться ОС;
- В этом же меню доступны инструменты настройки разделов;
- Если вы не разбивали HDD ранее, отобразится один раздел. Если разбивали — придётся удалить лишние;
- Начинаем настраивать винчестер, кликнув по соответствующему пункту настроек;
- Если собираетесь удалять разделы, наведите курсор на нужный объект и нажмите по значку удаления, как показано на скриншоте ниже;
Будьте внимательны, в ходе деинсталляции того или иного раздела, вся информация на нём будет стёрта.
- Для создания системного раздела жмём клавишу «Создать»;
- В открывшемся окошке указываем объём в мегабайтах и нажимаем «Применить»;
- Система предложит выделить немного места для резервной области, подтвердите запрос;
- Аналогично можете создавать необходимое количество разделов, после чего останется указать тот, который будет хранить данные Виндовс;
- Дальше продолжайте инсталляцию, следуя указаниям пошагового мастера.
Независимо от выбранного метода, у вас непременно получится справиться с разбиением своего накопителя на две или большее количество частей. Вы сможете комфортно разместить свои данные раздельно друг от друга, например: создать отдельные папки с музыкальными композициями, фильмами, документами, играми, программными продуктами и так далее. При этом, необходимые системные файлы будут располагаться в другом месте, благодаря чему, пользователь не будет путаться в огромной куче директорий и целом скоплении разнообразных объектов.
Один раздел или несколько? Что лучше?
Здесь мы не считаем различные служебные разделы, которые создаёт сама Windows для своих целей и которые являются скрытыми.
Итак, вы или кто-либо за вас решили поделить жёсткий диск на 2 раздела (а может и больше). Рассмотрим, с какой целью это обычно делают:
Чтобы установить несколько операционных систем.Например, устанавливаете 2 системы Windows. Или, например, Windows и рядом Linux Ubuntu. В таком случае да, удобнее иметь для каждой операционной системы отдельный раздел на жёстком диске. Это и снижает вероятность различных “косяков” при запуске той или иной системы. Да и файлы каждой системы будут расположены на своём разделе, это хорошо.
Чтобы разграничить систему и пользовательские данные.Некоторые полагают, что система должна устанавливаться в свой отдельный раздел, на него же и программы ставятся. А всё остальное, всякие фотки, видео, музыка, документы и прочее, должно лежать на отдельном разделе. И тогда создают раздел “С” для системы и программ и “D” для остальных, ваших личных данных.
Но на самом деле это бессмысленно. Какой смысл разграничивать систему и ваши данные? Кто-то полагает, что если “умрёт” Windows, то ваши данные будут защищены от каких-то повреждений, ведь находятся на отдельном разделе.
Это полнейшая ерунда, потому что если умирает система, то ваши данные итак затронуты не будут, даже если они лежат прямо в корне системного раздела “С” или в любой другой папке. Сбой Windows никак не удаляет данные. Вы просто в худшем случае не сможете загрузить систему, но всегда сможете скопировать с самого жёсткого диска различными способами все нужные вам личные файлы. Один из способов — подключить жёсткий диск к другому компьютеру.
Данные могут потеряться навсегда, только если вы их удалите сами, либо в результате действия какой-либо вредоносной программы, либо в случае выхода из строя самого жёсткого диска
При этом здесь уже совсем неважно, на каком разделе лежали эти данные, прямо на разделе с Windows или на отдельно созданном разделе. Ведь всё это добро по рассматриваемому примеру расположено на одном жёстком диске.
Исходя из этого, этот пункт можно вообще вычеркнуть.
Больше я не вижу серьёзных причин делить жёсткий диск на разделы обычным пользователям. А у продвинутых или каких-нибудь админов могут, конечно, ещё какие-нибудь причины найтись.
Разбиение диска на разделы рядовым пользователям создаёт лишь неудобства…
Деление диска на разделы для обычных пользователей, я считаю, вызывает лишь дополнительные неудобства и проблемы. Например, вы можете заранее не рассчитать и выделить под раздел для установки Windows и программ слишком мало места. Это приведёт к тому, что из-за нехватки места система может начать работать нестабильно, а вы больше не сможете устанавливать программы.
Я уже сталкивался с подобным у различных пользователей и такое случается часто! Особенно у тех пользователей, у кого жёсткий диск не очень большой и они (или тот, кто им помогает) стараются поменьше места выделить для раздела с Windows. И чтобы эту ситуацию потом поправить нужно расширять раздел с Windows за счёт свободного пространства второго раздела. Эта операция не делается стандартными средствами системы, т.е. для этого нужна специальная программа для работы с разделами жёсткого диска, например, Easeus Partition Master.
Или бывает наоборот, для раздела с системой выделили слишком много места и потому вам не хватает места для раздела с вашими личными файлами. Опять же простым и быстрым способом эту ситуацию не разрулить.
Поэтому, учитывая всё, о чём говорил выше, я смело могу сказать, что гораздо проще работать (по крайней мере, обычным пользователям точно!) на компьютере, когда у вас на жёстких дисках создано по только по одному разделу, который занимает всё пространство этого диска.
Кроме того случая, когда вы собираетесь установить несколько операционных систем на один жёсткий диск. Тогда да, как я говорил, лучше создать по разделу для каждой.
В этом случае вам не придётся рассчитывать как-то место для каждого раздела, чтобы потом вдруг исправлять ситуацию. У вас будет всё на одном разделе и система и данные, и поверьте, это никак не мешает работать, а наоборот делает работу проще! Повторюсь также, что в случае отказа системы данные ваши не теряются, если это не отказ жёсткого диска и тем более отдельный раздел на том же самом диске не защитит их ровным счётом никак!
Пример структуры разделов на компьютере с 3-мя HDD
HDD — жёсткий диск.
Вот, например, структура дисков и разделов на них:
Слева отдельной колонкой отображаются сами жёсткие диски, нумерующиеся с нуля (0, 1, 2) и справа от каждого показано, какие разделы на каждом из них созданы: их название (метка), буква, сколько места занимают, а также их тип и файловая система.
А вот диск 0 (это диск, на котором по примеру установлена Windows) поделён аж на 4 раздела. Но реально в Windows виден только один “Система (С:)”. На нём установлена Windows. А остальные являются служебными, необходимыми для работы системы и они скрыты, т.е. мы их не видим через обычный проводник Windows. То есть эти скрытые разделы не создаются нами пользователями специально. Но аналогичная структура могла быть у вашего диска, если бы вы сами поделили его на разделы, например, отведя под Windows 100 Гб и под ваши данные 300 Гб.
Структуру разделов дисков, как я сейчас показывал на примере, вы можете увидеть, перейдя в утилиту “Управление компьютером” и там открыв раздел “Запоминающие устройства” — “Управление дисками”.
Таким образом, в самом проводнике Windows видим следующие разделы из примера:
Каждый из этих разделов создан на отдельном жёстком диске. Остальные, как я говорил, скрытые.
При этом нельзя взять и просто объединить разделы с разных жёстких дисков в один. Это уже будет называться RAID-массив и обычными средствами системы такого не провернуть, да и нужно чётко понимать, для чего вы собрались это делать. RAID обычно используют на серверных компьютерах, а не на домашних.
Как разделить жесткий диск на разделы и тома без дополнительных утилит
Начнём с самого простого на наш взгляд способа – поделить диск с помощью встроенных в вашу ОС возможностей. Это действительно очень просто, для этого достаточно открыть инструмент «Выполнить». Для этого наберите сочетание клавиш WIN+R, и далее задайте простую команду:
diskmgmt.msc
Далее необходимо нажать кнопку «ОК», и команда выполнится.
Перед вами откроется интерфейс «Управление дисками». Вы можете попасть сюда же и из пуска, для этого проделайте следующий путь — «Средства администрирования Windows» — «Управление компьютером», и в этом разделе необходимо с правой стороны найти «Управление дисками». Вы увидите похожую картинку:
Обратите внимание, что тут отображаются все доступные на вашем компьютере тома и разделы. Даже если вы ранее скрыли какой-то том, то тут он будет отображаться, так как данный раздел создан специально для управления всеми томами
В этом окне вам нужно выбрать нужный вам диск, например, D или H, и кликнуть на нем правой кнопкой мыши. Далее появится диалоговое окно, где необходимо выбрать «Создать простой том».
Далее перед вами откроется «Мастер создания простых томов».
Здесь вам нужно задать базовые параметры вашего будущего тома. В том случае, если вы не разбираетесь, вы можете задать только размер диска.
Обратите внимание, что размер тома не может быть больше, чем свободное место на носителе. После того, как вы определись с размером, нажимаем кнопку «Далее», и оказываемся в новом окне:
Все тома и разделы имеют собственную букву, например, C или D, на этом этапе вам нужно задать букву, как будет называться новый том. Вы можете оставить это на усмотрение системы, и она сама подберёт название из свободных вариантов – это оптимальный вариант, если вы не уверены, какие буквы ещё свободны.
Далее вам предстоит простая задача, но на первый взгляд она выглядит тяжело – вам нужно выбрать «Файловую систему», размер кластера и некоторые другие параметры, показанные на картинке ниже:
Если вы ничего не представляете в компьютерах, то либо оставляйте стандартные параметры, либо укажите такие же, как на нашем скриншоте. И дальше нажмите кнопку «Далее». На этом этапе система покажет вам основные сведения о будущем томе:
Вам необходимо их ещё раз проверить и если все правильно, то нажать кнопку «Готово». Так вы создадите новый том.
Этот вариант идеально подходит тем, у кого подключен к ПК или ноутбуку новый диск, который нужно разбить на тома. Но бывает очень типичная ситуация – когда на тома или разделы нужно разбить основной жесткий диск, где установлена система. В этом случае возникает главная сложность – разбить на тома, но не потерять операционную систему.
Как разбить жесткий диск с сохранением операционной системы
Если вы проделаете всё, что описано выше с диском, где установлена система, то ОС не даст вам закончить процесс, так как в противном случае вы потеряете саму операционную систему. Если вы хотите разделить HDD, на котором установлена Windows, то действовать нужно несколько иначе.
Вам нужно также вызвать Мастер настройки жестких дисков, но на этапе, где ранее вы выбрали «Создать новый том», вы должны выбрать «Сжать том». Это действие касается того тома, что у вас прямо сейчас используется на жестком диске.
Далее вам необходимо выбрать параметры, насколько ваш том должен быть сжат, например, на 97 Гб:
Если вы не представляете, что значат эти параметры, то можете смело использовать наши из примера выше. Далее вам нужно смело нажать на кнопку «Сжать». Система недолго поработает и далее вы увидите, что на вашем системном диске появилась новая вкладка «Свободно», которая залита зеленым цветом. Нужно кликнуть на нее правой кнопкой мышки и в диалоговом окне выбрать «Создать простой том»:
Далее вам нужно пройти всё то, что мы описали в процессе, когда на диске нет ОС. Но есть одно отличие – максимальный размер тома ограничен уже не всей вместимостью диска, так как вы фактически его уже разбили на два, а тем объемом, который вы выделили. Например, в нашем случае, максимальный размер – это 97 Гб. Если вы выделили другой объем, то у вас будет другой максимальный параметр – и именно в его пределах вам нужно выбрать размер, а не в пределах общего объема диска.
Разбиение жесткого диска при установке операционной системы
Шаг 1. При запуске Вашего компьютера запустите БИОС и повысьте приоритет загрузки дисковода.
 При запуске компьютера запускаем БИОС и повыщаем приоритет загрузки дисковода
При запуске компьютера запускаем БИОС и повыщаем приоритет загрузки дисковода
Шаг 2. На начальной стадии установки система предлагает установить специфические драйверы для системных устройств SCSI или дисковых массивов RAID. Данную страницу можно игнорировать.
Шаг 3. Следующая стадия инсталляции – лицензионное соглашение (EULA). Для перехода на следующую страницу нажмите F8. Если Вы отказываетесь принимать условия соглашения (ESC) инсталляция прерывается.
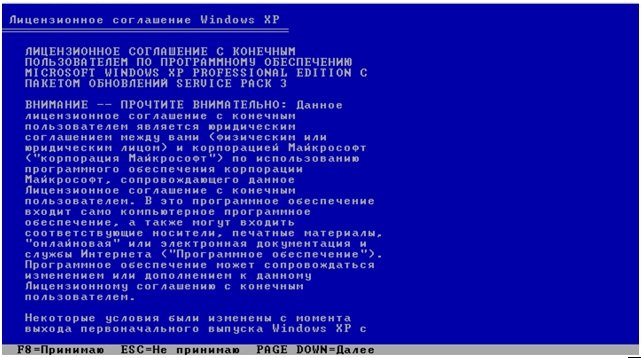 Нажимаем F8
Нажимаем F8
Шаг 4. Оцените объем Вашего жесткого диска. Задайте желаемый размер каждого логического раздела винчестера, нажав клавишу «С», и укажите объем тома в МБ.
 Задаем необходимый объем
Задаем необходимый объем
Шаг 5. Продолжайте установку операционной системы. После окончания инсталляции Вам будут доступны два логических тома, вместо одного.
Paragon Partition Magic
Будем использовать программу Paragon PM. Нужно скачать и установить версию x32 или x64 в соответствии с разрядностью вашей Windows.
У программы есть платная расширенная версия. Устанавливаем и запускаем. На главном экране располагаются ярлыки для быстрого доступа к простым функциям. Выбираем «Запустить Partition Magic».
Я не люблю различные мастера, когда не контролируешь процесс, а в таком серьёзном вопросе – тем более. Теперь мы видим все имеющиеся физические диски и разделы.
Удаление старых разделов
Предположим, мы хотим сначала удалить имеющиеся разделы (если удалять ничего не нужно, переходим к следующему пункту). Кликаем правой клавишей по нужному разделу и выбираем удалить (я буду работать с диском “Sun VirtualBox virtual image”).
В программе есть встроенная защита от ошибочного удаления разделов. Такое бывает, если есть два и более одинаковых HDD. Защита работает следующим образом: нужно ввести Volume Label (метка тома) раздела который надо удалить, и если она совпадает с реальной меткой, то удаление подтверждается.
В свойствах диска в Windows XP/7/10 метка выглядит вот так:
Создание разделов
Теперь у нас есть неразмеченная область, нажимаем правой кнопкой, выбираем «Создать раздел».
Первый раздел станет диском C:, и с него, может быть когда-то, будет загружаться операционная система. Поэтому тип раздела выбираем «Первичный». Остальные диски для данных будут «Логические». В этом же окне выбираем параметры форматирования (форматирование происходит автоматически):
- файловая система — NTFS
- новая метка тома (у меня «Perviy»)
Подтверждаем «ДА».
Теперь создаём второй раздел. У нас осталась неразмеченная область, нажимаем по ней правой кнопкой и выбираем «Создать раздел».
Выбираем файловую систему NTFS, метку тома и тип раздела «Логический» жмём «ДА».
Если будет больше двух разделов, то действуем также по кругу.
Чтобы с первого раздела могла загружаться операционная система, он должен быть активным, т.е. иметь статус “Active”. Этот флаг устанавливается автоматически при установке Windows, но при сбоях это можно сделать в программе:
В Paragon Partition Magic ничего не происходит сразу после выбора действия. Они скапливаются в очередь, затем их нужно применять. Применим проделанное нами: удаление раздела, создание первого раздела, второго раздела и их форматирование. Нажимаем «Применить»
Можем понаблюдать как программа аккуратно размечает и форматирует жесткий диск последовательно по пунктам.
Как разбить диск при помощи универсальной программы Acronis Disk Director?
Ещё одна хорошая утилита для управления компьютером и выполнения операций с HDD/SSD, в том числе предоставляющая простой способ разделения. В последних версиях софта была добавлена поддержка русскоязычной локализации, что станет приятным дополнением для начинающих юзеров.
После установки программы и её запуска, появится окно с предложением выбора режима работы. Рекомендуем использовать «Ручной режим», позволяющий проводить более тонкие настройки.
Пошаговая инструкция:
В главном меню приложения выберите раздел, который планируете разбивать, кликните правой кнопкой мышки по нему и нажмите «Разделить том»;
В поле «Размер» указываем требуемое пространство диска (размер будет вычтен из одного раздела, который делится на части), затем жмём ОК;
Для корректного окончания процедуры, важно нажать вверху окна управления дисками «Применить ожидающие операции»;
Начнётся процедура создания раздела, обязательно дождитесь её завершения;
Перезагрузите компьютер и проверяйте в проводнике Windows, появился ли новый раздел.
Разбиваем жесткий диск в Windows 7, 8, 10 стандартными средствами
Итак, приступаем. Переходим в Пуск – Компьютер – Управление или нажимаем ПКМ (правая клавиша мыши) по иконке Мой Компьютер – Управление – Управление дисками. Далее перед собой вы увидите типичную картину для многих компьютеров – в системе присутствует только один диск С (он может носить метку D, E, F, это не принципиально) и второй раздел System Reserved. Последний диск предназначен для хранения файлов загрузки Windows. Он скрыт от пользователя и выполнять какие-либо манипуляции с ним не стоит.
Управление дисками
Здесь вы сможете увидеть всю информацию о вашем харде. Стандартный инструментарий для работы с дисками позволяет выполнять следующие задачи:
- разделение диска из одного в несколько разделов;
- увеличение размеров уже имеющихся разделов;
- сжатие, присоединение и удаление томов.
Как вы видите, функционал стандартного инструмента сравним с большинством возможностей сторонних программ. На рисунке выше прекрасно видно, что диск имеет размер 250 ГБ, и имеет он два раздела. С записью MBR можно сделать только четыре раздела: три ключевых будут помечены темновато-синеватым цветом и последний – дополнительный, будет выступать в качестве логического.
Информация о жестких дисках
На примере диска С мы будет производить все операции. Заметим, что перед разделением будет нелишним провести его дефрагментацию.
Доступное пространство для сжатия
Как уже говорилось выше, «Размер сжимаемого размера» – это объем создаваемого вами раздела. Тут наведите курсор мыши на освобожденное пространство и щелкните ПКМ по меню «Создать простой том».
Создание простого тома
Теперь перед вами откроется мастер создания простого тома. Просто нажимаем далее и соглашаемся со всем, что от вас просят. Тут же вы сможете выбрать будущую букву диска. Если у вас в системе присутствует диск С, то можно, к примеру, создать диск D или F. В процессе настоятельно рекомендуется отдавать предпочтение файловой системе NTFS. Не бойтесь за форматирование нового раздела, ведь все существующие данные были оставлены на диске С, а не на новом, который только находится в процессе зарождения.
Завершение создания тома
Ожидали больше шагов? Нет, на этом все. Вот таким образом вы можете создавать разделы, не прибегая к помощи специалистов. Тут правда стоит заметить, что разделение диска стандартными инструментами – простой способ, но далеко не всегда универсальный. Если стандартный инструмент откажется работать, то в этом случае рекомендуем установить такие программы как Acronis Disc Director или Partition Master Free (скачать программы вы можете по ссылкам:
и ).
Далее опишем процесс разбиения диска при помощи утилиты Partition Master Free.







