Установка linux ubuntu рядом с windows 10 на компьютере с uefi
Содержание:
- Запись образа на флешку
- Заключительные шаги
- Разметка диска
- Как установить Linux рядом с Windows 10 (Ubuntu, Mint и другие дистрибутивы)
- Установка Ubuntu 16.10 Yakkety Yak
- Шаг 4. Выбор языка установщика
- Шаг 6. Запуск установщика
- Шаг 8. Программное обеспечение
- Шаг 9. Способ разметки
- Шаг 10. Новая таблица разделов
- Шаг 11. Раздел для загрузчика
- Шаг 12 Раздел подкачки
- Шаг 13. Системный раздел
- Шаг 14. Домашний раздел
- Шаг 15. Начало установки
- Шаг 18. Создание пользователя
- Шаг 21. Вход
- Как установить Windows в Linux?
- Установка виртуальной Ubuntu 16.04 рядом с Windows 10
- Загрузка системы и первоначальная настройка Ubuntu
- Зачем удалять Linux Ubuntu и как правильно это сделать?
- Устанавливаем Linux Ubuntu на одном диске с Windows 10
Запись образа на флешку
Для записи дистрибутивов Linux на флешку с формированием на ней загрузочной области существует масса инструментов. Большинство пользователей рекомендуют загружать WinSetupFromUSB или малоизвестную, но отлично справляющуюся со своими задачами утилиту Universal UBS Installer.
Скачиваем и запускаем приложение на Windows 10.
- Выбираем название дистрибутива с выпадающего меню как на скриншоте.
- Рядом жмем «Browse» и задаем путь к загруженному iso-файлу.
- Выбираем флешку, ориентируясь по ее буквенной метке, если к ПК подключено несколько USB-накопителей.
- Ставим флажок возле «Format X drive» для форматирования устройства рядом с меню выбора флешки.
- Жмем «Create».
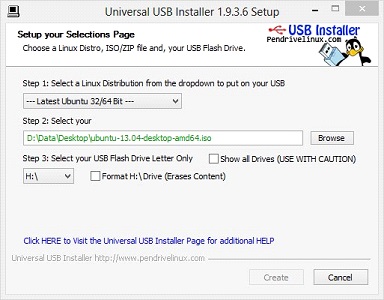
Заключительные шаги
В общем, выключили ПК, убрали диск, чтобы не мешался, включаем, а там…
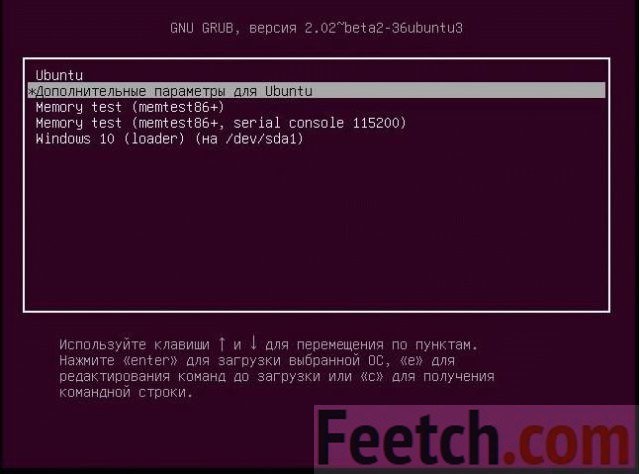
Похоже на то, что операция удалась. Грузанём «мастдай» (согласно терминологии хакеров) и посмотрим, жив ли он… Да, на Windows 10 все в порядке.

Ubuntu тоже живой.
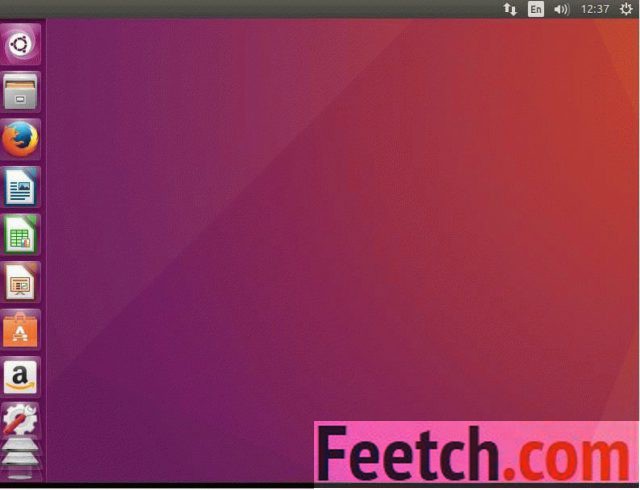
Итак, установочный носитель версии 16.04 на 100% работоспособен. Это приятно, потому что бывшие до него не хотели устанавливать пакет рядом с десяткой при любых настройках. Самое обидное, что ошибка выдавалась в самом конце, когда уже, казалось, Линуха встала на своё место. Первоапрельские шутки иногда сбываются. Так например, один пользователь накаркал, что Убунту станет платным…
Мы верим, что многих читателей установка Linux Mint рядом уже не испугает. Единственный минус, который мы заметили: в системе была два винчестера, и один был специально приготовлен под Линуху, но мастер зачем-то поставил ОС туда же, где стоит десятка. Ну, невелика потеря.
Разметка диска
Запустится утилита разметки жесткого диска. Мы видим, что в данный момент жесткий диск разделен на три раздела. Это небольшой раздел, автоматически созданный во время установки Windows 10 и диски C и D:

Также мы видим, что эти три раздела занимают весь жесткий диск, то есть у нас сейчас нет свободного места для установки Linux Mint. Поэтому нам придется уменьшить один из существующих разделов, чтобы высвободить место. Это будет диск D. Во-первых, он находится в конце, а во-вторых, на нем находятся пользовательские файлы и риск сломать Windows, в случае чего, уменьшается.
Теперь расскажу о том, сколько, и какие разделы нам нужны.
Разметка для Linux Mint
Способов разметки жесткого диска для установки Linux можно придумать множество, но мое мнение, что для домашнего использования вполне достаточно создать следующие два раздела:
- — корневой — на нем будет размещена сама система;
- home — здесь будут храниться файлы пользователя, а также файлы настроек приложений.
Всякие boot и swap разделы могут пригодится в каких-нибудь особых случаях, но если вы хотите просто установить ОС и пользоваться ею, указанных двух будет за глаза. Приступим.
Освобождаем место
Как я писал выше, для Linux Mint нам необходимо выделить сколько-нибудь свободного места. Для этого мы уменьшим диск D. Выделяем его и нажимаем на кнопку Изменить:
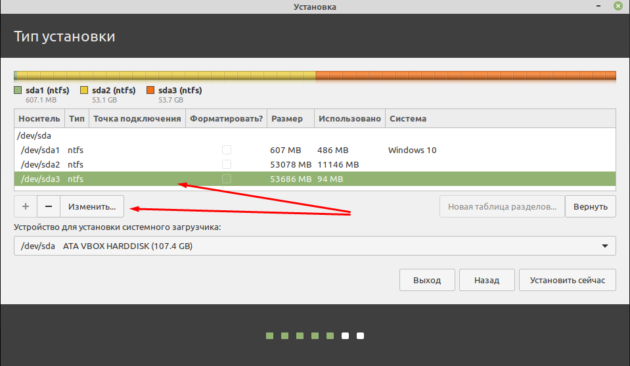
Появилось окно настройки раздела. Чтобы уменьшить его, нужно в поле Размер указать новое значение. Сейчас у нас раздел размером около 50 Гб и он практически пустой. В общем под Linux я хочу отдать 30 Гб, то есть диск D надо уменьшить на это число после чего он станет размером 20 Гб.
- Размер — 20480 Мб;
- Использовать как — Журналируемая файловая система NTFS;
- Форматировать раздел – оставляем как есть. Если поставить галочку, диск D форматируется, и вы потеряете все данные, что на нем были;
- Точка монтирования – если указать, после установки Linux Mint в этот каталог будет подключатся диск D. по умолчанию каталог указывается как /windows, но я для себя назвал его /windowsd, чтобы было понятно какой именно диск Windows 10 сюда подключен.
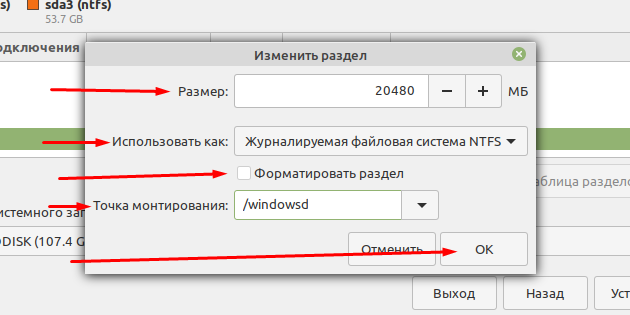
Жмем ОК. Появится окно подтверждения внесения изменений. Нажимаем “Продолжить”:

Операция выполнена успешно! У нас остались старые разделы и появилось свободное пространство на 30 с копейками Гб. Все как мы и планировали. Идем дальше.
Об расширенном разделе
В утилите встроенной в установщик Linux Mint нам не нужно отвлекаться на этот дополнительный шаг, мы просто при создании последующих разделов будем их отмечать как логические, но если вы, допустим в будущем, будете пользоваться другими утилитами для разметки диска, например GParted, там это необходимо будет делать.
Создаем корневой раздел
Выделяем свободное место и нажимаем на плюс, в левом нижнем углу окна установщика:

Откроется окно создания раздела. Заполняем поля:
- Размер — обычно достаточно 10/20 Гб. В данном случае я отдам 10 Гб, вы же вписываете свое значение;
- Тип нового раздела — Логический (Первичный — для ПК с UEFI+GPT);
- Местоположение — оставляем как есть;
- Использовать как — Журналируемая файловая система Ext4;
- Точка монтирования — / — это и есть корень;
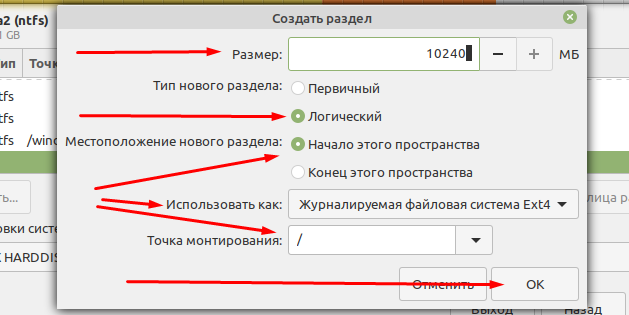
Нажимаем ОК. Раздел создан:
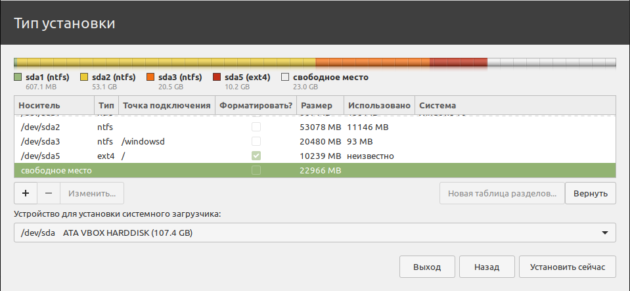
Как установить Linux рядом с Windows 10 (Ubuntu, Mint и другие дистрибутивы)
Теперь, когда место выделено, а образ записан на флешку, можно переходить к непосредственной установке.
Подводные камни этого этапа во многом связаны с BIOS, в частности, с его новой инкарнацией — UEFI, часто вступающей в конфликты с классическими (Legacy) устройствами. Чаще всего UEFI ставится на новые компьютеры и ноутбуки с предустановленными Windows 8 или Windows 10. Перед тем как начать работу, следует убедиться, что в BIOS отключён параметр Secure Boot. В некоторых случаях это может и не понадобиться, но лучше перестраховаться.
Сначала загружаемся с флешки или диска. Для этого можно использовать BIOS или меню особых вариантов загрузки (с зажатым Shift нажимаем «Пуск» — «Завершение работы», в меню завершения появится пункт «Особые варианты загрузки»), где нужно выбрать пункт «Использовать устройство».
В списке появившихся устройств выбираем нужную флешку или диск
Если её там нет — обращаем внимание на строчку «Просмотреть другие устройства». Теперь компьютер перезагрузится с указанного накопителя
Откроется live-версия системы Linux
Теперь компьютер перезагрузится с указанного накопителя. Откроется live-версия системы Linux
По ней можно «побегать», посмотреть, как она работает, но самая нужная нам вещь — это кнопка «Установить». Её и нажимаем.
В зависимости от дистрибутива (Ubuntu, Mint, Kali, Kubuntu и т. д.) интерфейс может различаться, но в целом общие принципы похожи. Рассмотрим установку на примере Ubuntu как самой популярной Linux-системы.
В самом начале установки всё просто: выбираем язык, часовой пояс и раскладку, которые будут использоваться в системе. Здесь ничего сложного нет. А вот потом уже интереснее: Linux спросит, какой вариант установки выбрать. Лучше всего выбирать ручной: так вы можете быть уверены, что автоматика нигде не ошибётся, да и сами потренируетесь. Но, если вы не хотите заморачиваться, можно выбрать и первый вариант — «Установка рядом с Windows».
Наиболее интересным пунктом является разметка диска: здесь нужно разметить три раздела, по умолчанию использующихся в Linux. К этому шагу мы приступаем, только если на прошлом шаге выбрали ручную разметку. Корневой раздел (тот, в который ставится система) соответствует точке монтирования /, пользовательский — точке /home, для раздела подкачки ничего указывать не нужно. Файловая система, используемая Ubuntu, называется ext4 (для некоторых других дистрибутивов может понадобиться другая, например, xfs для archlinux). Её выбираем для корневого и домашнего разделов. Для раздела подкачки используем пункт swap. Размеры выбираем, как указано выше.
Если у вас UEFI, то для загрузчика некоторые мануалы рекомендуют указывать раздел efi (по умолчанию использующийся в Windows для загрузки с UEFI). Найти его при разметке несложно: этот раздел будет занимать мало места и использовать файловую систему fat32 либо тип efi. В противном случае вы можете впоследствии столкнуться с проблемами при загрузке системы. Впрочем, значительная часть пользователей рекомендует устанавливать загрузчик напрямую на носитель и с указанными проблемами не сталкивается.
В некоторых версиях Linux установка системного загрузчика находится во вкладке «Дополнительно» на этом или одном из следующих шагов.
Остаётся самое простое: указать имя пользователя, пароль, настройки входа (с паролем или без) и имя компьютера. Система может предложить вам импортировать пользователей из Windows, но делает она это не лучшим образом, так что соглашаться не стоит. После того как всё указано, Linux уточнит, точно ли вы хотите применить именно такую конфигурацию, и начнёт установку. После начала установки поменять её параметры уже не получится.
Теперь остаётся только ждать, когда ОС установится. Некоторые версии Linux во время установки показывают пользователю коротенькие мануалы во время установки, так что, если вы не уверены в себе, можете почитать их, пока система устанавливается на компьютер.
В общем, ничего сложного в установке нет. Существуют также альтернативные методы, но они более сложны в реализации и требуют солидных технических знаний.
В случае с виртуальной машиной принцип установки тот же, но проблемы совместимости с Windows практически отпадают: виртуальная система изолирована, ей не нужно соревноваться с загрузчиком Windows. Чтобы установить ОС на виртуальную машину, не нужно ни установочной флешки, ни диска: только образ системы и любое ПО для виртуальных систем (к примеру, Oracle VirtualBox или VMware Workstation). Чтобы виртуальная машина работала, обязательно нужно проверить, что в BIOS включена виртуализация. В противном работа с виртуальной ОС будет невозможна.
Установка Ubuntu 16.10 Yakkety Yak
Шаг 4. Выбор языка установщика
Сразу же после начала загрузки образа, когда на экране появится такая картинка нажмите любую клавишу:
Затем выберите язык, перемещаться можно с помощью клавиш стрелок:
Дальше в меню, выберите загрузка Ubuntu без установки:
Дождитесь завершения загрузки:
Шаг 6. Запуск установщика
Когда загрузка завершится, вы окажетесь в полностью работоспособной системе и можете ее немного протестировать. Затем кликните по значку Установка Ubuntu в верхнем левом углу, чтобы перейти к установке Ubuntu 16.10 Yakkety Yak:
Выберите язык, на котором вы хотите установить систему:
Шаг 8. Программное обеспечение
Поставьте галочки, чтобы устанавливать дополнительное программное обеспечение, а также обновления системы во время установки:
Шаг 9. Способ разметки
Здесь нужно выбрать способ разметки диска. Вы можете доверить разметку системе или сделать все вручную. Мы рассмотрим ручной вариант, поэтому выберите Другой вариант:
Шаг 10. Новая таблица разделов
Если вы хотите установить Ubuntu на чистый диск, вам придется создать на нем таблицу разделов, для этого нажмите кнопку Новая таблица разделов:
Шаг 11. Раздел для загрузчика
Когда таблица разделов готова, можно приступать к созданию дисков. Сначала создайте раздел для загрузчика выбрав свободное пространство и нажав кнопку со знаком +:
Размер раздела 200 Мегабайт, а точка монтирования /boot. Файловая система ext2.
Шаг 12 Раздел подкачки
Раздел подкачки создается аналогичным способом. Его размер должен ровняться объему оперативной памяти, а файловая система — swap (раздел подкачки):
Шаг 13. Системный раздел
Под системный раздел желательно взять не меньше 20 гигабайт, но рекомендуется еще больше, поскольку сюда будут устанавливаться все ваши программы и игры. Файловая система должна подходить для размещения системных файлов Linux. Вы можете использовать ext2/3/4, Btrfs, XFS, RaiserFS, но не можете fat или ntfs. Точка монтирования — /:
Шаг 14. Домашний раздел
Под домашний раздел выделите все доступное место, здесь будут находится все ваши файлы, фото, музыка, документы, фильмы. Точка монтирования — /home:
Шаг 15. Начало установки
Для того чтобы установить Ubuntu 16.10, нажмите кнопку Установить сейчас:
Затем подтвердите, что все выбрано правильно:
Установка уже началась и выполняется в фоне, а нам осталось настроить еще пару мелочей. Выберите часовой пояс:
Выберите раскладку клавиатуры:
Шаг 18. Создание пользователя
Последним шагом будет создание пользователя. Здесь вам нужно ввести имя, логин и пароль. Логин будет использоваться для входа в систему и может содержать только английские буквы нижнего регистра и цифры. Также на этом шаге вы можете настроить шифрование домашней папки и автоматический вход (но только, если у вас один пользователь):
Дальше вашего вмешательства не потребуется, просто подождите завершения установки:
После завершения установки нажмите перезагрузить, чтобы перезапустить компьютер и попасть в новую систему:
Шаг 21. Вход
Введите пароль пользователя, созданный при установке. Также здесь вы можете переключиться в тестовый режим Unity 8 и попробовать что представляет из себя эта оболочка:
Как установить Windows в Linux?
В этом случае вы сможете использовать одновременно и Windows, и Linux. Единственный минус в том, что операционная система, установленная в виртуальной машине, будет иметь некоторые ограничения: вы не сможете запускать тяжёлые игры, ресурсов не хватит.
Установка Linux (Ubuntu) с Windows на одном компьютере
А всё остальное работать будет отлично, в том числе и сеть, а так же совместный доступ к папкам.
Так же вы сможете под виртуальной машиной запустить оборудование, которое по каким то причинам не может работать, или работает не в полную силу, под Linux.
Лично я запускал принтер и сканер в Windows, которая стояла на виртуальной машине. Они работали и в Linux, но под Linux не было утилит, которые позволяли работать этим устройствам, задействуя весь функционал.
Начать нужно конечно с установки виртуальной машины, в нашем случае это будет Virtual Box, хотя существуют и другие. Для этого можно зайти на сайт программы и скачать нужный пакет: сайт VirtualBox.
Можно так же добавить репозиторий этой программы, чтобы она обновлялась автоматически. Только не ставьте virtualbox-ose, которая есть по умолчанию в репозитории Ubuntu, в этой версии нет функции подключения внешних устройств через USB. Итак, запускаем Virtual Box:
Нажимаем кнопку «Создать» в левом верхнем углу и начинаем создавать новую виртуальную машину. Даём машине название и выбираем тип операционной системы.
Выбираем размер оперативной памяти. Советую выбирать не слишком мало, чтобы виртуальная машина работала шустрее, но и выбирать значение больше половины оперативной памяти основного компьютера тоже нельзя.
Тут нам предлагают выбрать диск, куда будет устанавливаться система. Выбираем первый вариант, если вы делаете всё в первый раз.
Тут у нас выбор из четырёх вариантов, я всегда выбирал первый, и вам советую. Этот вариант создаёт виртуальный жёсткий диск в вашей домашней директории. Его всегда можно удалить и создать заново.
А можно скинуть на флешку и перенести на другой компьютер. Что дальше?
Тут лучше выбрать первый вариант — Динамический диск. Можно дать побольше места, динамический диск всё равно будет занимать столько пространства, сколько действительно нужно в данный момент.
После окончания всех эти первоначальных настроек, у вас появится новая виртуальная машина. Запускаем её.
После запуска вам сразу предложат выбрать, с какого носителя вы будете устанавливать систему: если у вас OS находится на DVD, но укажите привод, а если вы будете устанавливать из .ISO образа, то укажите путь к нему:
После всех этих действий запустится установка системы, как если бы вы устанавливали её на обычный компьютер:
Через какое то время система установится и мы уже имеем готовую OS Windows. Но на этом установка не заканчивается
Очень важно установить драйвера в нашу виртуальную машину, чтобы интеграция была полной
Для этого не нужно ничего дополнительно скачивать, просто идём в меню виртуальной машины: Устройства — Установить дополнения гостевой OS:
После этого запуститься мастер установки, где всё будет происходить, как при установки обычной программы в Windows:
После перезагрузки вы получаете почти полноценную операционную систему Windows, которая будет работать одновременно с основной системой Linux.
Теперь можно настроить сеть и подключение внешних устройств. Это можно сделать при помощи значков в нижнем правом углу виртуальной машины.
Думаю, там не так всё сложно, разберётесь сами. Но есть ещё один вариант, как можно установить Windows и Linux на одном компьютере.
Установка виртуальной Ubuntu 16.04 рядом с Windows 10
Если вы не хотите заморачиваться с установкой Ubuntu на тот же локальный диск с десяткой, то вы можете воспользоваться возможностями утилиты VirtualBox. Утилита распространяется с лицензией GNU GPL 2, поэтому любой желающий может ее бесплатно скачать с официального сайта www.virtualbox.org.
Благодаря этой утилите пользователь сможет пользоваться всеми возможностями операционной системы Ubuntu прямо на компьютере с запущенной Windows 10. Для этого примера нам понадобится один из образов Ubuntu и сама программа VirtualBox. Установка утилиты довольно проста, поэтому с ней разберется любой пользователь.
После установки запустим утилиту.
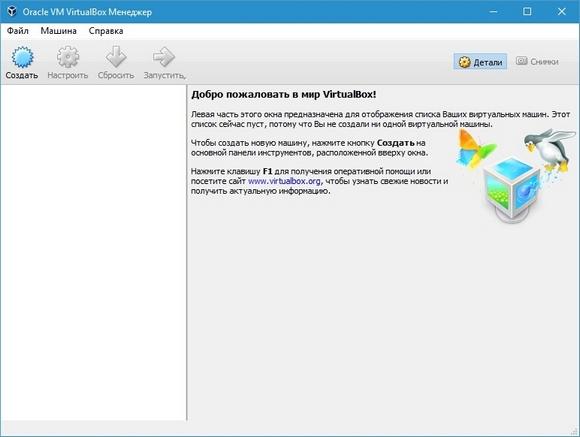
В запущенном окне кликнем по кнопке Создать с голубым значком. После этого появится мастер создания виртуальной машины. В окне этого мастера введем настройки, как показано ниже.
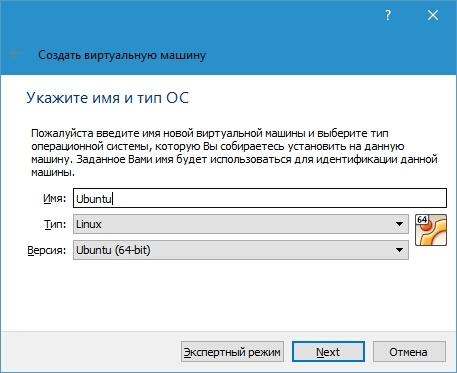
После ввода настроек переходим к следующему окну мастера, который позволит нам выбрать объем ОЗУ.

На следующем этапе создаем один жесткий диск или подключаем ранее созданный. К виртуальной машине можно подключить не только один жесткий диск, а несколько, что расширяет ее возможности. После создания или подключения жесткого диска, виртуальная машина будет создана. Теперь запустим виртуалку кнопкой Запустить. В появившемся окне укажем, где находится наш ISO-образ.

Выбрав образ, продолжим установку операционной системы. Также, кроме образа, можно выбрать виртуальный или физический оптический привод с записанным образом на болванку. Дальнейший процесс установки запустит загрузчик установки Ubuntu 16.04. Исходя из этого, дальнейшее описание процесса установки не нужно, так как весь процесс описан в первом примере.
Единственной разницей будет установка операционной системы не на одном диске с Windows 10, а на абсолютно чистом, который представляет собой виртуальный файловый контейнер. По сути, используя такой вариант запуска Ubuntu, мы используем виртуальный компьютер, с которого и производим запуск ОС на Windows 10. Такой пример использования будет особенно удобен для тех, кто хочет сначала опробовать ОС, не устанавливая ее на жесткий диск, и если она не понравится, удалить ее без ковыряния загрузчика.
Загрузка системы и первоначальная настройка Ubuntu
Теперь, когда компьютер будет загружаться, у Вас будет появляться окно загрузчика GRUB, в котором Вы можете выбрать, в какую операционную систему Вам нужно загрузиться.
В моем случае:
- Ubuntu – это как раз операционная система Linux Ubuntu;
- Windows Boot Manager (на /dev/sda2) – это Windows 10.
ВКонтакте, Facebook, Одноклассники, Твиттер
А сейчас давайте загрузимся в Ubuntu и выполним первоначальную настройку системы.
При первом запуске мы можем подключить сетевые учетные записи, но если Вы этого не хотите, то сразу жмите «Пропустить».
Затем если Вы хотите, чтобы система отправляла некоторые сведения о системе в компанию, которая разрабатывает Ubuntu, то отметьте пункт «Да, отправлять сведения в Canonical», если не хотите, то второй пункт, и нажимайте «Далее».
Далее, если Вы хотите, чтобы Ubuntu автоматически определяла Ваше местоположение, Вы можете включить соответствующую службу, нажимаем «Далее».
Все готово к работе! Нажимаем кнопку «Готово».
Если открыть файловую систему компьютера, то мы увидим, что наш диск D, который мы примонтировали как «Windows», нам доступен, и мы можем им пользоваться.
Если Вам нужно загрузиться в Windows 10, то выключите компьютер и загрузитесь снова, только в меню выбирайте пункт, соответствующий Windows 10.
Вот мы с Вами и рассмотрели процесс установки Linux Ubuntu на компьютер рядом с Windows 10, учитывая при этом UEFI.
И на сегодня это все, пока!
В этой инструкции мы рассмотрим, как установить Linux рядом с Windows 10. Я говорю Windows 10 потому, что это самая новая операционная система от Microsoft, но эти инструкции также подойдут для более ранних версий, таких как Windwos 7, 8 и 8.1.
Я предполагаю, что у вас уже есть установленная Windows, вы нашли и определились, от какого диска отделить немного места для Linux, только не знаете, как правильно это сделать. Здесь вы получите подробный ответ на этот вопрос. Затронем еще одну важную тему — UEFI. Эта технология используется на всех новых ноутбуках с Windows, и многих пользователей интересует, как установить Linux на UEFI и какие при этом могут возникнуть проблемы.
Зачем удалять Linux Ubuntu и как правильно это сделать?
Итак, если Вы решили попробовать Linux, при этом не удаляя Windows 10, то, скорей всего, Вы установили себе на компьютер Linux второй системой рядом с Windows 10.
Как это делается, я подробно рассказывал в статьях:
- Установка Ubuntu рядом с Windows 10
- Установка Linux Mint рядом с Windows 10
- Установка Debian с Windows 10
Однако у Вас возникла необходимость вернуть все назад, неважно, по каким причинам: потребовалось свободное место на диске, не понравился Linux и так далее, иными словами, Вам нужно сделать так, чтобы занятое место под Linux вернулось обратно в работу в Windows, а также не появлялось окно загрузчика GRUB, в котором осуществляется выбор системы на этапе включения компьютера, данное окно будет появляться после установки Linux второй системой на компьютер. Все это, конечно же, можно сделать, для этого достаточно удалить Linux с компьютера, например, просто удалив разделы с Linux с помощью стандартного компонента «Управление дисками» в Windows 10
Все это, конечно же, можно сделать, для этого достаточно удалить Linux с компьютера, например, просто удалив разделы с Linux с помощью стандартного компонента «Управление дисками» в Windows 10.
Однако обязательно стоит отметить, что удаление разделов с Linux повлечет за собой нарушение работы загрузчика во время включения компьютера, и, как результат, Windows 10 просто не загрузится. Хотя сама операционная система Windows будет в полном порядке, сбой будет именно в загрузчике.
Таким образом, перед тем как удалять разделы с Linux, необходимо восстановить работу загрузчика Windows 10, и только потом переходить к удалению Linux.
Кроме этого, если Вы работали в Linux и хранили там какие-нибудь данные, то рекомендовано загрузиться в Linux и сохранить их на внешнем накопителе, например, на флешке, если, конечно же, эти данные для Вас важны, так как после удаления Linux все файлы (документы, фото, видео т.д.), которые хранятся в этой операционной системе, также будут удалены.
Таким образом, в целом весь процесс правильного, безопасного удаления Linux с компьютера, которая была установлена второй системой рядом с Windows 10, выглядит следующем образом:
- Сохранение важных данных в Linux (если такие имеются)
- Восстановление загрузчика Windows 10
- Удаление разделов с Linux из Windows 10
- Создание новых разделов в Windows 10 из образовавшегося свободного пространства или расширение существующего раздела
Устанавливаем Linux Ubuntu на одном диске с Windows 10
Между пользователями персональных компьютеров уже давно идут споры, касающиеся того, какая операционная система лучше – Windows или Linux. Если первая ограничена несколькими версиями, многие из которых устарели, то последней существует огромное количество дистрибутивов, поддерживаемых и по сей день. Например, Linux Ubuntu является наиболее оптимальным решением для большинства пользователей, а особенно для тех, кто только начинает знакомство с этой операционной системой.

Однако при установке Ubuntu на один диск с Windows 10 у пользователя могут возникнуть сложности. Дело в том, что для корректной работы обеих операционных систем требуется разная файловая система. Правда, существуют способы установки Linux и Windows на одном жёстком диске с минимальными конфликтами.







