Как разделить экран на андроиде
Содержание:
- А как установить вторые часы на Главном экране на смартфоне Samsung?
- Использование сторонних утилит
- Включение режима разделённого экрана в телефонах Samsung
- Настройки телевизора
- Нет сигнала
- Как сделать двойной экран на Самсунге
- В каких телефонах есть опция разделения экрана
- Использование сторонних утилит
- Каким образом можно разделить экран
- Разделение монитора на рабочие области
- Запуск двух приложений в одном экране на андроиде 11
- Проблемы, которые могут возникнуть
- Особенности использования разделения экрана на Сяоми
- Разделение экрана с помощью Windows 10 Snap Assist
А как установить вторые часы на Главном экране на смартфоне Samsung?
Это делается очень просто — через установку виджет «Часы».
Мы живём в Самаре и в настройках часов эти данные были внесены при выставлении даты и времени при первом включении смартфона. Порядок изменения настроек даты и времени основного города описаны в статье Как выставить дату и время на смартфоне Samsung. Для перехода к ней нажмите здесь.
А все наши «деловые» интересы находятся в Екатеринбурге – столице Урала. Поэтому мы будем устанавливать вторые часы для города Екатеринбург.
Далее мы покажем, как это делается на примере редакционного смартфона Samsung GALAXY A50 под ОС Android 9 Pie
Инструкция по установке и настройке вторых часов на смартфоне Samsung.
1. На Главном экране, куда мы планируем установить спаренные часы, нужно на экране свайпом свести два пальца.
Скрин №1 – на Главном экране свайпом свести два пальца.
2. После этого откроются настройки Экрана. Нужно выбрать значок «Виджет».
Скрин №2 – нажать на значок «Виджет».
3. Далее перелистывая свайпом страницы с виджетами нужно найти блок «Часы».
Скрин №3 – перелистывая свайпом страницы с виджетами нужно найти блок «Часы». Нажать на блок «Часы».
4. Этот блок «Часы» имеет четыре вида хронометра. Нужно выбрать «Двойные часы». Для этого нужно нажать на значок «Двойные часы» и удерживать некоторое время.
Скрин №4 – нажать и удерживать виджет «Двойные часы».
После этого вас «перенесут» на Главный экран для определения места для ваших спаренных часов. Перемещая свайпом виджет «Двойные часы», установите их в удобном для вас месте.
Скрин №5 – свайпом переместите виджет «Двойные часы» вниз.
5. Определившись с местом расположения двойных часов, программа предложит вам указать город, время которого будут показывать второй хронометр. В нашем случае это город Екатеринбург.
Этот город нужно найти на карте, перемещаясь по ней свайпом. Если нужно, разводя пальцы по тачскрину, вы будет увеличивать масштаб карты.
Скрин №6 – разводя свайпом пальцы вы, увеличите масштаб карты для поиска города. Скрин №7 – нажать на карте на позицию города Екатеринбург .
6. Далее, в «Настройках виджета» мы поменяли фон с белого на черный, и уменьшили прозрачность фона до 24%.
После этого настройки часов завершены. Нужно нажать на кнопку «Домой» и вы перейдёте на Главный экран.
Скрин №8 – произведите настройки виджета. Для перехода на Главный экран нажмите на навигационную кнопку «Домой».
7. Теперь на Главном экране у нас два вида часов: спаренные и одинарные. Двойные часы имеют тёмный фон и показывают текущее время в двух городах: наш город Самара 10:11 и город Екатеринбург 11:11.
Скрин №9 – Главный экран с двойными часами и одинарными.
При желании вы можете удалить одинарные часы или переместить виджет спареных часов на другой экран.
Для этого нужно нажать на виджет, а после:
— для удаления: выбрать в меню позицию «Удалить с экрана».
— для перемещения на другой экран: нужно свайпом перетащить хронометр на следующую страницу.
Использование сторонних утилит
Если вы хотите разделить экран, но при этом возможности вашего смартфона не позволяют такого, можно загрузить специальное приложение. Одним из примеров такого ПО может быть продукт Floating Apps Free. В нем поддерживается работа многозадачности сразу нескольких приложений, и это не два, и даже не три окна, а в разы больше! Вы сами будете настраивать рабочее пространство так, как вам удобно:
- Загрузите приложение Floating Apps Free в Google Play и запустите на своем смартфоне;
- Предоставьте все права, запрашиваемые программой, необходимые для корректной работы;
- Кликните по пункту «Приложения» и из списка выберите то, что хотите запустить;
- Например, вам нужно одновременно запустить «Календарь» и лаунчер. Просто нажимаете их поочередно, после чего на экране увидите два открытых окна, которыми можно управлять, перетаскивать, закрывать, растягивать;
- В некоторых случаях требуется предоставление дополнительных прав. Например, при запуске камеры система попросит вас предоставить доступ к ней.
Внимание! Если вам не подошла эта утилита, вы можете попробовать другую. Например, с этими задачами хорошо справляется программа Split Screen Launcher
С помощью приложения Floating Apps Free
Если ни один из основных способов вам не показался удобным, воспользуйтесь программой Floating Apps Free. Она доступна для бесплатной загрузки через Google Play и позволяет на 100% использовать мультиоконный режим.
К числу основных возможностей программы относятся:
- Использование заметок и калькулятора в любом удобном месте.
- Просмотр вложений электронной почты, не выходя из самого приложения.
- Одновременный просмотр нескольких PDF-файлов.
- Плавающий браузер для отложенного просмотра ссылок.
- Быстрый перевод текста через словарь.
Floating Apps Free доступна в том числе на русском языке. Поэтому вы легко сможете разобраться с работой приложения даже в том случае, когда впервые пытаетесь активировать многооконный режим.
Приложение Multi Screen
С помощью стороннего ПО вы сможете получить двойной экран на Android даже старых версий. Таких приложений в Play Маркет есть множество. Все они должны разделять экран, позволяя выводить в рабочую область по несколько приложений сразу. Но, это в идеале. На деле вы получаете нестабильный продукт с кучей рекламы.
Конечно, есть исключения, которые работают сравнительно нормально, а некоторые даже хорошо справляются со своими задачами. Одним из таких исключений стала программа Multi Screen. С ее помощью вы сможете разделить экран на две части точно так же, как и в седьмом Android, даже если у вас стоит более старая версия ОС.
Но даже в таком случае попробовать стоит. Возможно, вас устроит работа приложения, хотя больших надежд полагать на это не стоит.
Настройка System UI Tuner
Данная фишка появилась в Android 6 и представляет собой сбор скрытых параметров для кастомизации вашего девайса. По умолчанию ее нет в основном меню настроек, но включить ее достаточно просто. Для этого:
- Включите режим разработчика.
- Откройте шторку уведомлений.
- Задержите палец на несколько секунд на шестеренке настроек вверху, пока последняя не начнет вращаться.
Сигналом, что у вас все получилось, будет уведомление внизу экрана, что настройки System UI Tuner стали доступны.
Теперь, чтобы иметь возможность получить два приложения на одном экране Android, вам нужно будет перейти по пути: «Настройки»-”Система”-”System UI Tuner” и включить там функцию разделения экрана жестом.
Чтобы перейти в двухоконный, режим нужно будет сделать жест вверх от кнопки многозадачности и выбрать программы, которые будут отображаться.
Включение режима разделённого экрана в телефонах Samsung
Включаем разделённый экран
Возможности мультиоконности одними из первых появились именно в телефонах корейского гиганта, и с течением времени только улучшались. В актуальной оболочке One UI 3.0 активация соответствующего режима происходит следующим образом:
- Первым делом вызовите меню «Недавних приложений» – нажатием на соответствующую кнопку, если пользуетесь наэкранными элементами управления, либо жестом «палец вверх от центра нижней области».
Найдите в списке программу, которую хотите включить в разделённом экране, после чего нажмите на её иконку в верхней части предпросмотра и подержите около 3 секунд.
Теперь выберите вторую программу из списка «Apps edge» справа либо нажмите на панель с точками внизу, чтобы получить весь перечень доступных программ. Если нужного приложения нет, воспользуйтесь разделом решения проблем ниже.
Готово – теперь на дисплее телефона будут размещены две программы сразу. Для изменения их размера коснитесь синей линии и двигайте её вверх или вниз.
Как видим, операция очень простая и справится с ней даже неопытный пользователь.
Решение возможных проблем
Несмотря на элементарность процедуры, порой при включении разделённого экрана на Самсунге возникают проблемы. Разберём самые частые из них и укажем методы устранения.
В списке включения режима нет нужной программы
Если при выполнении шага 4 вы не можете найти требуемый софт, это означает, что он несовместим с режимом разделённого экрана. Как правило, с подобной проблемой сталкиваются те, кто продолжает использовать устаревшее ПО или не оптимизированное под современные версии Андроид, поскольку большинство популярных приложения регулярно обновляются и обычно поддерживают оконные режимы работы. Решением в такой ситуации будет либо связь с разработчиком с просьбой добавить соответствующую функциональность в его продукт, либо поиск и использование совместимого аналога.
Не получается включить разделённый экран на Android 9
Владельцы некоторых моделей Samsung под управлением девятой версии «зелёного робота» (достоверно известно о Galaxy S8) могут столкнуться с проблемой, когда режим SplitScreen попросту отсутствует, и по методу из приведённой инструкции ничего не получается. Дело в том, что по каким-то причинам в этом релизе прошивки производитель деактивировал штатную возможность использования двух приложений на одном дисплее. К счастью, энтузиасты нашли метод возвращения этой функциональности, действия следующие:
- Откройте «Настройки» любым удобным способом и перейдите к разделу «Специальные возможности».
Здесь тапните по пункту «Установленные службы».
Коснитесь позиции «SplitScreen» и убедитесь, что в ней теперь значится «Включено».
К сожалению, штатные методы запуска разделённого экрана в таких прошивках отсутствуют, поэтому для использования возможности понадобится установить созданную независимыми разработчиками утилиту под названием «Ярлык SplitScreen», которую можно загрузить из Google Play Маркета.
Скачать Ярлык SplitScreen из Google Play Маркета
После установки указанного решения для запуска требуемой функции достаточно будет нажать и подержать кнопку вызова недавних приложений – окно выбора выглядит точно так же, как и в более позднем варианте.
В устройствах, работающих под управлением новейших One UI, такой проблемы нет.
Мы рады, что смогли помочь Вам в решении проблемы.
Опишите, что у вас не получилось. Наши специалисты постараются ответить максимально быстро.
Настройки телевизора
Иногда случается так, что мобильное устройство не может найти телевизор в обычном режиме, соответственно Screen Mirroring Samsung не подключается. В этом случае не нужно продолжать искать ТВ в меню вашего девайса, а нужно выполнить следующие действия в меню телевизора:
1. Перейдите к настройкам сети и Screen Mirroring, включите эту функцию. Вы также можете запустить ее нажатием кнопки SOURCE на пульте дистанционного управления, а затем выбрать нужную опцию из списка в верхней части экрана.
2. Запустите этот сервис на мобильном девайсе. Гаджет начнет выполнять поиск доступных устройств.
3. Выберите телевизор из списка. Настройки ТВ автоматически позволяют подключаться, без запросов об одобрении синхронизации.
Если мобильное устройство не может подключиться, попробуйте выключить телевизор и снова включите его.
Кроме того, вы можете осуществлять управление статусом подключения ранее подключенных мобильных устройств. Эта функция доступна только в случае, если устройства ранее синхронизировались с телевизором или же пользователем устанавливался запрет на соединение. Чтобы это сделать, вам понадобится выполнить следующие шаги:
1. Перейдите к сети → Screen Mirroring → Диспетчер устройств. На телевизионном дисплее отобразится список устройств, которые ранее уже были подключены к телевизору или пытались подключиться, но в синхронизации было отказано. В данном пункте меню можно увидеть статус соединения (Разрешить /Запретить).
2. Во всплывающем окне вы можете выбрать «Разрешить подключение», «Запретить подключение» или «Удалить устройство из списка».
Нет сигнала
Когда вы видите надпись «Нет сигнала» на вашем новом мониторе, это может стать причиной для беспокойства, но это, возможно, самая простая проблема. Появление такой надписи просто означает, что визуальные данные не достигают дисплея. Есть ряд причин, по которым это происходит, и множество решений для устранения этой проблемы.
Используйте средство обнаружения Windows: возможно, система Windows не распознала, что подключен второй дисплей. Чтобы заставить систему обнаружить подключенные устройства, щелкните правой кнопкой мыши на рабочий стол и выберите «Настройки дисплея» в появившемся меню. В окне «Параметры дисплея» нажмите кнопку «Определить».
Выключите и снова включите экран: некоторые типы подключения не поддерживают горячую замену при включенном мониторе. Выключите и снова включите дисплей. Это может быть все, что может понадобиться для того, чтобы распознать видео и начать отображать его правильно.
Проверьте подключение кабелей: это может показаться очевидным, но плохо зафиксированный кабель – одна из самых частых причин ошибки передачи сигнала. Если вам кажется, что кабели зафиксированы хорошо, отключите их от сети и подключите снова, чтобы убедиться наверняка.
Убедитесь, что вы выбрали правильный разъем: мониторам с несколькими вариантами разъема необходимо выбрать, какой кабель вы используете. Используйте кнопки на мониторе, чтобы убедиться, что вы выбрали тот же вход, что и кабель, к которому подключаетесь.
Замените кабель для передачи данных. Если вы используете старый стандарт кабеля, такой как VGA или DVI-D, вы можете попробовать более новую альтернативу – HDMI или DisplayPort. Вы также можете просто заменить кабель на такой же, какой используете, на случай, если с этим конкретным кабелем возникла проблема.
Замените графический порт: если вы используете специальную графическую карту с несколькими выходами, попробуйте заменить тот, который вы используете. Иногда могут быть повреждены сами порты, и для исправления ситуации нужно просто поменять порт.
Обновите драйверы. Хотя Windows 10 по умолчанию поддерживает несколько мониторов, настройка по каким-либо причинам может не выполняться. Убедитесь, что ваша система использует новейшие графические драйверы – иногда это может решить проблему отсутствия сигнала.
Если у вас по-прежнему возникают проблемы с дополнительным монитором, убедитесь, что он работает, когда подключен отдельно. Отсоедините другой экран и повторите вышеуказанные действия. Если это помогло, попробуйте использовать его в качестве основного экрана, пока не найдете причину проблемы. Если это не поможет, мы рекомендуем обратиться к вашему розничному продавцу или производителю, чтобы обсудить возврат или замену экрана.
Как сделать двойной экран на Самсунге
Первые смартфоны назывались карманными ПК. И это не случайно, ведь мобильные устройства стремятся стать полноценными компьютерами. И, кажется, им это удаётся. Сегодня многие модели смартфонов умеют работать сразу с несколькими приложениями. А также открывать несколько окон, точно так же, как Windows. Из этой статьи вы узнаете, каким образом сделать двойной экран на мобильном телефоне Самсунг.
- Способ разделить экран на две части на Samsung Note 9
- Каким образом открыть приложение в окне на Самсунге
- Можно ли включить двойной экран, если нет этой функции в Samsung?
- Функция многозадачности в Самсунге
Способ разделить экран на две части на Samsung Note 9
В устройствах Самсунг с Android 7 и выше есть возможность разделять экран на 2 части. И работать сразу с двумя приложениями на одном экране. Это очень удобно, например, когда нужно ввести код из SMS в приложении или браузере. Или быстро перенести текст из редактора в окно для ввода сообщения.
В смартфоне Samsung Note 9 сделать это можно следующим образом:
- На главном экране нажмите на левую кнопку (одна из трёх кнопок внизу);
Теперь вы сможете пользоваться полноценно обеими открытыми приложениями на Самсунге. Но нужно помнить о некоторых моментах.
| Что нужно знать: | Пояснение: |
|---|---|
| В открытых окнах поддерживается технология Drag & Drop. | Это перетаскивание элементов вручную. |
| Некоторые приложения не могут быть открытыми на 2 экрана. | Например, при открытии Instagram или Telegram пункта для открытия программы в многооконном режиме не будет. |
| Нужно запомнить алгоритм закрытия приложения. | Если вы хотите закрыть одно из приложений из многооконного режима, снова нажмите левую кнопку внизу экран (меню). И уберите приложение. Таким же образом можно сменить приложение на другое. |
Каким образом открыть приложение в окне на Самсунге
Некоторые устройства из флагманских моделей Samsung позволяют открывать полноценные окна, как в компьютерных операционных системах. Таким образом мы можем их перемещать по мобильному рабочему столу практически в любое место. Хотя его не так уж и много. В окне приложения есть те же кнопки, что и на компьютерном окне: « Закрыть », « Во весь экран », « Свернуть ».
И при этом оконный режим в Самсунг довольно просто вызвать. Но прежде нужно выполнить некоторые настройки.
- Откройте меню или настройки устройства;
В каких телефонах есть опция разделения экрана
Наличие этой возможности зависит не от конкретной модели смартфона, но от предустановленной версии Android. Возможность работать сразу в двух приложениях появилась лишь в Android 7. Все старшие версии также поддерживают функцию. Поэтому, при покупке смартфона, нужно заранее убедиться, что он работает на актуальной версии программного обеспечения.
Чтобы проверить версию Android на своем смартфоне, следует:
- Зайти в меню настроек.
- Выбрать пункт «о телефоне». Чаще всего он находится в самом начале списка.
- В большинстве оболочек версия Android указана в всплывающем меню.
- Если пункта «версия Android» нет, то в списке нужно найти графу «сведения о ПО». В ней будет вся необходимая информация.
Использование сторонних утилит
Если вы хотите разделить экран, но при этом возможности вашего смартфона не позволяют такого, можно загрузить специальное приложение. Одним из примеров такого ПО может быть продукт Floating Apps Free. В нем поддерживается работа многозадачности сразу нескольких приложений, и это не два, и даже не три окна, а в разы больше! Вы сами будете настраивать рабочее пространство так, как вам удобно:
- Загрузите приложение Floating Apps Free в Google Play и запустите на своем смартфоне;
- Предоставьте все права, запрашиваемые программой, необходимые для корректной работы;
- Кликните по пункту «Приложения» и из списка выберите то, что хотите запустить;
- Например, вам нужно одновременно запустить «Календарь» и лаунчер. Просто нажимаете их поочередно, после чего на экране увидите два открытых окна, которыми можно управлять, перетаскивать, закрывать, растягивать;
- В некоторых случаях требуется предоставление дополнительных прав. Например, при запуске камеры система попросит вас предоставить доступ к ней.
Внимание! Если вам не подошла эта утилита, вы можете попробовать другую. Например, с этими задачами хорошо справляется программа Split Screen Launcher
С помощью приложения Floating Apps Free
Если ни один из основных способов вам не показался удобным, воспользуйтесь программой Floating Apps Free. Она доступна для бесплатной загрузки через Google Play и позволяет на 100% использовать мультиоконный режим.
К числу основных возможностей программы относятся:
- Использование заметок и калькулятора в любом удобном месте.
- Просмотр вложений электронной почты, не выходя из самого приложения.
- Одновременный просмотр нескольких PDF-файлов.
- Плавающий браузер для отложенного просмотра ссылок.
- Быстрый перевод текста через словарь.
Floating Apps Free доступна в том числе на русском языке. Поэтому вы легко сможете разобраться с работой приложения даже в том случае, когда впервые пытаетесь активировать многооконный режим.
Приложение Multi Screen
С помощью стороннего ПО вы сможете получить двойной экран на Android даже старых версий. Таких приложений в Play Маркет есть множество. Все они должны разделять экран, позволяя выводить в рабочую область по несколько приложений сразу. Но, это в идеале. На деле вы получаете нестабильный продукт с кучей рекламы.
Конечно, есть исключения, которые работают сравнительно нормально, а некоторые даже хорошо справляются со своими задачами. Одним из таких исключений стала программа Multi Screen. С ее помощью вы сможете разделить экран на две части точно так же, как и в седьмом Android, даже если у вас стоит более старая версия ОС.
Но даже в таком случае попробовать стоит. Возможно, вас устроит работа приложения, хотя больших надежд полагать на это не стоит.
Настройка System UI Tuner
Данная фишка появилась в Android 6 и представляет собой сбор скрытых параметров для кастомизации вашего девайса. По умолчанию ее нет в основном меню настроек, но включить ее достаточно просто. Для этого:
- Включите режим разработчика.
- Откройте шторку уведомлений.
- Задержите палец на несколько секунд на шестеренке настроек вверху, пока последняя не начнет вращаться.
Сигналом, что у вас все получилось, будет уведомление внизу экрана, что настройки System UI Tuner стали доступны.
Теперь, чтобы иметь возможность получить два приложения на одном экране Android, вам нужно будет перейти по пути: «Настройки»-”Система”-”System UI Tuner” и включить там функцию разделения экрана жестом.
Чтобы перейти в двухоконный, режим нужно будет сделать жест вверх от кнопки многозадачности и выбрать программы, которые будут отображаться.
Каким образом можно разделить экран
Есть сразу четыре способа выполнения этой операции. Если у вас установлен Android Nougat, эта функция реализована на системном уровне. Существуют методы разделения экрана с помощью сторонних программ, но вы должны быть готовы не только к нестабильной работе, но и к проблемам, например, к выгрузке приложений из оперативной памяти прямо во время работы.
Давайте разберемся во всем по порядку.
Приложение Multi Screen
С помощью стороннего ПО вы сможете получить двойной экран на Android даже старых версий. Таких приложений в Play Маркет есть множество. Все они должны разделять экран, позволяя выводить в рабочую область по несколько приложений сразу. Но, это в идеале. На деле вы получаете нестабильный продукт с кучей рекламы.
Конечно, есть исключения, которые работают сравнительно нормально, а некоторые даже хорошо справляются со своими задачами. Одним из таких исключений стала программа Multi Screen. С ее помощью вы сможете разделить экран на две части точно так же, как и в седьмом Android, даже если у вас стоит более старая версия ОС.
Но даже в таком случае попробовать стоит. Возможно, вас устроит работа приложения, хотя больших надежд полагать на это не стоит.
Кнопка многозадачности
Это самый простой способ. Он, как и все последующие, требует наличия Android 7. Чтобы разделить экран, выполните несколько простых действий:
- Откройте два или несколько приложений.
- Когда будете находиться в одном из них, нажмите и удерживайте кнопку многозадачности.
- Экран разделится на две равные части, а внизу появится список из открытых программ.
- Нажмите на любое приложение из списка, и оно будет размещено на второй части экрана.
Вы получите сразу два приложения на вашем экране, работающие одновременно. Разделяться они будут полоской, которую можно двигать, изменяя размеры окон. Также вы можете менять ориентацию дисплея. В таком случае изображение будет переворачиваться, как и в обычном режиме. Работать в горизонтальном положении с таким режимом удобнее в смысле соотношения сторон телефона.
Настройка System UI Tuner
Данная фишка появилась в Android 6 и представляет собой сбор скрытых параметров для кастомизации вашего девайса. По умолчанию ее нет в основном меню настроек, но включить ее достаточно просто. Для этого:
- Включите режим разработчика.
- Откройте шторку уведомлений.
- Задержите палец на несколько секунд на шестеренке настроек вверху, пока последняя не начнет вращаться.
Сигналом, что у вас все получилось, будет уведомление внизу экрана, что настройки System UI Tuner стали доступны.
Теперь, чтобы иметь возможность получить два приложения на одном экране Android, вам нужно будет перейти по пути: «Настройки»-”Система”-”System UI Tuner” и включить там функцию разделения экрана жестом.
Чтобы перейти в двухоконный, режим нужно будет сделать жест вверх от кнопки многозадачности и выбрать программы, которые будут отображаться.
Разделение монитора на рабочие области
Решил прикупить большой монитор (27″), но при таком большом экране понимаешь, что разворачивать окна на весь рабочий стол будет просто не удобно, не будешь же читать текст разнесенный на 60 сантиметров. Возник вопрос, чем разделить монитор на виртуальные рабочие области. Раньше что-то подобное было в комплекте драйверов nVidia для WinXP (входило в комплект nView), но с переходом на Vista nView почему то вырезали. В nView можно было разделить монитор на части и разворачивать (максимизировать) окно только в своей части (т.е. двойной клик по окну не преводил к разворачиванию окна на весь монитор, а разворачивал его только в своей области). Знаете ли вы что-то подобное для современных осей (Win7 x64)? Буду рад, если подскажете аналоги тех функций nView. Хотелось бы услышать реальные случаи использования вами. Спасибо.
- Вопрос задан более трёх лет назад
- 57381 просмотр
- в вин7 же как раз можно утащить окно вправо или влево — оно и займет пол-экрана. Или с клавы — win+влево и win+вправо. Утилитка windowspace от ntwind делает то же, где-то может даже лучше. Нравится 6 1 комментарий
- Нравится Комментировать
Запуск двух приложений в одном экране на андроиде 11
Откройте то, что желаете использовать с разделенным экраном. Жмите кнопку домой (закройте все). Теперь войдите в экран работающих процессов (как правило значок с тремя тире).
Коснитесь меню кебаба (верхнего значка) в переключателе приложений недавних или коснитесь значка для активации мини-меню.
Теперь жмите «Разделить экран».
Все, выбирайте дополнительное либо из представления недавних, либо выбрать с панели.
Второстепенное приложение появится в нижней части.
В альбомной ориентации они будут находиться в левой и правой половине. Стоит отметить, что можно менять размер каждой части, только в самсунге на Android 11 нельзя, но об этом ниже. Только это работает при просмотре приложений в портретной, а не в альбомной ориентации.
Проблемы, которые могут возникнуть
Если экран разделен на части за счет компоновки окон, сложности возникают редко. Зачастую пользователя не устраивают размер шрифта, масштаб, но изменить это просто:
- Кликнув правой кнопкой на рабочем столе, вызывают контекстное меню.
- Выбирают «Параметры экрана».
- Переходят в «Масштаб и разметка», где выставляют удобные значения.
- Если масштаб уже стоит 100 %, открывают дополнительные параметры масштабирования.
- Выставляют тот процент, который требуется.
Важно! При использовании нескольких рабочих столов нагрузка на процессор, видеокарту может быть выше обычного. Для контроля за производительностью, температурой и другими параметрами рекомендуется установить специальную утилиту, например, AMD System Monitor или аналогичную
Итак, сделать 2 экрана на Windows 10, как и разделить рабочий стол на несколько окон, несложно. Процесс не влечет никаких радикальных изменений, его можно в любой момент отменить без потери данных или нарушений в работе компьютера. Единственный момент — если ноутбук или ПК старенький, нужно следить за нагрузкой на его компоненты и температурой.
Особенности использования разделения экрана на Сяоми
Функция разделения экрана имеет ряд особенностей, которые использует далеко не каждый владелец смартфона Xiaomi. Представляем Вам краткий перечень:
Горизонтальный режим
Включая разделение экрана как правило используется портретный режим (телефон находится в вертикальном положении). Это не всегда удобно с точки зрения концентрации внимания. Повернув телефон горизонтально, экран по прежнему будет поделен на две равные части, но в горизонтальной ориентации. Таким образом гораздо удобнее к примеру одновременно смотреть фильм и общаться в чате
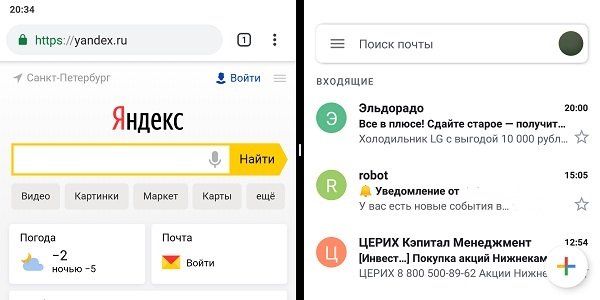
Возврат к разделенному экрану
Стоит отметить, что на первом этапе создатели Android взяли в качестве основы многозадачную операционную систему. Так, после того как пользователь разделил экран, при нажатии на кнопку «Домой» можно вернуться на стандартный рабочий стол. При этом сверху появится надпись «Вернуться к разделенному экрану», при нажатии на которую экран снова разделится на две части.

Изменений пропорций
Также нельзя игнорировать возможность регулировки площади изображения. Для этого используется черная полоса, расположенная по центру. В любом момент за неё можно «потянуть» и таким способом отредактировать соотношение изображений. Но не стоит тянуть до нижней или верхней границы, таким образом Вы можете отключить разделение экрана на Xiaomi.
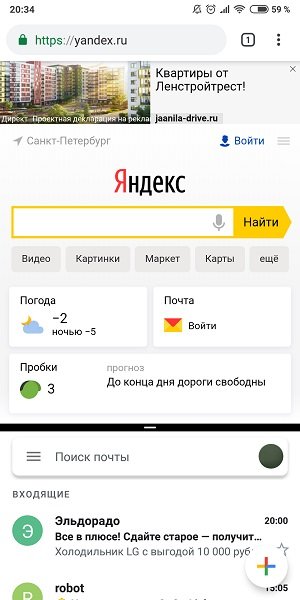
Разделение экрана с помощью Windows 10 Snap Assist
В Windows 10 есть функция «Ассистент привязки», которая позволяет перетаскивать окно в ту часть экрана, к которой вы хотите привязать его. Убедитесь, что эта функция включена в первую очередь.
- щелчок Начните и открыть настройки,
- щелчок система и выберите Многозадачность есть слайдер, который называется Snap Windows, Убедитесь, что он установлен на На,
У вас также есть возможность выбрать определенные параметры, такие как:
- Когда я привязываю окно, автоматически изменяю его размер, чтобы заполнить доступное пространство.
- Когда я щелкаю окно, показываю, что я могу щелкнуть рядом с ним.
- Когда я изменяю размер привязанного окна, одновременно изменяю размер любого смежного привязанного окна.
После включения все, что вам нужно сделать, это нажать и перетащить окно на одну сторону экрана. Перетаскивание его влево от экрана приведет к тому, что оно заполнит левую часть экрана до половины, а перетаскивание вправо сделает противоположное.
Если вы перетащите окно в любой из четырех углов экрана, окно будет привязано к заполнению квадранта экрана. Перетаскивание его в верхнюю часть экрана заставит окно заполнить весь экран. Как только вы закрепите окно на своем месте, вы можете взять разделительную линию между любыми двумя окнами и отрегулировать размер каждого из них.
Два окна могут отображаться разделенным экраном, или четыре могут отображаться в установленном квадранте. Одно окно также может быть установлено, чтобы заполнить половину экрана, в то время как два других заполняют верх и низ другой половины экрана. Тем не менее, вы не можете привязать три окна рядом друг с другом, не без помощи стороннего приложения.







