Как разделить экран на 2 на андроид
Содержание:
- Неправильное разрешение
- Пример разделения на Андроид 7 и 8
- Что делать, если автоповорот не работает
- Настройка показа в Windows, Linux и Mac
- Немного истории: о чем говорят рваные джинсы
- Как разделить экран на 2 части Андроид
- Разделение экрана Windows в Windows7
- Для чего может это пригодиться?
- Как настроить или выйти из режима Split View на Mac
- Как разделить экран Windows 7 Windows 8
- Как управлять жестами на Honor
- Как разделить экран планшета на 2 части
- Двойной экран при помощи приложений для Android
- Использование сторонних утилит
- Способ 1: Классический
- Как на Андроид 9, 10 открыть одновременно два приложения на одном экране с функцией разделение экрана
- Как сделать двойной экран на Windows 7
- Запуск двух приложений в одном экране на андроиде 11
- Как подключить два монитора к одному компьютеру
- Способ 1: Классический
- Дополнительные мониторы внезапно перестают работать
- Платные опции программного обеспечения
- Какие устройства поддерживают опцию разделения дисплея?
- Вывод на два монитора
Неправильное разрешение
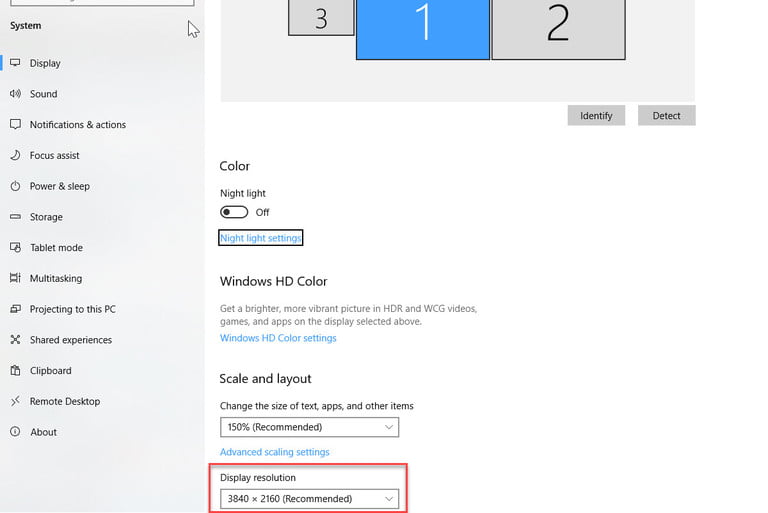
Если вы подключили новый монитор с более высоким разрешением и обнаружили, что он не отображается с правильным разрешением, возможно, он заимствует некоторые настройки вашего старого дисплея или просто пытается соответствовать другому существующему экрану.
Шаг 1: Щелкните правой кнопкой мыши на рабочий стол и в появившемся меню выберите «Настройки дисплея».
Шаг 2: В верхнем окне нажмите на монитор, который вы хотите редактировать.
Шаг 3: Прокрутите вниз и найдите заголовок «Масштаб и макет». В разделе «Разрешение» в раскрывающемся меню выберите правильное разрешение монитора.
Шаг 4: Выберите разрешение экрана, которое лучше всего подходит. Windows 10 отметит одно из этих разрешений как «рекомендуемое» в зависимости от конфигурации дисплея.
Если это не поможет, убедитесь, что ваш монитор и видеокарта могут работать с выбранным вами разрешением. Если у вас все еще возникают проблемы, попробуйте обновить драйверы графической системы.
Примечание: Вы можете использовать два монитора разного размера, с разной частотой обновления и разрешения, только если у вас есть подходящие кабели. Однако мониторы все равно будут ограничены своими индивидуальными характеристиками. Если один монитор имеет значительно меньшее разрешение, чем другой, то оно не станет больше, и некоторые вещи, естественно, будут выглядеть по-другому. При установке двух мониторов мы рекомендуем не разгонять такие параметры, как частота обновления. Графические процессоры и так испытывают трудности при работе с двумя мониторами, не стоит дополнительно усложнять им задачу.
Пример разделения на Андроид 7 и 8
Теперь давайте рассмотрим, как же выглядит разделения экрана на части. По скриншотам видно, что получилось две равномерные вкладки.
- Многоэкранный режим
- Увеличение видимости окна
Видео с YouTube показывают без проблем, никаких глюков и торможений. Да, обзор видимости небольшой, а особенно, если у вас маленький смартфон. Но зато можно выполнять еще какое-то действие. Почта, ВКонтакте, Карты также запускаются и функционируют как в обычном режиме.
С играми, которые весят больше 1 Гб и отличаются детальной прорисовкой графики, мощностью и большим энергопотреблением, все не так радужно. Они могут подвисать в split screen, и здесь ничего не поделаешь. А супер популярная игра Subway Surfвообще не поддерживает многооконность, и неизвестно, когда производитель уберет этот недостаток.
Если вы только приобрели устройство или не пользовались многооконным режимом раньше, вполне возможно, что данная функция у смартфона отключена. Активировать ее довольно просто. Начинаем:
- Находим на главном экране ярлык «Настроек» и включаем режим разработчика;
- Возвращаемся в корень меню и переходим в пункт «Параметры разработчика;
- В данном разделе должна находиться функция «Разрешить изменять экран в многооконном режиме». Передвигаем ползунок в сторону «Вкл».
- Теперь осталось только перезагрузить смартфон, а после наслаждаться комфортным разделением.
Что делать, если автоповорот не работает
В некоторых случаях активация разворота экрана в телефоне Samsung не даёт ровным счётом ничего. Вы поворачиваете телефон, но изображение не меняется вслед за поворотом устройства. Почему так происходит?
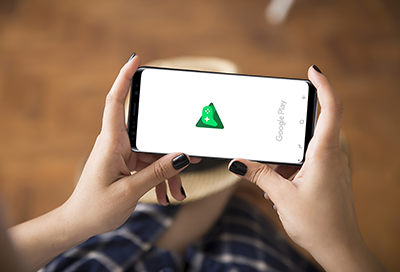
В некоторых случаях поворот экрана не работает
Обычно причиной дисфункции является гиродатчик телефона, настройки которого сбились или он вовсе выше из строя.
Для решения проблемы попробуйте выполнить следующее:
- Откройте приложение ввода номера телефона;
- Наберите код *#0*#;
- Откроется инженерное меню вашего Samsung;
- Найдите там опцию «Датчики»;
- Проверьте, меняется ли значение поля «Gyroscope Sensor»;
- С помощью функции «Gyro Selftest» можно провести калибровку данного датчика.
Если это не помогло, рекомендуем отдать телефон на проверку в сервисный центр. Вполне возможно, что датчик физически повреждён и нуждается в ремонте (замене).
Настройка показа в Windows, Linux и Mac
Сервис видеозвонков имеет широкий набор функций для управления отображением и интуитивно понятное управление.
Для начала видеоконференции нужно:
- Нажать «Демонстрировать» на панели инструментов во включенной конференции.
- Выбрать отдельное приложение или рабочий стол для показа.
-
Кликнуть «Совместное использование».
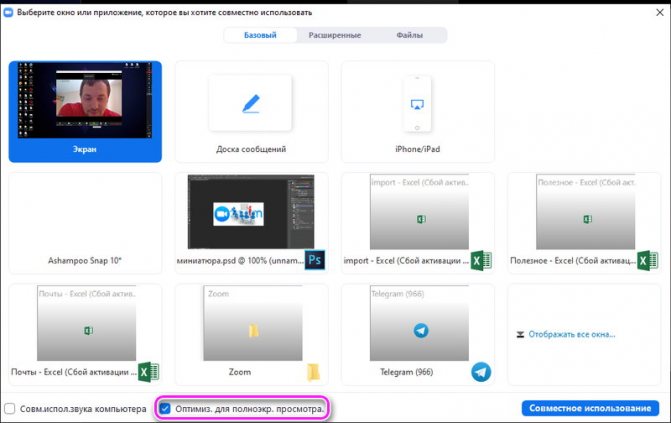
После включения вывода в меню появятся элементы управления, их можно перемещать в разные углы, там же можно остановить демонстрацию.
Немного истории: о чем говорят рваные джинсы
То, что изначально мужские джинсы были удобной рабочей одеждой ковбоев, известно уже даже детям. Брюки из джинсовой ткани очень прочные, удобные и долговечные.
Мужские рваные джинсы впервые появляются в конце 1970-х как дань бунтарскому духу этого времени. Подчеркнутая небрежность джинсов в сочетании с развязными майками или рубашками говорила о нежелании подчиняться всеобщим правилам. Степень потертости и количество дырок на штанинах зависели от смелости и решительности его обладателя.
Нередко джинсы с рваными коленками и торчащими нитками ассоциировались с исполнителями рок-музыки. Кто бывал на рок-концертах, тот знает любовь этих экспрессивных музыкантов к падению на коленки и «скольжение» на них по сцене. Отсюда и характерные следы на джинсах.
Желающие выделиться делали такие модели самостоятельно, в домашних условиях, намеренно изнашивая прочные брюки из денима.
Как разделить экран на 2 части Андроид
Разработчики операционной системы стараются сделать интерфейс максимально удобным, чтобы обладатель смартфона беспрепятственно мог воспользоваться той или иной функцией. Поэтому опцию разделения экрана активируется не одним, а несколькими способами. Каждый из представленных вариантов подходит для определенной ситуации. Внимательно изучите все способы, чтобы понять, который из них будет удобен именно для вас.
С помощью тапов
Касания (тапы) – основной элемент управления Андроид-смартфона. Он используется на всех моделях с сенсорным экраном. В том числе при помощи тапов можно активировать такую функцию, как создание двух окон.
Для входа в режим «двойного» экрана потребуется:
- Нажать кнопку многозадачности (диспетчер задач).
- Выбрать одно из запущенных приложений, перетащив его окно в левую или правую (верхнюю/нижнюю) сторону экрана (зависит от положения смартфона).
- Нажать на окошко второго открытого приложения.
- Отрегулировать окна по их величине.
Если вы держите телефон в вертикальном положении, то экран разделится на верхнее и нижнее окно. В горизонтальном положении окна открываются слева и справа
Это не единственный вариант активации режима тапом. Также можно выполнить операцию следующим способом:
- Открыть любое приложение.
- Перейти в режим многозадачности.
- Выбрать программу для второго окна.
- Отрегулировать положение окон.
Оба способа позволяют пользователю активировать функцию при помощи простых касаний экрана. Если вы умело управляетесь жестами, данный вариант включения специального режима будет наиболее удобным. В противном случае рекомендуем рассмотреть альтернативные способы.
В панели быстрых настроек
Помимо рассмотренных вариантов с касаниями экрана довольно легко режим активируется из панели быстрых настроек, которая также называется «Панель уведомлений». Открытие происходит свайпом сверху вниз на главном экране смартфона. В появившемся окне можно заметить иконку в виде шестеренки. Ее и следует нажать, так как тап по символу позволит быстро открыть настройки устройства.
Далее необходимо открыть раздел «System UI Tuner» настроек телефона. Здесь потребуется активировать опцию разделения экрана. Теперь смартфон заработает в режиме двойного окна, благодаря чему можно работать сразу с двумя приложениями. В каждом окне откройте нужную программу и пользуйтесь полезной опцией.
С помощью приложения Floating Apps Free
Если ни один из основных способов вам не показался удобным, воспользуйтесь программой Floating Apps Free. Она доступна для бесплатной загрузки через Google Play и позволяет на 100% использовать мультиоконный режим.
К числу основных возможностей программы относятся:
- Использование заметок и калькулятора в любом удобном месте.
- Просмотр вложений электронной почты, не выходя из самого приложения.
- Одновременный просмотр нескольких PDF-файлов.
- Плавающий браузер для отложенного просмотра ссылок.
- Быстрый перевод текста через словарь.
Floating Apps Free доступна в том числе на русском языке. Поэтому вы легко сможете разобраться с работой приложения даже в том случае, когда впервые пытаетесь активировать многооконный режим.
Разделение экрана Windows в Windows7
Windows 7 была первой версией Windows, поддерживающей функцию Snap. По умолчанию она была включена.
Вы можете легко расположить все окна бок о бок, щелкнув правой кнопкой мыши на панели задач и выбрав Показать окна рядом. Если открыто несколько окон, их размер будет изменен в соответствии с размером экрана.
Чтобы использовать функцию Snap в Windows 7 для размещения двух окон бок о бок:
1. Откройте два окна.
2. Поместите указатель мыши в пустую область в верхней части любого открытого окна, удерживая левую кнопку мыши, перетащите окно в левую часть экрана к центру этой стороны.
3. Отпустите мышь. Окно займет половину экрана.
4. Повторите шаг 2 для второго окна, на этот раз перетащив его вправо, прежде чем отпустить кнопку мыши. Окно займет вторую половину экрана.
Для чего может это пригодиться?
Функция, позволяющая разделить экран, очень полезна. Ее минус в том, что она хорошо работает только в мощных смартфонах. При использовании ее на слабых телефонах картинка будет подтормаживать. Это особенно актуально, если пользователь запустил одновременно два мощных приложения. Для оптимальной работы (без тормозов) на телефоне Самсунг должно быть минимум от 2 Гб ОЗУ и более.
Приведем несколько способов, как применить двойной дисплей на Samsung:
Откройте Ютуб и сайт с текстовой информацией. Одновременно смотрите любимые видеоклипы и слушайте лекции. Как вариант, вместе с медиа контентом можно открыть какой-нибудь форум и общаться с другими пользователями.
Читайте книги и общайтесь в каком-либо мессенджере. Если сделать двойной режим, можно не тратить время на переключение между окнами, когда придет очередное сообщение.
Просмотр Ютуб и почта
В таком случае можно просматривать любимые клипы и не упустить момент, когда придет важное письмо с работы, по вопросам учебы или от друга.
Одновременная игра. При желании можно играть в несколько приложений, но для этого последние должны поддерживать режим нескольких окон.
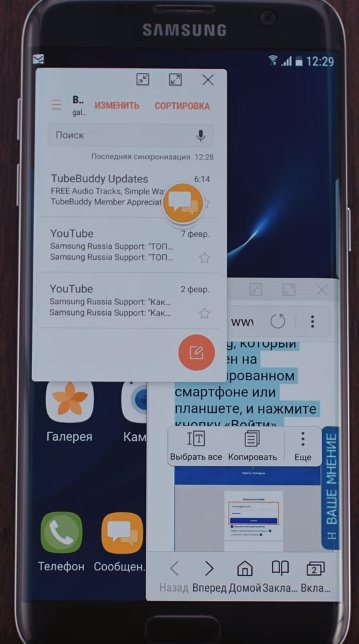
Если сделать двойной экран на Самсунге, можно найти множество способов применения этой опции. И если в ранних смартфонах были проблемы со скоростью работы, в современных аппаратах, имеющих мощный процессор, с этим вопросом не возникает никаких проблем.
Как настроить или выйти из режима Split View на Mac
Разделительная линия между приложениями позволяет вам изменять размер приложений, чтобы вы могли дать одному из них больше места на экране, чем другому.
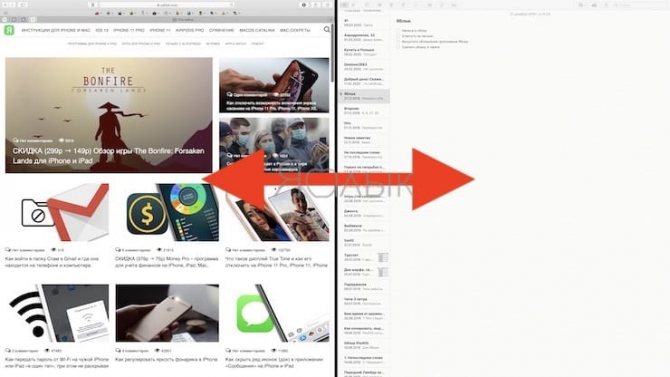
Но одновременный запуск более чем двух приложений в таком режиме невозможен. Однако вы можете создать несколько разделенных экранов, всегда объединяя на них по два приложения. А чтобы завершить режим разделенного просмотра, закройте одно из приложений или отключите полноэкранный режим для любого из двух участвующих в нем окон. Для этого подведите указатель к верхнему краю экрана (чтобы появились кнопку управления окном), а затем наведите указатель мыши на зеленую кнопку и выберите «Выйти из полноэкранного режима».
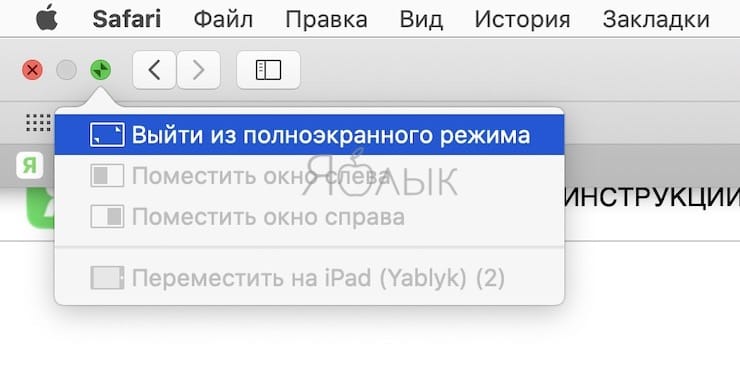
Преимущество режима Split View перед простым разворачиванием программ на половину экрана как в Windows заключается в том, что взяв за слайдер в середине разделительной черты вы можете быстро изменять соотношение половинок на дисплее. К примеру, это очень удобно когда у вас запущен браузер на 3/4 экрана и программа «Заметки» на оставшуюся 1/4 часть дисплея. И посёрфить можно и пометить важные моменты без лишних переключений.
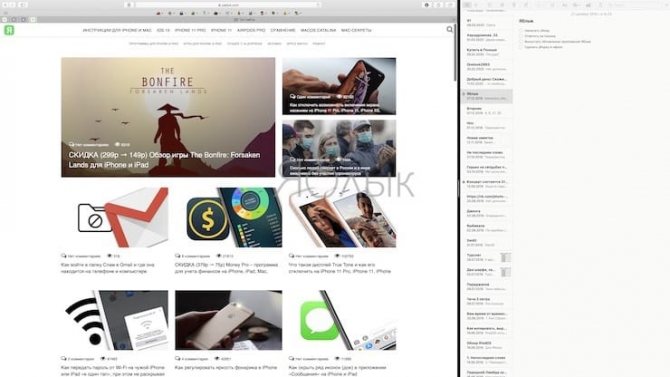
Также вы можете быстро менять местами расположение программ, для чего просто потяните за шапку окна любого приложения, а затем перетяните его на другую половину дисплея.
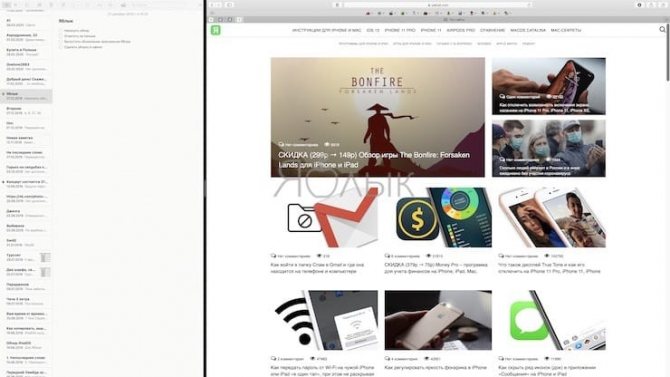
15 апреля 2020 Метки: iFaq, Mac-секреты, OS X, Новости Apple.
Комментарии для сайтаCackle
Как разделить экран Windows 7 Windows 8
В Windows 7 и Windows 8, вам больше не нужно следовать процедуре Windows XP для распределения окон, потому что для этого есть новая функция под названием Snap. Используя Snap, вы можете просто перетаскивать окна по экрану, и они будут “занимать” нужное место. Перетащите окно в крайнее левое положение или в вправо, и вы неожиданно увидите полупрозрачную рамку, которая появится на экране.
Как вы можете увидеть, окно будет занимать половину экрана с левой стороны, потому что вы перетащили окно в левую часть экрана. Теперь все, что нужно сделать, это взять еще одно окно и перетащить его в крайнее правое положение, и оно автоматически заполнит правую половину экрана. Вот как просто разделить ваш экран в Windows 7 / Windows 8!
Если вы работаете в Windows 7 с несколькими мониторами, вы можете использовать эту технику перетаскивания, чтобы разделить экран также на дополнительных мониторах. В Windows 8, вы можете сделать то же самое, кроме того там есть отдельная панель задач для каждого монитора.
Как управлять жестами на Honor
Возможность использования жестов появилась в смартфонах Honor вместе с EMUI 8, но была значительно расширена с выходом следующей, девятой версии EMUI, которая дополняет Android 9 Pie.
Жесты – новый способ взаимодействия с телефоном. Ими очень удобно управлять устройством с большим безрамочным экраном, таким, например, как Honor View 20 или Honor 8x, у которого впечатляющий по размеру экран все же имеет минимальное обрамление, а вверху находится «капля» с фронтальной камерой. Жестовое управление облегчает пользовательский опыт и на других моделях Хонор – 7, 7x, 8x, 9 лайт, 10, Honor Play и т.д.
Как разделить экран планшета на 2 части
На самом деле, здесь все аналогично, хотя многие пользователи считают, что многооконность на планшетах создается по-другому. Это не так: имея любое устройство под управлением Android, вы можете воспользоваться одним из вышеприведенных методов, и получите прекрасно функционирующую мультиоконность.
Единственное отличие – это окна более больших размеров, исходя из габаритов дисплея. Конечно же,здесь видим только плюсы. Вкладки не будут сильно сжиматься, если диагональ экрана составляет от 7 дюймов, и всю информацию вы сможете спокойно прочитывать без лишнего пролистывания.
Двойной экран при помощи приложений для Android
Сделать 2 экрана поможет приложение Multiscreen Multitasking, позволит использовать планшет как личное средство многозадачности. Наиболее актуально использование данного приложения, как Вы уже могли догадаться, на планшетах. В связи с тем, что приложение не переведено на русский язык, могут возникнуть сложности при эксплуатации, потому в случае возникновения каких-либо затруднений советуем обратиться к ресурсам YouTube.
На сегодняшний день в ассортименте Google Play приложения для разделения экрана и многозадачности занимают не последнее место по многообразию.
Среди такого разнообразия имеют место быть как бесплатные, так и платные версии, с русской локализацией или без нее, потому выбор остается за Вами, которому приложению отдать предпочтение.
Использование сторонних утилит
Если вы хотите разделить экран, но при этом возможности вашего смартфона не позволяют такого, можно загрузить специальное приложение. Одним из примеров такого ПО может быть продукт Floating Apps Free. В нем поддерживается работа многозадачности сразу нескольких приложений, и это не два, и даже не три окна, а в разы больше! Вы сами будете настраивать рабочее пространство так, как вам удобно:
- Загрузите приложение Floating Apps Free в Google Play и запустите на своем смартфоне;
- Предоставьте все права, запрашиваемые программой, необходимые для корректной работы;
- Кликните по пункту «Приложения» и из списка выберите то, что хотите запустить;
- Например, вам нужно одновременно запустить «Календарь» и лаунчер. Просто нажимаете их поочередно, после чего на экране увидите два открытых окна, которыми можно управлять, перетаскивать, закрывать, растягивать;
- В некоторых случаях требуется предоставление дополнительных прав. Например, при запуске камеры система попросит вас предоставить доступ к ней.
Внимание! Если вам не подошла эта утилита, вы можете попробовать другую. Например, с этими задачами хорошо справляется программа Split Screen Launcher
С помощью приложения Floating Apps Free
Если ни один из основных способов вам не показался удобным, воспользуйтесь программой Floating Apps Free. Она доступна для бесплатной загрузки через Google Play и позволяет на 100% использовать мультиоконный режим.
К числу основных возможностей программы относятся:
- Использование заметок и калькулятора в любом удобном месте.
- Просмотр вложений электронной почты, не выходя из самого приложения.
- Одновременный просмотр нескольких PDF-файлов.
- Плавающий браузер для отложенного просмотра ссылок.
- Быстрый перевод текста через словарь.
Floating Apps Free доступна в том числе на русском языке. Поэтому вы легко сможете разобраться с работой приложения даже в том случае, когда впервые пытаетесь активировать многооконный режим.
Приложение Multi Screen
С помощью стороннего ПО вы сможете получить двойной экран на Android даже старых версий. Таких приложений в Play Маркет есть множество. Все они должны разделять экран, позволяя выводить в рабочую область по несколько приложений сразу. Но, это в идеале. На деле вы получаете нестабильный продукт с кучей рекламы.
Конечно, есть исключения, которые работают сравнительно нормально, а некоторые даже хорошо справляются со своими задачами. Одним из таких исключений стала программа Multi Screen. С ее помощью вы сможете разделить экран на две части точно так же, как и в седьмом Android, даже если у вас стоит более старая версия ОС.
Но даже в таком случае попробовать стоит. Возможно, вас устроит работа приложения, хотя больших надежд полагать на это не стоит.
Настройка System UI Tuner
Данная фишка появилась в Android 6 и представляет собой сбор скрытых параметров для кастомизации вашего девайса. По умолчанию ее нет в основном меню настроек, но включить ее достаточно просто. Для этого:
- Включите режим разработчика.
- Откройте шторку уведомлений.
- Задержите палец на несколько секунд на шестеренке настроек вверху, пока последняя не начнет вращаться.
Сигналом, что у вас все получилось, будет уведомление внизу экрана, что настройки System UI Tuner стали доступны.
Теперь, чтобы иметь возможность получить два приложения на одном экране Android, вам нужно будет перейти по пути: «Настройки»-”Система”-”System UI Tuner” и включить там функцию разделения экрана жестом.
Чтобы перейти в двухоконный, режим нужно будет сделать жест вверх от кнопки многозадачности и выбрать программы, которые будут отображаться.
Способ 1: Классический
В зависимости от прошивки и установленного программного обеспечения, количество способов может разниться, но наиболее универсальный из них – одновременное зажатие кнопок выключения и уменьшения громкости. Данный вариант создания скриншотов удобен лишь в том случае, когда эти кнопки размещены рядом, а не “раскиданы” (как, например, в Самсунг А6) по разным боковым граням мобильного устройства. В противном случае дотягиваться до них одной рукой крайне неудобно. Стоит отметить, что сделать скриншот на на Самсунге А7 2018 можно таким же способом, несмотря на то, что на кнопке питания у него встроен сканер отпечатков пальцев.
После одновременного нажатия на кнопки следует дождаться щелчка или визуального оповещения (его сложно будет пропустить), при этом снимок сохранится во внутренней памяти устройства в папке Screenshots.
В старых моделях смартфонов Samsung встречается еще один вариант: одновременное нажатие механической кнопки “Домой” и кнопки питания.
Как на Андроид 9, 10 открыть одновременно два приложения на одном экране с функцией разделение экрана
На этой странице вы найдете подробную инструкцию, как на смартфоне с Android 9 и Android 10 разделить экран на две части используя функцию разделения экрана. В предыдущих версиях Андроид делить экран чтоб открыть одновременно два приложения можно было просто нажав и немного удержав кнопку меню.
Начиная с Android 9 чтоб открыть одновременно два приложения на одном экране смартфона разделив экран на две части придется выполнить немного больше действий. Если ваш телефон работает на Андроид 8, 7 то ниже будет ссылка на другую статью с инструкцией для этих версий.
Теперь давайте посмотрим как разделить на две части экран смартфона с Андроид 9 и 10 чистая версия. Если что то непонятно, то смотрите на прикрепленные скриншоты и все станет ясно.
— Например, у нас запушено, но скрыто несколько приложений в нашем примере мы открыли три приложения, теперь чтоб увидеть все открытые приложения, нажимаем на кнопку «меню»
(Внимание! на некоторых смартфонах и планшетах вместо трех кнопок может быть только одна многофункциональная в котором собраны все возможности трех кнопок, например, смахнув по кнопке вправо мы как будто нажимаем на правую кнопку, смахнув влево как будто нажимаем на левую кнопку и все такое). Смотрите ниже на скриншоте я выделил эту кнопку
(Чтоб скрыть открытое приложение на Андроид нажимаем кнопку домой, которая обычно бывает расположена в центре под экраном).
— Теперь в окне с приложениями нажимаем на «иконку» самого приложения, в нашем случае на скриншоте ниже мы выбрали приложение ютуб вверху которого и находится эта иконка. Выбранное приложение откроется в верхней части разделенного экрана.
Далее появится небольшое меню где будет и пункт «разделить экран», смотрите на прикрепленную картинку ниже где указан этот пункт.
— После того как выберите пункт разделить экран нужно выбрать приложение которое будет во второй нижней части экрана.
— Готово, режим разделенного экрана включен и вы видите как одновременно открылись два приложения на одном экрана Андроид 9 или 10.
— Хотелось бы так же сказать, что для запуска режима разделенного экрана в Android не обязательно открывать сразу несколько приложений и потом скрывать их. Можно просто открыть одно приложение которое после разделения экрана будет в верхней части экрана далее нажать на кнопку «меню» и выполнить обычную процедуру которая описана ниже и потом уже выбрать приложение которое буде в второй нижней части экрана.
— Чтоб закрыть разделенный экран на смартфоне с Андроид нужно потянуть за «кнопку полоску», которая расположена между одновременно открытыми приложениями до самого низа или верха, смотрите на скриншоте она выделена.
— Так же можно одному приложению выделить больше места на экране, а другому меньше, для этого так же тянем «кнопку полоску» вверх или вниз.
— В режиме разделенного экрана на нижней части экрана можно при необходимости менять приложение на любой другой, для этого нажимаем кнопку «меню» или кнопку «домой» или кнопку «назад» и выбираем приложение.
Если ваш смартфон работает на предыдущей или на новой версии Андроид, то можете перейти по этой ссылке где найдете подробную информацию о функции разделения экрана.
> Android помощь
> Главная сайта
Надеюсь, инструкция как разделить экран смартфона с Android 9 и 10 оказалась полезной. Не забудьте оставить отзыв и указать модель устройства, к которому подошла или нет эта инфа, чтоб и другим посетителям сайта осталась от вас полезная информация. Спасибо за отзывчивость!
Как сделать двойной экран на Windows 7
Процесс выполнения поставленной задачи разделяют на несколько этапов, каждый из которых рассматривается по отдельности.
Как подключить дополнительный монитор
В независимости от версии операционной системы подключение второго монитора к компьютеру Windows 7 осуществляется по алгоритму:
- Взять провод HDMI. При необходимости поменять на DVI, т. к. это разные провода.
- Один конец кабеля воткнуть во внешний разъём HDMI на видеокарте, а второй в такой же разъём на мониторе. Как правило, современные видеоадаптеры и мониторы оснащены несколькими портами HDMI, что позволяет подключать одновременно несколько экранов к одному ПК. На ноутбуке данные разъёмы также присутствуют на боковой панели.
- Проделать ту же операцию со вторым монитором и включить устройство, нажав на кнопку питания.
- Подсоединение также можно осуществить и с помощью проводов DVI или VGA, если видеокарта и мониторы имеют данные порты. После этого выключение ПК не требуется.
Как устанавливать подключение монитора к видеокарте
Обратите внимание! DVI и VGA — порты старого образца, сейчас практически не используются ни на мониторах, ни на видеокартах, ни на материнских платах. Более современные платформы их отказываются видеть, а делать специальные нет смысла
Как настроить два монитора на Windows 7
После подключения дополнительного дисплея на компьютере виндовс семь необходимо совершить определённые действия по настройке этих устройств. Для этого можно воспользоваться пошаговым алгоритмом:
- Включить ПК и дождаться окончательной загрузки операционной системы.
- На клавиатуре одновременно зажать кнопки «Win + P».
- После осуществления предыдущих манипуляций запустится небольшое окошко с выбором дальнейшего действия. Здесь можно будет дублировать монитор, расширить пространство или выключить один из экранов.
- Выбрать подходящий вариант и кликнуть по нему левой клавишей манипулятора.
- Дождаться, пока изменения вступят в силу. Выключать ПК не надо.
Обратите внимание! Дублирование представляет собой отображение одного и тоже изображения на двух дисплеях одновременно. Выбрав данный вариант, пользователь увидит одинаковую картинку на двух мониторах сразу. Все действия, производимые на рабочем столе, будут дублироваться на два устройства
Все действия, производимые на рабочем столе, будут дублироваться на два устройства.
Если выбрать вариант «Расширить», то картинка будет также отображаться на обоих дисплеях, но при этом на каждом из них можно будет осуществлять различные действия.
Опция «Только компьютер» предназначена для ноутбуков. Она блокирует работу подключенного к видеокарте девайса. Режим «Только проектор» также используется на ноутбуках. Он позволяет отключить главный экран ноутбука и отображать изображение только на дополнительном, подключенном мониторе.
Окно настройки двух экранов на виндовс 7
Важно! Последняя опция предназначена для использования специальных устройств, с помощью которых изображение с ПК выводится на большой экран
Запуск двух приложений в одном экране на андроиде 11
Откройте то, что желаете использовать с разделенным экраном. Жмите кнопку домой (закройте все). Теперь войдите в экран работающих процессов (как правило значок с тремя тире).
Коснитесь меню кебаба (верхнего значка) в переключателе приложений недавних или коснитесь значка для активации мини-меню.
Теперь жмите «Разделить экран».
Все, выбирайте дополнительное либо из представления недавних, либо выбрать с панели.
Второстепенное приложение появится в нижней части.
В альбомной ориентации они будут находиться в левой и правой половине. Стоит отметить, что можно менять размер каждой части, только в самсунге на Android 11 нельзя, но об этом ниже. Только это работает при просмотре приложений в портретной, а не в альбомной ориентации.
Как подключить два монитора к одному компьютеру
Будем считать, что у вас уже есть все необходимое для настройки двух мониторов. Если вам нужно больше информации о необходимом оборудовании, вы можете найти ее в разделе «Изучаем свое оборудование».
2 монитора: можно использовать как плоский LCD монитор, так и телевизор. Если вы собираетесь покупать новый монитор, помимо цены, необходимо учитывать множество факторов: качество изображения, размер экрана, разрешение экрана, совместимость с вашими портами в компьютере, высокая степень контрастности и насыщенность цвета – это наиболее важные факторы. Хотя в этой статье мы рассматриваем два монитора, вы всегда можете использовать больше мониторов, в зависимости от наличия разъемов на вашем компьютере.
Кабели для двух мониторов: необходимы для подключения мониторов к компьютеру (для ноутбука нужен только один). Они должны соответствовать тем типам разъемов, которые есть на вашем компьютере.
Разъемы каждого монитора, который вы хотите подключить: эти разъемы должны соответствовать кабелям монитора. Эти порты подсоединяют кабель к видео картам в компьютере. Обычно они расположены на задней стороне системного блока и сбоку или на задней стороне ноутбука.
- USB Тип-C: новейший аудио, видео разъем, разъём питания и передачи данных. Лучший разъем для ноутбуков.
- HDMI (интерфейс для мультимедиа высокой чёткости): аудио и видео сигнал, больше всего подходит для подключения ТВ к ПК.
- DisplayPort (DP): лучший разъем для передачи аудио и видео сигнала, может передавать от 144 Гц до 4К.
- Цифровой видеоинтерфейс (DVI): используется только для видео, идеален для старых систем или для 144 Гц при 1080 p.
- Видеографический стандарт VGA: устаревший видео разъем. Используется только если нет других разъемов.
- S-Video: используется при подключении телевизора в качестве монитора.
Если у вас нет необходимого разъема, вы можете установить видео адаптер, чтобы изменить тип разъема. Если вы используете стационарный компьютер, вы можете переместить видеокарту или установить дополнительные. Для этого необходимо разобрать компьютер, поэтому вам может понадобиться помощь специалиста.
Способ 1: Классический
В зависимости от прошивки и установленного программного обеспечения, количество способов может разниться, но наиболее универсальный из них – одновременное зажатие кнопок выключения и уменьшения громкости. Данный вариант создания скриншотов удобен лишь в том случае, когда эти кнопки размещены рядом, а не “раскиданы” (как, например, в Самсунг А6) по разным боковым граням мобильного устройства. В противном случае дотягиваться до них одной рукой крайне неудобно. Стоит отметить, что сделать скриншот на на Самсунге А7 2018 можно таким же способом, несмотря на то, что на кнопке питания у него встроен сканер отпечатков пальцев.
После одновременного нажатия на кнопки следует дождаться щелчка или визуального оповещения (его сложно будет пропустить), при этом снимок сохранится во внутренней памяти устройства в папке Screenshots.
В старых моделях смартфонов Samsung встречается еще один вариант: одновременное нажатие механической кнопки “Домой” и кнопки питания.
Дополнительные мониторы внезапно перестают работать
Если вы уже некоторое время используете несколько мониторов, и все было в порядке, но внезапно дополнительные мониторы просто перестают работать. К счастью, обычно это можно исправить.
Проверьте свои подключения: убедитесь, что второй монитор подключен правильно, а кабели после последнего включения не отсоединились.
Напомните Windows: иногда Windows немного зависает и как бы теряет информацию о дополнительных мониторах. Перезапустите драйверы видеокарты, нажав клавиши Win + Ctrl + Shift + B. Удерживайте их в течение секунды и отпустите. Посмотрите, поможет ли это вернуть к жизни второй монитор.
Перезагрузите все: выключите Windows и все мониторы. Затем включите все снова. Зачастую это помогает решить проблему.
При необходимости откатите обновления драйверов: если драйвер экрана недавно обновился, это также может быть причиной возникновения проблем. Перейдите в «Диспетчер устройств», выберите «Адаптеры экрана» и выберите свой адаптер экрана, чтобы увидеть больше. Перейдите в «Свойства», найдите вкладку «Драйвер» и выберите «Откатить драйвер».
Платные опции программного обеспечения
Платное программное обеспечение с разделенным экраном предоставляет даже больше возможностей, чем бесплатное программное обеспечение, и является более надежным, поскольку вы можете верить, что поддержка будет продолжаться до тех пор, пока люди продолжают покупать программное обеспечение. Эти программы также предлагают поддержку клиентов, чтобы помочь вам разобраться с любыми техническими трудностями, с которыми вы можете столкнуться.
Вот несколько лучших вариантов.
пай это инструмент управления окнами, основанный на идее «разделить» ваши окна на разные секции. Всего за 14 долларов программное обеспечение вписывается в большинство бюджетов и позволяет пользователям разделять свой экран на различные настройки.
Хотя он работает аналогично Windows Snap Assist, у пользователей есть больше возможностей для организации экранов. Divvy позволяет пользователям создавать свои собственные ярлыки для изменения размера и формы своего экрана так, как они хотят.
AquaSnap похож на Divvy, за исключением того, что он предлагает программное обеспечение бесплатно для личного использования. Версия «Pro» – 18 долларов. Хотя он менее мощный, чем Divvy, он также более удобен для пользователя. AquaSnap не имеет такого большого количества функций или контроля, но версия «Pro» предоставляет доступ к сочетаниям клавиш, мыши и других типов клавиш, которые позволяют изменять размер экрана так же просто, как нажатие нескольких кнопок.
Вам не нужно сверхширокого монитора, чтобы использовать любой из этих инструментов. Разделение экрана может быть полезно в любой ситуации, когда вам нужно просматривать несколько источников информации одновременно, но дисплеи с высоким разрешением – это то, где разделение экрана действительно просвечивает.
Какие устройства поддерживают опцию разделения дисплея?
На самом деле совершенно не важно, какой моделью смартфона вы пользуетесь. Наличие или отсутствие режима многозадачности зависит не от девайса, а от его прошивки
Если на смартфоне установлена ОС Android 7 версии и выше, значит гаджет по умолчанию поддерживает новую опцию
Обратите внимание, что чем больше диагональ дисплея, тем большее количество окон вы сможете открыть одновременно. Если экран на Самсунг позволяет, то владелец может открыть и использовать до 5 приложений в режиме многозадачности.
Если вы не уверены, есть ли на вашем Самсунге данная опция, просто зайдите в меню «Настройки», раздел «О телефоне» и посмотрите, какая ОС установлена на нем.
Вывод на два монитора
Иногда возникает необходимость настроить демонстрацию двойного экрана в Zoom. Для подключения необходимо:
- Войти в аккаунт в клиенте.
- Кликнуть на картинку профиля и кликнуть «Настройки».
- Коснуться «Общие».
- Прокрутить до опции «Использовать два монитора» и поставить галочку.
Настройки Windows
Метод 1:
- Нажать комбинацию клавиш Win+P.
- В открывшемся окне выбрать нужную опцию.
Метод 2 для Windows 7:
- Правый клик по рабочему столу и выбрать «Разрешение».
- Кликнуть «Дублировать мониторы».
- В выпадающем списке выбрать «Расширять эти дисплеи» или «Дублировать эти дисплеи».
Настройки Mac:
- Перейти в Меню – Системные настройки – Мониторы.
- Перейти во вкладку расположения.
- Для изменения позиции дисплея нужно перетащить миниатюру.
- Для назначения одного монитора в качестве главного – перетащить меню на другой.







